Rozšíření profilů zákazníků o údaje o poloze z Azure Maps (Preview)
[Tento článek představuje předběžnou dokumentaci a může se změnit.]
Azure Maps poskytují data a služby zaměřené na umístění, aby poskytovaly zkušenosti založené na geoprostorových datech s vestavěnou informací o poloze. Služby rozšíření dat o Azure Maps zlepšují přesnost informací o poloze vašich zákazníků. Přináší možnosti, jako je normalizace adres a extrakce zeměpisné šířky a délky do Dynamics 365 Customer Insights - Data.
Předpoklady
Aktivní předplatné Azure Maps. Chcete-li získat předplatné, zaregistrujte se nebo získejte bezplatnou zkušební verzi.
Připojení Azure Maps je konfigurováno správcem.
Proveďte konfiguraci připojení pro Azure Maps
Musíte být správce v Customer Insights - Data a mít aktivní klíč API Azure Maps.
Při konfiguraci rozšíření vyberte Přidat připojení nebo přejděte na Nastavení>Připojení a vyberte Nastavit na dlaždici Azure Maps.
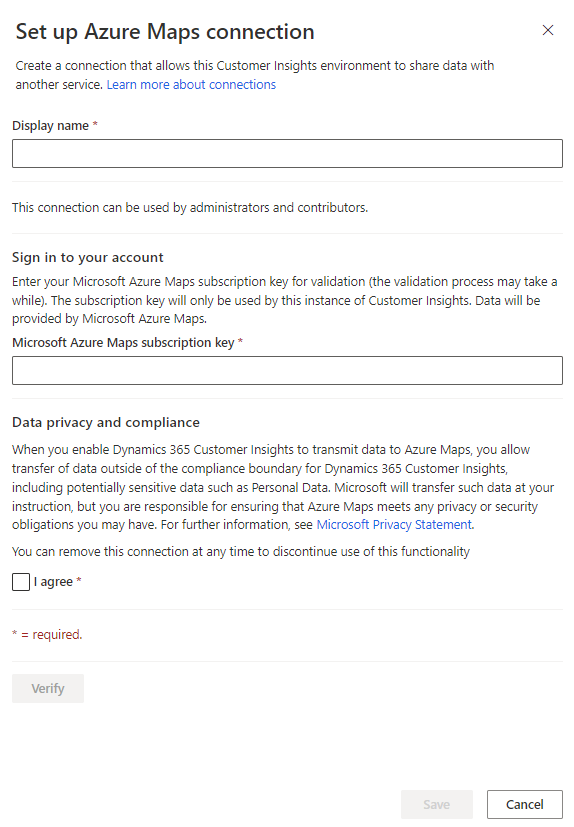
Zadejte název připojení a platný klíč API Azure Maps.
Zkontrolujte část Ochrana osobních údajů a dodržování předpisů a vyberte Souhlasím.
Zvolte Ověřit pro ověření konfigurace a poté vyberte Uložit.
Konfigurace rozšíření
Přejděte na Data>Rozšíření a vyberte kartu Objevit.
Vyberte příkaz Rozšířit moje data na dlaždici Poloha z Microsoft Azure Maps.
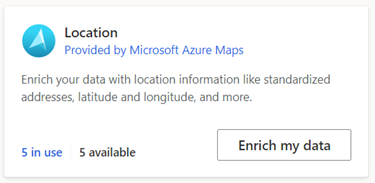
Zkontrolujte přehled a poté vyberte Další.
Vyberte připojení. Pokud není k dispozici propojení , kontaktujte správce.
Vyberte Další.
Vyberte Sada údajů o zákazníkovi a zvolte profil nebo segment, které chcete obohatit o demografické údaje od Microsoft. Tabulka Zákazník rozšíří všechny profily vašich zákazníků zatímco segment rozšíří pouze profily zákazníků obsažené v tomto segmentu.
Definujte, který typ polí z vašich sjednocených profilů se má použít pro shodu: primární a/nebo sekundární adresa. Můžete určit mapování polí pro obě adresy a profily pro obě adresy rozšířit samostatně. Například pro adresu bydliště a adresu firmy. Vyberte Další.
Namapujte pole na údaje o poloze z Azure Maps. Pole Ulice 1 a Poštovní směrovací číslo jsou povinná pro vybranou primární a/nebo sekundární adresu. Pro vyšší přesnost shody přidejte další pole.
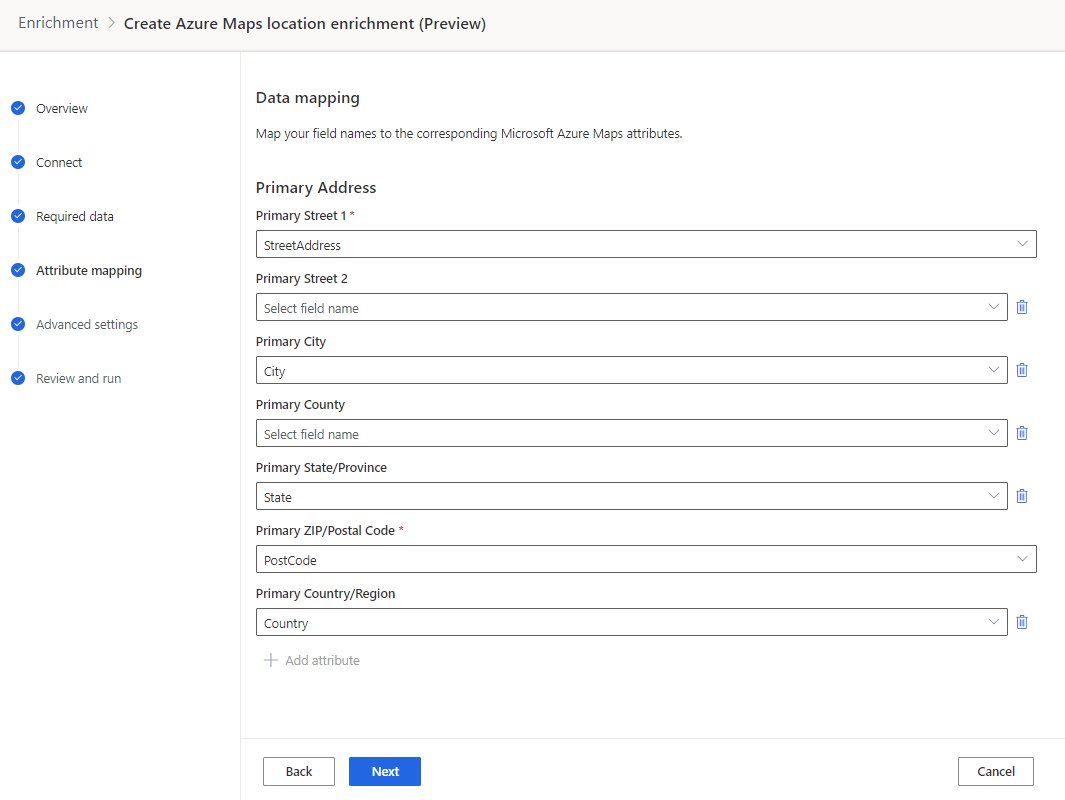
Výběrem možnosti Další dokončete mapování polí.
Zkontrolujte Pokročilé nastavení, která nabízejí maximální flexibilitu pro zvládnutí případů pokročilého použití. Následující výchozí hodnoty však obvykle není nutné měnit.
- Typ adres: Vrátí se nejlepší shoda adresy, i když je neúplná. Chcete -li získat pouze úplné adresy, například adresy, které obsahují číslo domu, zrušte zaškrtnutí všech políček kromě Adresy bodů.
- Jazyk: Adresy se vrátí v jazyce podle oblasti adresy. Chcete -li použít standardizovaný jazyk adres, vyberte jazyk z rozevírací nabídky. Například výběr možnosti čeština vrací Kodaň, Dánsko místo København, Danmark.
- Maximální počet výsledků: Počet výsledků na adresu.
Vyberte Další.
Zadejte Název rozšíření a název výstupní tabulky.
Po kontrole vašich voleb vyberte Uložit rozšíření.
Vyberte Spustit k zahájení procesu obohacování nebo blízko k návratu na stránku Rozšíření.
Zobrazení výsledků rozšiřování
Po dokončení běhu rozšíření vyberte rozšíření, abyste mohli zkontrolovat výsledky.
Výsledky ukazují počet rozšířených profilů a počet rozšířených profilů v průběhu času. Karta Náhled rozšířených zákazníků karta ukazuje vzorek generované tabulky rozšíření. Pokud chcete zobrazit podrobné zobrazení, vyberte možnost Další informace a vyberte kartu Data.
Pokud je k dispozici možnost Počet zákazníků obohacených o pole, můžete procházet k podrobnostem pokrytí každého rozšířeného pole.
Další kroky
Stavte na svých rozšířených zákaznických údajích. Vytvořte segmenty a měření výběrem ikon na panelu příkazů. Můžete také exportovat data a poskytovat tak svým zákazníkům personalizované zážitky.