Připojení k tabulkám Common Data Model v Azure Data Lake Storage
Poznámka:
Azure Active Directory je nyní Microsoft Entra ID. Další informace
Zpracujte data do Dynamics 365 Customer Insights - Data pomocí svého účtu Azure Data Lake Storage s tabulkami Common Data Model. Příjem dat může být úplný nebo přírůstkový.
Předpoklady
Účet Azure Data Lake Storage musí mít povolený hierarchický obor názvů. Data musí být uložena v hierarchickém formátu složky, který definuje kořenovou složku a má podsložky pro každou tabulku. Podsložky mohou mít úplné datové složky nebo přírůstkové datové složky.
Chcete-li provést ověření pomocí instančního objektu Microsoft Entra, ujistěte se, že je nakonfigurován ve vašem klientovi. Více informací viz Připojení k účtu Azure Data Lake Storage pomocí instančního objektu Microsoft Entra.
Chcete-li se připojit k úložišti chráněnému branami firewall, Nastavte privátní propojení Azure.
Pokud má vaše datové jezero aktuálně nějaká připojení privátního propojení, Customer Insights - Data se musí také připojit pomocí privátního propojení bez ohledu na nastavení přístupu k síti.
Úložiště Azure Data Lake Storage, ke kterému se chcete připojit a ze kterého chcete přijímat data, musí být ve stejné oblasti Azure jako prostředí Dynamics 365 Customer Insights a odběr musí být ve stejném klientu. Připojení ke složce Common Data Model z datového jezera v jiné oblasti Azure není podporováno. Chcete-li znát oblast prostředí Azure, přejděte na Nastavení>Systém>O produktu v Customer Insights - Data.
Data uložená ve službách online mohou být uložena v jiném umístění, než kde jsou zpracovávána nebo uložena. Importem nebo připojením k datům uloženým v online službách souhlasíte s tím, že data lze přenášet. Další informace naleznete v centru zabezpečení Microsoft.
Instanční objekt Customer Insights - Data musí mít jednu z následujících rolí, aby mohl přistupovat k účtu úložiště. Více informací viz Udělení oprávnění instančnímu objektu služby pro přístup k účtu úložiště.
- Čtenář dat objektů blob úložiště
- Vlastník dat objektů blob úložiště
- Přispěvatel dat objektů blob úložiště
Při připojování k úložišti Azure pomocí možnosti Předplatné Azure potřebuje uživatel, který nastavuje připojení zdroje dat, alespoň oprávnění přispěvatel dat blob úložiště pro účet úložiště.
Při připojování k úložišti Azure pomocí možnosti Prostředek Azure potřebuje uživatel, který nastavuje připojení zdroje dat, alespoň oprávnění pro akci Microsoft.Storage/storageAccounts/read na účtu úložiště. Vestavěná role Azure, která zahrnuje tuto akci, je role Čtenář. Chcete-li omezit přístup pouze na nezbytnou akci, vytvořte vlastní roli Azure, která bude obsahovat pouze tuto akci.
Pro optimální výkon by velikost oddílu měla být 1 GB nebo menší a počet souborů oddílů ve složce nesmí překročit 1000.
Data v úložišti Data Lake by se měla řídit standardem Common Data Model pro ukládání dat a mít manifest Common Data Model, který bude reprezentovat schéma datových souborů (*.csv nebo *.parquet). Manifest musí obsahovat podrobnosti o tabulkách, jako jsou sloupce tabulek a datové typy a umístění datového souboru a typ souboru. Další informace viz Manifest Common Data Model. Pokud manifest není přítomen, uživatelé s oprávněním správce s přístupem vlastník dat objektu Storage Blob nebo přístup k datům objektu Storage Blob přispěvatel mohou definovat schéma při zpracování dat.
Poznámka:
Pokud má některé z polí v souborech .parquet datový typ Int96, data se nemusí zobrazit na stránce Tabulky. Doporučujeme používat standardní datové typy, jako je unixový formát časového razítka (který představuje čas jako počet sekund od 1. ledna 1970 o půlnoci UTC).
Omezení
- Customer Insights - Data nepodporuje sloupce desítkového typu s přesností větší než 16.
Připojení k Azure Data Lake Storage
Názvy datových připojení, cesty k datům, jako jsou složky v kontejneru, a názvy tabulek musí používat názvy začínající písmenem. Názvy mohou obsahovat pouze písmena, číslice a podtržítko (_). Speciální znaky nejsou podporovány.
Přejděte na Data>Zdroje dat.
Vyberte Přidat zdroj dat.
Zadejte Název zdroje dat a volitelně Popis. Název je odkazován v následných procesech a nelze ho po vytvoření zdroje dat změnit.
Vyberte jednu z následujících možností pro Připojte své úložiště pomocí. Více informací viz Připojení k účtu Azure Data Lake Storage pomocí instančního objektu Microsoft Entra.
- Prostředek Azure: Zadejte ID prostředku.
- Předplatné Azure: Vyberte Předplatné a pak Skupina zdrojů a Účet úložiště.
Poznámka:
Potřebujete jednu z následujících rolí ke kontejneru k vytvoření zdroje dat:
- Role Čtenář dat objektu blob úložiště stačí ke čtení z účtu úložiště a příjmu dat do Customer Insights - Data.
- Chcete-li soubory manifestu upravovat přímo v Customer Insights - Data, jsou vyžadovány role přispěvatele nebo vlastníka dat objektů blob úložiště.
Mít roli na účtu úložiště poskytne stejnou roli ve všech jeho kontejnerech.
Vyberte název Kontejneru, který obsahuje data a schéma (soubor model.json nebo manifest.json), ze kterého chcete importovat data.
Poznámka:
Soubor model.json ani manifest.json přidružený k jinému zdroj dat v prostředí se v seznamu nezobrazí. Stejný soubor model.json nebo manifest.json však lze použít pro zdroje dat ve více prostředích.
Volitelně, pokud chcete přijmout data z účtu úložiště prostřednictvím Azure Private Link, vyberte Povolit private Link. Další informace popisuje článek Privátní propojení.
Chcete-li vytvořit nové schéma, přejděte na Vytvořte nový soubor schématu.
Chcete-li použít existující schéma, přejděte do složky obsahující soubor model.json nebo manifest.cdm.json. Soubor můžete vyhledat v adresáři.
Vyberte soubor json a vyberte možnost Další. Zobrazí se seznam dostupných tabulek.
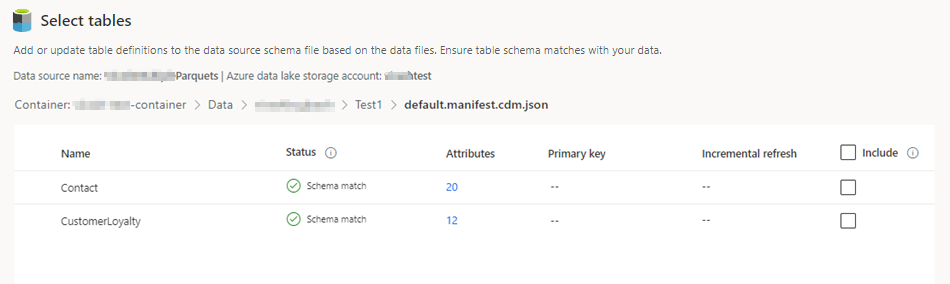
Vyberte tabulky, které chcete zahrnout.
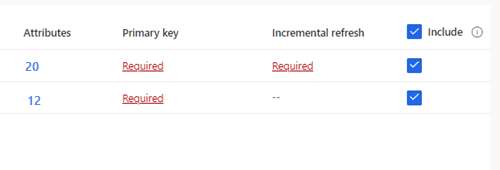
Tip
Chcete-li upravit tabulku v rozhraní pro úpravy JSON, vyberte ji a poté vyberte Upravit soubor schématu. Udělejte potřebné změny a vyberte Uložit.
Pro vybrané tabulky, kde nebyl definován primární klíč, se v části Primární klíč zobrazuje Požadovaný. Pro každou z těchto tabulek:
- Vyberte Požadované. Zobrazí se panel Upravit tabulku.
- Zvolte Primární klíč. Primární klíč je atribut jedinečný pro tabulku. Aby byl atribut platným primárním klíčem, nesmí obsahovat duplicitní hodnoty, chybějící hodnoty nebo hodnoty null. Jako primární klíče jsou podporovány atributy typu String, Integer a GUID.
- Volitelně změňte vzor oddílu.
- Výběrem Zavřít uložte a zavřete panel.
Vyberte počet sloupců pro každou zahrnutou tabulku. Zobrazí se stránka Spravovat atributy.
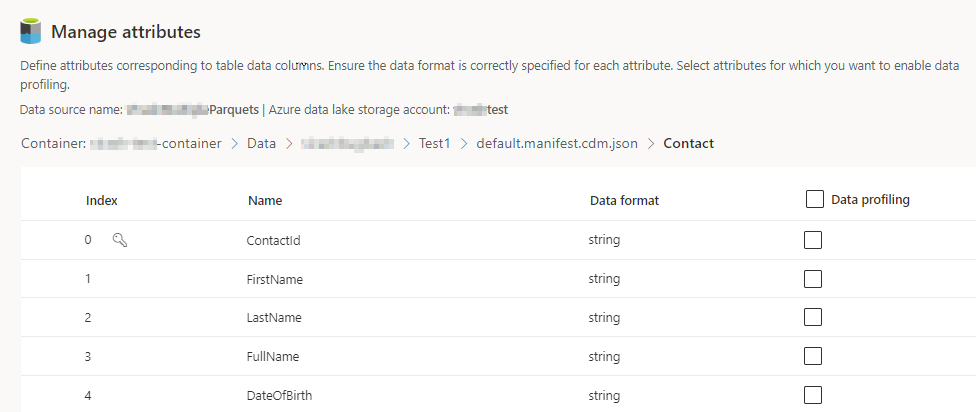
- Vytvořte nové sloupce, upravte nebo odstraňte existující sloupce. Můžete změnit název, formát dat nebo přidat sémantický typ.
- Chcete-li zapnout analýzu a další funkce, vyberte Profilování dat pro celou tabulku nebo pro konkrétní sloupce. Ve výchozím nastavení není pro profilování dat povolena žádná tabulka.
- Vyberte Hotovo.
Zvolte Uložit. Otevře se stránka Zdroje dat s novým zdrojem dat se stavem Aktualizace.
Tip
Úkoly a procesy mají své stavy. Většina procesů závisí na jiných upstreamových procesech, jako jsou aktualizace zdrojů dat a profilování dat.
Výběrem stavu otevřete podokno Podrobnosti o průběhu a zobrazíte průběh úloh. Chcete-li úlohu zrušit, vyberte Zrušit úlohu ve spodní části panelu.
U každé úlohy můžete výběrem možnosti Zobrazit podrobnosti zobrazit další informace o průběhu, jako je čas zpracování, datum posledního zpracování a případné chyby a varování související s úlohou nebo procesem. Vyberte Zobrazit stav systému ve spodní části panelu k zobrazení dalších procesů v systému.
Načítání dat může nějakou dobu trvat. Po úspěšné aktualizaci lze přijatá data zkontrolovat na stránce Tabulky.
Vytvořte nový soubor schématu.
Vyberte Vytvořit soubor schématu.
Zadejte název souboru a vyberte Uložit.
Vyberte Nová tabulka. Zobrazí se panel Nová tabulka.
Zadejte název tabulky a vyberte Umístění datových souborů.
- Více souborů .csv nebo .parquet: Přejděte do kořenové složky, vyberte typ vzoru a zadejte výraz.
- Jeden soubor .csv nebo .parquet: Přejděte na soubor .csv nebo .parquet a vyberte jej.
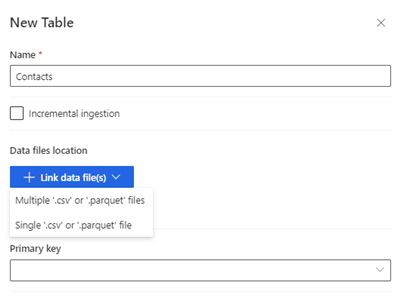
Zvolte Uložit.
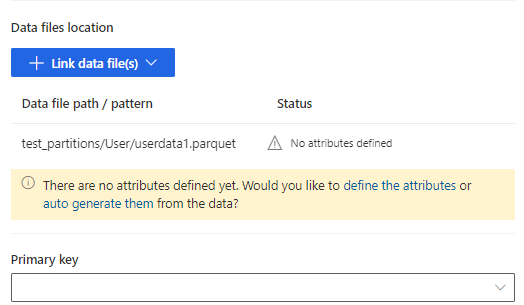
Vyberte definovat atributy pro ruční přidání atributů nebo vyberte automaticky je vygenerovat. Chcete-li definovat atributy, zadejte název, vyberte formát dat a volitelný sémantický typ. Pro automaticky generované atributy:
Po automatickém vygenerování atributů vyberte Zkontrolovat atributy. Zobrazí se stránka Spravovat atributy.
Ujistěte se, že formát dat je pro každý atribut správný.
Chcete-li zapnout analýzu a další funkce, vyberte Profilování dat pro celou tabulku nebo pro konkrétní sloupce. Ve výchozím nastavení není pro profilování dat povolena žádná tabulka.
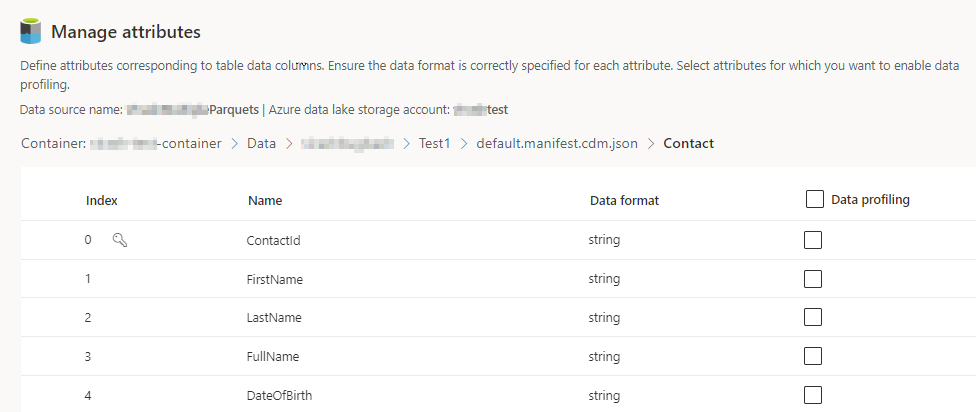
Vyberte Hotovo. Zobrazí se stránka Vybrané tabulky.
Pokračujte v přidávání tabulek a sloupců, pokud je to možné.
Po přidání všech tabulek vyberte Zahrnout k zahrnutí tabulek do zdroje dat příjmu.
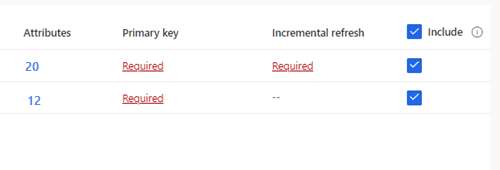
Pro vybrané tabulky, kde nebyl definován primární klíč, se v části Primární klíč zobrazuje Požadovaný. Pro každou z těchto tabulek:
- Vyberte Požadované. Zobrazí se panel Upravit tabulku.
- Zvolte Primární klíč. Primární klíč je atribut jedinečný pro tabulku. Aby byl atribut platným primárním klíčem, nesmí obsahovat duplicitní hodnoty, chybějící hodnoty nebo hodnoty null. Jako primární klíče jsou podporovány atributy typu String, Integer a GUID.
- Volitelně změňte vzor oddílu.
- Výběrem Zavřít uložte a zavřete panel.
Vyberte Uložit. Otevře se stránka Zdroje dat s novým zdrojem dat se stavem Aktualizace.
Tip
Úkoly a procesy mají své stavy. Většina procesů závisí na jiných upstreamových procesech, jako jsou aktualizace zdrojů dat a profilování dat.
Výběrem stavu otevřete podokno Podrobnosti o průběhu a zobrazíte průběh úloh. Chcete-li úlohu zrušit, vyberte Zrušit úlohu ve spodní části panelu.
U každé úlohy můžete výběrem možnosti Zobrazit podrobnosti zobrazit další informace o průběhu, jako je čas zpracování, datum posledního zpracování a případné chyby a varování související s úlohou nebo procesem. Vyberte Zobrazit stav systému ve spodní části panelu k zobrazení dalších procesů v systému.
Načítání dat může nějakou dobu trvat. Po úspěšné aktualizaci lze přijatá data zkontrolovat na stránce Data>Tabulky.
Úprava zdroje dat Azure Data Lake Storage
Můžete aktualizovat volbu Připojte se k účtu úložiště pomocí. Více informací viz Připojení k účtu Azure Data Lake Storage pomocí instančního objektu Microsoft Entra. Pokud se chcete připojit k jinému kontejneru účtu úložiště nebo změnit název účtu, vytvořte nové připojení zdroje dat.
Přejděte na Data>Zdroje dat. Vedle zdroje dat, který chcete aktualizovat, vyberte Upravit.
Změňte libovolné následující informace:
Description
Připojte své úložiště pomocí a informace o připojení. Nemůžete změnit informace o kontejneru při aktualizaci připojení.
Poznámka:
K účtu úložiště nebo kontejneru musí být přiřazena jedna z následujících rolí:
- Čtenář dat objektů blob úložiště
- Vlastník dat objektů blob úložiště
- Přispěvatel dat objektů blob úložiště
Povolit Private Link pokud chcete přijmout data z účtu úložiště prostřednictvím Azure Private Link. Další informace popisuje článek Privátní propojení.
Vyberte Další.
Změňte jedno z následujících:
Přejděte do jiného souboru model.json nebo manifest.json s jinou sadou tabulek z kontejneru.
Chcete-li ke zpracování přidat další tabulky, vyberte Nová tabulka.
Chcete-li odstranit jakékoli již vybrané tabulky, pokud neexistují žádné závislosti, vyberte tabulku a Odstranit.
Důležité
Pokud existují závislosti na existujícím souboru model.json nebo manifest.json a sadě tabulek, zobrazí se chybová zpráva a nelze vybrat jiný soubor model.json nebo manifest.json. Odeberte tyto závislosti před změnou souboru model.json nebo manifest.json nebo vytvořte nový zdroj dat se souborem model.json nebo manifest.json, který chcete použít, abyste nemuseli závislosti odebrat.
Chcete-li změnit umístění datového souboru nebo primární klíč, vyberte Upravit.
Jen změňte název tabulky tak, aby odpovídal názvu tabulky v souboru .json.
Poznámka:
Po ingestaci vždy ponechejte název tabulky stejný jako v souboru model.json nebo manifest.json. Customer Insights - Data ověřuje všechny názvy tabulek pomocí model.json nebo manifest.json při každé aktualizaci systému. Pokud se změní název tabulky, dojde k chybě, protože Customer Insights - Data nemůže najít nový název tabulky v souboru .json. Pokud byl název zpracované tabulky omylem změněn, upravte název tabulky tak, aby odpovídal názvu v souboru .json.
Vyberte Sloupce pro jejich přidání nebo změnu nebo zapnutí profilování dat. Pak vyberte Hotovo.
Volbou Uložit použijete změny a návrat na stránku Zdroje dat.
Tip
Úkoly a procesy mají své stavy. Většina procesů závisí na jiných upstreamových procesech, jako jsou aktualizace zdrojů dat a profilování dat.
Výběrem stavu otevřete podokno Podrobnosti o průběhu a zobrazíte průběh úloh. Chcete-li úlohu zrušit, vyberte Zrušit úlohu ve spodní části panelu.
U každé úlohy můžete výběrem možnosti Zobrazit podrobnosti zobrazit další informace o průběhu, jako je čas zpracování, datum posledního zpracování a případné chyby a varování související s úlohou nebo procesem. Vyberte Zobrazit stav systému ve spodní části panelu k zobrazení dalších procesů v systému.