Domains in Dynamics 365 Commerce
This article describes how domains are handled in Microsoft Dynamics 365 Commerce.
Domains are web addresses used to navigate to Dynamics 365 Commerce sites in a web browser. You control management of your domain with a chosen Domain Name Server (DNS) provider. Domains are referenced throughout Dynamics 365 Commerce site builder to coordinate how a site is accessed when published. This article reviews how domains are handled and referenced throughout the lifecycle of the Commerce site development and launch.
Note
As of May 6th, 2022, all environments created in Dynamics 365 Commerce will be provisioned with the .dynamics365commerce.ms domain, replacing the earlier pattern of .commerce.dynamics.com. Existing environments provisioned with the .commerce.dynamics.com domain will continue to work.
Provisioning and supported host names
When you provision an e-commerce environment in Microsoft Dynamics Lifecycle Services (LCS), the Supported host names box on the e-commerce provisioning screen is used to enter domains associated with the deployed Commerce environment. These domains are the customer-facing Domain Name Server (DNS) names where e-commerce websites are hosted. Entering a domain at this stage doesn't start diverting traffic for the domain to Dynamics 365 Commerce. Traffic for a domain is only routed to the Commerce endpoint when the DNS CNAME record is updated to use the Commerce endpoint with the domain.
Note
You can enter multiple domains in the LCS Supported host names box by separating them with semi-colons. The first domain you enter defaults to the URL generated for your environment. You can access any subsequent domains using the ?domain= URL string attribute. For more information, see Domains in site builder.
The following illustration shows the LCS e-commerce provisioning screen with the Supported host names box highlighted.
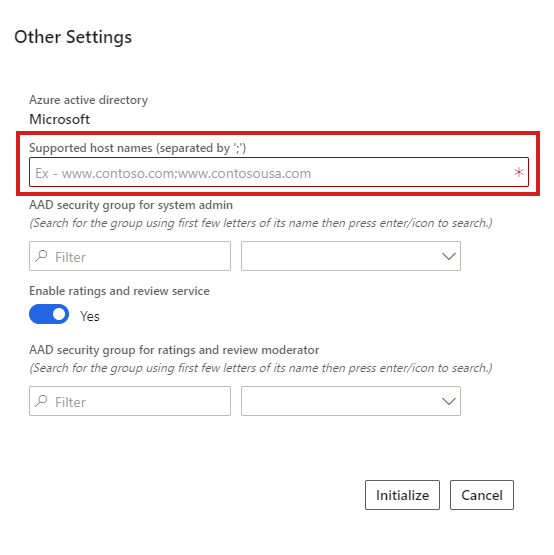
Add supported host names
You can add additional supported host names to an environment in LCS after the initial environment provisioning.
To add a new domain to the supported host names list in LCS, follow these steps.
- Navigate to your environment in LCS.
- Go to Environment Features > Commerce, and then select Manage.
- Select e-Commerce.
- Select Add custom domain.
- In the Add supported custom domain dialog box, for New custom domain, enter the full domain name (for example,
www.contoso.com). - Select Add to add the domain to the supported host names list.
You can view the list of supported host names in LCS under e-Commerce > System Information > Supported custom domains.
Commerce-generated URLs
When you provision a Dynamics 365 Commerce e-commerce environment, Commerce generates a URL that is the working address for the environment. This URL is referenced in the e-commerce site link shown in LCS after the environment is provisioned. A Commerce-generated URL is in the format https://<e-commerce tenant name>.dynamics365commerce.ms, where the e-commerce tenant name is the name entered in LCS for the Commerce environment.
You can use production site host names in a sandbox environment as well. This option is ideal when you're copying a site from a sandbox environment to production.
Site setup
After your e-commerce environment is provisioned, you must set up your site in Commerce site builder to associate your site to the working URL.
When you first set up a site in site builder, the Setup your Site dialog box appears.
The following illustration shows the Setup your Site dialog box for a site named "default" when you access the site for the first time in site builder.
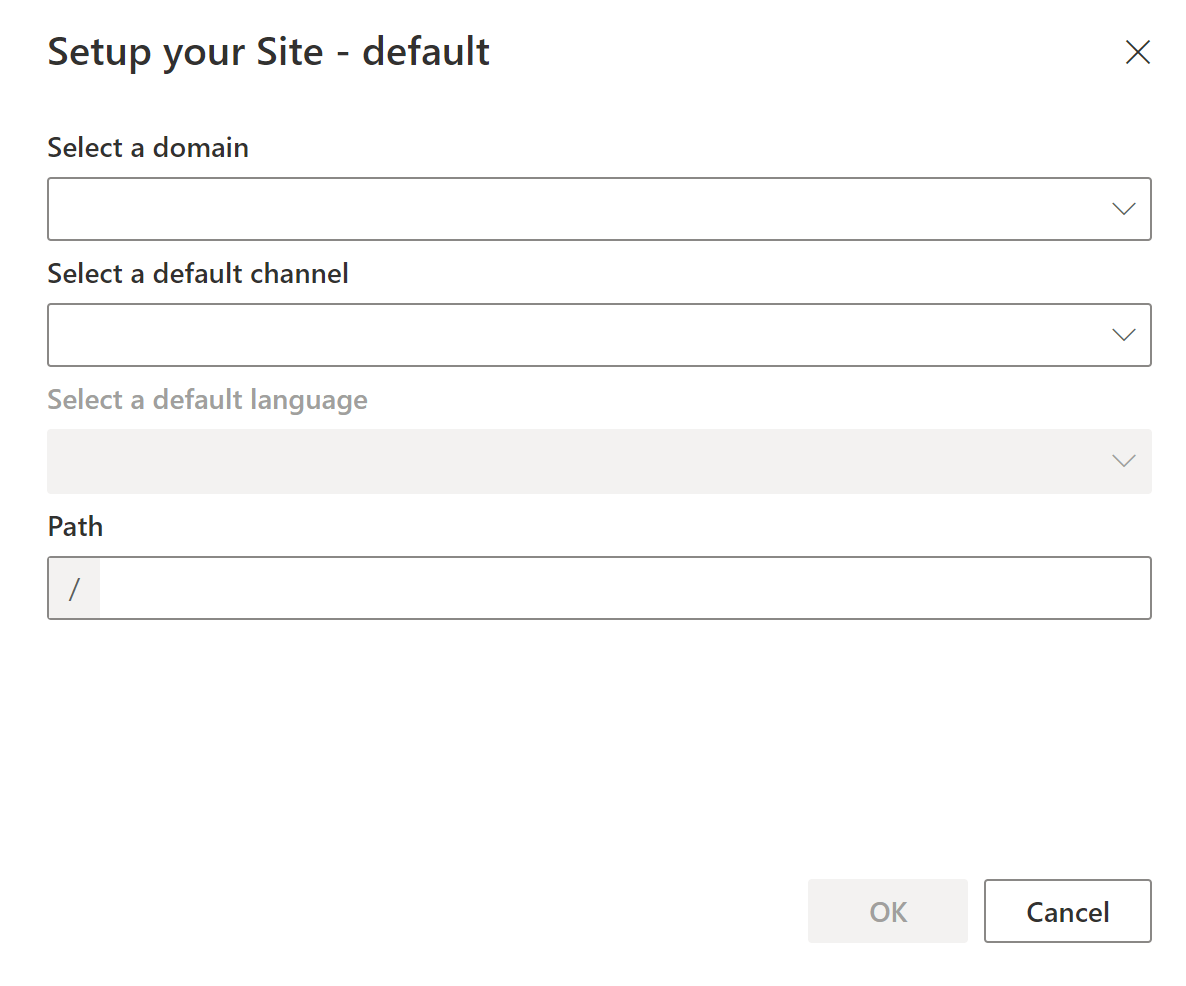
The Select a domain box allows you to associate one of the supported host names provided for your site in LCS to your site in site builder.
The Path box can be left blank, or an additional path string can be added that is reflected in your working URL. Leaving the Path box blank associates the base Commerce-generated URL with the site being set up in site builder. Paths must be unique for each site/domain pair. Within the site and domain selected, only one site in the environment can use the blank path or be associated with a unique path string. Any string added to the Path field during site setup becomes a subpath of the base Commerce-generated URL used to access the site in a web browser.
Note
The path is also known as the Match path when adding a channel in the Site Settings > Channels configuration section of site builder.
For example, if you have a site in site builder called "fabrikam" in an e-commerce tenant named "xyz," and if you set up the site with a blank path, then you would access the published site content in a web browser by going directly to the base Commerce-generated URL:
https://xyz.dynamics365commerce.ms
Alternately, if you added a path of "fabrikam" during this same site's setup, you would access the published site content in a web browser using the following URL:
https://xyz.dynamics365commerce.ms/fabrikam
Pages and URLs
After your site is set up with a path, all URLs associated with pages in site builder will build on the working URL (the Commerce-generated URL, or the Commerce-generated URL plus the path) for the site. Creating a new URL in site builder (URLS /> +New) by selecting a page from the list in the New URL dialog box and entering the URL path for that page associates that URL with the selected page. The URL path value then appends to the site's working URL to access the page, and is labeled as ./<URL path> in the URL list of the URLs page in site builder.
The following illustration shows the New URL dialog box in site builder with an example URL path highlighted.
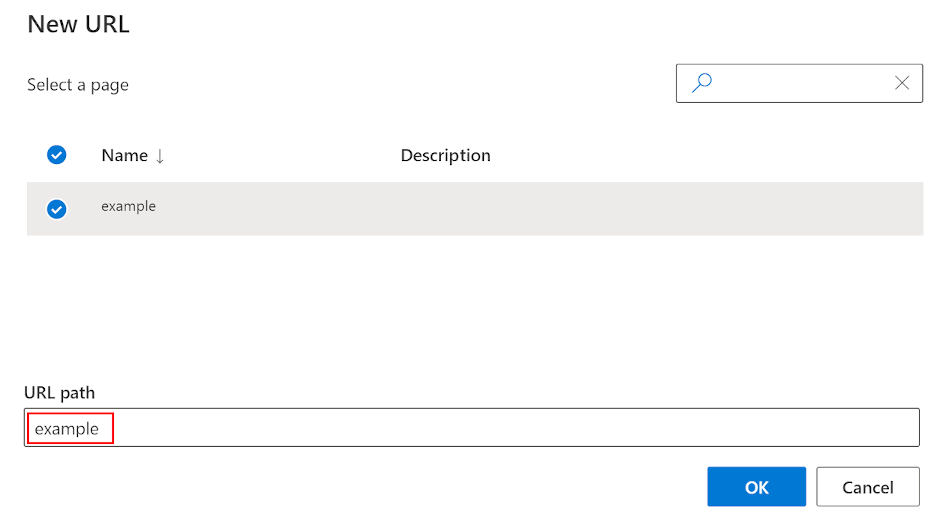
The following illustration shows the URLs page in site builder with an example URL highlighted in the list.
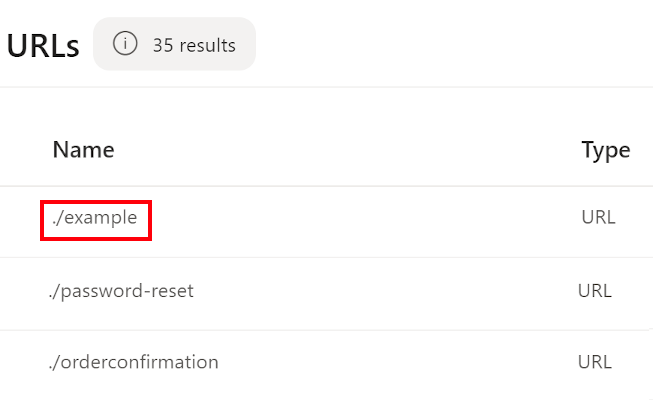
Domains in site builder
The supported host names values are available to be associated as a domain when setting up a site. When selecting a supported host name value as the domain, you can see the chosen domain referenced throughout site builder. This domain is only a reference within the Commerce environment, live traffic for that domain isn't yet forwarded to Dynamics 365 Commerce.
When working with sites in site builder, if you have two sites set up with two different domains, you can append the ?domain= attribute to your working URL to access the published site content in a browser.
For example, environment "xyz" is provisioned, and two sites are created and associated in site builder: one with the domain www.fabrikam.com and the other with the domain www.constoso.com. Each site was set up using a blank path. These two sites could then be accessed in a web browser as follows using the ?domain= attribute:
https://xyz.dynamics365commerce.ms?domain=www.fabrikam.comhttps://xyz.dynamics365commerce.ms?domain=www.contoso.com
When a domain query string isn't given in an environment with multiple domains provided, Commerce uses the first domain you provided. For example, if the path "fabrikam" was provided first during site setup, the URL https://xyz.dynamics365commerce.ms could be used to access the published site content site for www.fabrikam.com.
You can also add custom domains. To do so, on the environment Commerce management page for the project, under the e-Commerce subheading, select + Add custom domain. The slider shows the existing custom domains and provides the option to add a new custom domain.
Update which Commerce Scale Unit is used
The Commerce Scale Unit (CSU) used by Commerce is typically selected when an environment is initially created. Commerce lets you change which CSU instance your environment uses, allowing you to better maintain your architecture through self-service functionality, and reducing the need to contact support. To update your CSU instance, go to your environment's Commerce management page for the project, and then select Update scale unit. Use the New commerce scale unit slider to select a new CSU instance from the list of CSUs available for your environment.
Traffic forwarding in production
You can simulate multiple domains using domain query string parameters on the commerce.dynamics.com endpoint itself. But when you need to go live in production, you must forward the traffic for your custom domain to the <e-commerce tenant name>.dynamics365commerce.ms endpoint.
Important
Setting up the traffic forwarding process requires a minimum of seven days lead time. Microsoft recommends that you start the process at least 14 days before the go-live date.
The <e-commerce tenant name>.dynamics365commerce.ms endpoint doesn't support custom domain Secure Sockets Layers (SSLs), so you must set up custom domains using a front door service or content delivery network (CDN).
To set up custom domains using a front door service or CDN, you have two options:
Set up a front door service like Azure Front Door to handle front-end traffic and connect to your Commerce environment, which provides greater control over domain and certificate management and more granular security policies.
Use the Commerce-supplied Azure Front Door instance, which requires coordinating action with the Dynamics 365 Commerce team for domain verification and obtaining SSL certificates for your production domain.
Note
If you are using an external CDN or front door service, ensure that the request is landing at the Commerce platform with the Commerce-provided hostname, but with the X-Forwarded-Host (XFH) header <custom-domain>. For example, if your Commerce endpoint is xyz.dynamics365commerce.ms and the custom domain is www.fabrikam.com, the host header of the forwarded request should be xyz.dynamics365commerce.ms and the XFH header should be www.fabrikam.com.
For information about how to set up a CDN service directly, see Add support for a content delivery network (CDN).
To use the Commerce-supplied Azure Front Door instance, you must create a service request for CDN setup assistance from the Commerce onboarding team.
- You must provide your company name, the production domain, environment ID, and production e-commerce tenant name.
- You must confirm if this service request is for an existing domain (used for a currently active site) or a new domain.
- The domain verification and SSL certificate are obtained via DNS TXT record verification. This process involves multiple sequential steps and it has a seven working day service level agreement (SLA) for a domain to go live. The process consists of the following steps:
- You create a support ticket requesting the domain setup.
- Microsoft support contacts you with the DNS record to verify the domain.
- You create the DNS record in your DNS provider's service.
- Microsoft support confirms that the DNS verification is complete.
- Microsoft support provides you with the DNS CNAME record to be created for the live traffic switchover.
- You create the DNS CNAME for the custom domain pointing to the Commerce-provided front door endpoint.
- For a new domain, you can update the CNAME to a Commerce-provided front door endpoint immediately. Traffic will be routed through the Commerce front door endpoint after the CNAME record is updated.
- For a domain that serves an existing website, you must verify that the new domain is set up correctly and execute the CNAME change to point the custom domain to the Commerce front door endpoint at the scheduled cutover time.
- Existing traffic to the custom domain shouldn't be impacted until the CNAME change is completed.
To create a service request in LCS, within your environment go to Support > Support issues and select Submit an incident.
Note
Custom domains with SSL are only supported on production environments. For non-production environments such as sandbox and user acceptance testing (UAT), use the Commerce-generated URL to access published content in a web browser.
SSL certificate process
When a service request is filed, the Commerce team coordinates the following steps with you.
For new domains:
- The Commerce team sets up the Azure Front Door instance (Commerce-hosted).
- The Commerce team then provides the CNAME record to point your custom domain.
- After the CNAME record is updated, the Commerce-hosted Azure Front Door instance is able to verify the domain ownership and get the SSL certificate.
For existing/active domains:
- The Commerce team instructs you to add an
afdverify.<custom-domain>CNAME record to provide to your domain DNS provider. - When complete, the Commerce team adds the domain to the Azure Front Door instance and provides additional DNS TXT records to be added to the DNS for the domain.
- After the TXT records are completed, the Commerce team completes the Azure Front Door updates for the domain to set up the SSL certificate.
Apex domains
The Commerce-supplied Azure Front Door instance doesn't support apex domains (root domains that don't contain subdomains). Apex domains require an IP address to resolve, and the Commerce Azure Front Door instance only exists with virtual endpoints. To use an apex domain, you have the following options:
Option 1 - Use your DNS provider to redirect the apex domain to a "www" domain. For example, fabrikam.com redirects to
www.fabrikam.comwherewww.fabrikam.comis the CNAME record that points to the Commerce-hosted Azure Front Door instance.Option 2 - If your DNS provider supports ALIAS records, you can point the apex domain to the Azure Front Door endpoint, which ensures that the IP change by the endpoint is reflected.
Option 3 - If your DNS provider doesn't support ALIAS records, then you must change your DNS provider to Azure DNS and host both Azure DNS and the Azure Front Door instance yourself.
Note
If you are using Azure Front Door, you must also set up an Azure DNS in the same subscription. The apex domain hosted on Azure DNS can point to your Azure Front Door as an alias record. This is the only work around, as apex domains must always point to an IP address.
If you have any questions regarding Apex domains, contact Microsoft Support.
Additional resources
Deploy a new e-commerce tenant
Set up an online store channel
Associate a Dynamics 365 Commerce site with an online channel
Set up a B2C tenant in Commerce
Set up custom pages for user logins
Configure multiple B2C tenants in a Commerce environment