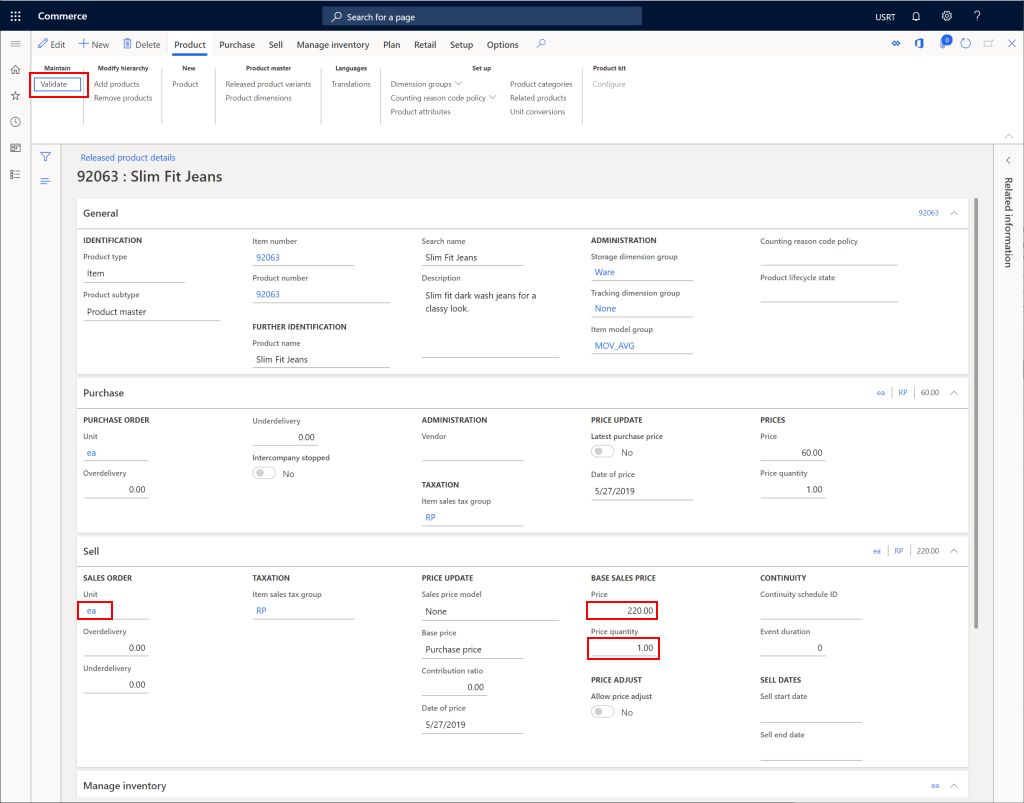Vytvoření nového produktu v Commerce
Tento článek popisuje, jak vytvořit nový produkt v řešení Microsoft Dynamics 365 Commerce.
Přehled
Produkt je definován především číslem, názvem a popisem. Jsou však požadována také další data za účelem popisu produktu nebo služby:
Vytvoření nového produktu
- V navigačním podokně přejděte na Moduly > Maloobchodní a velkoobchodní prodej > Produkty a kategorie > Produkty dle kategorie.
- V podokně akcí zvolte Nový.
- V rozevíracím seznamu Typ produktu vyberte položku nebo službu.
- V rozevíracím seznamu Podtyp produktu vyberte možnost Produkt (pokud produkt nebude mít žádné varianty) nebo Základní produkt (pokud produkt bude mít varianty).
- Do pole Číslo produktu zadejte číslo produktu, pokud ještě není předem vyplněno.
- Do pole Název produktu zadejte název produktu.
- V poli Vyhledat název zadejte název pro vyhledání.
- V rozevíracím seznamu Maloobchodní kategorie vyberte příslušnou kategorii.
- Je-li produkt sadou, vyberte Ano pro Produktovou sadu.
- Je-li dílčím typem produktu základní produkt, nastavte Skupinu dimenzí produktu tak, aby zahrnovala podporované varianty. Mezi možnosti patří Barva, Vylikost, Styl a Konfigurace. V případě potřeby bude pravděpodobně nutné vytvořit další skupiny dimenzí produktu.
- V rozevíracím seznamu Techologie konfigurace vyberte příslušnou možnost.
- Vyberte OK.
Následující obrázek znázorňuje příklad přidaného produktu.
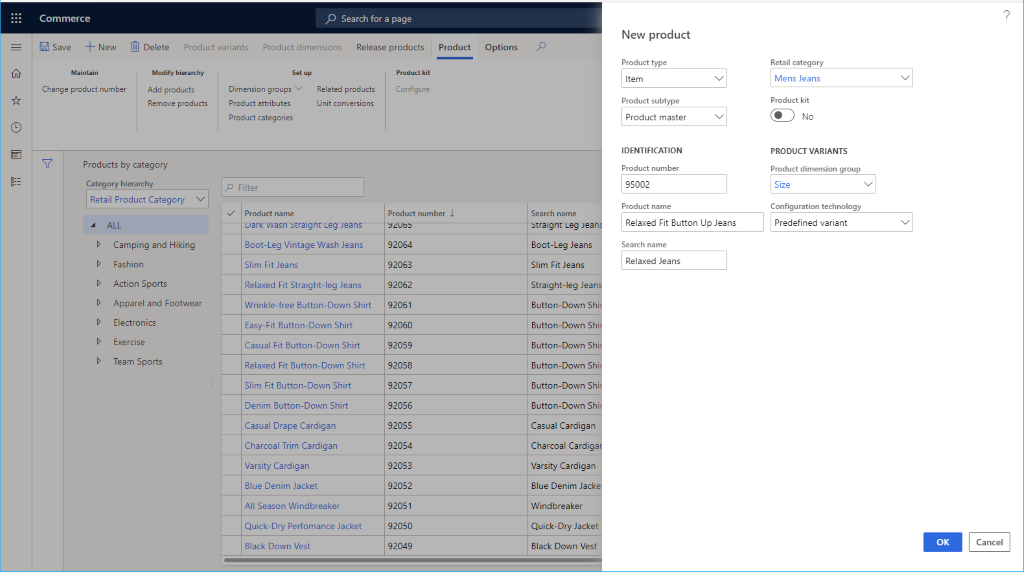
Po přidání produktu lze pro něj nastavit další data, například Popis produktu, Skupiny variant, Skupiny dimenzí, Atributy produktu a Související produkty.
Následující obrázek znázorňuje další podrobnosti o produktu.
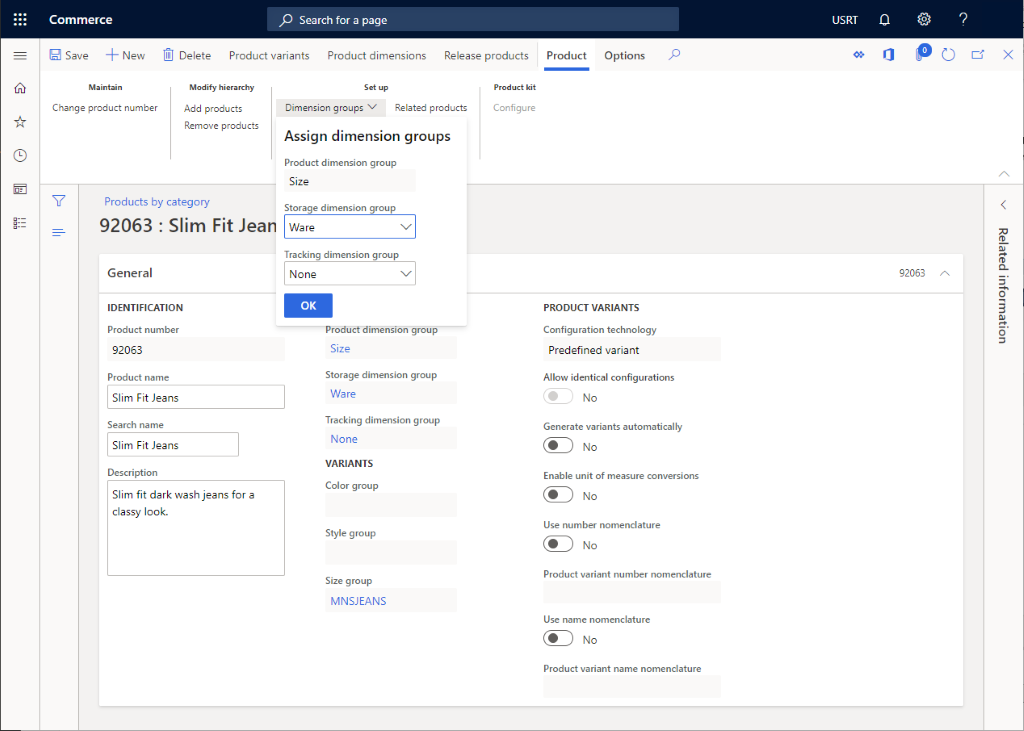
Vytvořit varianty produktů
Je-li dílčím typem produktu Základní produkt, bude nutné vytvořit specifické varianty.
Při vytváření produktových variant postupujte takto.
- V podokně akcí vyberte Varianty produktu.
- Pokud byly v podokně akcí vybrány skupiny variant, vyberte možnost *Návrhy variant.
- Vyberte varianty, které chcete pro produkt podporovat.
- Vyberte Vytvořit.
Uvolnění produktu
Při prodeji produktu musí být nejprve uvolněn právnické osobě.
Na stránce produkt vyberte možnost Uvolnit produkty.
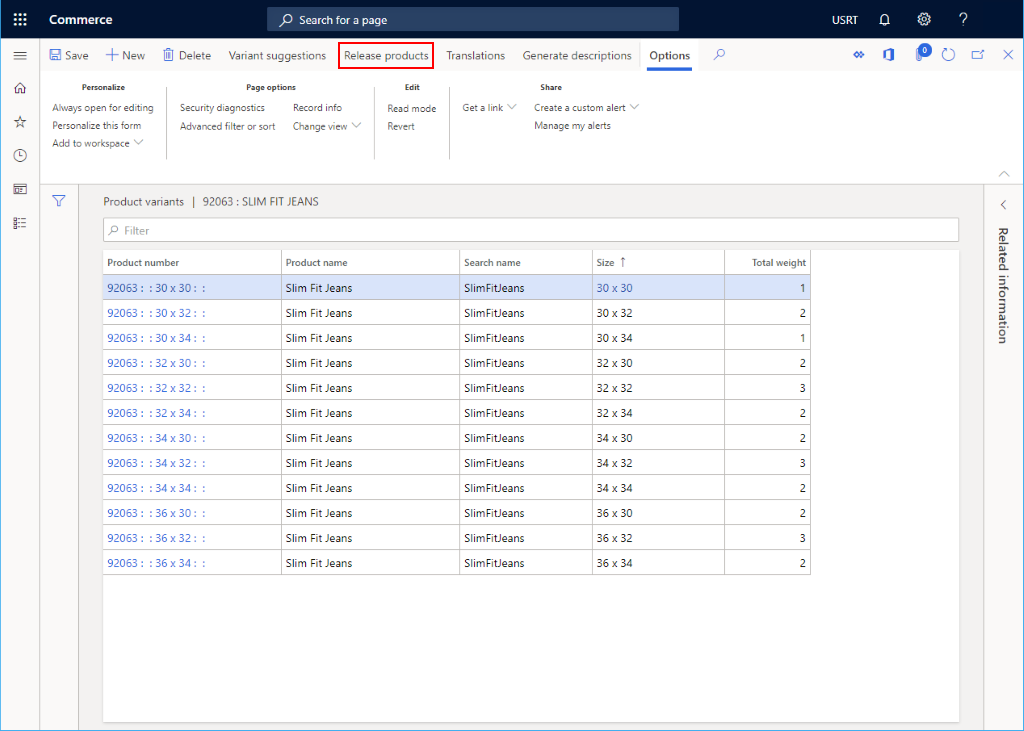
Vyberte produkt k uvolnění a pak klikněte na tlačítko Další.
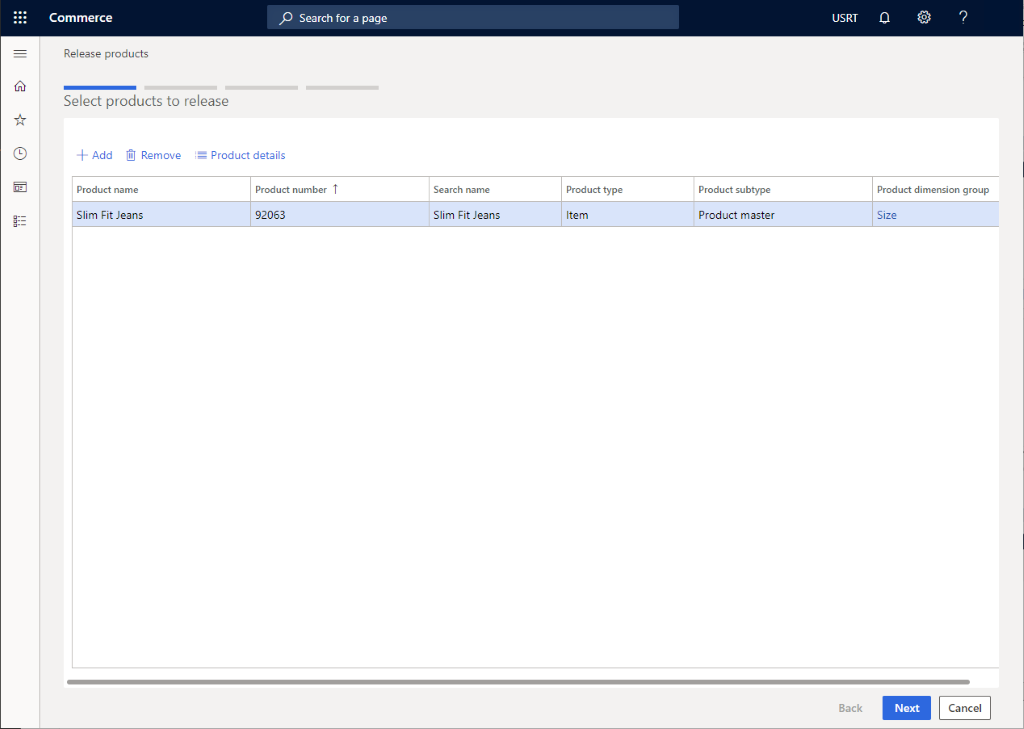
Vyberte sadu variant produktu k uvolnění a pak klikněte na tlačítko Další.
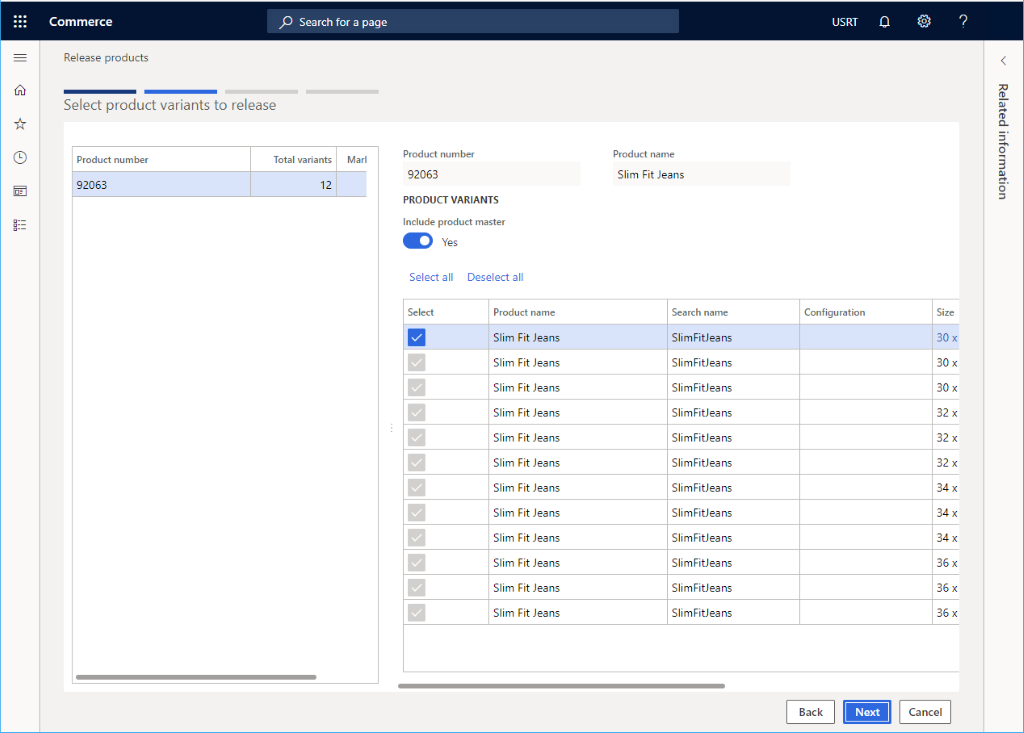
Vyberte právnickou osobu a poté vyberte možnost Další.
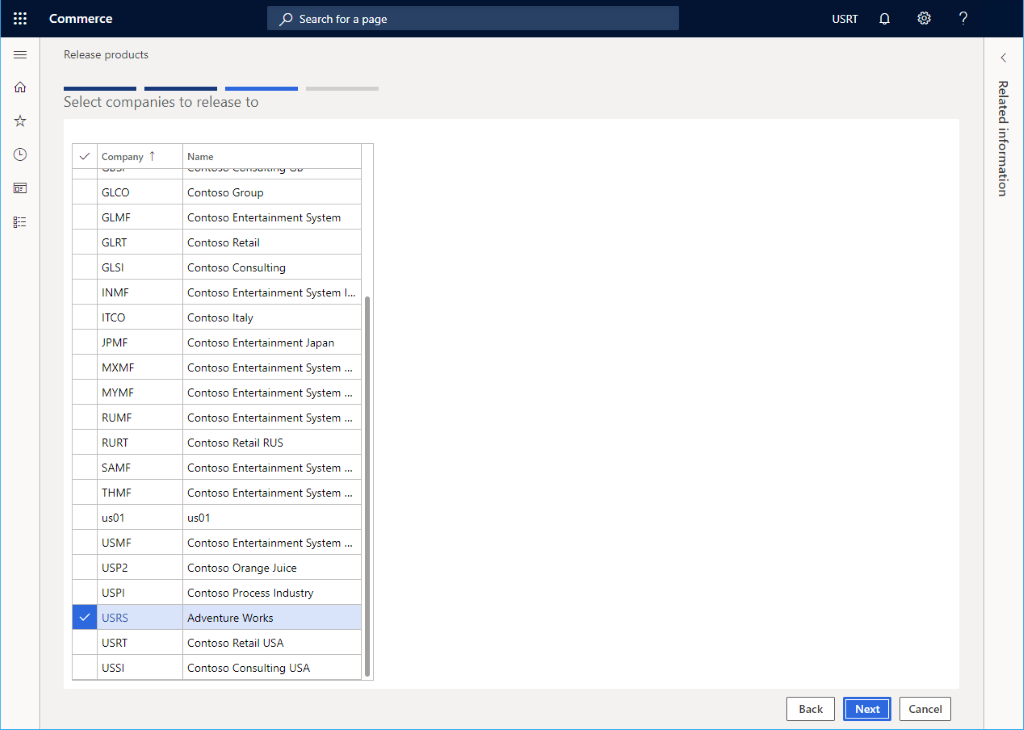
Vyberte Dokončit.
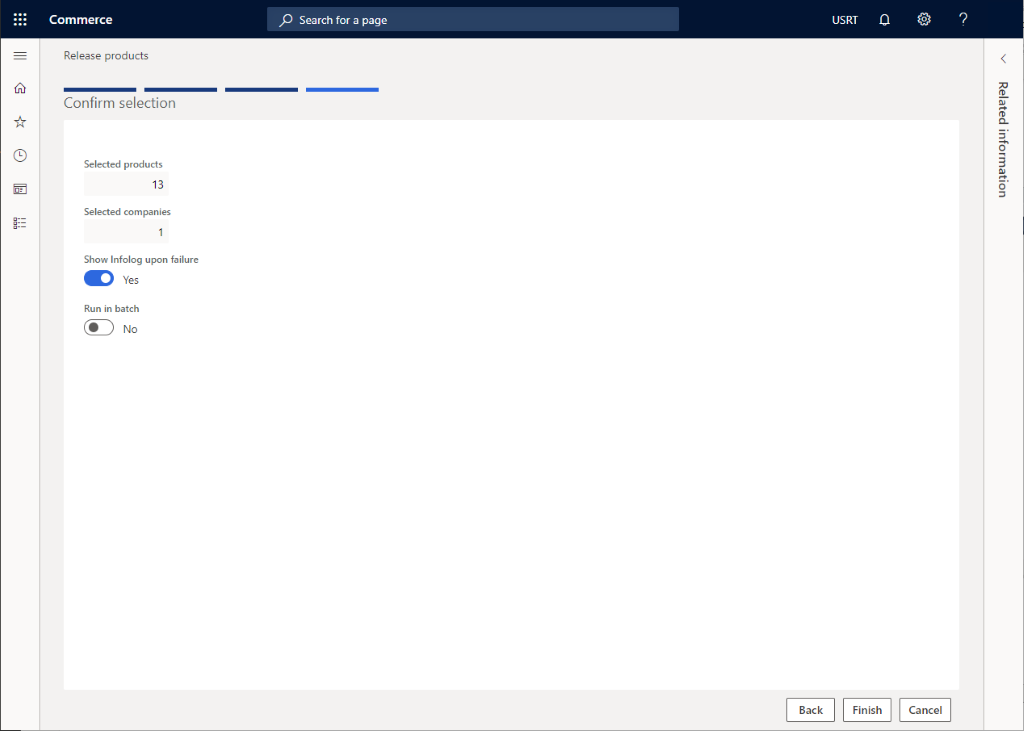
Konfigurovat uvolněný produkt
Jakmile je produkt uvolněn, bude vyžadovat další konfiguraci, která zahrnuje přidání ceny k produktu.
- V navigačním okně přejděte na Moduly > Maloobchodní a velkoobchodní prodej > Produkty a kategorie > Uvolněné produkty podle kategorie.
- Vyberte uzel kategorie produktu, který byl uvolněn, a pak vyberte produkt ze seznamu produktů.
- V podokně akcí vyberte Upravit.
- V části Nákup nakonfigurujte všechny požadované vlastnosti včetně jednotek, ceny a množství.
- V podokně akcí vyberte možnost Ověřit a zajistěte, aby pro chybějící pole nebyly hlášeny žádné chyby.
- V podokně akcí vyberte Uložit.
Následující obrázek znázorňuje příklad konfigurace pro uvolněný produkt.