Vzdálený simulátor iOS pro Windows
Vzdálený simulátor iOS pro Windows umožňuje otestovat aplikace na simulátoru iOS zobrazeném v systému Windows společně se sadou Visual Studio 2022.
Začít
Vzdálený simulátor iOS pro Windows se instaluje automaticky jako součást sady funkcí vývoje uživatelského rozhraní pro více platforem v sadě Visual Studio 2022. Pokud ho chcete použít, postupujte takto:
Spusťte Visual Studio 2022 a vytvořte nebo načtěte projekt aplikace .NET MAUI.
V sadě Visual Studio 2022 spárujte integrované vývojové prostředí (IDE) s hostitelem buildu Mac, pokud jste to ještě neudělali. Další informace naleznete v tématu Pair to Mac for iOS development.
Na panelu nástrojů sady Visual Studio použijte rozbalovací nabídku Debug Target k výběru simulátorů iOS a následně určitého simulátoru iOS:
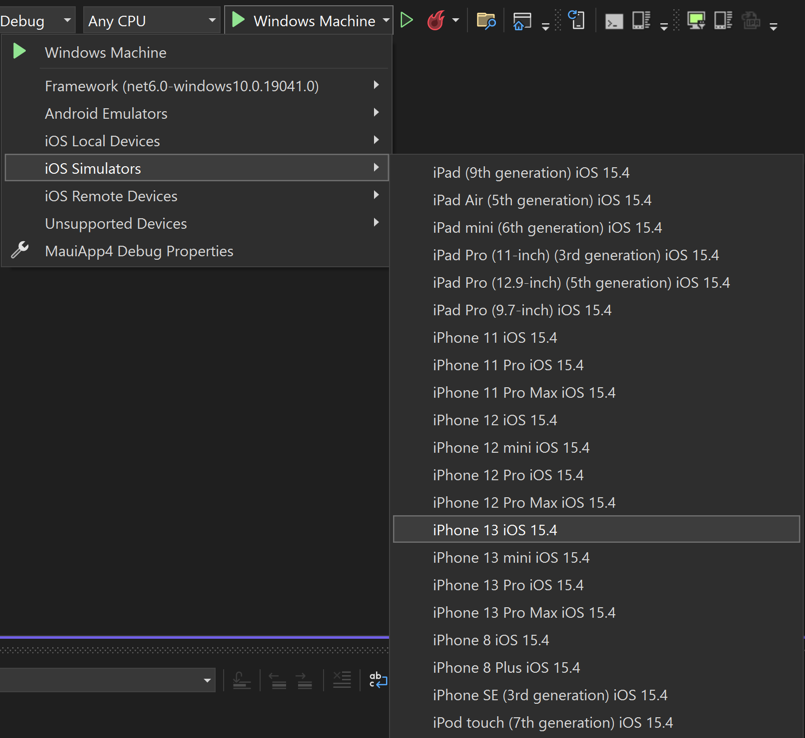
Na panelu nástrojů sady Visual Studio stiskněte zelené tlačítko Start pro vybraný simulátor iOS:
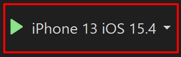
Visual Studio sestaví aplikaci, spustí vzdálený simulátor iOS pro Windows a nasadí aplikaci do simulátoru:
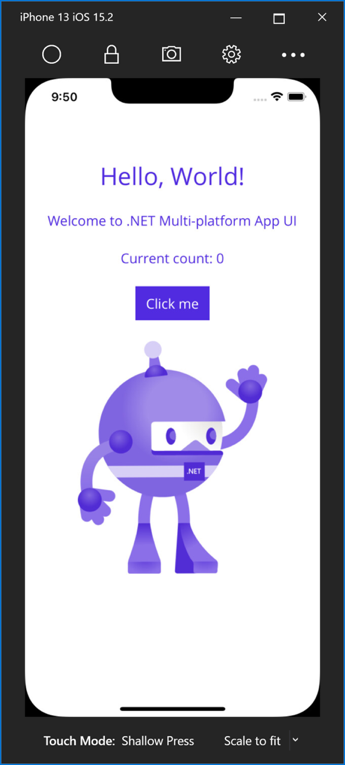
Povolení vzdáleného simulátoru iOS pro Windows
Vzdálený simulátor iOS pro Windows je ve výchozím nastavení povolený. Pokud však byla již dříve zakázána, můžete ji v aplikaci Visual Studio povolit tak, že přejdete na Tools > Možnosti > Xamarin > Nastavení iOS a ujistíte se, že je zaškrtnuto Vzdálený simulátor do Windows:
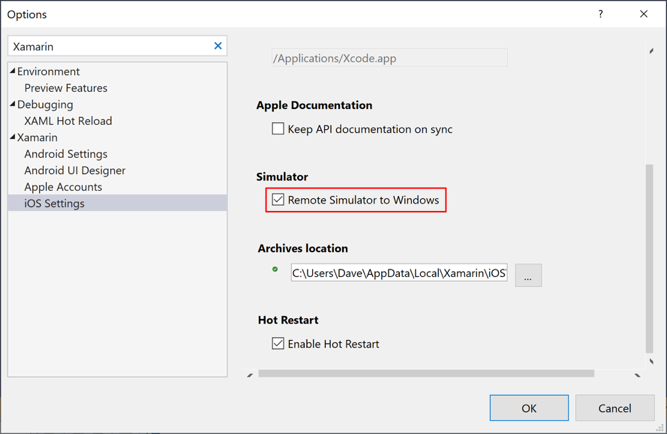
Poznámka
Když je vzdálený simulátor v sadě Visual Studio zakázaný, ladění aplikace .NET MAUI pro iOS otevře simulátor iOS na připojeném hostiteli sestavení Mac.
Panel nástrojů okna simulátoru
Panel nástrojů v horní části okna simulátoru zobrazuje pět tlačítek:

Tlačítka jsou následující:
- home – simuluje tlačítko Domů na zařízení s iOSem.
- Uzamknout – uzamkne simulátor (potáhnutím prstem k odemknutí).
- Pořízení snímku obrazovky – uloží snímek obrazovky simulátoru do \Users\{User}\Pictures\Xamarin\iOS Simulator.
- Nastavení – zobrazí klávesnici a další nastavení.
- Další možnosti – zobrazí různé možnosti simulátoru, jako je otočení nebo gesto zatřesení.
Kliknutím na tlačítko Nastavení panelu
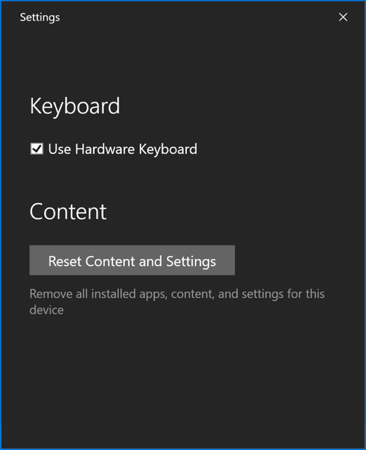
Tato nastavení umožňují povolit hardwarovou klávesnici a obnovit obsah a nastavení simulátoru.
Po kliknutí na tlačítko panelu nástrojů Další možnosti (ikona se třemi tečkami) se zobrazují další tlačítka, jako je otočení, gesta potřesení a restartování.
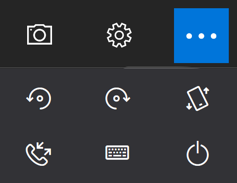
Poznámka
Po kliknutí pravým tlačítkem na libovolné místo v okně vzdáleného simulátoru iOS se zobrazí všechna tlačítka panelu nástrojů jako místní nabídka.
Podpora dotykového displeje
Mnoho počítačů s Windows má dotykové obrazovky. Vzhledem k tomu, že vzdálený simulátor iOSu pro Windows podporuje dotykové interakce, můžete aplikaci otestovat pomocí stejných gest dotykového ovládání, která používáte u fyzických zařízení s iOSem.
Podobně vzdálený simulátor iOS pro Windows zachází se vstupem Windows Stylus jako se vstupem Apple Pencil.
Zpracování zvuku
Zvuky, které simulátor přehrával, pocházejí z hostitelských reproduktorů Mac. Zvuky iOSu nejsou ve Windows slyšet.
Řešení problémů
V některých případech může problém s konfigurací Xcode způsobit, že vzdálený simulátor iOS pro Windows se zasekne ve smyčce: Připojování k Macu... Kontrola serveru... Připojeno... V takovém případě je potřeba odebrat a resetovat simulátory na hostiteli buildu Mac:
- Ujistěte se, že agent Xamarin Mac (XMA) a Xcode nejsou spuštěné.
- Odstraňte složku ~/Library/Developer/CoreSimulator/Devices.
- Spusťte
killall -9 com.apple.CoreSimulator.CoreSimulatorService. - Spusťte
xcrun simctl list devices.
V některých případech mohl Xcode vygenerovat zařízení simulátoru, která můžou také způsobit, že vzdálený simulátor iOS pro Windows nebude moct správně číst jeho vlastnosti, protože se pokusí ověřit, které z nich lze nasadit, což způsobuje spouštěcí smyčku.
Můžete to obejít odebráním a vytvořením nových simulátorů, které můžete nasadit do:
- Ujistěte se, že agent Xamarin Mac (XMA) a Xcode nejsou spuštěné.
- Spusťte
xcrun simctl list | grep -w "Shutdown" | grep -o "([-A-Z0-9]*)" | sed 's/[\(\)]//g' | xargs -I uuid xcrun simctl delete uuid. - Spusťte
xcrun simctl list devices. Neměla byste vidět žádná zařízení. - Na připojeném Macu otevřete Xcode.
- Otevřete zařízení s Windows > & simulátory.
- Vyberte simulátory.
- Vytvořte nový simulátor, kam ho chcete nasadit.
Záznamy
Pokud dojde k problémům se vzdáleným simulátorem iOS, můžete zobrazit protokoly v následujících umístěních:
-
Mac –
~/Library/Logs/Xamarin/Simulator.Server -
Windows –
%LOCALAPPDATA%\Xamarin\Logs\Xamarin.Simulator
