Postup: Vytvoření služby pracovního postupu pomocí činnosti související se zprávami
Toto téma popisuje, jak vytvořit jednoduchou službu pracovního postupu pomocí aktivit zasílání zpráv. Toto téma se zaměřuje na mechaniku vytváření služby pracovního postupu, ve které se služba skládá výhradně z aktivit zasílání zpráv. Pracovní postup ve skutečné službě obsahuje mnoho dalších aktivit. Služba implementuje jednu operaci s názvem Echo, která přebírá řetězec a vrací řetězec volajícímu. Toto téma je první v řadě dvou témat. Další téma Postupy: Přístup ke službě z aplikace pracovního postupu popisuje, jak vytvořit aplikaci pracovního postupu, která může volat službu vytvořenou v tomto tématu.
Vytvoření projektu služby pracovního postupu
Spusťte Visual Studio 2012.
Klikněte na nabídku Soubor, vyberte Nový a potom Project zobrazte dialogové okno Nový projekt. Ze seznamu nainstalovaných šablon a aplikace služby pracovního postupu WCF ze seznamu typů projektů vyberte Pracovní postup. Pojmenujte projekt
MyWFServicea použijte výchozí umístění, jak je znázorněno na následujícím obrázku.Kliknutím na tlačítko OK zavřete dialogové okno Nový projekt.
Po vytvoření projektu se v návrháři otevře soubor Service1.xamlx, jak je znázorněno na následujícím obrázku.
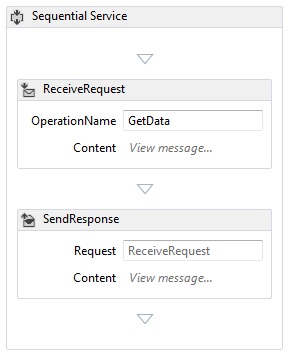
Klikněte pravým tlačítkem myši na aktivitu označenou sekvenční službou a vyberte Odstranit.
Implementace služby pracovního postupu
Vyberte kartu Sada nástrojů na levé straně obrazovky, aby se zobrazila sada nástrojů, a kliknutím na připínák nechte okno otevřené. Rozbalte část Zasílání zpráv na panelu nástrojů, abyste zobrazili aktivity zasílání zpráv a šablony aktivit zasílání zpráv, jak je znázorněno na následujícím obrázku.
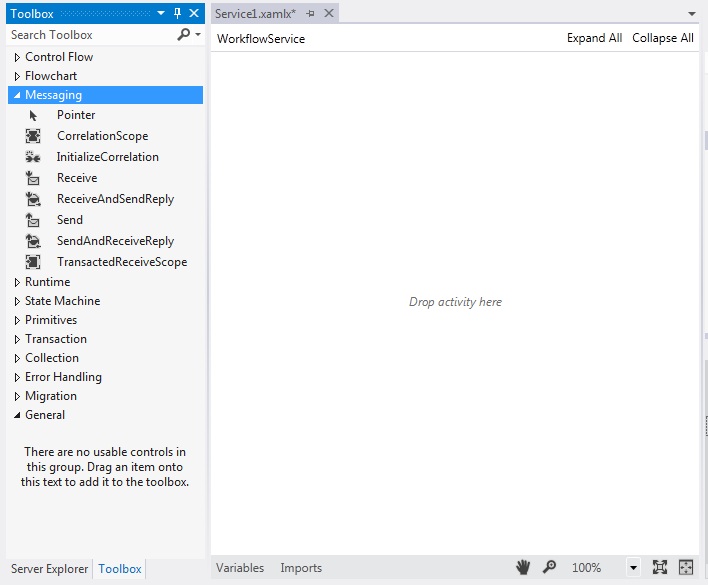
Přetáhněte šablonu ReceiveAndSendReply do návrháře pracovního postupu. Tím se vytvoří Sequence aktivita s aktivitou příjmu následovanou aktivitouSendReply, jak je znázorněno na následujícím obrázku.
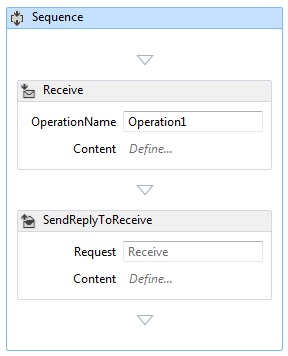
Všimněte si, že SendReply vlastnost aktivity Request je nastavena na
Receive, název Receive aktivity, na kterou SendReply aktivita odpovídá.Do textového Receive pole s názvem OperationName zadejte typ
Echoaktivity. Tím se definuje název operace, která služba implementuje.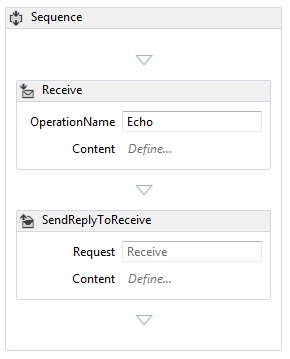
Pokud je vybraná Receive aktivita, otevřete okno vlastností, pokud ještě není otevřené, klikněte na nabídku Zobrazení a vyberte okno Vlastnosti. V okně Vlastnosti se posuňte dolů, dokud neuvidíte CanCreateInstance a klikněte na zaškrtávací políčko, jak je znázorněno na následujícím obrázku. Toto nastavení umožňuje hostiteli služby pracovního postupu vytvořit novou instanci služby (v případě potřeby) při přijetí zprávy.
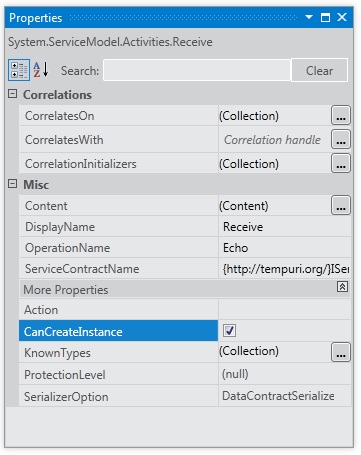
Sequence Vyberte aktivitu a klikněte na tlačítko Proměnné v levém dolním rohu návrháře. Zobrazí se editor proměnných. Kliknutím na odkaz Vytvořit proměnnou přidejte proměnnou pro uložení řetězce odeslaného do operace. Pojmenujte proměnnou
msga nastavte její typ Proměnná na String, jak je znázorněno na následujícím obrázku.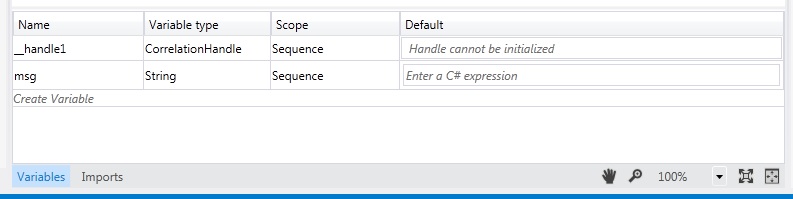
Dalším kliknutím na tlačítko Proměnné zavřete editor proměnných.
Kliknutím na odkaz Define.. v textovém poli Obsah v aktivitě Receive zobrazte dialogové okno Definice obsahu. Vyberte přepínač Parametry, klikněte na odkaz Přidat nový parametr, zadejte
inMsgdo textového pole název, v rozevíracím seznamu Typ vyberte Řetězec a zadejtemsgtextové pole Přiřadit k následujícímu obrázku.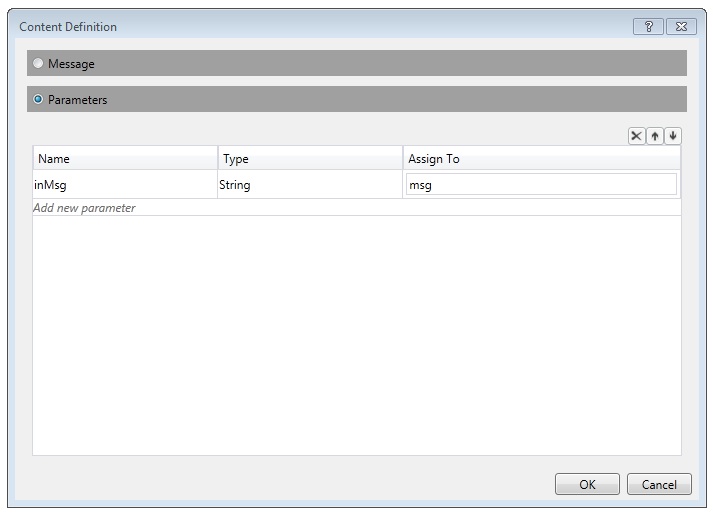
Určuje, že aktivita Receive přijímá řetězcový parametr a že data jsou svázaná s proměnnou
msg. Kliknutím na tlačítko OK zavřete dialogové okno Definice obsahu.Kliknutím na odkaz Definovat... v poli Obsah v aktivitě SendReply zobrazte dialogové okno Definice obsahu. Vyberte přepínač Parametry, klikněte na odkaz Přidat nový parametr, zadejte
outMsgdo textového pole název, v rozevíracím seznamu Typ vyberte Řetězec amsgdo textového pole Hodnota, jak je znázorněno na následujícím obrázku.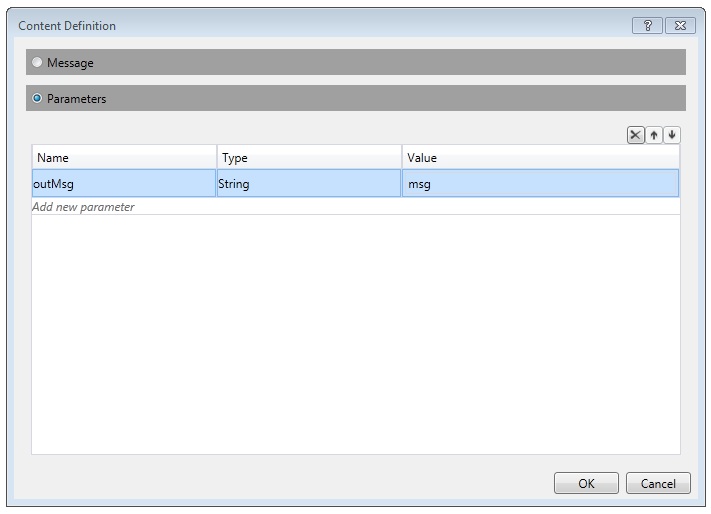
Určuje, že SendReply aktivita odesílá typ kontraktu zprávy nebo zprávy a že data jsou svázaná s proměnnou
msg. Vzhledem k tomu, že se jedná o SendReply aktivitu, znamená to, že data semsgpoužívají k naplnění zprávy, kterou aktivita odešle zpět klientovi. Kliknutím na tlačítko OK zavřete dialogové okno Definice obsahu.Kliknutím na nabídku Sestavení a výběrem možnosti Sestavit řešení uložte a sestavte řešení.
Konfigurace projektu služby pracovního postupu
Služba pracovního postupu je dokončena. Tato část vysvětluje, jak nakonfigurovat řešení služby pracovního postupu, aby bylo snadné hostování a spouštění. Toto řešení používá k hostování služby ASP.NET Development Server.
Nastavení možností spuštění projektu
V Průzkumník řešení klikněte pravým tlačítkem myši na MyWFService a vyberte Vlastnosti, aby se zobrazilo dialogové okno Vlastnosti projektu.
Vyberte webovou kartu a v části Akce zahájení vyberte konkrétní stránku a zadejte
Service1.xamlxtextové pole, jak je znázorněno na následujícím obrázku.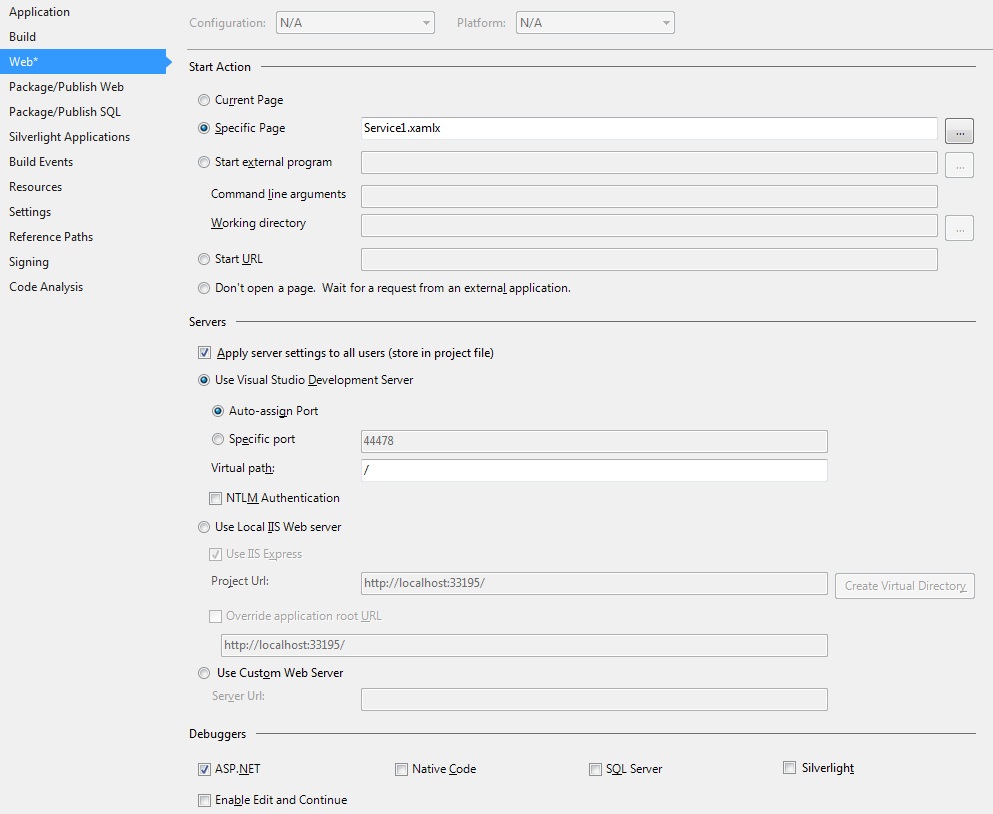
To hostuje službu definovanou v souboru Service1.xamlx na serveru ASP.NET Development Server.
Stisknutím kombinace kláves Ctrl+F5 spusťte službu. Ikona ASP.NET Vývojový server se zobrazí v pravém dolním rohu plochy, jak je znázorněno na následujícím obrázku.
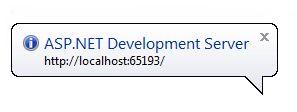
Kromě toho prohlížeč zobrazí stránku nápovědy služby WCF pro službu.
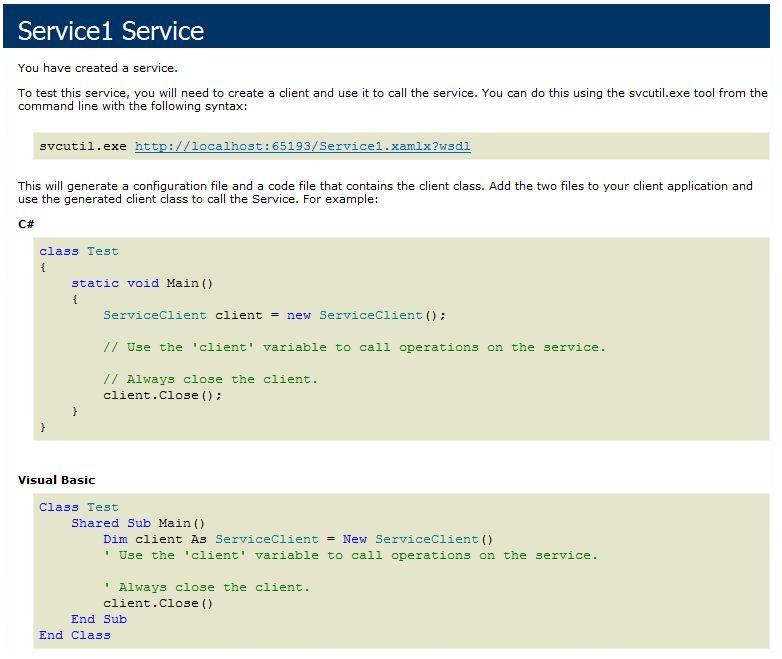
Pokračujte na postupy : Přístup ke službě z tématu aplikace pracovního postupu a vytvořte klienta pracovního postupu, který tuto službu volá.