ToolBar – přehled
ToolBar ovládací prvky jsou kontejnery pro skupinu příkazů nebo ovládacích prvků, které obvykle souvisejí s jejich funkcí. ToolBar obvykle obsahuje tlačítka, která vyvolávají příkazy.
Ovládací prvek ToolBar
Ovládací prvek ToolBar získává svůj název z uspořádání tlačítek či jiných ovladačů do podoby jednoho řádku nebo sloupce. Ovládací prvky WPF ToolBar poskytují mechanismus přetečení, který umístí všechny položky, které se přirozeně nevejdou do omezené velikosti ToolBar do speciální oblasti přetečení. Ovládací prvky WPF ToolBar se také obvykle používají se souvisejícími ovládacími prvky ToolBarTray, které poskytují zvláštní chování rozložení a také podporu pro změnu velikosti a uspořádání panelů nástrojů iniciované uživatelem.
Určení pozice panelů nástrojů v ToolBarTray
Pomocí vlastností Band a BandIndex umístěte ToolBar do ToolBarTray. Band označuje pozici, ve které je ToolBar umístěn v rámci nadřazené ToolBarTray. BandIndex označuje pořadí, ve kterém je ToolBar umístěn v rámci pásma. Následující příklad ukazuje, jak pomocí této vlastnosti umístit ToolBar ovládací prvky uvnitř ToolBarTray.
<ToolBarTray Background="White">
<ToolBar Band="1" BandIndex="1">
<Button>
<Image Source="toolbargraphics\cut.bmp" />
</Button>
<Button>
<Image Source="toolbargraphics\copy.bmp" />
</Button>
<Button>
<Image Source="toolbargraphics\paste.bmp" />
</Button>
</ToolBar>
<ToolBar Band="2" BandIndex="1">
<Button>
<Image Source="toolbargraphics\undo.bmp" />
</Button>
<Button>
<Image Source="toolbargraphics\redo.bmp" />
</Button>
</ToolBar>
<ToolBar Band="2" BandIndex="2">
<Button>
<Image Source="toolbargraphics\paint.bmp" />
</Button>
<Button>
<Image Source="toolbargraphics\spell.bmp" />
</Button>
<Separator/>
<Button>
<Image Source="toolbargraphics\save.bmp" />
</Button>
<Button>
<Image Source="toolbargraphics\open.bmp" />
</Button>
</ToolBar>
</ToolBarTray>
Nástrojové lišty s položkami přetečení
Ovládací prvky často ToolBar obsahují více položek, než se vejde do velikosti panelu nástrojů. V takovém případě se na ToolBar zobrazí tlačítko přetečení. Pokud chce uživatel zobrazit přetečené položky, klikne na tlačítko přetečení a položky se zobrazí v automaticky otevíraném okně pod ToolBar. Následující obrázek znázorňuje ToolBar s položkami překrývajícími se přesahem:
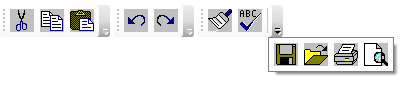
Můžete určit, kdy je nástrojová položka přemístěna do panelu přetečení nastavením připojené vlastnosti ToolBar.OverflowMode na OverflowMode.Always, OverflowMode.Nevernebo OverflowMode.AsNeeded. Následující příklad určuje, že poslední čtyři tlačítka na panelu nástrojů by měla být vždy na panelu přetečení.
<ToolBarTray Background="White">
<ToolBar Band="1" BandIndex="1">
<Button>
<Image Source="toolbargraphics\cut.bmp" />
</Button>
<Button>
<Image Source="toolbargraphics\copy.bmp" />
</Button>
<Button>
<Image Source="toolbargraphics\paste.bmp" />
</Button>
<Button>
<Image Source="toolbargraphics\undo.bmp" />
</Button>
<Button>
<Image Source="toolbargraphics\redo.bmp" />
</Button>
<Button>
<Image Source="toolbargraphics\paint.bmp" />
</Button>
<Button>
<Image Source="toolbargraphics\spell.bmp" />
</Button>
<Separator/>
<Button ToolBar.OverflowMode="Always">
<Image Source="toolbargraphics\save.bmp" />
</Button>
<Button ToolBar.OverflowMode="Always">
<Image Source="toolbargraphics\open.bmp" />
</Button>
<Button ToolBar.OverflowMode="Always">
<Image Source="toolbargraphics\print.bmp" />
</Button>
<Button ToolBar.OverflowMode="Always">
<Image Source="toolbargraphics\preview.bmp" />
</Button>
</ToolBar>
</ToolBarTray>
ToolBar používá ToolBarPanel a ToolBarOverflowPanel ve svém ControlTemplate. ToolBarPanel zodpovídá za rozložení položek na panelu nástrojů. ToolBarOverflowPanel zodpovídá za rozložení položek, které se nevejdou na ToolBar. Příklad ControlTemplate pro ToolBarviz
Viz také
- ToolBarPanel
- ToolBarOverflowPanel
- Ovládací prvky stylu na panelu nástrojů
- Ukázka galerie ovládacích prvků WPF
.NET Desktop feedback
