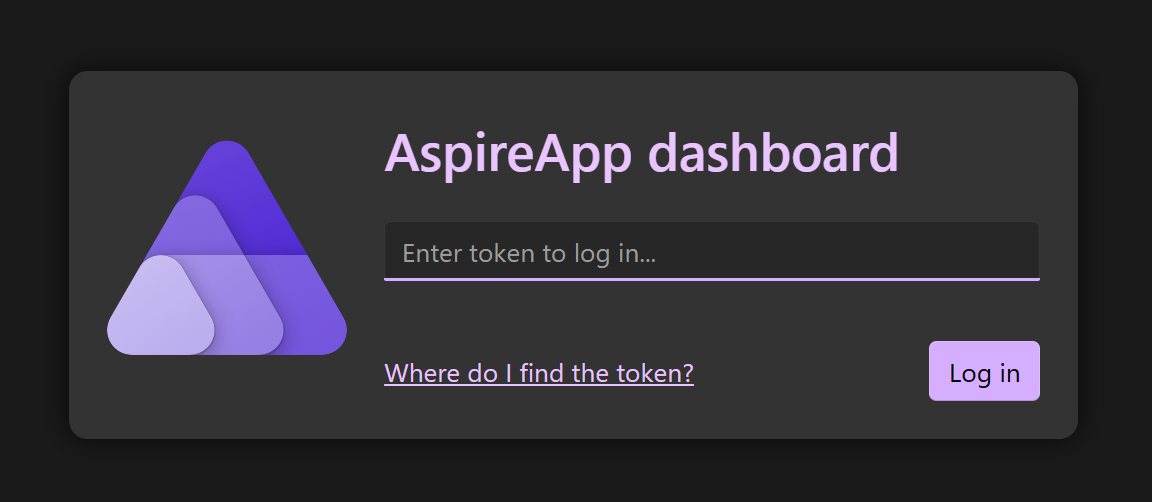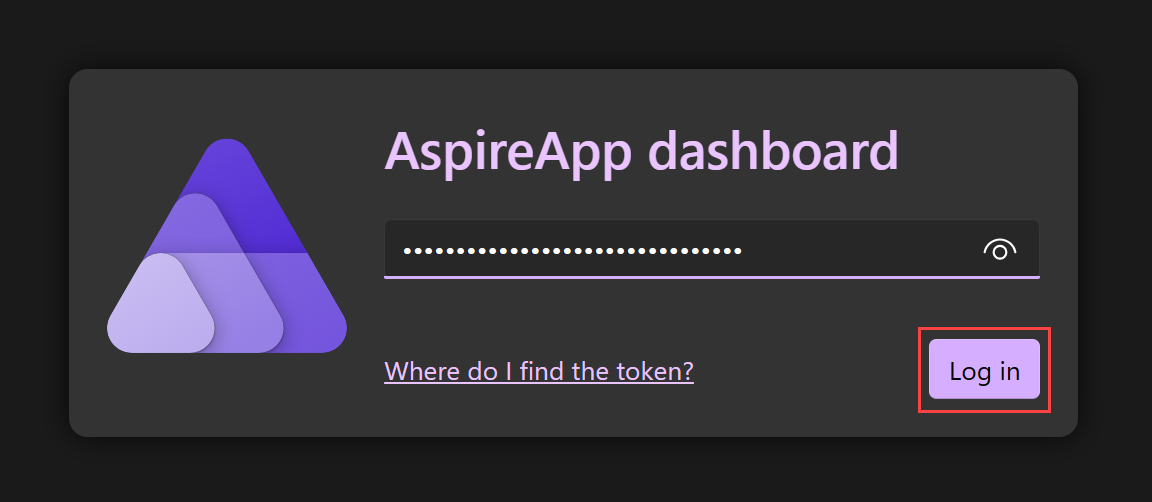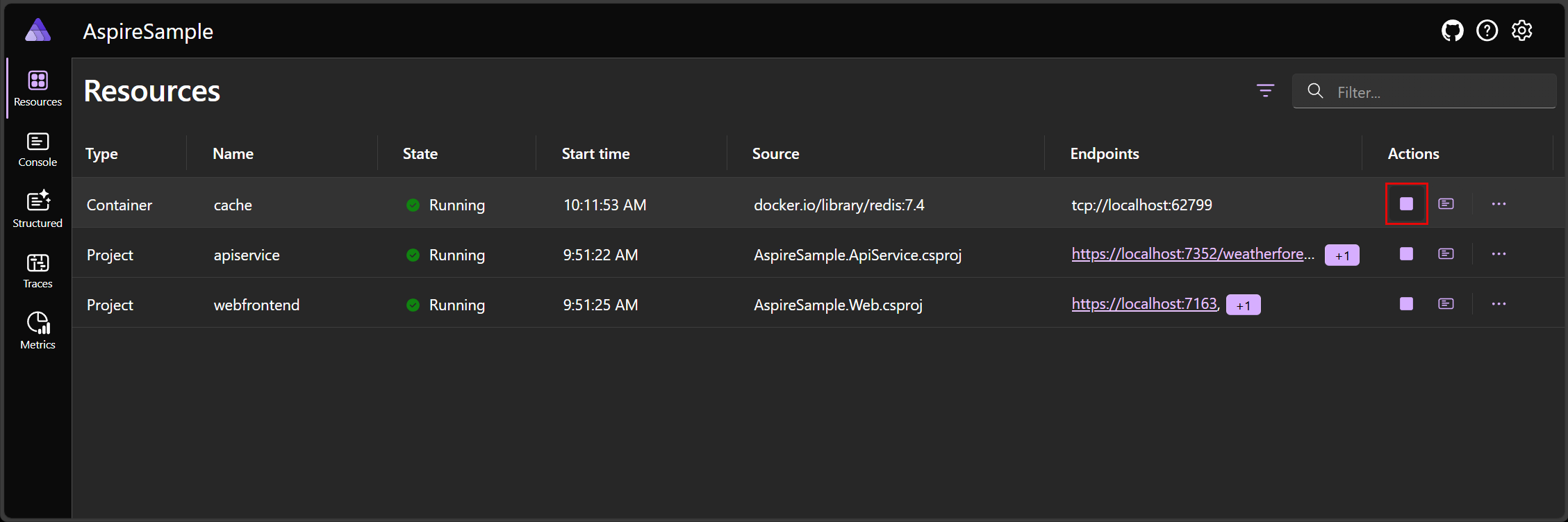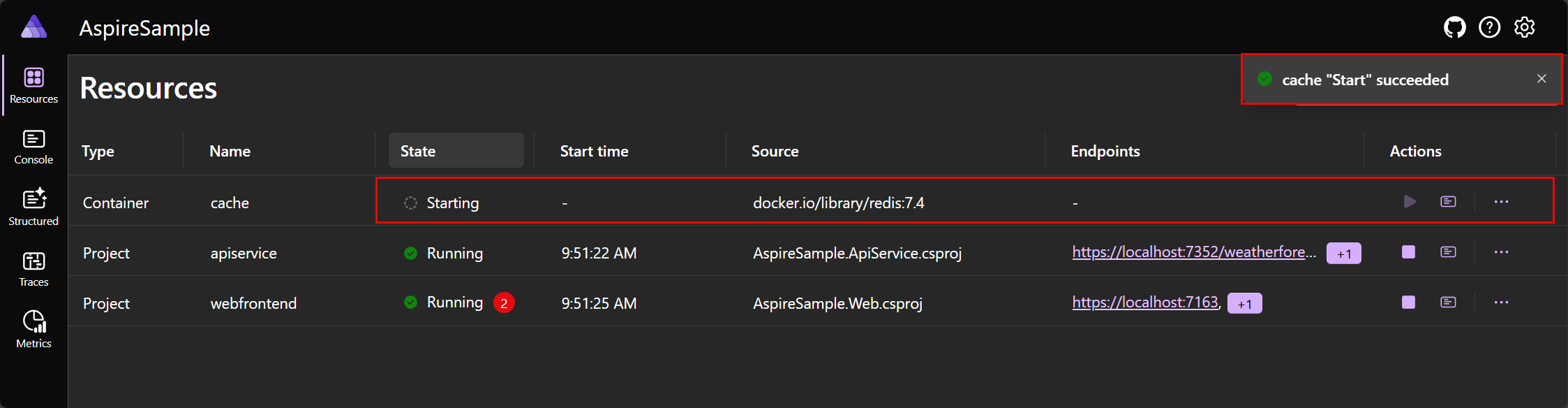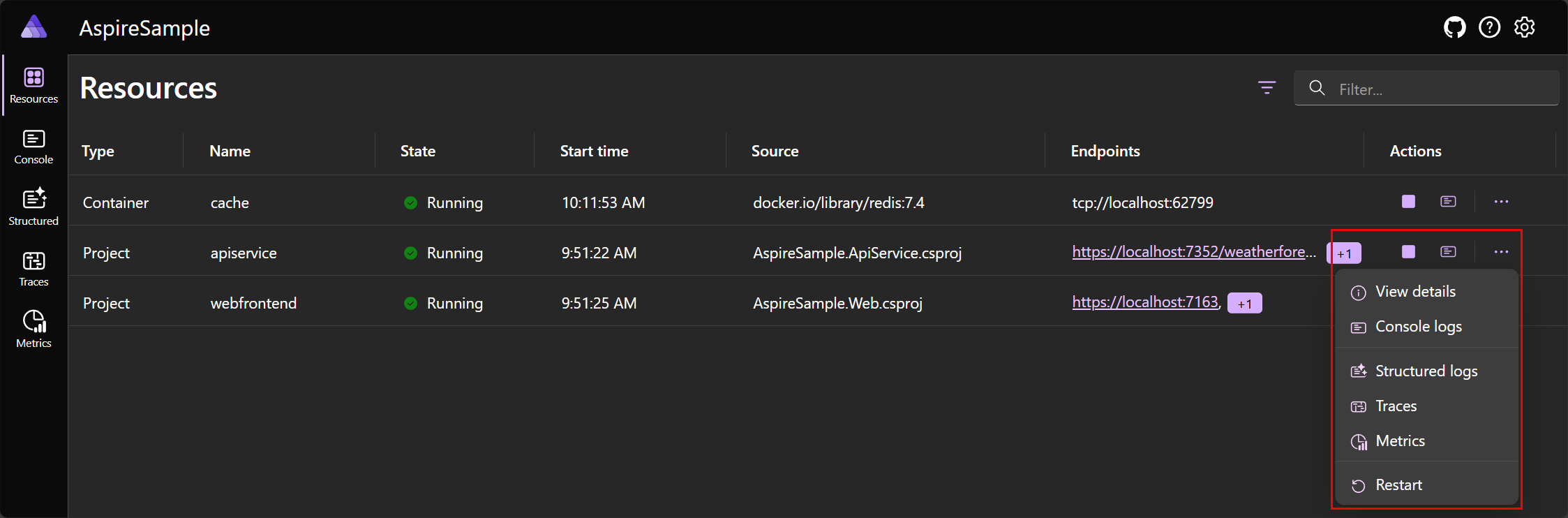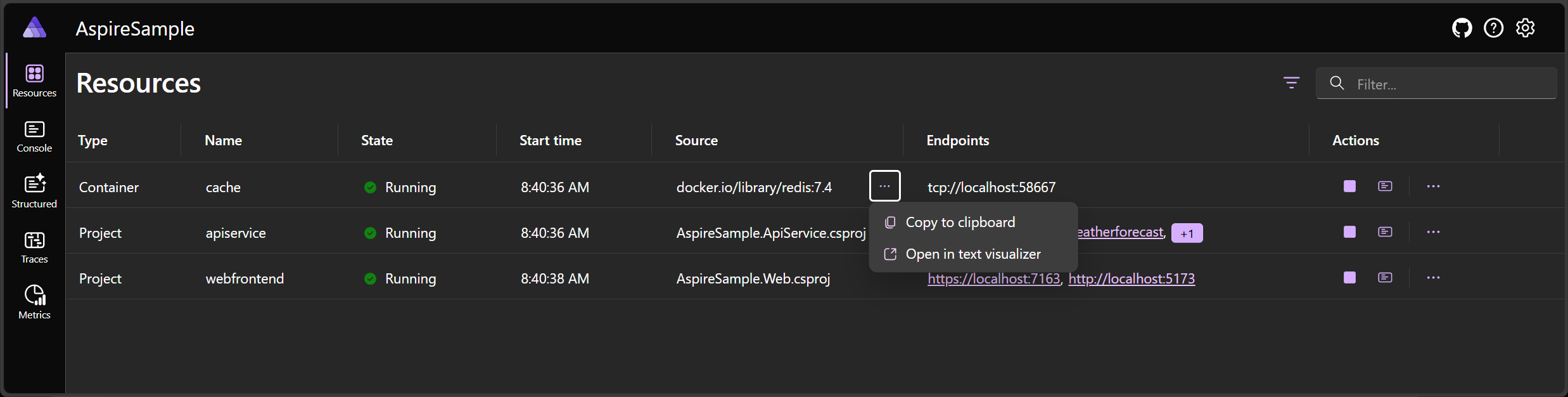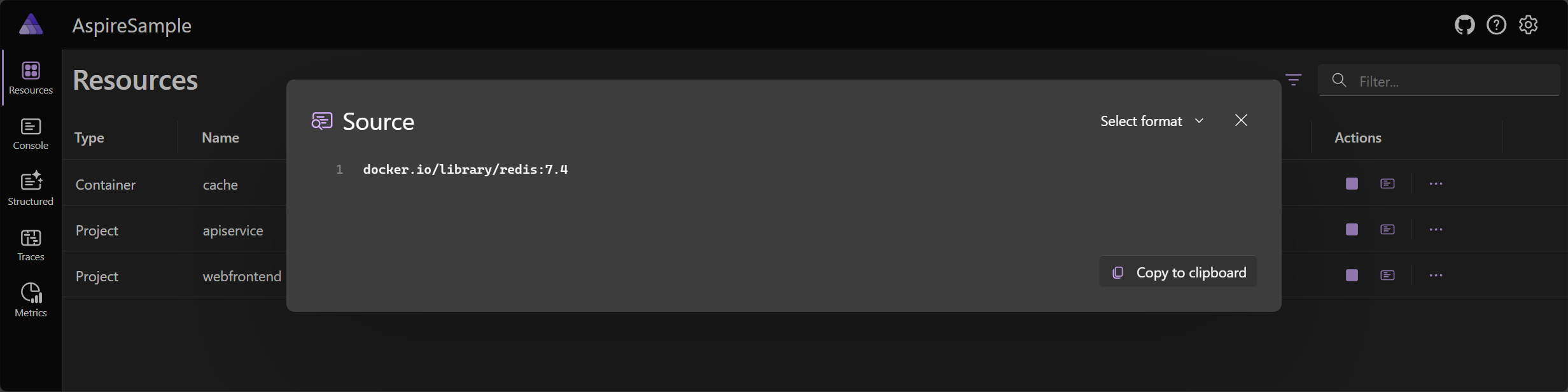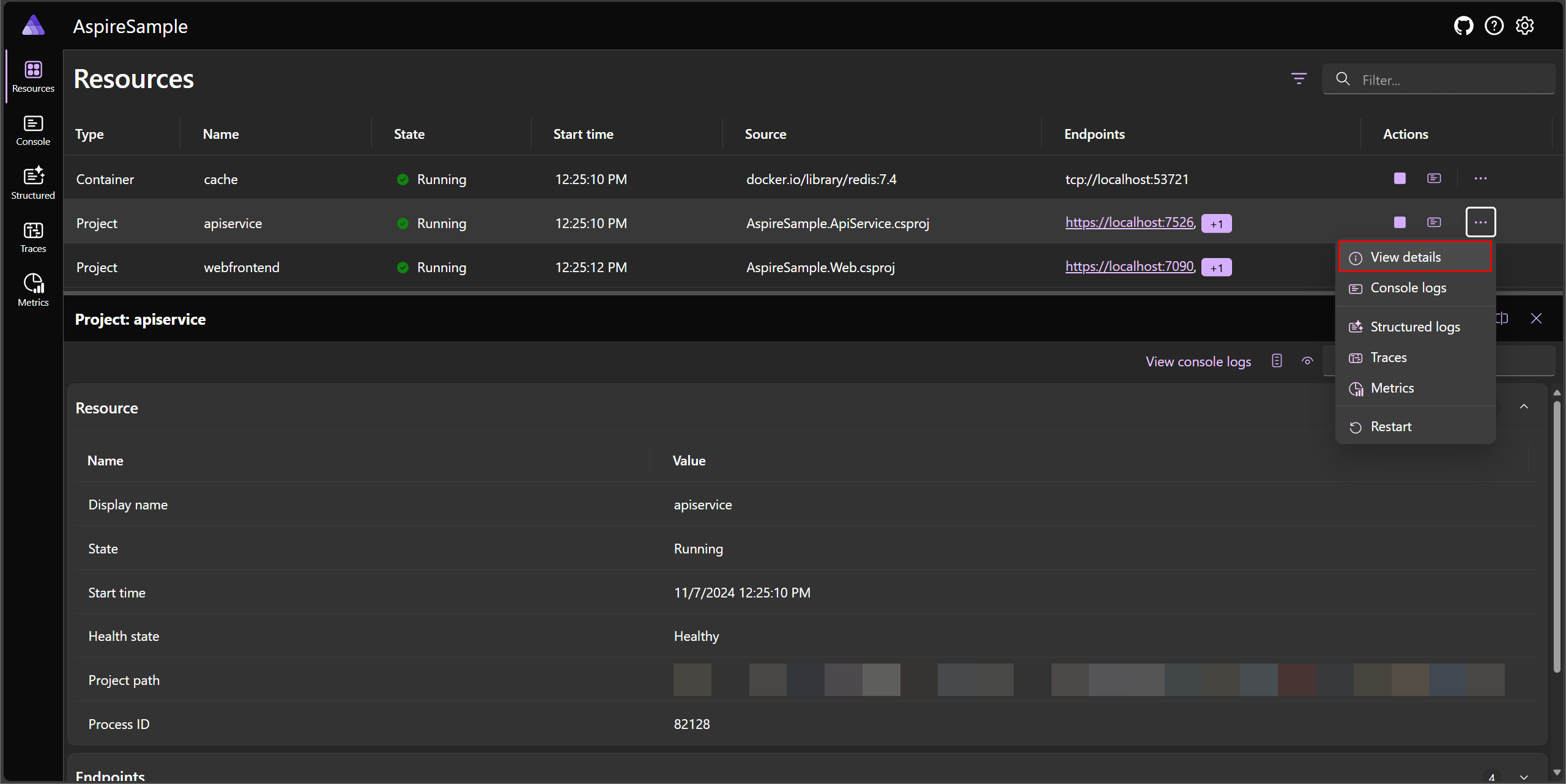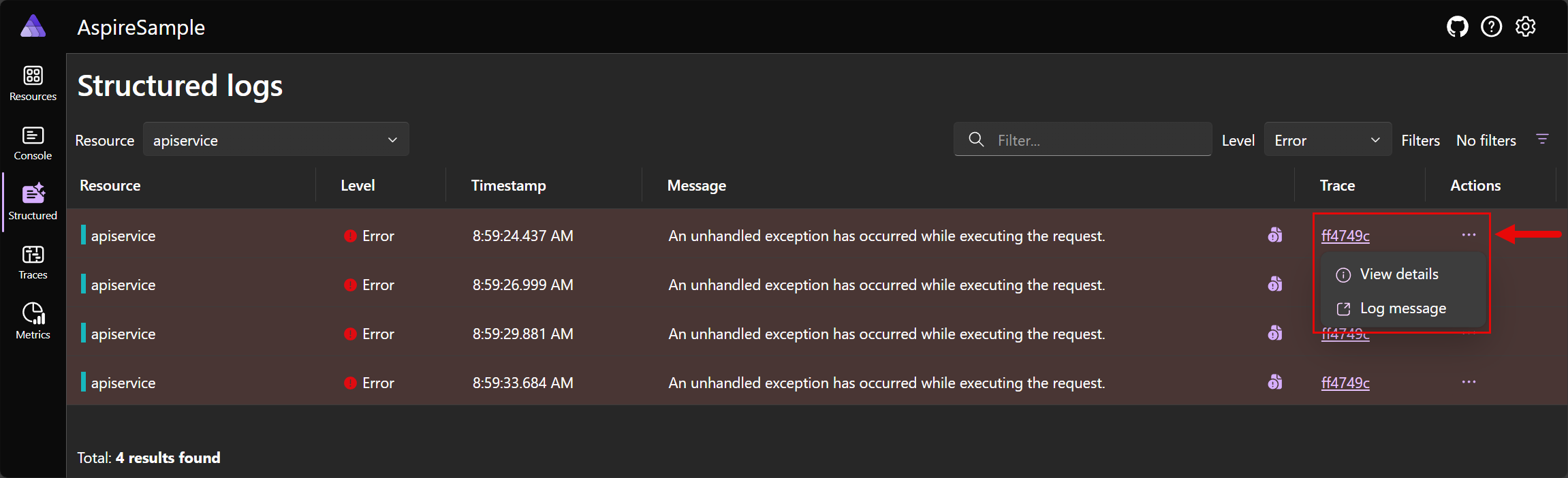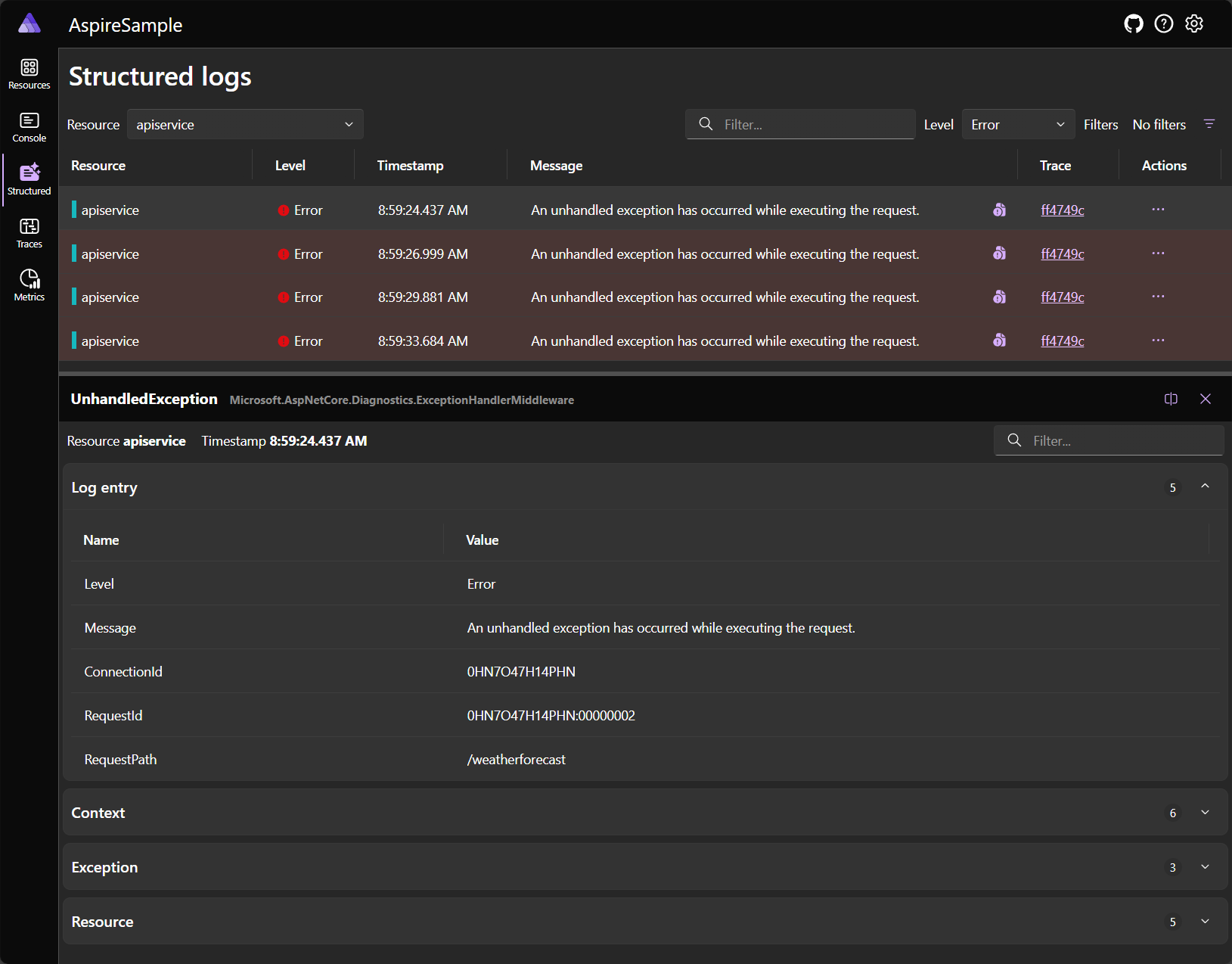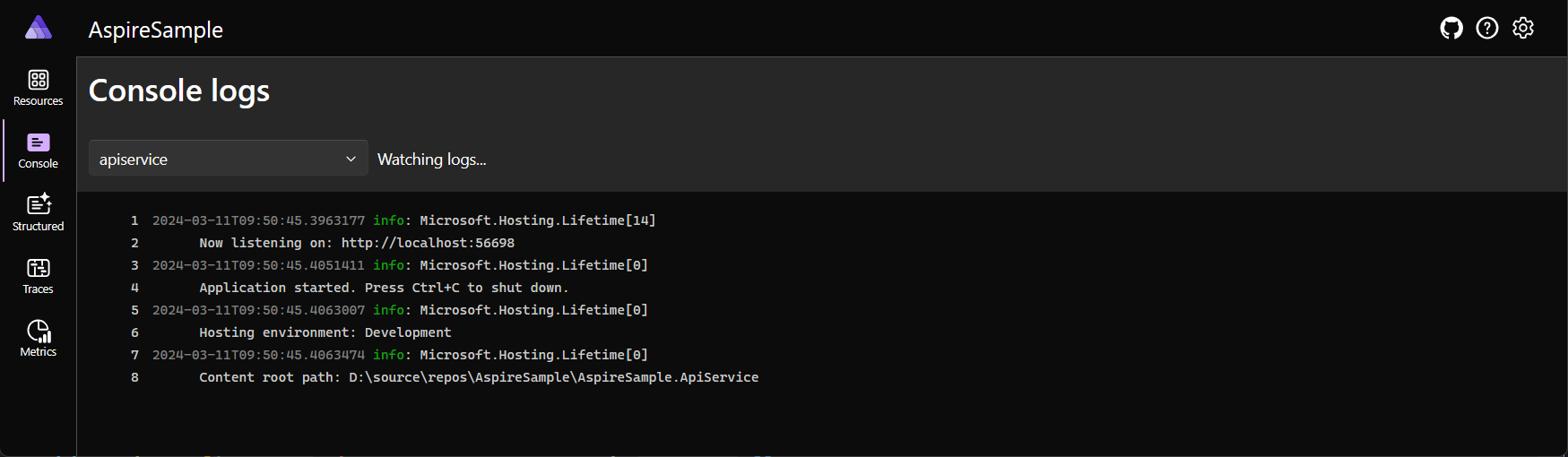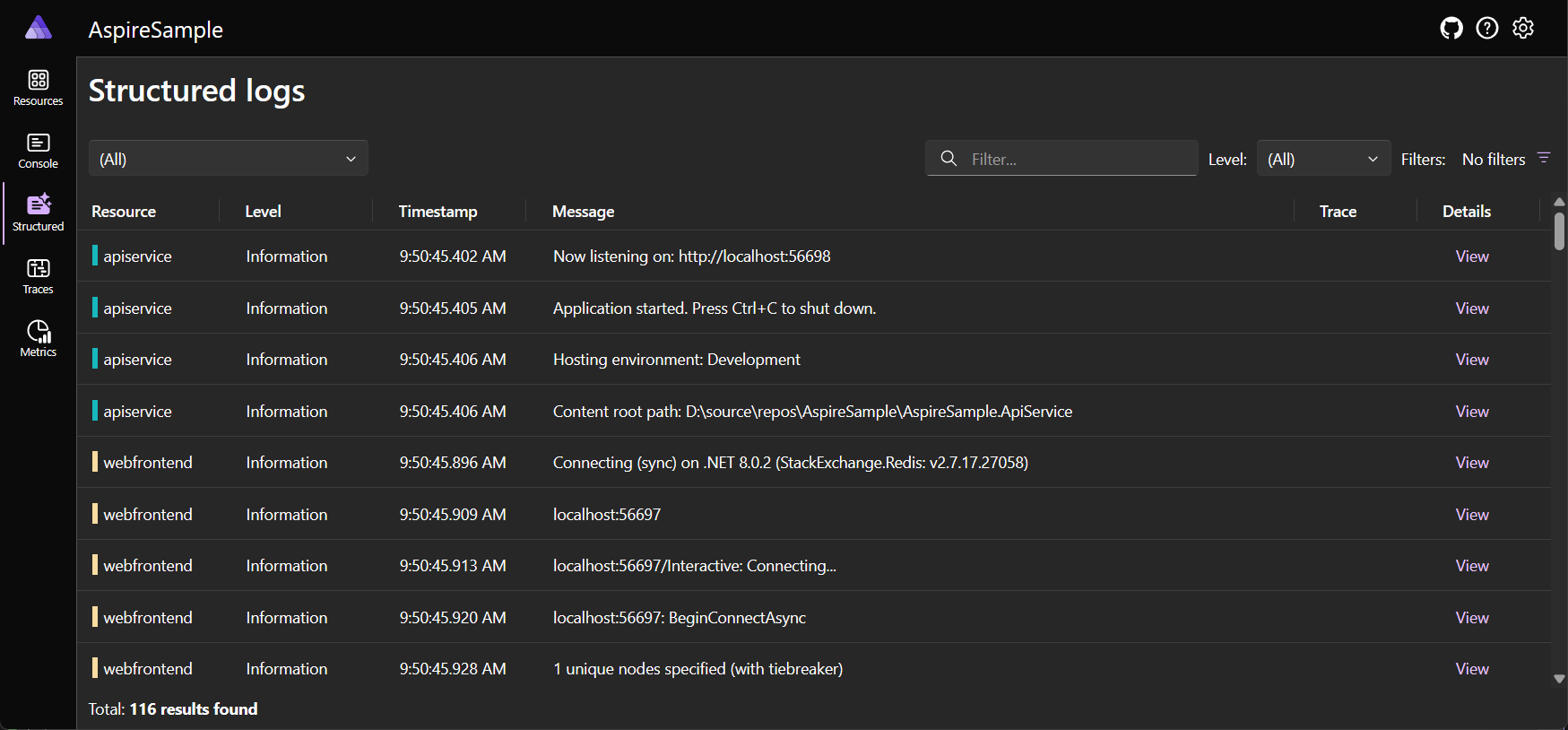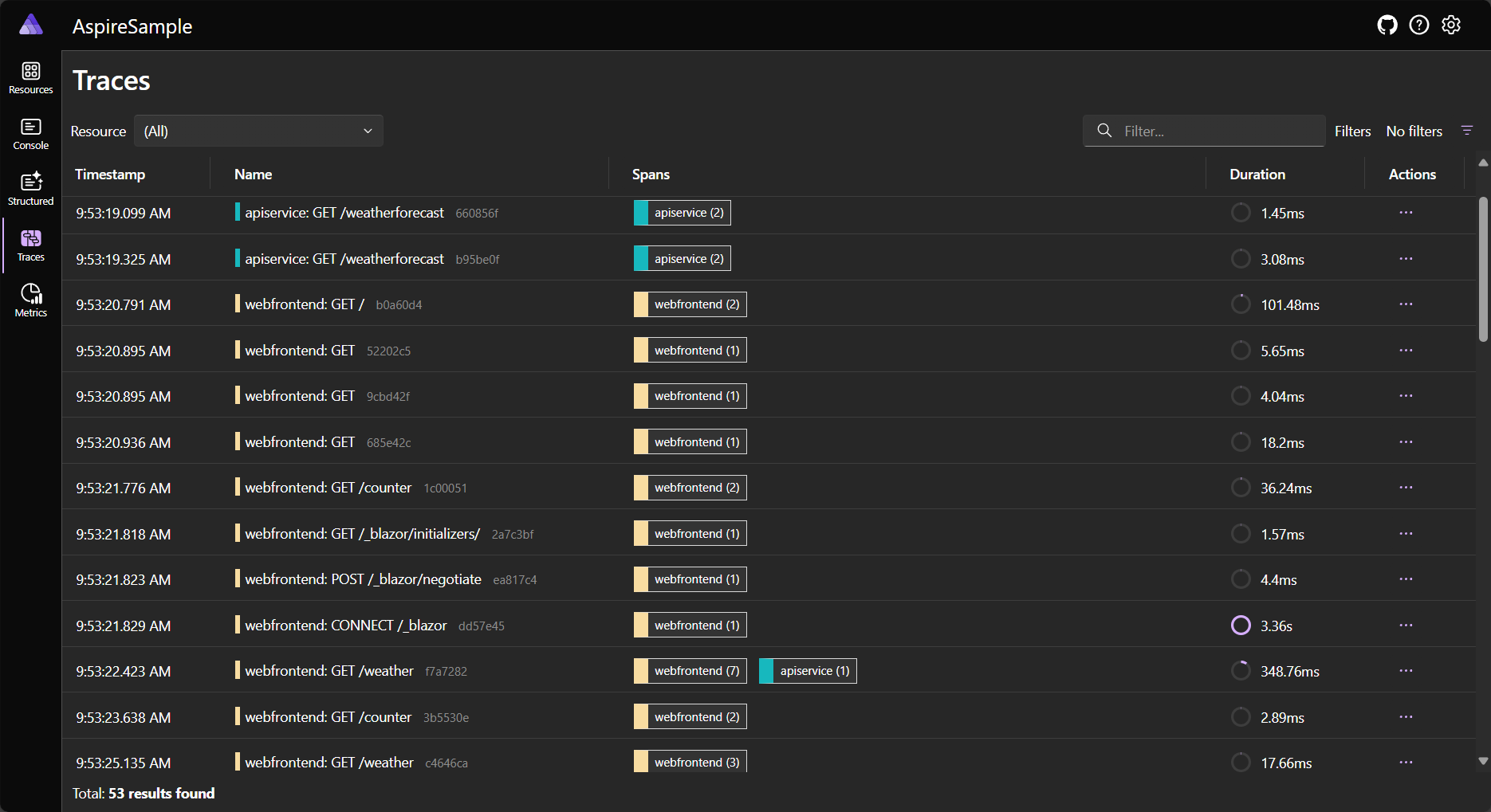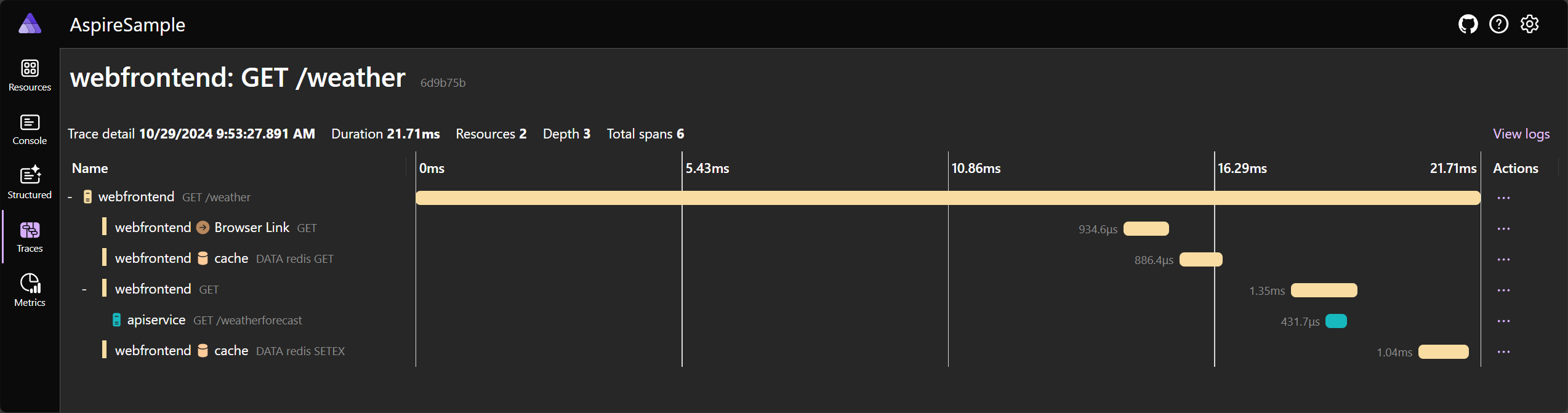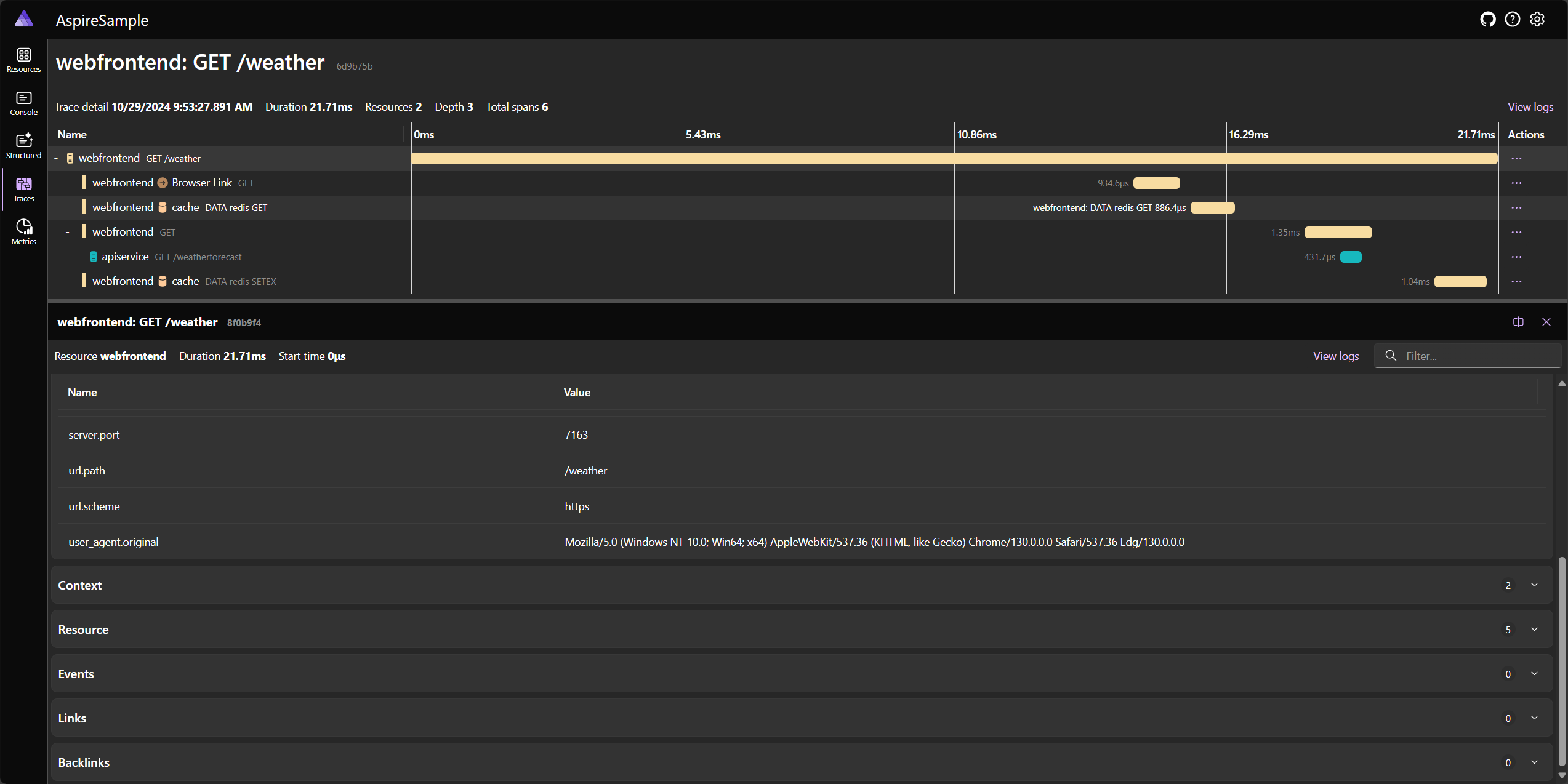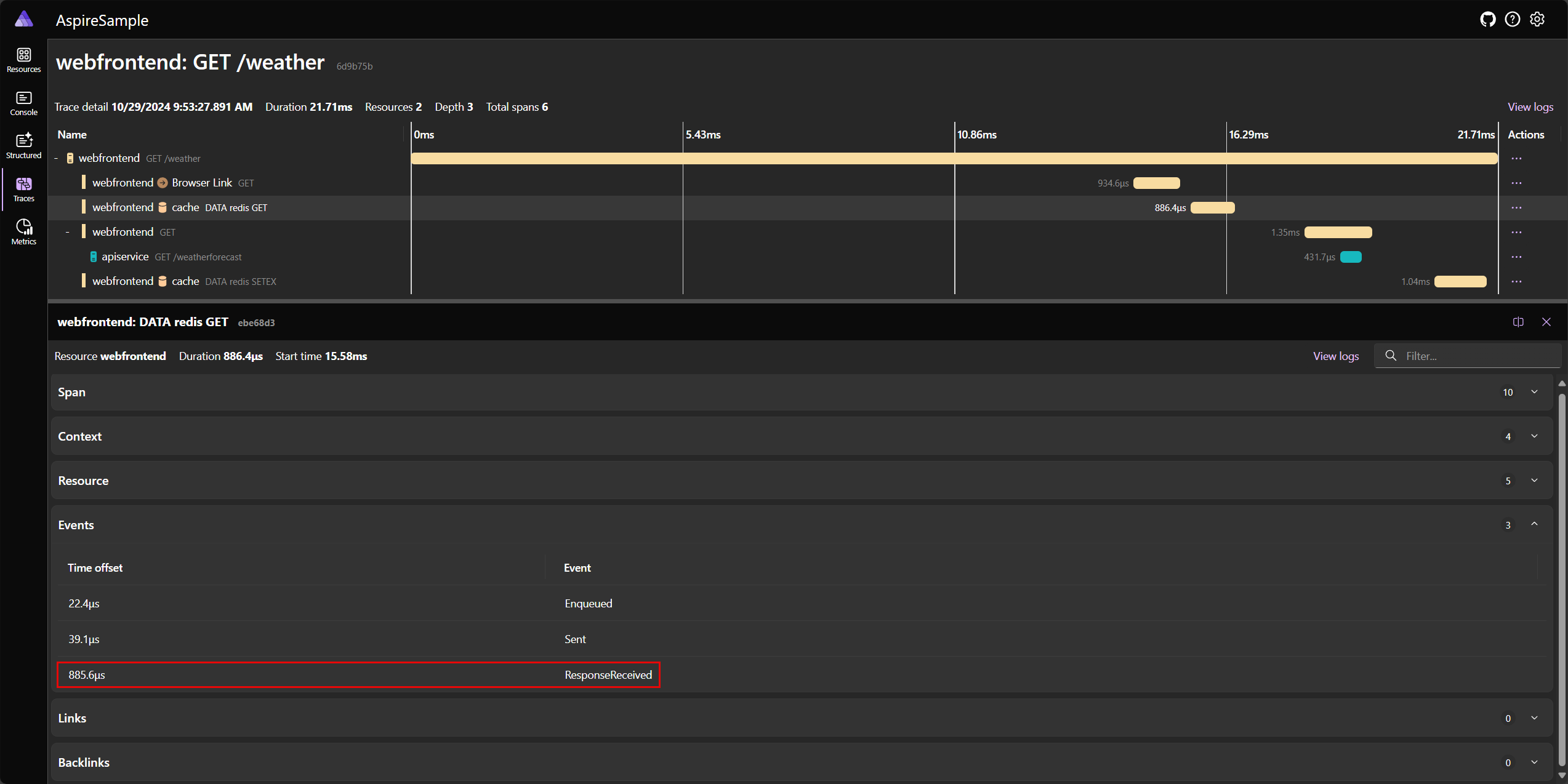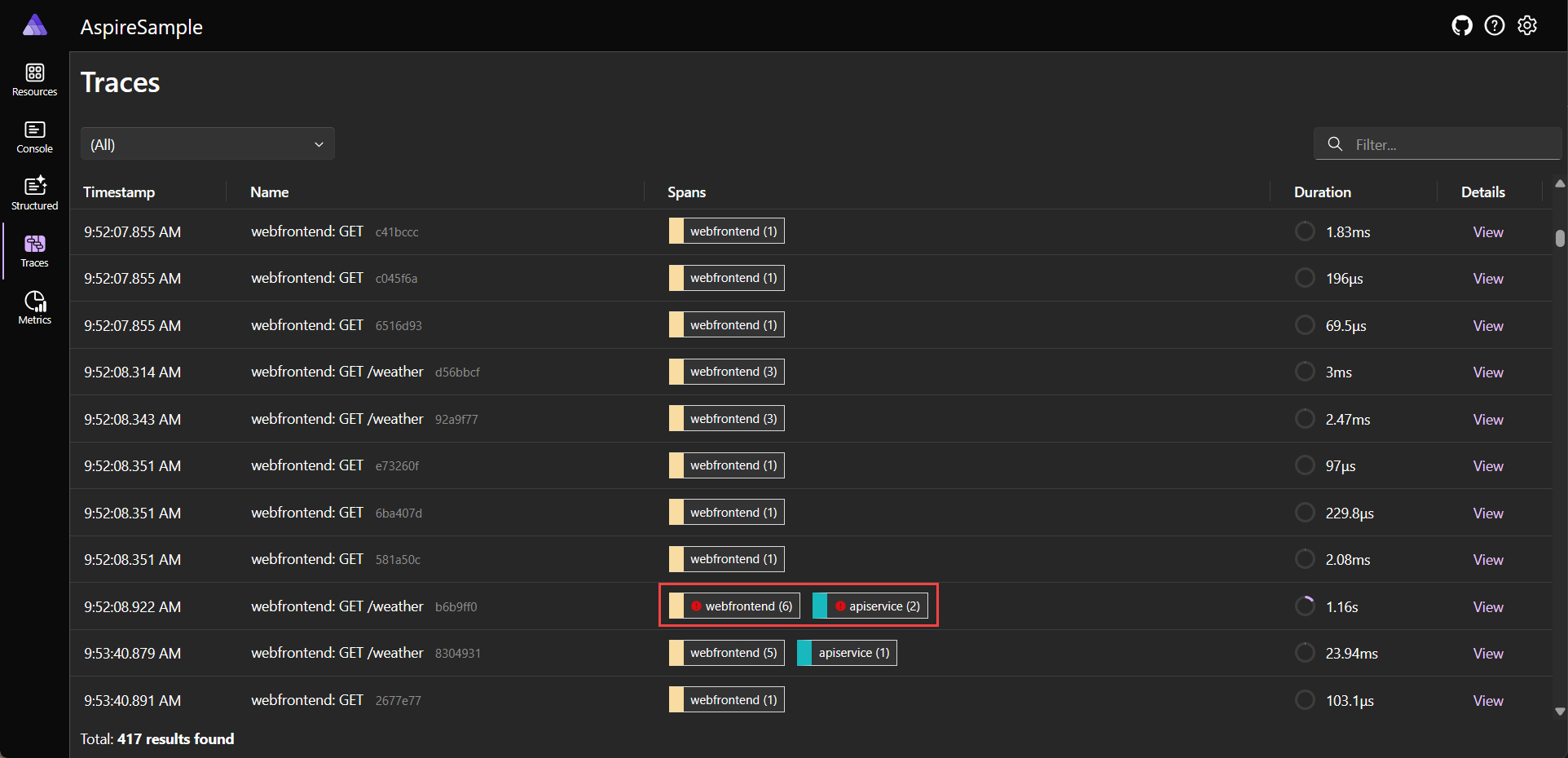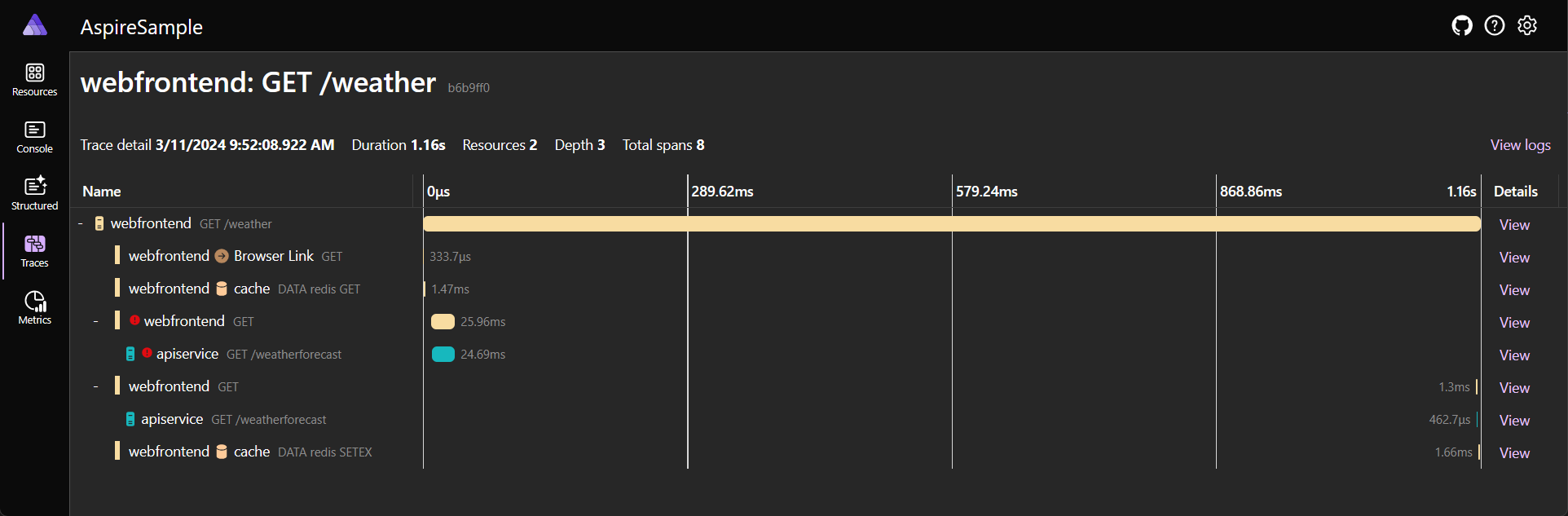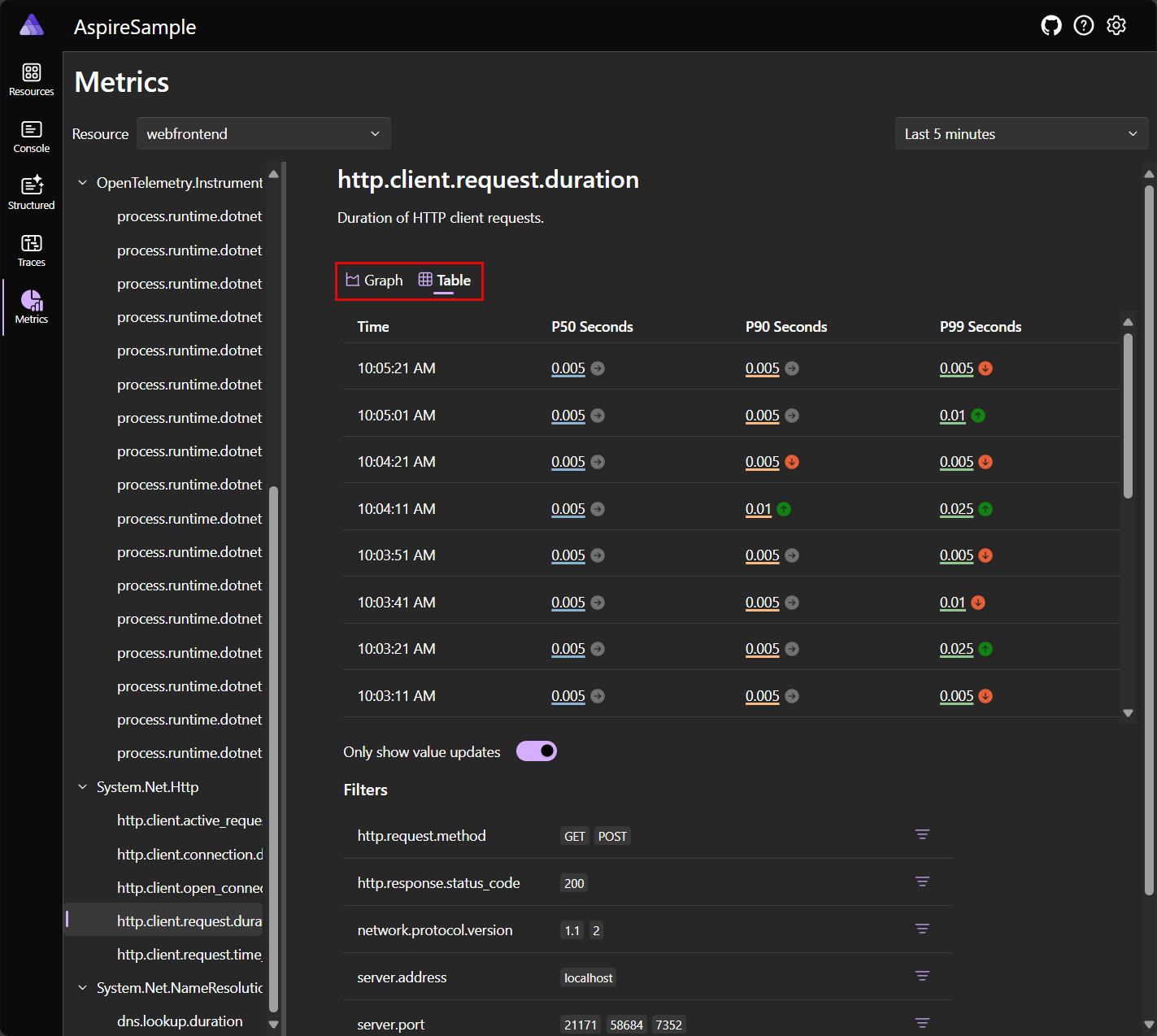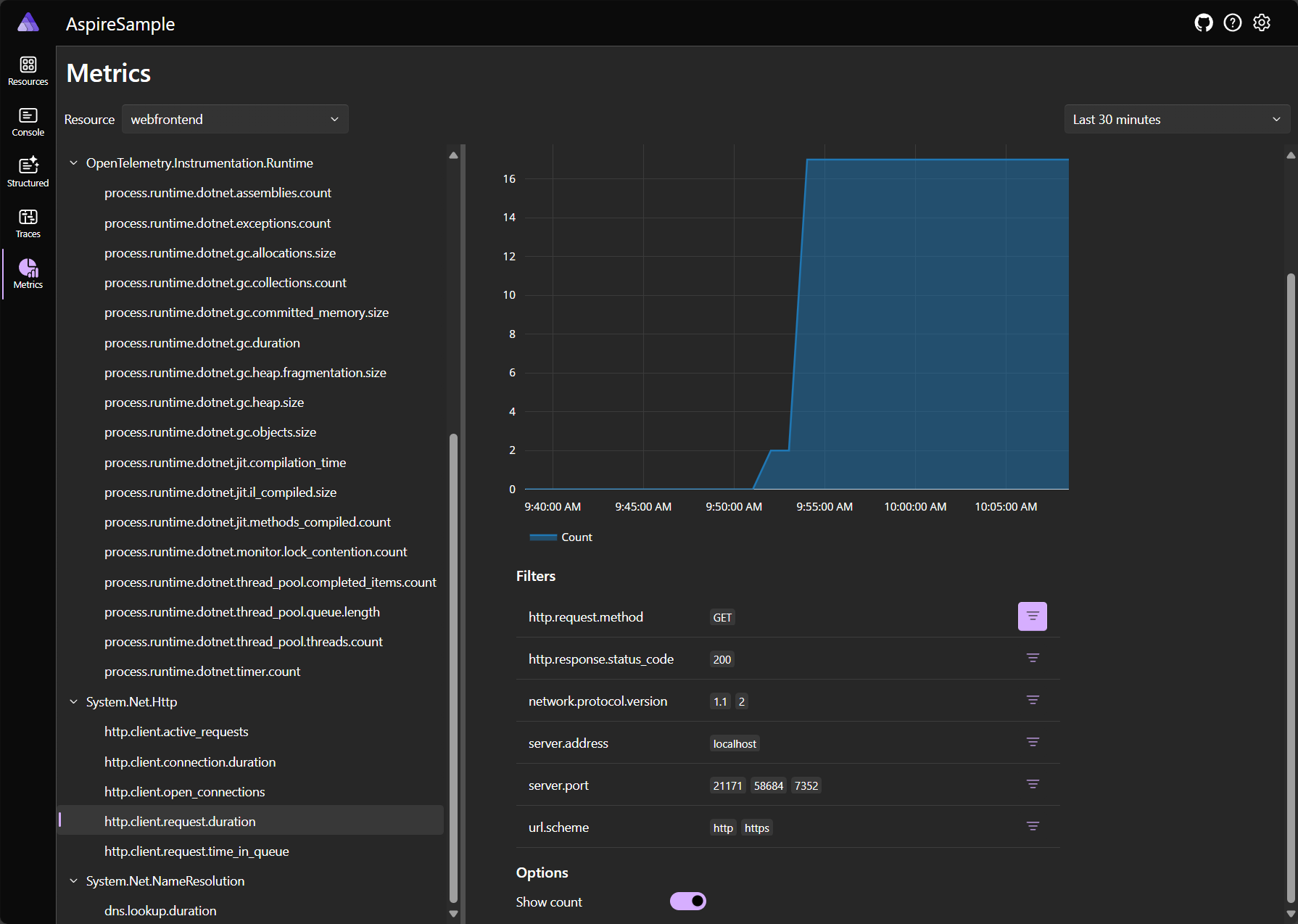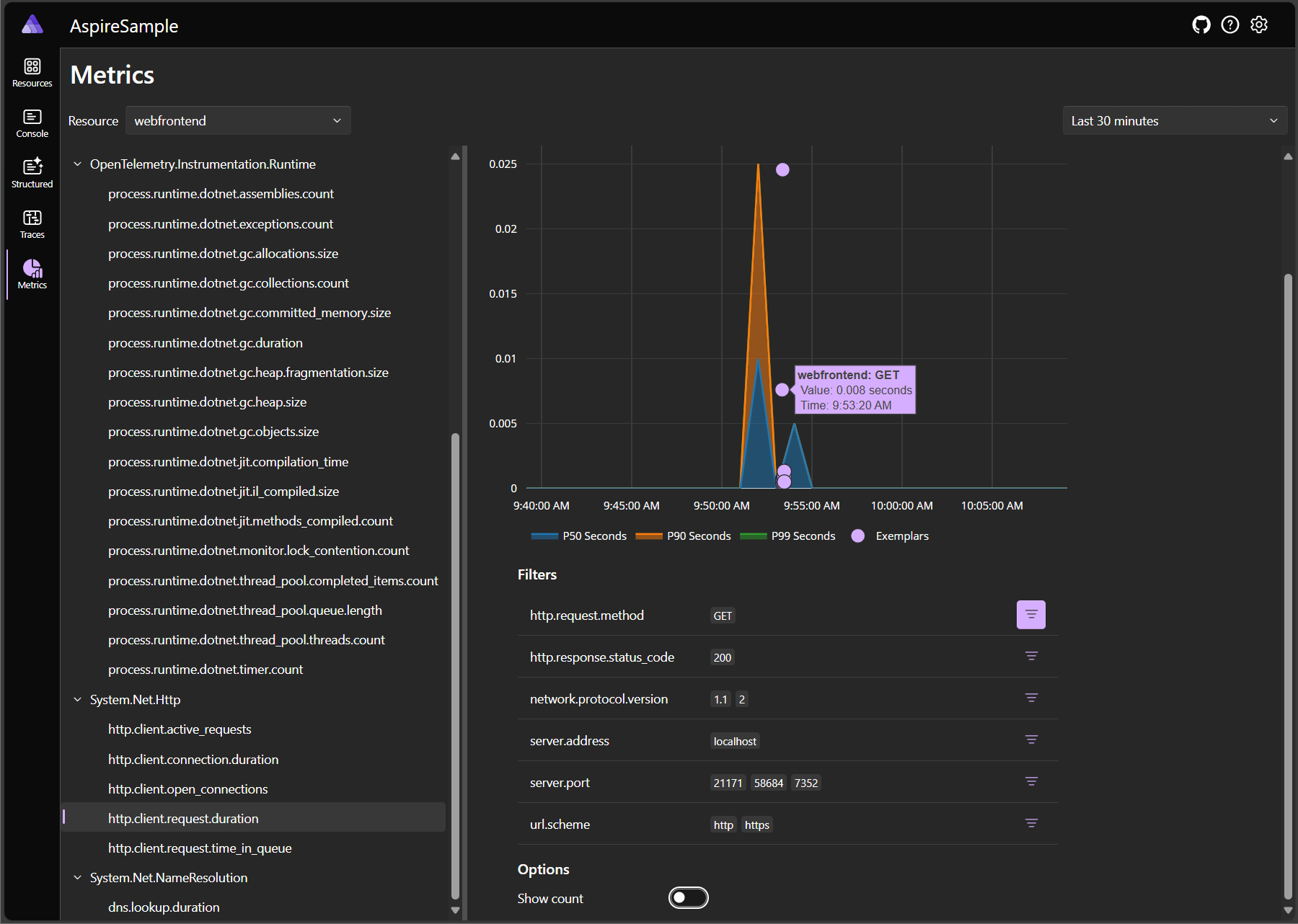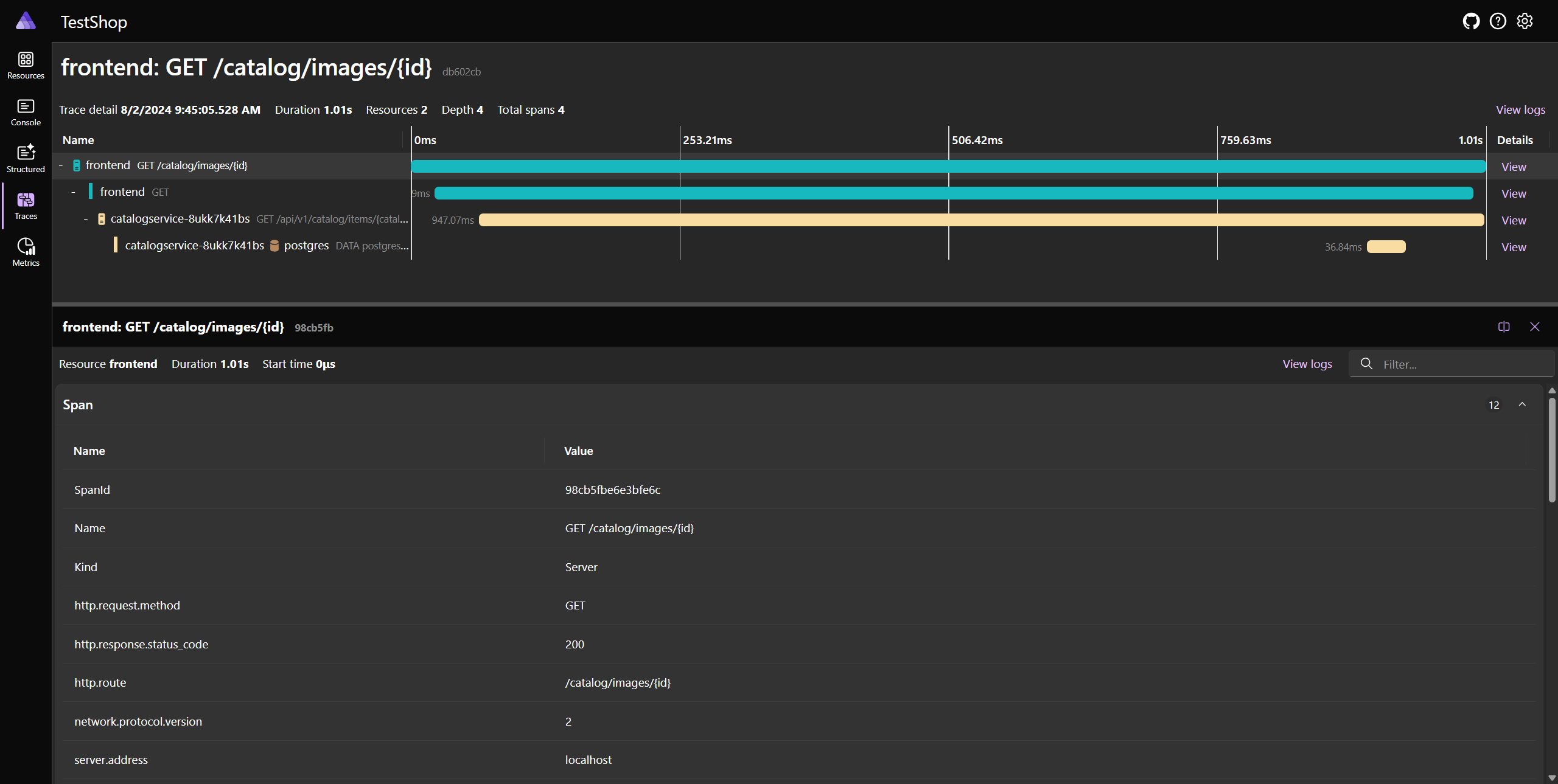Prozkoumání řídicího panelu .NET.NET Aspire
V nadcházejících částech zjistíte, jak vytvořit projekt .NET.NET Aspire a vydat se na následující úkoly:
Prozkoumejte možnosti řídicího panelu pomocí aplikace vygenerované ze šablony projektu, jak je vysvětleno v rychlém startu : Sestavení prvního projektu .NET.NET Aspire.
Ponořte se do funkcí aplikace řídicího panelu .NET.NET Aspire.
Snímky obrazovky doporučené v tomto článku ukazují tmavý motiv. Další informace o výběru motivu najdete v tématu výběr motivu.
Ověřování řídicího panelu
Když spustíte hostitele aplikace .NET.NET Aspire, orchestrátor spustí všechny závislé prostředky aplikace a pak otevře okno prohlížeče na řídicím panelu. Řídicí panel .NET.NET Aspire vyžaduje ověřování na základě tokenů pro uživatele, protože zobrazuje proměnné prostředí a další citlivé informace.
Když se řídicí panel spustí z Visual Studio nebo Visual Studio Code (s rozšířením C# Dev Kit), prohlížeč se automaticky přihlásí a řídicí panel se otevře přímo. Toto je typické prostředí pro vývojáře F5 a tok přihlášení k ověřování je automatizovaný nástroji .NET.NET Aspire.
Pokud ale spustíte hostitele aplikace z příkazového řádku, zobrazí se přihlašovací stránka. V okně konzoly se zobrazí adresa URL, kterou můžete vybrat a otevřít řídicí panel v prohlížeči.
Adresa URL obsahuje řetězec dotazu tokenu (s hodnotou tokenu namapovanou na část názvu t), která se používá k přihlášení na řídicí panel. Pokud ji vaše konzola podporuje, můžete podržít klávesu Ctrl a pak výběrem odkazu otevřít řídicí panel v prohlížeči. Tato metoda je jednodušší než zkopírování tokenu z konzoly a jeho vložení do přihlašovací stránky. Pokud skončíte na přihlašovací stránce řídicího panelu bez některé z dříve popsaných metod, můžete se kdykoli vrátit do konzoly a zkopírovat token.
Přihlašovací stránka přijímá token a poskytuje užitečné pokyny k získání tokenu, jak je znázorněno na následujícím snímku obrazovky:
Po zkopírování tokenu z konzoly a jeho vložení do přihlašovací stránky vyberte tlačítko Přihlásit se.
Řídicí panel zachová token jako trvalý cookieprohlížeče, který zůstane platný po dobu tří dnů. Trvalé soubory cookie mají datum vypršení platnosti a zůstávají platné i po zavření prohlížeče. To znamená, že se uživatelé nemusí při zavření a opětovném otevření prohlížeče znovu přihlásit. Další informace najdete v tématu Aspekty zabezpečení pro spuštění řídicího panelu .NET.NET Aspire dokumentaci.
Stránka Zdroje
Výchozí domovskou stránkou řídicího panelu .NET je stránka .NET Aspire. Tato stránka obsahuje seznam všech .NET projektů, kontejnerů a spustitelných souborů zahrnutých v řešení .NET Aspire. Například úvodní aplikace obsahuje dva projekty:
- služby API: Projekt back-endového rozhraní API vytvořený pomocí minimálních rozhraní API.
- webfrontend: Projekt uživatelského rozhraní front-endu vytvořený pomocí Blazor.
Řídicí panel obsahuje také základní podrobnosti o jednotlivých prostředcích:
- Typ: Zobrazí, zda je zdrojem projekt, kontejner nebo spustitelný soubor.
- Název: Název prostředku.
-
Stav: Zobrazí, jestli je prostředek aktuálně spuštěný.
- Chyby: Ve sloupci State se chyby zobrazují jako odznáček s počtem chyb. Je užitečné rychle pochopit, jaké prostředky hlásí chyby. Když vyberete odznáček, přejdete na sémantické protokoly pro daný prostředek s filtrem na úrovni chyby.
- čas zahájení: Při spuštění prostředku.
- zdrojová: Umístění prostředku v zařízení.
- koncových bodů: Jeden nebo více adres URL pro přímý přístup ke spuštěným prostředkům.
- Protokoly: Odkaz na stránku protokolů prostředků.
- akcí
: Sada akcí , které se dají s prostředkem provádět: - Zastavit / Spustit: Zastavit (nebo Spustit) prostředek – v závislosti na aktuálním stavu.
- protokoly konzoly: Přejděte do protokolů konzoly prostředku.
-
tři tečky: Podnabídka s akcemi specifickými pro další prostředky:
- Zobrazit podrobnosti: Zobrazte podrobnosti o prostředku.
- protokolu konzoly: Přejděte do protokolů konzoly prostředku.
- strukturovaných protokolů: Přejděte do strukturovaných protokolů prostředku.
- trasování: Přejděte na trasování prostředku.
- Metriky: Přejděte na metriky prostředku.
- Restartujte: Zastavte a spusťte prostředek.
Podívejte se na následující snímek obrazovky se stránkou prostředků:
Akce prostředků
Každý prostředek má sadu dostupných akcí, které jsou podmíněně povolené na základě aktuálního stavu prostředku. Například pokud je prostředek spuštěný, je povolena akce Zastavit. Pokud je prostředek zastavený, je povolená akce Spustit. Podobně jsou některé akce zakázané, když nejsou k dispozici, například některé prostředky nemají strukturované protokoly. V těchto situacích je akce strukturované protokoly zakázána.
Zastavení nebo spuštění prostředku
Řídicí panel
Když vyberete Zastavit, prostředek se zastaví a sloupec State se aktualizuje tak, aby odrážel změnu.
Poznámka
U prostředků projektu se při připojení ladicího programu znovu připojí při restartování.
Tlačítko Spustit je pak povolené a umožní vám znovu spustit prostředek. Řídicí panel navíc zobrazí informační zpráva o výsledku akce:
Pokud je prostředek v neběžném stavu, je povolené tlačítko Spustit. Výběrem Spustit spustíte prostředek a sloupec State se aktualizuje tak, aby odrážel změnu. Tlačítko Zastavit je pak povolené a umožní vám zastavit prostředek znovu. Na řídicím panelu se zobrazí informační zpráva o výsledku akce:
Spropitné
U prostředků závislých na jiných prostředcích, které jsou zastavené nebo restartované, můžou docházet k dočasným chybám. Jedná se o očekávané chování a obvykle se vyřeší, když jsou závislé prostředky v spuštěném stavu znovu.
Akce podnabídek prostředků
Výběrem ikony vodorovných tří teček ve sloupci Akce se otevře podnabídka s dalšími akcemi specifickými pro prostředky. Kromě předdefinovaných akcí podnabídky prostředků můžete také definovat vlastní akce prostředků definováním vlastních příkazů. Další informace naleznete v tématu Příkazy vlastních prostředků v .NET.NET Aspire. U předdefinovaných akcí podnabídky prostředků zvažte následující snímek obrazovky:
K dispozici jsou následující akce podnabídky:
- Zobrazit podrobnosti: Zobrazte podrobnosti o prostředku.
- protokolu konzoly: Přejděte do protokolů konzoly prostředku.
- strukturovaných protokolů: Přejděte do strukturovaných protokolů prostředku.
- trasování: Přejděte na trasování prostředku.
- Metriky: Přejděte na metriky prostředku.
- Restartujte: Zastavte a spusťte prostředek.
Důležitý
Můžou existovat prostředky se zakázanými akcemi podnabídky. Jsou neaktivní, když jsou zakázané. Například následující snímek obrazovky ukazuje zakázané akce podnabídky:
Kopírování nebo otevření vizualizéru textu
Pokud chcete zobrazit vizualizér textu určitých sloupců, najetí myší se zobrazí ikona svislých tří teček. Výběrem ikony zobrazíte dostupné možnosti:
- zkopírovat do schránky
- Otevřít v vizualizéru textu
Podívejte se na následující snímek obrazovky s možnostmi nabídky se třemi tečky:
Když vyberete možnost Otevřít v vizualizéru textu, otevře se modální dialogové okno s textem zobrazeným ve větším formátu. Podívejte se na následující snímek obrazovky modálního dialogového okna vizualizéru textu:
Některé hodnoty jsou formátované jako JSON nebo XML. V těchto případech vizualizér textu umožňuje rozevírací seznam Vybrat formát přepínání mezi různými formáty.
Podrobnosti o zdroji
Úplné podrobnosti o jednotlivých prostředcích získáte tak, že ve sloupci Akce vyberete tlačítko se třemi tečkou a pak vyberete Zobrazit podrobnosti. Stránka Podrobnosti poskytuje komplexní zobrazení prostředku:
Panel hledání v pravém horním rohu řídicího panelu také nabízí možnost filtrovat seznam, což je užitečné pro .NET.NET Aspire projekty s mnoha zdroji. Pokud chcete vybrat typy zobrazených prostředků, rozbalte šipku vlevo od textového pole filtru:

V tomto příkladu se v seznamu zobrazí jenom kontejnery. Pokud například povolíte Použít Redis pro ukládání do mezipaměti při vytváření projektu .NET Aspire, měli byste vidět uvedený kontejner Redis:
Spustitelné soubory jsou samostatné procesy. Můžete nakonfigurovat .NET.NET Aspire projekt tak, aby spouštěl samostatný spustitelný soubor během spouštění, i když výchozí úvodní šablony ve výchozím nastavení neobsahují žádné spustitelné soubory.
Následující snímek obrazovky ukazuje příklad projektu, který obsahuje chyby:
Když vyberete odznáček počtu chyb, přejdete na stránku strukturované protokoly s použitým filtrem, aby se zobrazily jenom protokoly relevantní pro daný prostředek:
Pokud chcete zobrazit položku protokolu podrobně pro chybu, vyberte tlačítko Zobrazit a otevřete okno pod seznamem s podrobnostmi o strukturované položce protokolu:
Další informace a příklady strukturovaných protokolů najdete na stránce strukturované protokoly oddílu.
Poznámka
Stránka prostředků není dostupná, pokud je řídicí panel spuštěn bez nakonfigurované služby prostředků. Řídicí panel se místo toho spustí na stránce strukturované protokoly. Toto je výchozí prostředí při spuštění řídicího panelu v samostatném režimu bez další konfigurace.
Další informace o konfiguraci služby prostředků naleznete v tématu Řídicí panel konfigurace.
Stránky monitorování
Řídicí panel .NET.NET Aspire nabízí různé způsoby zobrazení protokolů, trasování a metrik pro vaši aplikaci. Tyto informace umožňují sledovat chování a výkon vaší aplikace a diagnostikovat případné problémy.
Stránka protokoly konzoly
Na stránce konzoly se zobrazí text, který každý prostředek v aplikaci odeslal do standardního výstupu. Protokoly představují užitečný způsob, jak monitorovat stav aplikace a diagnostikovat problémy. Protokoly se zobrazují odlišně v závislosti na zdroji, jako je projekt, kontejner nebo spustitelný soubor.
Když otevřete stránku Protokoly konzoly, musíte vybrat zdroj v rozevíracím seznamu Vyberte prostředek.
Pokud vyberete projekt, vykreslí se živé protokoly se stylizovanou sadou barev, které odpovídají závažnosti protokolu; zelená pro informace jako příklad. Podívejte se na následující příklad snímku obrazovky s protokoly projektu s vybraným projektem apiservice:
Když dojde k chybám, jsou v protokolech stylované tak, aby se snadno identifikovaly. Podívejte se na následující příklad snímku obrazovky s protokoly projektu s chybami:
Pokud vyberete kontejner nebo spustitelný soubor, formátování se liší od projektu, ale podrobné informace o chování jsou stále dostupné. Podívejte se na následující příklad snímku obrazovky s protokolem kontejneru s vybraným kontejnerem cache:
Repliky prostředků
Při replikaci prostředků projektu pomocí rozhraní API WithReplicas jsou reprezentované v selektoru prostředků pod položkou zdroje nejvyšší úrovně s ikonou k indikátoru. Každý replikovaný prostředek je uvedený pod položkou prostředku nejvyšší úrovně s odpovídajícím jedinečným názvem. Podívejte se na následující příklad snímku obrazovky s replikovaným zdrojem projektu:
Předchozí snímek obrazovky ukazuje projekt catalogservice (application) se dvěma replikami, catalogservice-2bpj2qdq6k a catalogservice-6ljdin0hc0. Každá replika má vlastní sadu protokolů, které je možné zobrazit výběrem názvu repliky.
Stránka Strukturované protokoly
.NET Aspire automaticky nakonfiguruje projekty pomocí protokolování pomocí OpenTelemetry. Přejděte na stránku Strukturované protokoly a zobrazte sémantické protokoly projektu .NET.NET Aspire. sémantické nebo strukturované protokolování usnadňuje ukládání událostí protokolu a dotazování na ně, protože šablona zpráv protokolu a parametry zpráv se zachovají, a nemusíte je jednoduše transformovat na formátovanou zprávu. Všimněte si čisté struktury pro různé protokoly zobrazené na stránce pomocí sloupců:
- prostředek: Prostředek, ze které protokol pochází.
- úroveň: Úroveň protokolu položky, jako jsou informace, upozornění nebo chyba.
- časové razítko: Čas, kdy došlo k protokolu.
- zpráva: Podrobnosti protokolu.
- trasování: Odkaz na příslušné trasování protokolu, pokud je k dispozici.
- podrobnosti: Další podrobnosti nebo metadata o položce protokolu.
Podívejte se na následující příklad snímku obrazovky s sémantických protokolů:
Filtrování strukturovaných protokolů
Stránka strukturovaných protokolů také poskytuje panel hledání pro filtrování protokolů podle služby, úrovně nebo zprávy. Pomocí rozevíracího seznamu Level můžete filtrovat podle úrovně protokolu. Můžete také filtrovat podle libovolné vlastnosti protokolu tak, že vyberete tlačítko ikony filtru, které otevře dialogové okno rozšířeného filtru.
Podívejte se na následující snímky obrazovky zobrazující strukturované protokoly filtrované tak, aby se v textu zprávy zobrazovaly položky s textem "Hostování":
Stránka Trasování
Přejděte na stránku Traces a zobrazte všechny trasování vaší aplikace. .NET .NET Aspire automaticky konfiguruje trasování pro různé projekty ve vaší aplikaci. Distribuované trasování je diagnostická technika, která technikům pomáhá lokalizovat chyby a problémy s výkonem v aplikacích, zejména těch, které mohou být distribuovány napříč více počítači nebo procesy. Další informace naleznete v tématu .NET distribuované trasování. Tato technika sleduje požadavky prostřednictvím aplikace a koreluje práci prováděnou různými integracemi aplikací. Trasování také pomáhá určit, jak dlouho trvalo dokončení různých fází požadavku. Na stránce trasování se zobrazí následující informace:
- časové razítko: Po dokončení trasování.
- Název: Název trasování s předponou název projektu.
- Spans: Prostředky, které jsou součástí požadavku.
- Doba trvání: Doba, kterou trvalo dokončení požadavku. Tento sloupec obsahuje kruhovou ikonu, která znázorňuje dobu trvání požadavku ve srovnání s ostatními v seznamu.
Filtrování trasování
Stránka trasování také poskytuje panel hledání pro filtrování trasování podle názvu nebo rozsahu. Použijte filtr a všimněte si, že se výsledky trasování aktualizují okamžitě. Podívejte se na následující snímek obrazovky trasování s filtrem použitým na weather a všimněte si, jak je hledaný termín ve výsledcích zvýrazněný:
Při filtrování trasování v dialogovém okně http.route:
Kombinování telemetrie z více prostředků
Pokud má prostředek více replik, můžete filtrovat telemetrická data pro zobrazení dat ze všech instancí najednou. Vyberte nadřazený prostředek s popiskem (application), jak je znázorněno na následujícím snímku obrazovky:
Po výběru nadřazeného prostředku se na stránce trasování zobrazí telemetrie ze všech instancí prostředku.
Podrobnosti trasování
Stránka s podrobnostmi o trasování obsahuje různé podrobnosti týkající se požadavku, včetně:
- podrobnosti trasování: Při spuštění trasování.
- Doba trvání: Doba, kterou trvalo dokončení požadavku.
- Zdroje: Počet prostředků zahrnutých do žádosti.
- hloubky: Počet vrstev zahrnutých v požadavku.
- Total Spans: Celkový počet rozsahů zahrnutých v žádosti.
Každé rozpětí je reprezentováno jako řádek v tabulce a obsahuje Název. Spans také zobrazí ikonu chyby, pokud došlo k chybě v daném rozsahu trasování. Rozsahy, které mají typ klienta nebo příjemce, ale nemají na serveru rozpětí, zobrazí ikonu šipky a cílovou adresu. Představuje volání klienta do systému mimo projekt .NET.NET Aspire. Například požadavek HTTP na externí webové rozhraní API nebo volání databáze.
Na stránce podrobností trasování je tlačítko Zobrazit protokoly, které vás přenese na stránku strukturovaných protokolů s filtrem použitým k zobrazení pouze protokolů relevantních pro požadavek. Představte si ukázkový snímek obrazovky znázorňující stránku strukturovaných protokolů s použitým filtrem, který zobrazuje pouze protokoly relevantní pro trasování:
Stránka strukturovaných protokolů je podrobněji popsána na stránce strukturované protokoly oddílu.
Příklady trasování
Každé trasování má barvu, která se vygeneruje, aby pomohla rozlišit rozsahy – jednu barvu pro každý prostředek. Barvy se projeví na stránce trasování a stránce podrobností trasování. Pokud trasování znázorňuje ikonu šipky, jsou tyto ikony také barevné, aby odpovídaly rozsahu cílového trasování. Podívejte se na následující příklad snímku obrazovky s trasování:
Můžete také vybrat tlačítko Zobrazit a přejít na podrobné zobrazení požadavku a dobu trvání, kterou strávila cestováním po jednotlivých vrstvách aplikace. Podívejte se na příklad výběru trasování, abyste zobrazili jeho podrobnosti:
U každého rozsahu v trasování vyberte Zobrazit a zobrazte další podrobnosti:
Pokud chcete zobrazit úplné informace, posuňte se dolů v podrobnostech rozsahu. V dolní části podokna podrobností rozsahu se některé typy rozsahu, například toto volání mezipaměti, zobrazují časování událostí:
Pokud se zobrazí chyby, stránka zobrazí vedle názvu trasování ikonu chyby. Představte si ukázkový snímek obrazovky trasování s chybami:
A odpovídající podrobné zobrazení trasování s chybami:
Stránka Metriky
Přejděte na stránku Metriky a zobrazte metriky vaší aplikace. .NET .NET Aspire automaticky nakonfiguruje metriky pro různé projekty ve vaší aplikaci. Metriky představují způsob, jak měřit stav vaší aplikace a dá se použít k monitorování výkonu aplikace v průběhu času.
Každý projekt publikování metrik ve vaší aplikaci má vlastní metriky. Na stránce metriky se zobrazí podokno výběru pro každý měřič nejvyšší úrovně a odpovídající nástroje, které můžete vybrat pro zobrazení metriky.
Podívejte se na následující příklad snímku obrazovky se stránkou metrik s vybraným projektem webfrontend a vybranou metrikou System.Net.Http měřiče http.client.request.durationSystem.Net.Http:
Kromě grafu metrik obsahuje stránka metrik možnost místo toho zobrazit data jako tabulku. Podívejte se na následující snímek obrazovky se stránkou metrik s vybraným zobrazením tabulky:
V grafu je seznam filtrů, které můžete použít k zaměření na data, která vás zajímají. Například na následujícím snímku obrazovky je pole http.request.method filtrované tak, aby zobrazovalo pouze požadavky GET:
Místo hodnot můžete vybrat počet zobrazených metrik ve svislém přístupu:
Další informace o metrikách najdete v tématu předdefinované metriky v .NET.
Vzorové vzory
Řídicí panel
Příklady jsou užitečné, protože poskytují další kontext o tom, proč byla zaznamenána konkrétní hodnota metriky. Pokud si například všimnete špičky latence v metrikě http.client.request.duration, vzorový příklad může odkazovat na konkrétní trasování nebo rozsah, který způsobil špičku, a pomůže vám pochopit původní příčinu.
Vzorové hodnoty se v grafu metrik zobrazují jako malá kruhová tečka vedle datového bodu. Když ukazatel najedete myší, zobrazí popis vzorové podrobnosti, jak je znázorněno na následujícím snímku obrazovky:
Předchozí snímek obrazovky ukazuje vzorové podrobnosti pro metriku http.client.request.duration. Vzorové podrobnosti zahrnují:
- Název prostředku
- Operace byla provedena, v tomto případě HTTP GET do
/catalog/images/{id}. - Odpovídající hodnota a časové razítko
Výběrem vzorového indikátoru otevřete stránku s podrobnostmi trasování, kde můžete zobrazit trasování přidružené, například následující snímek obrazovky:
Další informace najdete v tématu OpenTelemetry Docs: Vzorové.
Výběr motivu
Ve výchozím nastavení je motiv nastavený tak, aby sledoval motiv Systému, což znamená, že řídicí panel používá stejný motiv jako váš operační systém. Můžete také vybrat světlý nebo tmavý motiv přepsat systémový motiv. Výběry motivu jsou trvalé.
Následující snímek obrazovky ukazuje dialogové okno pro výběr motivu s vybraným výchozím systémovým motivem:
Pokud dáváte přednost motivu Light, můžete ho vybrat v dialogovém okně pro výběr motivu:
Klávesové zkratky řídicího panelu
Řídicí panel .NET.NET Aspire poskytuje různé klávesové zkratky pro nápovědu navigaci a ovládání různých částí řídicího panelu. Pokud chcete zobrazit klávesové zkratky, stiskněte Shift + ?nebo vyberte ikonu otazníku v pravém horním rohu řídicího panelu:
modální dialogové okno nápovědy k řídicímu panelu 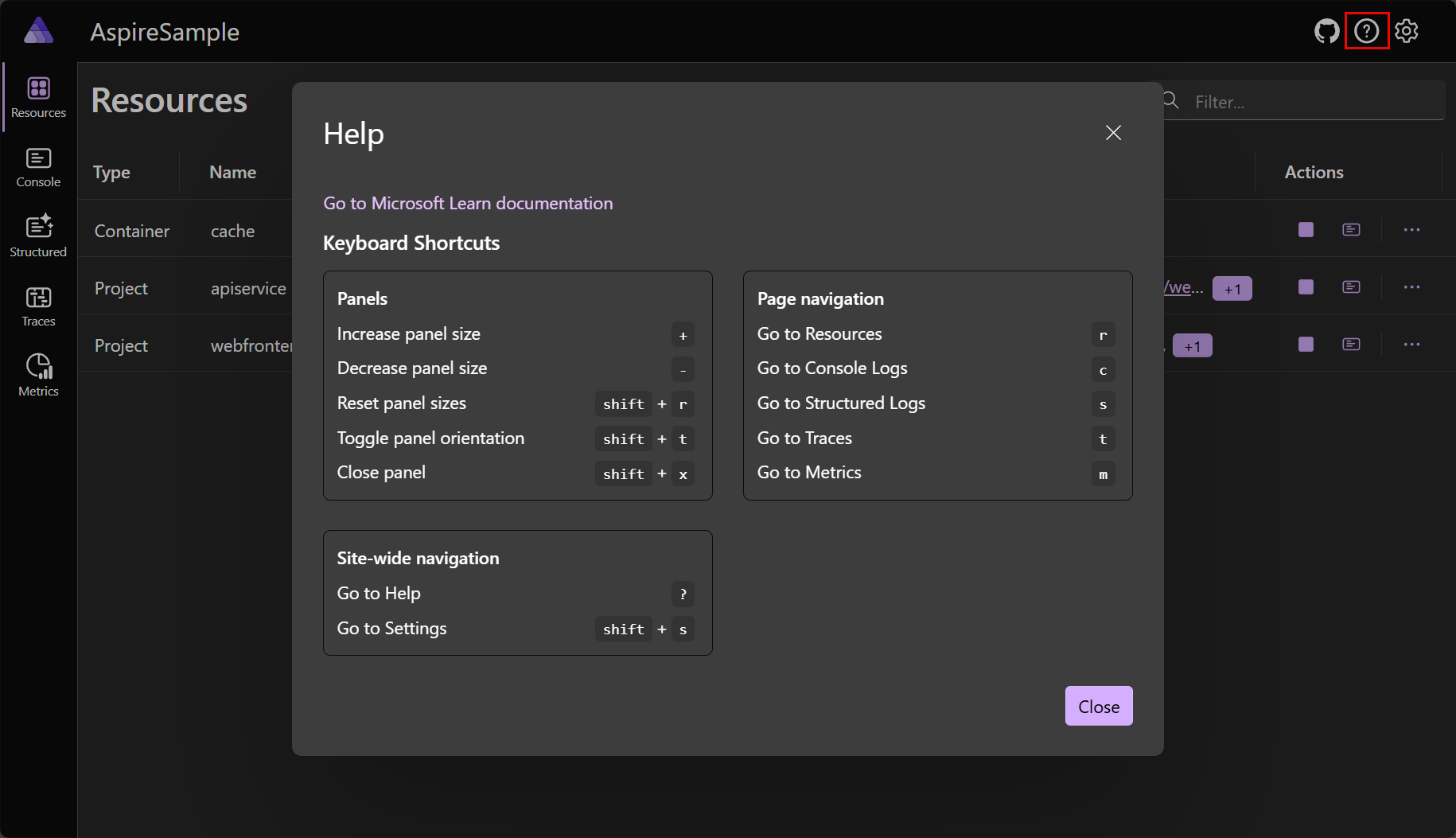
K dispozici jsou následující klávesové zkratky:
panely:
- +: Zvětšete velikost panelu.
- -: Zmenší velikost panelu.
- Shift + r: Reset velikost panelu.
- + tshift: Torientaci panelu.
- Shift + x: Zavřete panel.
navigace na stránce:
- r: Přejděte na Rzdroje.
- c: Přejděte na Cprotokolů.
- s: Přejděte na Sprotokoly tructured.
- t: Přejděte na Tzávody.
- m: Přejděte na M.
navigačnína úrovni webu:
- ?: Přejděte do nápovědy.
- Shift + s: Přejděte na S.
Další kroky
samostatného řídicího panelu