Školicí kampaně v Simulační nácvik útoku
Tip
Věděli jste, že si můžete vyzkoušet funkce v Microsoft Defender pro Office 365 Plan 2 zdarma? Použijte 90denní zkušební verzi Defender pro Office 365 v centru zkušebních verzí portálu Microsoft Defender Portal. Informace o tom, kdo se může zaregistrovat a zkušební podmínky, najdete na webu Try Microsoft Defender pro Office 365.
V Simulační nácvik útoku v Microsoft 365 E5 nebo Microsoft Defender pro Office 365 Plan 2 představují školicí kampaně rychlejší a přímější způsob, jak uživatelům poskytovat školení zabezpečení. Místo vytváření a spouštění simulovaných útoků phishing , které nakonec vedou k trénování, můžete vytvářet a přiřazovat školicí kampaně přímo uživatelům.
Trénovací kampaň obsahuje jeden nebo více předdefinovaných výukových modulů, které vyberete. V současné době můžete vybírat z více než 70 trénovacích modulů. Další informace o výukových modulech najdete v tématu Školicí moduly pro školicí kampaně v Simulační nácvik útoku.
Tip
Moduly trénování můžete použít také při přiřazování trénování v pravidelných simulacích.
Úvodní informace o Simulační nácvik útoku najdete v tématu Začínáme používat Simulační nácvik útoku.
Pokud chcete zobrazit existující školicí kampaně, otevřete portál Microsoft Defender na adrese https://security.microsoft.com, přejděte na Email & spolupráci>Simulační nácvik útoku> Karta Školení. Nebo pokud chcete přejít přímo na kartu Školení, použijte .https://security.microsoft.com/attacksimulator?viewid=trainingcampaign
Karta Školení obsahuje následující informace o každé trénovací kampani, kterou jste vytvořili. Školicí kampaně můžete seřadit kliknutím na dostupné záhlaví sloupce. Pokud chcete změnit zobrazené sloupce, vyberte ![]() Přizpůsobit sloupce. Ve výchozím nastavení jsou vybrané všechny dostupné sloupce.
Přizpůsobit sloupce. Ve výchozím nastavení jsou vybrané všechny dostupné sloupce.
Název kampaně
Popis
Celková doba trvání (min.)
Datum dokončení školení
Dokončení školení: Počet uživatelů, kteří byli zahrnuti do trénovací kampaně, a počet z nich dokončilo trénování. Informace se zobrazují jako zlomek (například 2/5) a v odpovídajícím vodorovném pruhovém grafu.
Ne. trénovacích modulů: Počet trénovacích modulů, které jsou součástí trénovací kampaně.
Autor
Čas vytvoření
Stav: Jedna z následujících hodnot:
- Hotový**
- Probíhá**
- Koncept**
- Zrušený
- Deleted
- Neúspěšný**
- Naplánovaný**
Další informace o hodnotách stavu najdete v části Nastavení prahové hodnoty trénování dále v tomto článku.
Tip
Pokud chcete zobrazit všechny sloupce, budete pravděpodobně muset provést jeden nebo více následujících kroků:
- Vodorovné posouvání ve webovém prohlížeči
- Zužte šířku příslušných sloupců.
- Odeberte sloupce ze zobrazení.
- Oddálení ve webovém prohlížeči
Vyberte ![]() Filtr a vyfiltrujte informace na stránce podle hodnoty Stav v trénovací kampani.
Filtr a vyfiltrujte informace na stránce podle hodnoty Stav v trénovací kampani.
** V horní části stránky se také zobrazuje celkový počet trénovacích kampaní s těmito hodnotami Stavu . Pokud ale vyfiltrujete informace (například vyloučit z těchto hodnot Stavu ), bude počet v horní části stránky 0 pro tuto vyloučenou hodnotu Stav .
Pokud chcete v seznamu najít trénovací kampaň, zadejte část názvu kampaně do vyhledávacího![]() pole a stiskněte klávesu ENTER.
pole a stiskněte klávesu ENTER.
Podrobnosti o probíhajících nebo dokončených trénovacích kampaních najdete v části Zobrazení sestav trénovacích kampaní .
Vytváření školicích kampaní
Tip
Pokyny k vytvoření najdete v tomto krátkém videu: https://youtu.be/haWAG4TM1Io.
Pokud chcete vytvořit trénovací kampaň, postupujte následovně:
Na portálu Microsoft Defender přejděte https://security.microsoft.comna Email & spolupráci>Simulační nácvik útoku> Kartu Školení. Nebo pokud chcete přejít přímo na kartu Školení, použijte .https://security.microsoft.com/attacksimulator?viewid=trainingcampaign
Na kartě Školení vyberte
 Vytvořit nový a spusťte nového průvodce školicí kampaní.
Vytvořit nový a spusťte nového průvodce školicí kampaní.Následující části popisují postup a možnosti konfigurace pro vytvoření trénovací kampaně.
Poznámka
Kdykoli poté, co během nového průvodce trénovací kampaní pojmenujete trénovací kampaň, můžete vybrat Uložit a zavřít a uložit si postup a pokračovat později. Nedokončená trénovací kampaň má hodnotu Status (Koncept). Můžete přejít tam, kde jste skončili, tak, že vyberete trénovací kampaň a kliknete na
 akci Upravit, která se zobrazí.
akci Upravit, která se zobrazí.
Pojmenujte a popište školicí kampaň
Na stránce Název kampaně nakonfigurujte následující nastavení:
- Název: Zadejte jedinečný název trénovací kampaně.
- Popis: Zadejte volitelný popis.
Až skončíte na stránce kampaň Školení jmen , vyberte Další.
Cíloví uživatelé
Na stránce Cíloví uživatelé vyberte, kdo obdrží kampaň Školení. K výběru uživatelů použijte následující možnosti:
Zahrnout všechny uživatele v mé organizaci: Seznam uživatelů, které nelze upravit, se zobrazuje ve skupinách po 10. Přímo pod seznamem uživatelů můžete použít možnosti Další a Předchozí a procházet seznamem. K vyhledání konkrétních uživatelů můžete použít také
 funkci Hledat .
funkci Hledat .Tip
I když nemůžete odebrat uživatele ze seznamu na této stránce, můžete k vyloučení konkrétních uživatelů použít další stránku Vyloučit uživatele .
Zahrnout jenom konkrétní uživatele a skupiny: Zpočátku se na stránce Cíloví uživatelé nezobrazují žádní uživatelé ani skupiny. Pokud chcete do trénovací kampaně přidat uživatele nebo skupiny, zvolte jednu z následujících možností:
-
 Přidání uživatelů: V rozevíracím rámečku Přidat uživatele , který se otevře, najdete a vyberete uživatele a skupiny, které chcete zahrnout do školicí kampaně. Podporují se následující typy skupin:
Přidání uživatelů: V rozevíracím rámečku Přidat uživatele , který se otevře, najdete a vyberete uživatele a skupiny, které chcete zahrnout do školicí kampaně. Podporují se následující typy skupin:- Skupiny Microsoft 365 (statické a dynamické)
- Distribuční skupiny (pouze statické)
- Skupiny zabezpečení s podporou pošty (jenom statické)
K dispozici jsou následující vyhledávací nástroje:
Hledání uživatelů nebo skupin: Pokud kliknete do vyhledávacího
 pole a provedete jednu z následujících akcí, možnosti Filtrovat uživatele podle kategorií v informačním rámečku Přidat uživatele se nahradí oddílem Seznam uživatelů:
pole a provedete jednu z následujících akcí, možnosti Filtrovat uživatele podle kategorií v informačním rámečku Přidat uživatele se nahradí oddílem Seznam uživatelů:- Zadejte tři nebo více znaků a stiskněte klávesu ENTER. Všechny názvy uživatelů nebo skupin, které tyto znaky obsahují, se zobrazí v části Seznam uživatelů podle polí Jméno, Email, Pracovní pozice a Typ.
- Zadejte méně než tři znaky nebo žádné znaky a stiskněte klávesu ENTER. V části Seznam uživatelů se nezobrazují žádní uživatelé, ale do vyhledávacího pole můžete zadat tři nebo více znaků a vyhledat uživatele a skupiny.
Počet výsledků se zobrazí v popisku Vybraní uživatelé (0/x).
Tip
Výběrem možnosti Přidat filtry vymažete a nahradíte všechny výsledky v části Seznam uživatelůfiltrem Filtrovat uživatele podle kategorií.
Pokud máte seznam uživatelů nebo skupin v části Seznam uživatelů , vyberte některé nebo všechny výsledky zaškrtnutím políčka vedle sloupce Název . Počet vybraných výsledků se zobrazí v popisku Vybraní uživatelé (y/x).
Vyberte Přidat x uživatelů , přidejte vybrané uživatele nebo skupiny na stránce Cíloví uživatelé a vraťte se na stránku Cíloví uživatelé .
Filtrovat uživatele podle kategorií: Použijte následující možnosti:
Navrhované skupiny uživatelů: Vyberte z následujících hodnot:
- Všechny navrhované skupiny uživatelů: Stejný výsledek jako výběr uživatelů, na které simulace v posledních třech měsících necílila a Opakovat pachatele.
- Uživatelé, na které v posledních třech měsících necílila simulace.
- Opakovat pachatele: Další informace najdete v tématu Konfigurace prahové hodnoty opakování pachatele.
Značky uživatelů: Značky uživatelů jsou identifikátory pro konkrétní skupiny uživatelů (například prioritní účty). Další informace najdete v tématu Značky uživatelů v Microsoft Defender pro Office 365. Použijte následující možnosti:
-
Hledání: Do
 pole Hledat podle uživatelských značek můžete zadat část názvu značky uživatele a pak stisknout Enter. Můžete vybrat některé nebo všechny výsledky.
pole Hledat podle uživatelských značek můžete zadat část názvu značky uživatele a pak stisknout Enter. Můžete vybrat některé nebo všechny výsledky. - Vyberte Všechny značky uživatelů.
- Vyberte existující uživatelské značky. Pokud je odkaz dostupný, vyberte Zobrazit všechny uživatelské značky a zobrazte úplný seznam dostupných značek.
-
Hledání: Do
Město: Použijte následující možnosti:
-
Hledání: Do
 pole Hledat podle města můžete zadat část hodnoty Město a stisknout enter. Můžete vybrat některé nebo všechny výsledky.
pole Hledat podle města můžete zadat část hodnoty Město a stisknout enter. Můžete vybrat některé nebo všechny výsledky. - Select All City (Vybrat vše město)
- Vyberte existující hodnoty Města. Pokud je odkaz k dispozici, vyberte Zobrazit všechna města a zobrazte úplný seznam dostupných hodnot Měst.
-
Hledání: Do
Země: Použijte následující možnosti:
-
Hledání: Do
 pole Hledat podle země můžete zadat část hodnoty Země/oblast a stisknout klávesu Enter. Můžete vybrat některé nebo všechny výsledky.
pole Hledat podle země můžete zadat část hodnoty Země/oblast a stisknout klávesu Enter. Můžete vybrat některé nebo všechny výsledky. - Vybrat všechny země
- Vyberte existující hodnoty Města. Pokud je odkaz dostupný, vyberte Zobrazit všechny země a zobrazte úplný seznam dostupných hodnot země/oblasti.
-
Hledání: Do
Oddělení: Použijte následující možnosti:
-
Hledání: Do
 pole Hledat podle oddělení můžete zadat část hodnoty Oddělení a pak stisknout Enter. Můžete vybrat některé nebo všechny výsledky.
pole Hledat podle oddělení můžete zadat část hodnoty Oddělení a pak stisknout Enter. Můžete vybrat některé nebo všechny výsledky. - Vybrat všechna oddělení
- Vyberte existující hodnoty Oddělení. Pokud je odkaz k dispozici, vyberte Zobrazit všechna oddělení a zobrazte úplný seznam dostupných hodnot oddělení.
-
Hledání: Do
Název: Použijte následující možnosti:
-
Hledání: Do
 pole Hledat podle názvu můžete zadat část hodnoty Název a pak stisknout Enter. Můžete vybrat některé nebo všechny výsledky.
pole Hledat podle názvu můžete zadat část hodnoty Název a pak stisknout Enter. Můžete vybrat některé nebo všechny výsledky. - Vybrat všechny nadpisy
- Vyberte existující hodnoty nadpisu. Pokud je odkaz k dispozici, vyberte Zobrazit všechny názvy a zobrazte úplný seznam dostupných hodnot nadpisů.
-
Hledání: Do
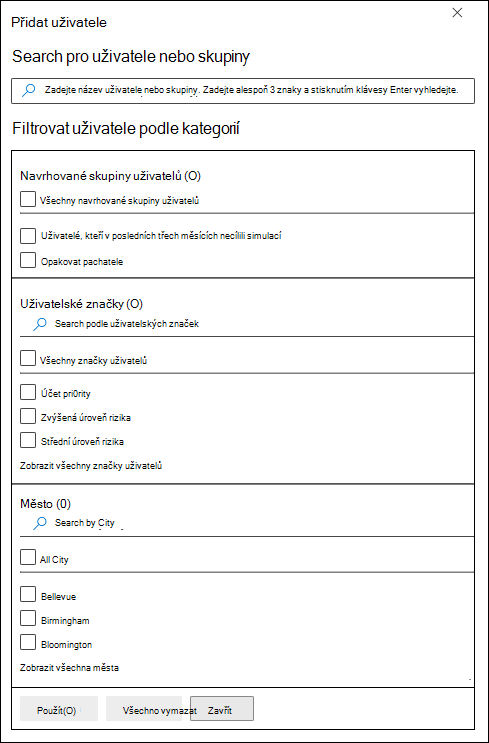
K vyhledání uživatelů a skupin můžete použít některé nebo všechny kategorie hledání. Pokud vyberete více kategorií, použije se operátor AND. Všichni uživatelé nebo skupiny musí odpovídat oběma hodnotám, které se mají vrátit ve výsledcích (což je prakticky nemožné, pokud použijete hodnotu All ve více kategoriích).
Počet hodnot, které konkrétní kategorie použila jako kritéria hledání, se zobrazí vedle dlaždice kategorie (například Město 50 nebo Prioritní účty 10).
Až hledání podle kategorie dokončíte, vyberte tlačítko Použít(x). Předchozí možnosti Filtrovat uživatele podle kategorií v informačním rámečku Přidat uživatele jsou nahrazeny následujícími informacemi:
- Oddíl Filtry : Umožňuje zobrazit, kolik hodnot filtru jste použili, a názvy hodnot filtru. Pokud je k dispozici, vyberte odkaz Zobrazit vše a zobrazte všechny hodnoty filtru.
- Oddíl seznam uživatelů : Zobrazuje uživatele nebo skupiny, které odpovídají hledání v kategoriích. Počet výsledků se zobrazí v popisku Vybraní uživatelé (0/x).
Pokud máte seznam uživatelů nebo skupin v části Seznam uživatelů , vyberte některé nebo všechny výsledky zaškrtnutím políčka vedle sloupce Název . Počet vybraných výsledků se zobrazí v popisku Vybraní uživatelé (y/x).
Výběrem tlačítka Přidat x uživatelů přidejte vybrané uživatele nebo skupiny na stránce Cíloví uživatelé a vraťte se na stránku Cíloví uživatelé .
 Import: V dialogovém okně, které se otevře, zadejte soubor CSV, který obsahuje jednu e-mailovou adresu na řádek.
Import: V dialogovém okně, které se otevře, zadejte soubor CSV, který obsahuje jednu e-mailovou adresu na řádek.Po vyhledání vybraného souboru CSV se uživatelé naimportují a zobrazí na stránce Vybraní uživatelé .
Na hlavní stránce Cíloví uživatelé můžete pomocí vyhledávacího
 pole vyhledat vybrané uživatele. Můžete také vybrat
pole vyhledat vybrané uživatele. Můžete také vybrat  Odstranit a potom Potvrdit v potvrzovacím dialogovém okně a odebrat konkrétní uživatele.
Odstranit a potom Potvrdit v potvrzovacím dialogovém okně a odebrat konkrétní uživatele.Pokud chcete přidat další uživatele a skupiny, vyberte
 přidat uživatele nebo
přidat uživatele nebo  Importovat na stránce Cíloví uživatelé a zopakujte předchozí kroky.
Importovat na stránce Cíloví uživatelé a zopakujte předchozí kroky.-
Až skončíte na stránce Cíloví uživatelé , vyberte Další.
Vyloučit uživatele
Na stránce Vyloučit uživatele můžete z trénovací kampaně vyloučit některé z dříve vybraných uživatelů výběrem možnosti Vyloučit některé cílové uživatele z této simulace.
Možnosti výběru jsou stejné jako v předchozím kroku, když vyberete ![]() Přidat uživatele k vyloučení nebo
Přidat uživatele k vyloučení nebo ![]() Importovat.
Importovat.
Až skončíte na stránce Vyloučit uživatele , vyberte Další.
Výběr trénovacích modulů
Na stránce Vybrat trénovací moduly vyberte jednu z následujících možností:
Katalog školení: Vyberte
 Přidat školení.
Přidat školení.V rozevíracím seznamu Přidat školení , které se otevře, vyberte jeden nebo více výukových modulů, které chcete zahrnout do trénovací kampaně, a to tak, že zaškrtnete políčko vedle názvu modulu a pak vyberete Přidat.
Moduly, které jsou k dispozici v informačním rámečku Přidat trénování , jsou stejné jako moduly, které jsou k dispozici v modulech trénování na kartě Knihovna obsahu na adrese https://security.microsoft.com/attacksimulator?viewid=contentlibrary. Další informace najdete v tématu Školicí moduly pro školicí kampaně v Simulační nácvik útoku.
Po výběru jednoho nebo více výukových modulů se pro každou položku na stránce Vybrat kurzy zobrazí následující informace:
- Název trénování
- Source (Zdroj)
- Doba trvání (min.)
-
Odstranit: Pomocí
 ikony Odstranit odeberte položku ze seznamu. V potvrzovacím dialogovém okně vyberte Potvrdit **.
ikony Odstranit odeberte položku ze seznamu. V potvrzovacím dialogovém okně vyberte Potvrdit **.
Přesměrování na vlastní adresu URL: Vyberte
 Přidat školení.
Přidat školení.V informačním rámečku Vlastní trénovací adresa URL , který se otevře, jsou k dispozici následující možnosti:
- Vlastní adresa URL trénování (povinné)
- Vlastní název trénování (povinné)
- Popis vlastního trénování
- Vlastní doba trénování (v minutách) (povinné): Výchozí hodnota je 0, což znamená, že pro trénování není zadaná žádná doba trvání.
Až budete hotovi s informačním rámečkem Vlastní trénovací adresa URL , vyberte Přidat. Informace o vlastní adrese URL jsou viditelné na stránce Vybrat kurzy .
Až skončíte na stránce Vybrat kurzy , vyberte Další.
Výběr oznámení pro koncové uživatele
Na stránce Vybrat oznámení koncového uživatele vyberte z následujících možností oznámení:
Výchozí oznámení Microsoftu (doporučeno): Oznámení, která uživatelé dostanou, se zobrazují na stránce:
- Oznámení o přiřazení k výchozímu trénování a trénování kampaně od Microsoftu
- Oznámení připomenutí pro výchozí trénování jenom pro trénování kampaně od Microsoftu
Vyberte výchozí jazyk, který chcete použít v části Vybrat výchozí jazyk. Dostupné hodnoty jsou: čínština (zjednodušená),čínština (tradiční, Tchaj-wan), angličtina, francouzština, němčina, italština, japonština, korejština, portugalština, ruština, španělština, holandština, polština, arabština, finština, řečtina, maďarština, indonéština, norština Bokmål, rumunština, slovenština, Švédština, thajština, turečtina, vietnamština, katalánština, **chorvatština nebo slovinština.
Pro každé oznámení jsou k dispozici následující informace:
Oznámení: Název oznámení.
Jazyk: Pokud oznámení obsahuje více překladů, zobrazí se přímo první dva jazyky. Zbývající jazyky zobrazíte tak, že najedete myší na numerickou ikonu (například +10).
Typ: Jedna z následujících hodnot:
- Oznámení o trénovacím přiřazení
- Oznámení o připomenutí trénování
Předvolby doručení: Abyste mohli pokračovat, musíte nakonfigurovat následující předvolby doručení:
- V případě oznámení s připomenutím pro výchozí trénování v rámci kampaně microsoftu vyberte Dvakrát týdně nebo Týdně.
Akce: Pokud vyberete
 Zobrazit, otevře se stránka s oznámením Revize s následujícími informacemi:
Zobrazit, otevře se stránka s oznámením Revize s následujícími informacemi:- Karta Náhled : Zobrazte zprávu oznámení tak, jak ji vidí uživatelé. Pokud chcete zprávu zobrazit v různých jazycích, použijte pole Vybrat jazyk oznámení .
-
Karta Podrobnosti : Zobrazení podrobností o oznámení:
- Popis oznámení
- Zdroj: U předdefinovaných oznámení je hodnota Globální. U vlastních oznámení je hodnota Tenant.
-
Typ oznámení: Jeden z následujících typů založených na původně vybraném oznámení:
- Oznámení o trénovacím přiřazení
- Oznámení o připomenutí trénování
- Autor změny
- Naposledy změněno
Až skončíte na stránce Zkontrolovat oznámení , vyberte Zavřít a vraťte se na stránku Vybrat oznámení koncového uživatele .
Přizpůsobená oznámení pro koncové uživatele: Na stránce nejsou k dispozici žádné další možnosti konfigurace. Když vyberete Další, musíte vybrat oznámení o trénovacím zadání a upozornění na trénování , které se má použít pro trénovací kampaň, jak je popsáno v následujících dvou pododdílech.
Až skončíte na stránce Vybrat oznámení koncového uživatele , vyberte Další.
Výběr oznámení o trénovacím zadání
Poznámka
Tato stránka je dostupná jenom v případě, že jste na stránce Vybrat oznámení koncového uživatele vybrali možnost Přizpůsobená oznámení koncovým uživatelům.
Na stránce s oznámením o přiřazení trénování se zobrazují následující oznámení a jejich nakonfigurované jazyky:
- Oznámení o výchozím přiřazení trénování Od Microsoftu
- Oznámení o přiřazení k výchozímu trénování a trénování kampaně od Microsoftu
- Všechna vlastní oznámení o trénovacích přiřazeních, která jste vytvořili dříve.
Tato oznámení jsou také k dispozici na stránce Oznámení koncového uživatele na kartě Knihovna obsahu :
- Integrovaná oznámení o přiřazení trénování jsou k dispozici na kartě Globální oznámení na adrese https://security.microsoft.com/attacksimulator?viewid=contentlibrary& source=global.
- Oznámení o přiřazení vlastního trénování jsou k dispozici na kartě Oznámení tenanta na adrese https://security.microsoft.com/attacksimulator?viewid=contentlibrary& source=tenant.
Další informace najdete v tématu Oznámení koncového uživatele pro Simulační nácvik útoku.
Udělejte jednu z těchto věcí:
Vyberte existující oznámení, které chcete použít:
Pokud chcete vyhledat existující oznámení v seznamu, zadejte část názvu oznámení do vyhledávacího
 pole a stiskněte klávesu ENTER.
pole a stiskněte klávesu ENTER.Když vyberete oznámení kliknutím na jiné místo v řádku, než je zaškrtávací políčko, otevře se informační rámeček podrobností s dalšími informacemi o oznámení:
- Karta Náhled ukazuje, jak oznámení vypadá pro uživatele.
- Na kartě Podrobnosti se zobrazují vlastnosti oznámení.
Až budete v informačním rámečku s podrobnostmi oznámení hotovi, vyberte Zavřít.
Na stránce Oznámení trénování přiřazení vyberte oznámení, které chcete použít, a to tak, že zaškrtnete políčko vedle názvu.
Vytvoření nového oznámení pro použití: Vyberte
 Vytvořit nové. Postup vytvoření je shodný s postupem vytvoření oznámení pro koncové uživatele.
Vytvořit nové. Postup vytvoření je shodný s postupem vytvoření oznámení pro koncové uživatele.Poznámka
Na stránce Definovat podrobnosti v průvodci novým oznámením nezapomeňte pro typ oznámení vybrat hodnotu Oznámení o trénování přiřazení .
Po dokončení vytváření oznámení se vrátíte na stránku oznámení o trénovacím přiřazení , kde se nové oznámení zobrazí v seznamu, kde ho můžete vybrat.
Až skončíte na stránce s oznámením o trénovacím přiřazení , vyberte Další.
Výběr upozornění na trénování
Poznámka
Tato stránka je dostupná jenom v případě, že jste na stránce Vybrat oznámení koncového uživatele vybrali možnost Přizpůsobená oznámení koncovým uživatelům.
Na stránce s oznámením připomenutí trénování se zobrazují následující oznámení a jejich nakonfigurované jazyky:
- Oznámení o výchozím připomenutí školení Microsoftu
- Oznámení připomenutí pro výchozí trénování jenom pro trénování kampaně od Microsoftu
- Všechna vlastní trénovací oznámení s připomenutím, která jste vytvořili dříve.
Tato oznámení jsou k dispozici také na Simulační nácvik útoku> kartě >Knihovna obsahuOznámení koncového uživatele:
- Integrovaná trénovací oznámení s připomenutím jsou k dispozici na kartě Globální oznámení na adrese https://security.microsoft.com/attacksimulator?viewid=contentlibrary& source=global.
- Vlastní trénovací oznámení s připomenutím jsou k dispozici na kartě Oznámení tenanta na adrese https://security.microsoft.com/attacksimulator?viewid=contentlibrary&. source=tenant.
Další informace najdete v tématu Oznámení koncového uživatele pro Simulační nácvik útoku.
V části Nastavit frekvenci pro oznámení připomenutí vyberte Týdně (výchozí hodnota) nebo Dvakrát týdně a pak proveďte jeden z následujících kroků:
Vyberte existující oznámení, které chcete použít:
Pokud chcete vyhledat existující oznámení v seznamu, zadejte část názvu oznámení do vyhledávacího
 pole a stiskněte klávesu ENTER.
pole a stiskněte klávesu ENTER.Když vyberete oznámení kliknutím na jiné místo v řádku, než je zaškrtávací políčko, otevře se informační rámeček podrobností s dalšími informacemi o oznámení:
- Karta Náhled ukazuje, jak oznámení vypadá pro uživatele.
- Na kartě Podrobnosti se zobrazují vlastnosti oznámení.
Až budete v informačním rámečku s podrobnostmi oznámení hotovi, vyberte Zavřít.
Na stránce Upozornění na trénování vyberte oznámení, které chcete použít, a to tak, že zaškrtnete políčko vedle názvu.
Vytvoření nového oznámení pro použití: Vyberte
 Vytvořit nové. Postup vytvoření je shodný s postupem vytvoření oznámení pro koncové uživatele.
Vytvořit nové. Postup vytvoření je shodný s postupem vytvoření oznámení pro koncové uživatele.Poznámka
Na stránce Definovat podrobnosti v průvodci novým oznámením nezapomeňte pro typ oznámení vybrat hodnotu Upozornění na trénování .
Po dokončení vytváření oznámení se vrátíte na stránku s oznámením s připomenutím školení , kde se nové oznámení zobrazí v seznamu, kde ho můžete vybrat.
Až skončíte na stránce s oznámením připomenutí školení , vyberte Další.
Naplánování školicí kampaně
Na stránce Plán zvolíte, kdy chcete zahájit a ukončit trénovací kampaň, a to tak, že zvolíte jednu z následujících hodnot:
Jakmile skončím, spusťte tuto školicí kampaň.
Pokud vyberete Odeslat školení s koncovým datem (ve výchozím nastavení je vybrané), budete muset nakonfigurovat datum a čas ukončení v části Nastavení koncového data kampaně a Nastavení hodin, Nastavení minut a Nastavení formátu času.
Naplánujte spuštění této trénovací kampaně později: Zadejte datum a čas zahájení trénovací kampaně v části Nastavení data zahájení kampaně a Nastavení hodin, Nastavení minut a Nastavit formát času.
Pokud vyberete Odeslat školení s koncovým datem (ve výchozím nastavení je vybrané), budete muset nakonfigurovat datum a čas ukončení v části Nastavení koncového data kampaně a Nastavení hodin, Nastavení minut a Nastavení formátu času.
Poznámka
Pokud zrušíte zaškrtnutí políčka Odeslat školení s koncovým datem , nebudou se cílovým uživatelům odesílat žádná oznámení s připomenutím mimo počáteční oznámení o přiřazení školení.
Až budete na stránce Plán hotovi, vyberte Další.
Kontrola podrobností o trénovací kampani
Na stránce Revize si můžete prohlédnout podrobnosti školicí kampaně.
![]() Výběrem tlačítka Odeslat test odešlete kopii školicí kampaně sami sobě (aktuálně přihlášeným uživatelům) ke kontrole.
Výběrem tlačítka Odeslat test odešlete kopii školicí kampaně sami sobě (aktuálně přihlášeným uživatelům) ke kontrole.
V každém oddílu můžete vybrat Upravit a upravit nastavení v oddílu. Nebo můžete nastavení upravit výběrem možnosti Zpět nebo konkrétní stránku v průvodci.
Až budete na stránce Revize hotovi, vyberte Odeslat.
Zpět na kartě Trénovací kampaň je teď uvedená kampaň trénování, kterou jste vytvořili. Hodnota Stav závisí na vašem předchozím výběru v kroku Naplánovat trénovací kampaň :
- Probíhá , pokud jste vybrali Možnost Spustit tuto školicí kampaň hned po dokončení.
- Naplánováno , pokud jste vybrali Naplánovat tuto školicí kampaň, aby se spustila později.
Akce v rámci školicích kampaní
Všechny akce u stávajících školicích kampaní se spustí na kartě Školení. Pokud tam chcete přejít, otevřete portál Microsoft Defender na adrese https://security.microsoft.com, přejděte na kartu Email & spolupráce>Simulační nácvik útoku>Trénování. Nebo pokud chcete přejít přímo na kartu Školení, použijte .https://security.microsoft.com/attacksimulator?viewid=trainingcampaign
Zrušit školicí kampaně
Školicí kampaně můžete zrušit pomocí hodnot StavProbíhá nebo Naplánované.
Pokud chcete zrušit existující kampaň školení na kartě Školení, vyberte kampaň Školení tak, že zaškrtnete políčko vedle názvu, vyberete ![]() akci Zrušit, která se zobrazí, a pak v potvrzovacím dialogovém okně vyberte Potvrdit.
akci Zrušit, která se zobrazí, a pak v potvrzovacím dialogovém okně vyberte Potvrdit.
Po zrušení trénovací kampaně se hodnota Stav změní na Zrušeno.
Odebrat školicí kampaně
Školicí kampaně s hodnotou StavProbíhá nebo Naplánované nemůžete odebrat.
Pokud chcete z karty Školení odebrat existující kampaň trénování, zaškrtněte políčko vedle názvu, vyberte ![]() akci Odstranit, která se zobrazí, a pak v potvrzovacím dialogovém okně vyberte Potvrdit.
akci Odstranit, která se zobrazí, a pak v potvrzovacím dialogovém okně vyberte Potvrdit.
Po odebrání kampaně Školení už nebude uvedená na kartě Školení .
Nastavení prahové hodnoty trénování
Prahová hodnota trénování zabraňuje uživatelům mít přiřazená stejná školení během určitého intervalu ve dnech. Výchozí hodnota je 90 dnů.
Během časového intervalu nebude stejný trénovací modul znovu přiřazen uživatelům, kteří splňují některé z následujících kritérií:
- Během trénovací prahové hodnoty dokončili trénovací modul.
- Ještě nedokončili trénovací modul, ale modul se jim přiřadil během prahové hodnoty trénování.
Prahová hodnota trénování začíná, když je uživateli přiřazen trénovací modul.
Doporučujeme, aby prahová hodnota trénování byla větší než počet dní, které uživatel potřebuje k dokončení trénovacího modulu.
V sestavě uživatelů trénovací kampaně zobrazuje hodnota Status vliv prahové hodnoty trénování na uživatele a jejich přiřazené školicí moduly:
- Dokončeno: Uživatel dokončil trénovací modul.
- Probíhá: Uživatel zahájil trénovací modul.
- Nespustilo se: Uživatel nezačnul trénovací modul.
- Trénování dříve přiřazené: Během prahové hodnoty trénování byl uživateli přiřazen trénovací modul, ale uživatel ještě školení nedokončil. Uživatel stále může dokončit trénovací modul a v tomto okamžiku se hodnota Stav změní na Dokončeno.
- Zpoždění: Uživatel nedokončil modul trénování před přiřazeným termínem splnění a stejný trénovací modul se uživateli znovu nepřiřadil během prahové hodnoty trénování.
- Nedokončil: Uživatel nedokončil modul trénování v rámci přiřazeného termínu splnění nebo mimo prahovou hodnotu pro trénování. Díky tomuto stavu má uživatel nárok na opětovné přiřazení stejného školicího modulu.
Prahovou hodnotu trénování nastavíte na kartě Nastavení na stránce Simulační nácvik útoku. Další informace o kartě Nastavení najdete v tématu Globální nastavení v Simulační nácvik útoku.
Prahovou hodnotu trénování na kartě Nastavení nastavíte takto:
Na portálu Microsoft Defender přejděte https://security.microsoft.comna Email & spolupráci>Simulační nácvik útoku>Nastavení. Pokud chcete přejít přímo na kartu Nastavení, použijte .https://security.microsoft.com/attacksimulator?viewid=setting
Nastavte hodnotu ve dnech pro časové období trénování prahové hodnoty. Výchozí hodnota je 90 dnů. Pokud chcete odebrat prahovou hodnotu trénování a trénování vždy přiřadit, nastavte hodnotu na 0.
Až skončíte na kartě Nastavení , vyberte Uložit.
Zobrazit sestavy trénovacích kampaní
U trénovacích kampaní s hodnotou StavProbíhá nebo Dokončeno můžete zobrazit sestavu pro trénovací kampaň pomocí některé z následujících metod na kartě Školicí kampaně na adrese https://security.microsoft.com/attacksimulator?viewid=trainingcampaign.
- Vyberte kampaň tak, že kliknete kamkoli do jiného řádku, než je zaškrtávací políčko vedle názvu.
- Vyberte kampaň tak, že zaškrtnete políčko vedle názvu a pak vyberete
 Zobrazit sestavu.
Zobrazit sestavu.
Otevře se stránka podrobností o školicí kampani s následujícími kartami:
- Sestava
- Uživatelé
- Podrobnosti
Tyto karty jsou popsány v následujících pododdílech.
Pokud chcete sestavu školicí kampaně zavřít, vyberte ![]() Zavřít.
Zavřít.
Karta Sestava
Popis toho, co je na kartě Sestava pro školicí kampaně, najdete v tématu Sestava simulace pro školicí kampaně.
Karta Uživatelé
Karta Uživatelé obsahuje pro každého uživatele v rámci kampaně následující informace. Uživatele můžete seřadit kliknutím na dostupné záhlaví sloupce. Pokud chcete změnit zobrazené sloupce, vyberte ![]() Přizpůsobit sloupce. Výchozí sloupce jsou označené hvězdičkou (*):
Přizpůsobit sloupce. Výchozí sloupce jsou označené hvězdičkou (*):
- Jméno* (Výběr této hodnoty nelze zrušit)
- Stav *trénování: Jedna z následujících hodnot:
- Nespustilo se: Uživatel nezačnul v rámci kampaně žádné školicí moduly.
- Probíhá: Uživatel dokončil v rámci kampaně několik výukových modulů.
- Dokončeno: Uživatel dokončil všechny výukové moduly v rámci kampaně.
- Po termínu: Uživatel nedokončil všechny výukové moduly do data a času ukončení kampaně.
- Datum* dokončení školení (Výběr této hodnoty nelze zrušit)
- Uživatelské jméno* (Výběr této hodnoty nelze zrušit)
- Department
Pokud chcete změnit seznam uživatelů z normálního na kompaktní řádkování, vyberte ![]() Změnit řádkování seznamu na kompaktní nebo normální a pak vyberte
Změnit řádkování seznamu na kompaktní nebo normální a pak vyberte ![]() Komprimovat seznam.
Komprimovat seznam.
Vyberte ![]() Exportovat a stáhněte zobrazené výsledky do souboru RecordExport.csv v místní složce Stažené soubory.
Exportovat a stáhněte zobrazené výsledky do souboru RecordExport.csv v místní složce Stažené soubory.
Pokud vyberete uživatele ze seznamu tak, že kliknete kamkoli na jiný řádek než na zaškrtávací políčko vedle jména, zobrazí se v informačním rámečku s podrobnostmi následující informace o uživateli:
-
Část s podrobnostmi o uživateli :
- Company
- IP adresa
- Pracovní pozice
- Department
- Umístění
- Manažer
- Informace o stavu trénovacích modulů v trénovací kampani pro uživatele:
- Název trénování: Název školicího modulu.
- Stav trénování: Nezačováno, Probíhá, Dokončeno, Trénování dříve přiřazeno, Poslouženo nebo Nedokončeno.
- Datum zahájení školení
- Datum dokončení školení
Tip
Pokud chcete zobrazit podrobnosti o ostatních uživatelích v trénovací kampani, aniž byste opustili vysouvací panel podrobností, použijte  v horní části informačního rámečku Možnost Předchozí položka a Další položka.
v horní části informačního rámečku Možnost Předchozí položka a Další položka.
Karta Podrobnosti
Na kartě Podrobnosti se zobrazí následující informace:
- Popis
- Podrobnosti o plánu: Datum a čas spuštění a koncové datum a čas ukončení.
- Oznámení: Určuje, jestli jsou povolená oznámení o trénovacích přiřazeních a upozornění na trénování a četnost jejich doručování.
-
Vybrané moduly: Trénovací moduly v trénovací kampani jsou uvedené v tabulce:
- Název modulu
- Typ obsahu
- Celková doba trvání (min.)