Datové části v trénování simulace útoku
Tip
Věděli jste, že si můžete vyzkoušet funkce v Microsoft Defender pro Office 365 Plan 2 zdarma? Použijte 90denní zkušební verzi Defender pro Office 365 v centru zkušebních verzí portálu Microsoft Defender Portal. Informace o tom, kdo se může zaregistrovat a zkušební podmínky, najdete na webu Try Microsoft Defender pro Office 365.
V Simulační nácvik útoku v Microsoft 365 E5 nebo Microsoft Defender pro Office 365 Plan 2 je datovou částí odkaz, kód QR nebo příloha v simulované phishingové e-mailové zprávě, která se zobrazí uživatelům. Simulační nácvik útoku nabízí robustní předdefinovaný katalog datových částí pro dostupné techniky sociálního inženýrství. Můžete ale chtít vytvořit vlastní datové části, které budou lépe fungovat pro vaši organizaci.
Úvodní informace o Simulační nácvik útoku najdete v tématu Začínáme používat Simulační nácvik útoku.
Pokud chcete zobrazit dostupné datové části, otevřete portál Microsoft Defender na adrese https://security.microsoft.com, přejděte na Email & spolupráci>Simulační nácvik útoku> Karta >Knihovna obsahu a pak vyberte Datové části. Nebo pokud chcete přejít přímo na kartu Knihovna obsahu , kde můžete vybrat datové části, použijte https://security.microsoft.com/attacksimulator?viewid=contentlibrary.
Datové části na kartě Knihovna obsahu mají tři karty:
- Globální datové části: Obsahuje předdefinované, neupravitelné datové části. Tyto datové části jsou založené na skutečných útocích, které byly pozorovány v datových centrech Microsoftu. I když neexistuje žádný konkrétní plán vydání, obvykle každý měsíc průměrně 30 až 40 nových datových částí.
- Datové části tenanta: Obsahuje vlastní datové části, které jste vytvořili.
- MDO doporučení: Datové části, které Defender pro Office 365, mají při použití útočníky značný dopad. Doporučení jsou založená na identifikovaných kampaních a vysoké predikované míře ohrožení zabezpečení. Tento seznam se aktualizuje každý měsíc. Pokud ve vaší organizaci nedochází k žádné nedávné aktivitě kampaně (méně než 60 dnů), karta MDO doporučení může být prázdná.
Informace, které jsou k dispozici na kartách, jsou popsány v následujícím seznamu:
MDO karta doporučení: Pro každou datovou část se zobrazí následující informace:
- Název datové části
- Míra ohrožení zabezpečení (%)
- Doporučeno uživatelem
- Datum a čas doporučení
Karty Globální datové části a Datové části tenanta : Pro každou datovou část se zobrazí následující informace. Datové části můžete seřadit kliknutím na dostupné záhlaví sloupce. Pokud chcete změnit zobrazené sloupce, vyberte
 Přizpůsobit sloupce. Výchozí sloupce jsou označené hvězdičkou (*):
Přizpůsobit sloupce. Výchozí sloupce jsou označené hvězdičkou (*):- Název datové části*
- Typ*: V současné době je tato hodnota vždy sociální inženýrství.
- Platforma
-
Technika*: Jedna z dostupných technik sociálního inženýrství:
- Credential Harvest
- Příloha malwaru
- Odkaz v příloze
- Odkaz na malware
- Adresa URL pro nájezdy
- Udělení souhlasu OAuth
- How-to Guide
- Jazyk*: Pokud datová část obsahuje více překladů, zobrazí se první dva jazyky přímo. Zbývající jazyky zobrazíte tak, že najedete myší na numerickou ikonu (například +10).
- Spuštěné* simulace: Počet spuštěných simulací, které používají datovou část.
- Source (Zdroj)
- Predikovaná míra ohrožení zabezpečení (%)*: Historická data v Microsoftu 365, která predikují procento lidí, kteří budou touto datovou částí ohroženi (ohrožení zabezpečení uživatelů / celkový počet uživatelů, kteří dostanou datovou část). Další informace najdete v tématu Predikovaná míra ohrožení zabezpečení.
- Vytvořil:* U předdefinovaných datových částí je hodnota Microsoft. U vlastních datových částí je hodnotou hlavní název uživatele (UPN) uživatele, který datovou část vytvořil.
- Naposledy změněno*
-
Stav*: Hodnoty jsou:
- Připravený
- Koncept: K dispozici pouze na kartě Datové části tenanta .
-
Archiv: Archivované datové části jsou viditelné, jenom když je možnost Zobrazit archivované datové části zapnutá
 .
.
- ⋮ (ovládací prvek Akce ):* Proveďte akci s datovou částí. Dostupné akce závisí na hodnotě Stav datové části, jak je popsáno v částech postupu. Tento ovládací prvek se vždy zobrazí na konci řádku datové části.
Tip
Pokud chcete zobrazit všechny sloupce, budete pravděpodobně muset provést jeden nebo více následujících kroků:
- Vodorovné posouvání ve webovém prohlížeči
- Zužte šířku příslušných sloupců.
- Odeberte sloupce ze zobrazení.
- Oddálení ve webovém prohlížeči
Pokud chcete v seznamu najít datovou část, zadejte část názvu datové části do vyhledávacího
 pole a stiskněte klávesu ENTER.
pole a stiskněte klávesu ENTER.Tuto možnost vyberte
 , pokud chcete datové části filtrovat podle jedné nebo z následujících hodnot:
, pokud chcete datové části filtrovat podle jedné nebo z následujících hodnot:Technika: Jedna z dostupných technik sociálního inženýrství:
- Credential Harvest
- Příloha malwaru
- Odkaz v příloze
- Odkaz na malware
- Adresa URL pro nájezdy
- Udělení souhlasu OAuth
- How-to Guide
Složitost: Počítá se na základě počtu indikátorů v datové části, které indikují možný útok (pravopisné chyby, naléhavost atd.). Další indikátory se snadněji identifikují jako útok a značí nižší složitost. Dostupné hodnoty jsou: Vysoká, Střední a Nízká.
Jazyk: Dostupné hodnoty jsou: angličtina, španělština, němčina, japonština, francouzština, portugalština, holandština, italština, švédština, čínština (zjednodušená),čínština (tradiční, Tchaj-wan), norština Bokmål, polština, ruština, finština, korejština, turečtina, maďarština, thajština, arabština, Vietnamština, slovenština, řečtina, indonéština, rumunština, slovinština, chorvatština, katalánština a další.
Přidat značky
Filtrovat podle motivu: Dostupné hodnoty: Aktivace účtu, Ověření účtu, Fakturace, Vyčištění pošty, Přijatý dokument, Výdaje, Fax, Finanční zpráva, Příchozí zprávy, Faktura, Přijatá položka, Upozornění na přihlášení, Přijaté e-maily, Heslo, Platba, Mzda, Přizpůsobená nabídka, Karanténa, Práce na dálku, Kontrola zpráv, Aktualizace zabezpečení, Pozastavená služba, Vyžadován podpis, Upgrade úložiště poštovní schránky, Ověření poštovní schránky, Hlasová pošta a další.
Filtrovat podle značky: Dostupné hodnoty jsou: American Express, Capital One, DHL, DocuSign, Dropbox, Facebook, First American, Microsoft, Netflix, Scotiabank, SendGrid, Stewart Title, Tesco, Wells Fargo, Syrinx Cloud a další.
Filtrovat podle odvětví: Dostupné hodnoty jsou: bankovnictví, podnikové služby, spotřebitelské služby, vzdělávání, energie, stavebnictví, poradenství, finanční služby, státní správa, pohostinství, pojištění, právní služba, kurýrní služby, IT, zdravotnictví, výroba, maloobchod, telecom, nemovitosti, a Jiné.
Aktuální událost: Dostupné hodnoty jsou Ano nebo Ne.
Kontroverzní: Dostupné hodnoty jsou Ano nebo Ne.
Po dokončení konfigurace filtrů vyberte Použít, Zrušit nebo
 Vymazat filtry.
Vymazat filtry.
Když vyberete datovou část kliknutím na jiné místo v řádku, než je zaškrtávací políčko vedle názvu, zobrazí se informační rámeček podrobností s následujícími informacemi:
Karta Přehled: Zobrazte datovou část tak, jak ji vidí uživatelé. Viditelné jsou také vlastnosti datové části:
- Popis datové části
- Ze jména
- Z e-mailu
- Email předmět
- Zdroj: U předdefinovaných datových částí je hodnota Globální. U vlastních datových částí je hodnota Tenant.
- Míra kliknutí
- Spuštěné simulace
- Téma
- Značka
- Průmysl
- Kontroverzní
- Predikovaná míra ohrožení zabezpečení
- Aktuální událost
- Značky
Karta Spuštěné simulace:
- Název simulace
- Míra kliknutí
- Míra ohrožení zabezpečení
- Akce: Kliknutím na odkaz Zobrazit podrobnosti přejdete na podrobnosti simulace.
Pokud chcete zobrazit datové části, které byly archivovány (hodnota Stav je Archiv), použijte přepínač Zobrazit archivované datové části na kartě Datové části tenanta .
Datové části kódu QR
Na kartě Globální datové části datové části knihovny> obsahuna adresehttps://security.microsoft.com/attacksimulator?viewid=contentlibrary& source=global, můžete zobrazit předdefinované neupravitelné datové části kódu QR tak, že do vyhledávacího![]() pole zadáte QR a stisknete klávesu ENTER.
pole zadáte QR a stisknete klávesu ENTER.
Datové části kódu QR jsou k dispozici v pěti jazycích pro řešení reálných scénářů, které zahrnují útoky na kód QR.
Můžete také vytvořit vlastní datové části, které používají kódy QR jako phishingové odkazy, jak je popsáno v další části.
Tip
Než použijete datovou část kódu QR v simulacích, nezapomeňte prozkoumat dostupná pole a obsah v datové části.
Vytváření datových částí
Poznámka
Některé ochranné známky, loga, symboly, insignie a další zdrojové identifikátory získávají zvýšenou ochranu podle místních, státních a federálních zákonů a zákonů. Neoprávněné použití těchto ukazatelů může uživatelům uložit sankce, včetně trestních pokut. I když to není rozsáhlý seznam, patří sem prezidentská, viceprezidentská a kongresová pečeť, CIA, FBI, sociální zabezpečení, Medicare a Medicaid, USA Internal Revenue Service a olympijské hry. Kromě těchto kategorií ochranných známek s sebou používání a úprava jakékoli ochranné známky třetích stran nese inherentní riziko. Používání vlastních ochranných známek a log v datové části by bylo méně rizikové, zejména pokud to vaše organizace povoluje. Pokud máte jakékoli další dotazy ohledně toho, co je nebo není vhodné použít při vytváření nebo konfiguraci datové části, měli byste se poradit se svými právními poradci.
Na portálu Microsoft Defender přejděte https://security.microsoft.comna Email & spolupráci>Simulační nácvik útoku> Karta >Knihovny obsahuDatové části>tenanta. Pokud chcete přejít přímo na kartu Knihovna obsahu, kde můžete vybrat Datové části a kartu Datové části tenanta, použijte https://security.microsoft.com/attacksimulator?viewid=contentlibrary.
Na kartě Datové části tenanta vyberte
 Vytvořit datovou část a spusťte průvodce novou datovou částí.
Vytvořit datovou část a spusťte průvodce novou datovou částí.Poznámka
Kdykoli poté, co během průvodce novou datovou částí pojmenujete datovou část, můžete vybrat Uložit a zavřít a uložit průběh a pokračovat později. Neúplná datová část má hodnotu StavKoncept. Výběrem datové části a následným
 kliknutím na akci Upravit datovou část můžete navázat tam, kde jste skončili.
kliknutím na akci Upravit datovou část můžete navázat tam, kde jste skončili.Datové části můžete také vytvářet během vytváření simulací. Další informace najdete v tématu Vytvoření simulace: Výběr datové části a přihlašovací stránky.
Na stránce Vybrat typ vyberte jednu z následujících hodnot:
- Teams: V současné době je tato hodnota dostupná jenom v privátní verzi Preview. Další informace najdete v tématu Microsoft Teams v Simulační nácvik útoku.
Až budete na stránce Vybrat typ hotovi, vyberte Další.
Na stránce Vybrat techniku jsou dostupné možnosti stejné jako na stránce Vybrat techniku v průvodci novou simulací:
- Credential Harvest*
- Příloha malwaru
- Odkaz v příloze*
- Odkaz na malware*
- Adresa URL pro nájezdy*
- Udělení souhlasu OAuth*
- How-to Guide
* Tato technika sociálního inženýrství umožňuje používat kódy QR.
Další informace o různých technikách sociálního inženýrství najdete v tématu Simulace.
Až skončíte na stránce Vybrat techniku , vyberte Další.
Na stránce Název datové části nakonfigurujte následující nastavení:
- Název: Zadejte jedinečný popisný název datové části.
- Popis: Zadejte volitelný podrobný popis datové části.
Až skončíte na stránce s názvem datové části , vyberte Další.
Na stránce Konfigurovat datovou část je čas vytvořit datovou část. Mnoho dostupných nastavení je určeno výběrem, který jste provedli na stránce Vybrat techniku (například odkazy a přílohy).
Oddíl Podrobnosti o odesílateli : Nakonfigurujte následující nastavení:
- Ze jména
- Použít křestní jméno jako zobrazovaný název: Ve výchozím nastavení není toto nastavení vybrané.
- Z e-mailu: Pokud zvolíte interní e-mailovou adresu odesílatele datové části, vypadá to, že datová část pochází od kolegy zaměstnance. Tato e-mailová adresa odesílatele zvyšuje náchylnost uživatele k datové části a pomáhá zaměstnancům informovat o riziku interních hrozeb.
- Email předmět
- Přidat do e-mailu značku Externí: Ve výchozím nastavení není toto nastavení vybrané.
Oddíl s podrobnostmi o příloze (pouze v části Věnované malwaru, Odkaz v příloze nebo Odkaz na malware ): Nakonfigurujte následující nastavení:
- Pojmenujte přílohu: Zadejte název souboru přílohy.
- Vyberte typ přílohy: Vyberte typ souboru přílohy. Dostupné hodnoty jsou Docx nebo HTML.
Phishingový odkaz nebo odkaz na oddíly přílohy :
- Část s odkazem phishing je dostupná jenom v technikách Získávání přihlašovacích údajů, Odkaz v příloze, Drive-by URL nebo OAuth Consent Grant .
- Oddíl Odkaz na přílohu je k dispozici pouze v technice Odkaz na malware .
Vyberte Vybrat adresu URL. V informačním rámečku podrobností, který se otevře, vyberte jednu z dostupných adres URL a pak vyberte Potvrdit.
Pokud chcete změnit adresu URL, vyberte Změnit adresu URL.
Poznámka
Dostupné adresy URL jsou uvedené v části Simulace.
Před použitím adresy URL ve phishingové kampani zkontrolujte dostupnost simulované adresy URL útoků phishing ve vašich podporovaných webových prohlížečích. Další informace najdete v tématu Adresy URL simulace útoků phishing blokované službou Google Safe Browsing.
Oddíl s obsahem přílohy (odkaz pouze v technice přílohy )
K vytvoření obsahu přílohy je k dispozici editor formátovaného textu. Pokud chcete zobrazit typická nastavení písma a formátování, přepněte ovládací prvky formátování na
 Zapnuto.
Zapnuto.Vyberte pole Odkaz na phishing . V dialogovém okně Pojmenovat adresu URL útoku phishing , které se otevře, zadejte hodnotu Název pro adresu URL, kterou jste vybrali v části Odkaz phishing , a pak vyberte Potvrdit.
Hodnota názvu, kterou jste zadali, se přidá do obsahu přílohy jako odkaz na adresu URL útoku phishing.
Běžná nastavení pro všechny techniky na stránce Konfigurovat datovou část :
Přidat značky
Motiv: Dostupné hodnoty: Aktivace účtu, Ověření účtu, Fakturace, Vyčištění pošty, Přijatý dokument, Výdaje, Fax, Finanční zpráva, Příchozí zprávy, Faktura, Přijatá položka, Upozornění na přihlášení, Pošta, Heslo, Platba, Mzda, Personalizovaná nabídka, Karanténa, Práce na dálku, Zkontrolujte zprávu, aktualizaci zabezpečení, pozastavenou službu, požadovaný podpis, upgrade úložiště poštovní schránky, ověření poštovní schránky, hlasovou schránku nebo jiné.
Značka: Dostupné hodnoty jsou: American Express, Capital One, DHL, DocuSign, Dropbox, Facebook, First American, Microsoft, Netflix, Scotiabank, SendGrid, Stewart Title, Tesco, Wells Fargo, Syrinx Cloud, Jiné.
Odvětví: Dostupné hodnoty jsou: bankovnictví, obchodní služby, spotřebitelské služby, vzdělávání, energie, stavebnictví, poradenství, finanční služby, státní správa, pohostinství, pojištění, právní služby, kurýrní služby, IT, zdravotnictví, výroba, maloobchod, telecom, nemovitosti nebo Jiné.
Aktuální událost: Dostupné hodnoty jsou Ano nebo Ne.
Kontroverzní: Dostupné hodnoty jsou Ano nebo Ne.
Oddíl Jazyk : Vyberte jazyk datové části. Dostupné hodnoty jsou: angličtina, španělština, němčina, japonština, francouzština, portugalština, holandština, italština, švédština, čínština (zjednodušená),čínština (tradiční, Tchaj-wan), norština Bokmål, polština, ruština, finština, korejština, turečtina, maďarština, hebrejština, thajština, arabština, Vietnamština, slovenština, řečtina, indonéština, rumunština, slovinština, chorvatština, katalánština nebo jiné.
Email oddíl zprávy:
Můžete vybrat Importovat e-mail a pak Zvolit soubor a importovat existující soubor zpráv ve formátu prostého textu. K dispozici jsou dvě karty:
Karta Text : K vytvoření datové části je k dispozici editor formátovaného textu. Pokud chcete zobrazit typická nastavení písma a formátování, přepněte ovládací prvky formátování na
 Zapnuto.
Zapnuto.Tip
Panel ovládacích prvků Formátování obsahuje akci Vložit kód QR , kterou můžete použít místo výběru ovládacího prvku Vložit kód QR z rozevíracího seznamu Dynamické značky pro příslušné techniky sociálního inženýrství:
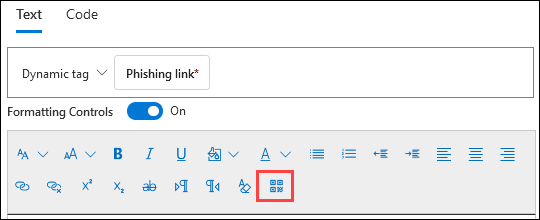
Podrobnosti o přidávání kódů QR do datové části najdete v popisu ovládacího prvku Vložení kódu QR .
Na kartě Text jsou k dispozici také následující ovládací prvky:
Dynamická značka: Vyberte z následujících značek:
Název značky Hodnota značky Vložit uživatelské jméno ${userName}Vložit jméno ${firstName}Vložit příjmení ${lastName}Vložit hlavní název uživatele (UPN) ${upn}Vložit Email ${emailAddress}Vložit oddělení ${department}Vložit správce ${manager}Vložit mobilní telefon ${mobilePhone}Vložit město ${city}Vložit datum ${date|MM/dd/yyyy|offset}Ovládací prvek Vložit kód QR je k dispozici pouze v technikách získání přihlašovacích údajů, adresy URL drive-by, udělení souhlasu OAuth nebo návodu .
Místo použití odkazu jako datové části útoku phishing ve zprávě můžete použít kód QR. Výběrem ovládacího prvku Vložit kód QR se otevře vysouvací panel Vložit kód QR , kde nakonfigurujete následující informace:
-
Velikost: Vyberte jednu z následujících hodnot:
- Malé (50 x 50 pixelů)
- Střední (100 x 100 pixelů)
- Velké (150 x 150 pixelů)
-
Vodorovná poloha: Zadejte vodorovné umístění v centimetrech. Pomocí dalšího pole Od určete vodorovný počáteční bod pro měření:
- Levý horní roh
- Zarovnat na střed
-
Svislá poloha: Zadejte svislé umístění v centimetrech. Pomocí dalšího pole Od určete svislý počáteční bod, ze které se má měřit:
- Levý horní roh
- Zarovnat na střed
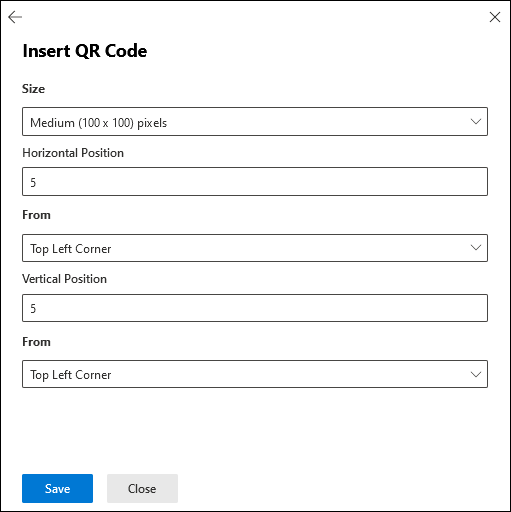
Až budete hotovi s vysouvacím rámečkem Vložit kód QR , vyberte Uložit.
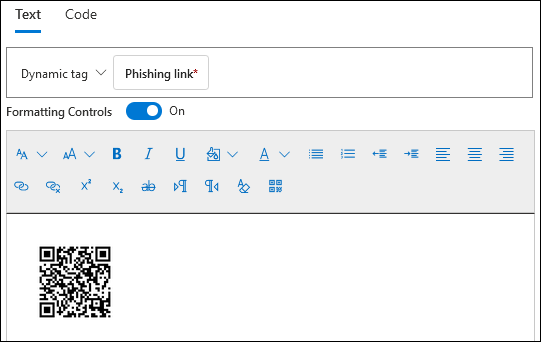
Tip
Kód QR se mapuje na adresu URL útoku phishing, kterou jste vybrali v části >Odkaz phishing– Vybrat adresu URL. Když se datová část použije v simulaci, služba nahradí kód QR dynamicky vygenerovaným kódem QR, aby sledovala metriky kliknutí a ohrožení zabezpečení. Velikost, umístění a tvar kódu QR odpovídají možnostem konfigurace, které jste nakonfigurovali v datové části.
Pokud na stránce Zkontrolovat datovou část (krok 7) použijete tlačítko Odeslat test, zobrazí se kód QR, který ale odkazuje na adresu URL útoku phishing, kterou jste vybrali. Dynamický kód QR se vygeneruje při použití datové části v reálné simulaci.
Kód QR se vloží do e-mailové zprávy jako obrázek. Pokud přepnete z karty Text na kartu Kód , zobrazí se vložený obrázek ve formátu Base64. Začátek obrázku obsahuje
<div id="QRcode"...>. Před použitím v simulaci ověřte, že dokončená datová část obsahuje<div id="QRcode"...>. Příklady:<div id="QRcode" style="position: absolute; margin-top: 2%; margin-left: 2%;"><img src="data:image/png;base64,iVBORw0KGgoAAAANSUhEUgAAAM0AAADNCAYAAAAbvPRpAAAAAXNSR0IArs4c6QAAAARnQU1BAACxjwv8YQUAAAAJcEhZcwAADsMAAA7DAcdvqGQAAA9cSURBVHhe7dNBDiM7EgPRvv+l/1zgLVggIXm6FU...Při použití datové části v simulaci ověřte přihlašovací stránku. Přihlašovací stránky můžete vytvářet také během vytváření simulací. Další informace najdete v tématu Vytvoření simulace: Výběr datové části a přihlašovací stránky.
Před použitím datové části s větší cílovou skupinou doporučujeme provést testovací simulaci, která ověří koncový tok.
-
Velikost: Vyberte jednu z následujících hodnot:
K dispozici je ovládací prvek Odkaz phishingu nebo Příloha malwaru :
- Odkaz na útok phishing je k dispozici pouze v technikách pro získávání přihlašovacích údajů, drive-by URL nebo OAuth Consent Grant .
- Odkaz na přílohu malwaru je k dispozici pouze v části Odkaz na malware.
Po výběru ovládacího prvku se otevře dialogové okno Název adresy URL útoku phishing . Zadejte hodnotu Název pro adresu URL, kterou jste vybrali v části Odkaz phishing nebo Odkaz na přílohu , a pak vyberte Potvrdit.
Zadaná hodnota názvu se přidá do textu zprávy jako odkaz na adresu URL útoku phishing. Na kartě Kód je
<a href="${phishingUrl}" target="_blank">Name value you specified</a>hodnota odkazu .
Tip
Pokud chcete přidat obrázky, zkopírujte (CTRL+C) a vložte (CTRL+V) obrázek do editoru na kartě Text . Editor automaticky převede obrázek na Base64 jako součást kódu HTML. Maximální velikost datové části pro simulaci je 4 MB.
Karta Kód : Kód HTML můžete zobrazit a upravit přímo.
Nahraďte všechny odkazy v e-mailové zprávě phishingovým odkazem (pouze pro získání přihlašovacích údajů, odkaz na malware, adresu URL podle jednotky nebo udělení souhlasu OAuth ): Tento přepínač může ušetřit čas tím, že všechny odkazy ve zprávě nahradíte dříve vybraným phishingovým odkazem nebo odkazem na adresu URL přílohy . Pokud chcete provést tuto akci, přepněte nastavení na
 .
.
Část Predikovaná míra ohrožení zabezpečení: Vyberte Předpovědět míru ohrožení a vypočítejte předpokládanou míru úspěšnosti datové části. Další informace najdete v tématu Predikovaná míra ohrožení zabezpečení.
Až skončíte na stránce Konfigurovat datovou část , vyberte Další.
Tip
V případě techniky s postupy přejděte přímo na stránku Zkontrolovat datovou část .
Stránka Přidat indikátory je dostupná jenom v případě, že jste na stránce Vybrat techniku vybrali Možnost Získávání přihlašovacích údajů, Odkaz v příloze, Adresa URL podle jednotky nebo Udělení souhlasu OAuth.
Indikátory pomáhají zaměstnancům identifikovat signály phishingových zpráv.
Na stránce Přidat indikátory vyberte
 Přidat indikátor. V informačním rámečku Přidat indikátor , který se otevře, nakonfigurujte následující nastavení:
Přidat indikátor. V informačním rámečku Přidat indikátor , který se otevře, nakonfigurujte následující nastavení:Vyberte a indikátor, který chcete použít, a kam chcete tento indikátor umístit do datové části?
Tyto hodnoty spolu vzájemně souvisejí. Umístění ukazatele závisí na typu indikátoru. Dostupné hodnoty jsou popsány v následující tabulce:
Typ ukazatele Umístění indikátoru Typ přílohy Text zprávy Rušivé detaily Text zprávy Falšování identity domény Text zprávy
Od e-mailové adresyObecný pozdrav Text zprávy Humanitární výzvy Text zprávy Rozpornost Text zprávy Nedostatek podrobností o odesílateli Text zprávy Právní jazyk Text zprávy Časově omezená nabídka Text zprávy Imitace loga nebo datum brandingu Text zprávy Napodobuje pracovní nebo obchodní proces. Text zprávy Žádný nebo minimální branding Text zprávy Postavy jako přítel, kolega, nadřízený nebo autorita Text zprávy Žádost o citlivé informace Text zprávy Indikátory zabezpečení a ikony Text zprávy
Předmět zprávyZobrazované jméno a e-mailová adresa odesílatele Ze jména
Od e-mailové adresyPocit naléhavosti Text zprávy
Předmět zprávyPravopisné a gramatické nesrovnalosti Text zprávy
Předmět zprávyVýhružný jazyk Text zprávy
Předmět zprávyPříliš dobré na to, aby byly pravdivé nabídky Text zprávy Neprofesionálně vypadající návrh nebo formátování Text zprávy Hypertextové odkazy na adresu URL Text zprávy Jste zvláštní Text zprávy Tento seznam je kurátorovaný tak, aby obsahoval nejběžnější stopy, které se objevují v phishingových zprávách.
Pokud jako umístění indikátoru vyberete předmět e-mailové zprávy nebo text zprávy, zobrazí se možnost Vybrat text . V rozevíracím rámečku Vybrat požadovaný text , který se otevře, vyberte (zvýrazněte) text v předmětu nebo textu zprávy, kde se má indikátor zobrazit. Až budete hotovi, vyberte Vybrat.
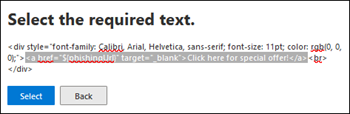
Po návratu do vysouvacího rámečku Přidat indikátor se vybraný text zobrazí v části Vybraný text .
Popis ukazatele: Můžete přijmout výchozí popis ukazatele nebo ho můžete přizpůsobit.
Náhled ukazatele: Pokud chcete zjistit, jak aktuální indikátor vypadá, klikněte na libovolné místo v oddílu.
Až skončíte v informačním rámečku Přidat indikátor , vyberte Přidat.
Opakováním těchto kroků přidejte více indikátorů.
Zpět na stránce Přidat indikátory můžete zkontrolovat indikátory, které jste vybrali:
Pokud chcete upravit existující indikátor, vyberte ho a pak vyberte
 Upravit indikátor.
Upravit indikátor.Pokud chcete odstranit existující indikátor, vyberte ho a pak vyberte
 Odstranit.
Odstranit.Pokud chcete indikátory v seznamu přesunout nahoru nebo dolů, vyberte ho a pak vyberte
 Přesunout nahoru nebo
Přesunout nahoru nebo  Přesunout dolů.
Přesunout dolů.
Až skončíte na stránce Přidat indikátory , vyberte Další.
Na stránce Zkontrolovat datovou část si můžete prohlédnout podrobnosti o datové části.
 Výběrem tlačítka Odeslat test odešlete kopii e-mailu s datovou částí sobě (aktuálně přihlášeným uživatelům) ke kontrole.
Výběrem tlačítka Odeslat test odešlete kopii e-mailu s datovou částí sobě (aktuálně přihlášeným uživatelům) ke kontrole. Vyberte tlačítko Indikátor náhledu a otevřete datovou část v informačním rámečku náhledu. Verze Preview obsahuje všechny indikátory datové části, které jste vytvořili.
Vyberte tlačítko Indikátor náhledu a otevřete datovou část v informačním rámečku náhledu. Verze Preview obsahuje všechny indikátory datové části, které jste vytvořili.Na stránce Zkontrolovat datovou část můžete v každém oddílu vybrat Upravit a upravit nastavení v oddílu. Nebo můžete v průvodci vybrat Zpět nebo konkrétní stránku.
Až skončíte na stránce Zkontrolovat datovou část , vyberte Odeslat. Na stránce potvrzení, která se zobrazí, vyberte Hotovo.
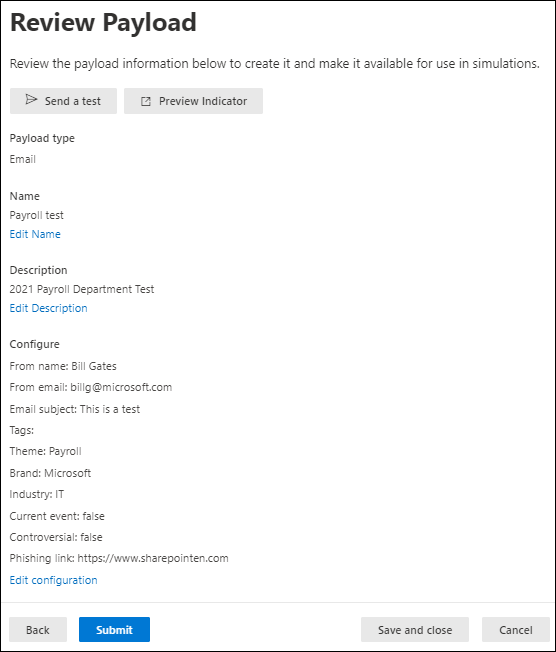
Na stránce Nová datová část vytvořená můžete pomocí odkazů zobrazit všechny simulace nebo přejít na přehled Simulační nácvik útoku.
Až skončíte na stránce Nová datová část vytvořená , vyberte Hotovo.
Zpět na kartě Datové části tenanta je teď datová část, kterou jste vytvořili, uvedená s hodnotou StavPřipraveno.
Provedení akce s datovými částmi
Všechny akce s existujícími datovými částmi se spustí na stránce Datové části . Pokud chcete přejít tam, otevřete portál Microsoft Defender na adrese https://security.microsoft.com, přejděte na Email & spolupráci>Simulační nácvik útoku> Karta >Knihovny obsahuDatové části>tenanta. Pokud chcete přejít přímo na kartu Knihovna obsahu, kde můžete vybrat karty Datové části a Datové části tenanta nebo Globální datové části, použijte https://security.microsoft.com/attacksimulator?viewid=contentlibrary.
Tip
Pokud chcete zobrazit ovládací prvek ⋮ (Akce) na kartách Globální datové části nebo Datové části tenanta , budete pravděpodobně muset provést jeden nebo více z následujících kroků:
- Vodorovné posouvání ve webovém prohlížeči
- Zužte šířku příslušných sloupců.
- Odeberte sloupce ze zobrazení.
- Oddálení ve webovém prohlížeči
Úprava datových částí
Předdefinované datové části není možné upravit na kartě Globální datové části . Vlastní datové části můžete upravovat jenom na kartě Datové části tenanta .
Pokud chcete upravit existující datovou část na kartě Datové části tenanta , proveďte jeden z následujících kroků:
- Kliknutím na zaškrtávací políčko vedle názvu vyberte datovou část.
 Vyberte akci Upravit datovou část, která se zobrazí.
Vyberte akci Upravit datovou část, která se zobrazí. - Vyberte datovou část kliknutím kamkoli do jiného řádku než na zaškrtávací políčko. V informačním rámečku podrobností, který se otevře, vyberte Upravit datovou část v dolní části informačního rámečku.
- Vyberte datovou část kliknutím na ⋮ (Akce) na konci řádku a pak vyberte
 Upravit.
Upravit.
Otevře se průvodce datovou částí s nastavením a hodnotami vybrané datové části. Postup je stejný jako v části Vytvoření datových částí .
Kopírování datových částí
Pokud chcete zkopírovat existující datovou část na kartách Datové části tenanta nebo Globální datové části , proveďte jeden z následujících kroků:
- Vyberte datovou část tak, že kliknete na zaškrtávací políčko vedle názvu a pak vyberete
 akci Kopírovat datovou část, která se zobrazí.
akci Kopírovat datovou část, která se zobrazí. - Vyberte datovou část kliknutím na ⋮ (Akce) na konci řádku a pak vyberte
 Kopírovat datovou část.
Kopírovat datovou část.
Otevře se průvodce vytvořením datové části s nastavením a hodnotami vybrané datové části. Postup je stejný jako v části Vytvoření datových částí .
Poznámka
Při kopírování předdefinované datové části na kartě Globální datové části nezapomeňte změnit hodnotu Název . Pokud to neuděláte, datová část se zobrazí na stránce Datové části tenanta se stejným názvem jako předdefinované datové části.
Datové části archivu
Pokud chcete archivovat existující datovou část na kartě Datové části tenanta , vyberte datovou část kliknutím na ⋮ (Akce) na konci řádku a pak vyberte ![]() Archivovat.
Archivovat.
Hodnota Stav datové části se změní na Archiv a datová část se už nezobrazuje v tabulce datových částí tenanta , když je možnost Zobrazit archivované datové části vypnutá  .
.
Pokud chcete zobrazit archivované datové části na kartě Datové části tenanta, přepněte možnost Zobrazit archivované datové části na .
Po archivaci datové části ji můžete obnovit nebo odebrat, jak je popsáno v následujících pododdílech.
Obnovení archivovaných datových částí
Pokud chcete obnovit datovou část archivu na kartě Datové části tenanta , proveďte následující kroky:
- Nastavte přepínač Zobrazit archivované datové části na .

- Vyberte datovou část kliknutím na ⋮ (Akce) na konci řádku a pak vyberte
 Obnovit.
Obnovit.
Po obnovení archivované datové části se hodnota Stav změní na Koncept. Přepněte možnost Zobrazit archivované datové části do polohy Vypnuto  , aby se obnovená datová část zobrazila. Pokud chcete datovou část vrátit na hodnotu StavPřipraveno, upravte datovou část, zkontrolujte nebo změňte nastavení a pak vyberte Odeslat.
, aby se obnovená datová část zobrazila. Pokud chcete datovou část vrátit na hodnotu StavPřipraveno, upravte datovou část, zkontrolujte nebo změňte nastavení a pak vyberte Odeslat.
Odebrání archivovaných datových částí
Pokud chcete z karty Datové části tenanta odebrat archivovanou datovou část, proveďte následující kroky:
- Nastavte přepínač Zobrazit archivované datové části na .

- Vyberte datovou část kliknutím na ⋮ (Akce) na konci řádku, vyberte
 Odstranit a pak v potvrzovacím dialogovém okně vyberte Potvrdit .
Odstranit a pak v potvrzovacím dialogovém okně vyberte Potvrdit .
Odeslání testu
Na kartách Datové části tenanta nebo Globální datové části můžete poslat kopii e-mailu s datovou částí sobě (aktuálně přihlášeným uživatelům) ke kontrole.
Vyberte datovou část tak, že kliknete na zaškrtávací políčko vedle názvu a pak vyberete ![]() tlačítko Odeslat test, které se zobrazí.
tlačítko Odeslat test, které se zobrazí.
Související odkazy
Začínáme s používáním trénování simulace útoku
Vytvoření simulace útoku phishing
Získání přehledů prostřednictvím školení pomocí simulace útoků

