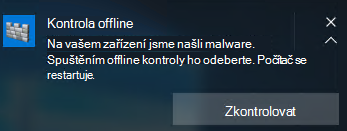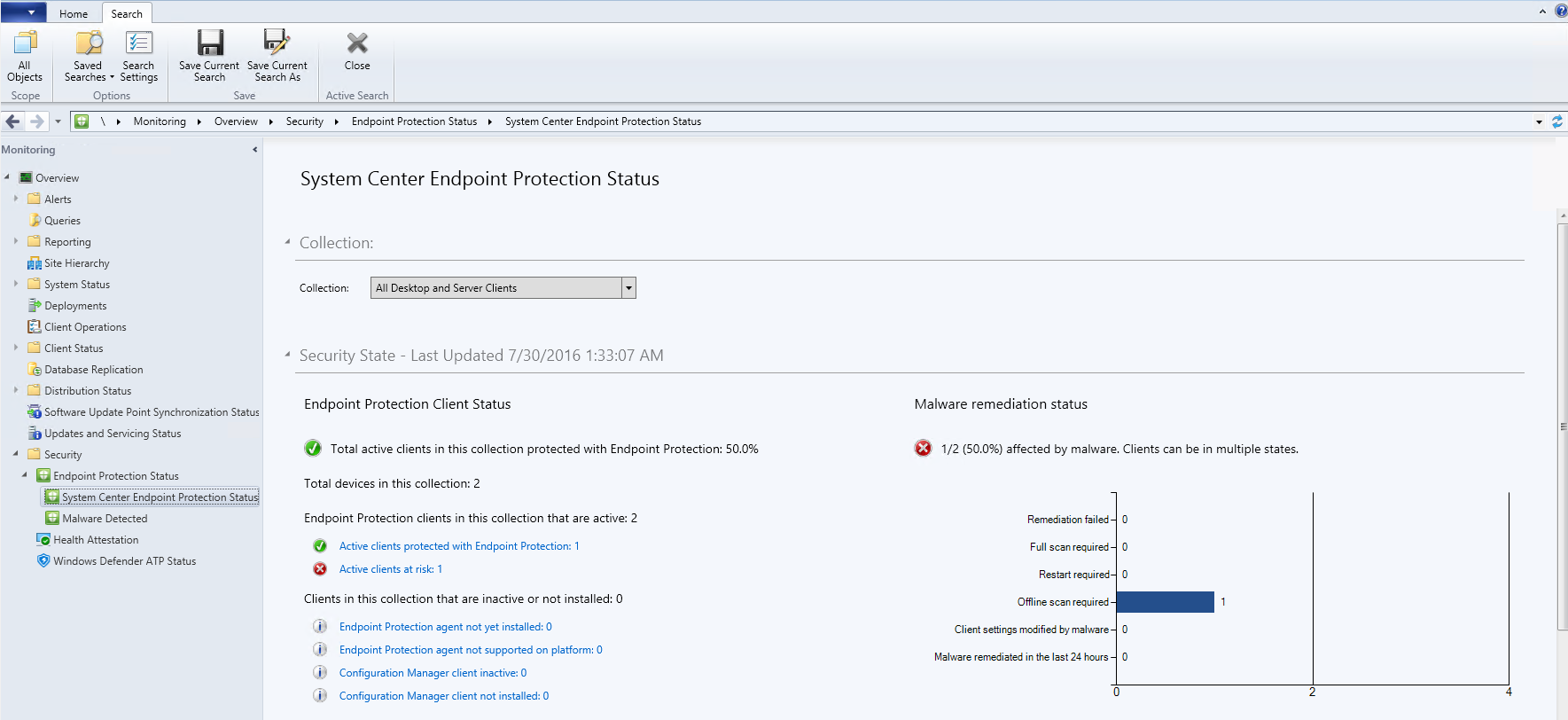Spuštění a kontrola výsledků kontrol aplikace Microsoft Defender Antivirus
Platí pro:
- Plán 1 pro Microsoft Defender for Endpoint
- Plán 2 pro Microsoft Defender pro koncový bod
- Antivirová ochrana v programu Microsoft Defender
- Microsoft Defender pro firmy
- Microsoft Defender pro jednotlivce
| Platí pro | Typ |
|---|---|
| Platforma | Windows |
| Typ ochrany | Hardware |
| Firmware/ Rootkit | Operační systém Řidič Paměť (halda) Application Identita Mrak |
Poznámka
Ochrana této funkce se zaměřuje na firmware/rootkit.
Microsoft Defender Offline je antimalwarový nástroj, který umožňuje spustit a spustit kontrolu z důvěryhodného prostředí. Kontrola se spouští mimo normální jádro Windows, takže může cílit na malware, který se pokouší obejít prostředí Windows, jako jsou viry a rootkity, které infikují nebo přepíší hlavní spouštěcí záznam (MBR).
Pokud máte podezření na napadení malwarem, můžete použít Microsoft Defender offline kontrolu nebo chcete potvrdit důkladné vyčištění koncového bodu po výskytu malwaru.
Požadavky a požadavky
Níže jsou uvedené požadavky na hardware pro Microsoft Defender offline kontrolu ve Windows:
- Windows 11 x64
- Windows 10 x64/x86
- Windows 8.1 x64/x86
- x64/x86 Windows 7 Service Pack 1
Upozornění
Microsoft Defender Offline kontrola se nevztahuje na:
- Windows 11 ARM
- Windows 10 ARM
- Skladové jednotky Windows Serveru (SKU)
Další informace o požadavcích na Windows 10 a Windows 11 najdete v následujících článcích:
Microsoft Defender offline aktualizace
Pokud chcete dostávat aktualizace Microsoft Defender offline kontroly:
Microsoft Defender Antivirus musí být vaším primárním antivirovým softwarem (ne v pasivním režimu).
Aktualizujte Microsoft Defender Antivirus běžným způsobem, jakým nasazujete aktualizace do koncových bodů. Použijte podporovanou verzi:
Aktualizace security intelligence
- Nejnovější aktualizace ochrany můžete stáhnout a nainstalovat ručně z Centrum společnosti Microsoft pro ochranu před škodlivým softwarem
- Další informace najdete v článku Správa aktualizací Microsoft Defender antivirové ochrany Zabezpečení.
Uživatelé musí být přihlášení s oprávněními místního správce.
Je potřeba povolit prostředí Windows Recovery Environment (WinRE).
Poznámka
Pokud je winRE zakázané, kontrola Windows Defenderu Offline se nespustí a nezobrazí se žádné chybové zprávy. Nic se nestane, ani když se počítač restartuje ručně. Pokud chcete tento problém vyřešit, stačí povolit pouze WinRE.
- Pokud chcete zkontrolovat stav WinRE, můžete spustit tento příkazový řádek:
reagentc /info. - Pokud je stav Zakázáno, můžete ho povolit spuštěním tohoto příkazového řádku:
reagentc /enable.
Scénáře použití
Potřeba spustit Microsoft Defender offline kontrolu:
Pokud Microsoft Defender Antivirus zjistí, že musíte spustit Microsoft Defender Offline, zobrazí uživateli na zařízení výzvu. Výzva se může zobrazit prostřednictvím oznámení, které se podobá následujícímu:
Uživatel je také upozorněn v rámci Microsoft Defender antivirového klienta. Pokud ke správě zařízení používáte Intune, můžete oznámení zobrazit v Intune.
- Offline kontrolu, která je integrovaná Windows 10 verze 1607 nebo novější, můžete ručně vynutit a Windows 11. Nebo můžete prohledat spouštěcí médium starších operačních systémů Windows, jak je popsáno tady.
V Configuration Manager můžete zjistit stav koncových bodů tak, že přejdete na Přehled > monitorování > Stav > služby Endpoint > Protection zabezpečení System Center Endpoint Protection Stav.
Microsoft Defender Offline kontroly jsou uvedené v části Stav nápravy malwaru jako Vyžaduje se offline kontrola.
Konfigurace oznámení
Microsoft Defender Offline oznámení se konfigurují ve stejném nastavení zásad jako ostatní oznámení Microsoft Defender Antivirus.
Další informace o oznámeních v programu Windows Defender najdete v tématu Konfigurace oznámení, která se zobrazují na koncových bodech.
Spuštění kontroly
Důležité
Než použijete Microsoft Defender offline kontrolu, ujistěte se, že jste uložili všechny soubory a vypnuli spuštěné programy. Spuštění kontroly Microsoft Defender Offline trvá přibližně 15 minut. Po dokončení kontroly se koncový bod restartuje. Kontrola se provádí mimo obvyklé operační prostředí Windows. Uživatelské rozhraní se bude lišit od normální kontroly prováděné programem Windows Defender. Po dokončení kontroly se koncový bod restartuje a Systém Windows se načte normálně.
Kontrolu Microsoft Defender Offline můžete spustit pomocí následujících metod:
- Aplikace Zabezpečení Windows
- PowerShell
- WMI (Windows Management Instrumentation)
Spuštění offline kontroly pomocí aplikace Zabezpečení v programu Windows Defender
Počínaje Windows 10, verzí 1607 nebo novější a Windows 11 můžete Microsoft Defender Offline kontrolu spustit jedním kliknutím přímo z aplikace Zabezpečení Windows. V předchozích verzích Windows musel uživatel nainstalovat Microsoft Defender offline kontrolu na spouštěcí médium, restartovat koncový bod a načíst spouštěcí médium.
Poznámka
V Windows 10 verze 1607 je možné offline kontrolu spustit ze služby Windows Settings > Update & zabezpečení > v programu Windows Defender nebo z klienta Programu Windows Defender.
Na zařízení s Windows otevřete aplikaci Zabezpečení Windows a pak možnosti Prohledat.
Vyberte přepínač Microsoft Defender Kontrola offline a vyberte Zkontrolovat.
Proces začíná od
C:\ProgramData\Microsoft\Windows Defender\Offline Scanner.Než budete pokračovat, zobrazí se výzva k uložení práce, podobně jako na následujícím obrázku:
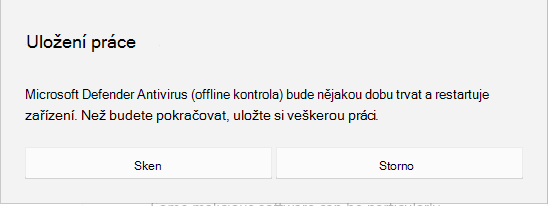
Po uložení práce vyberte Zkontrolovat.
Po výběru možnosti Zkontrolovat se zobrazí další výzva s žádostí o oprávnění k provedení změn zařízení, podobně jako na následujícím obrázku:
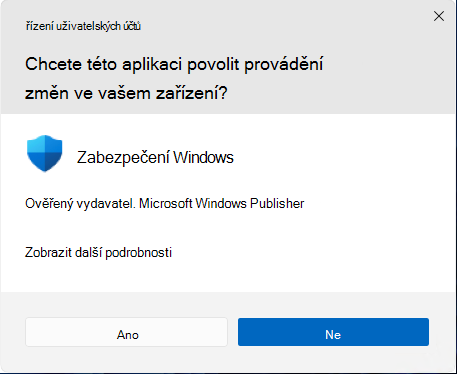
Vyberte Ano.
Zobrazí se další výzva s informací, že se odhlásíte a systém Windows se za necelou minutu vypne, podobně jako na následujícím obrázku:
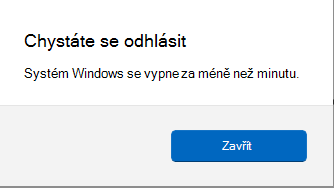
Uvidíte, že probíhá kontrola Microsoft Defender Antivirus (offline kontrola).
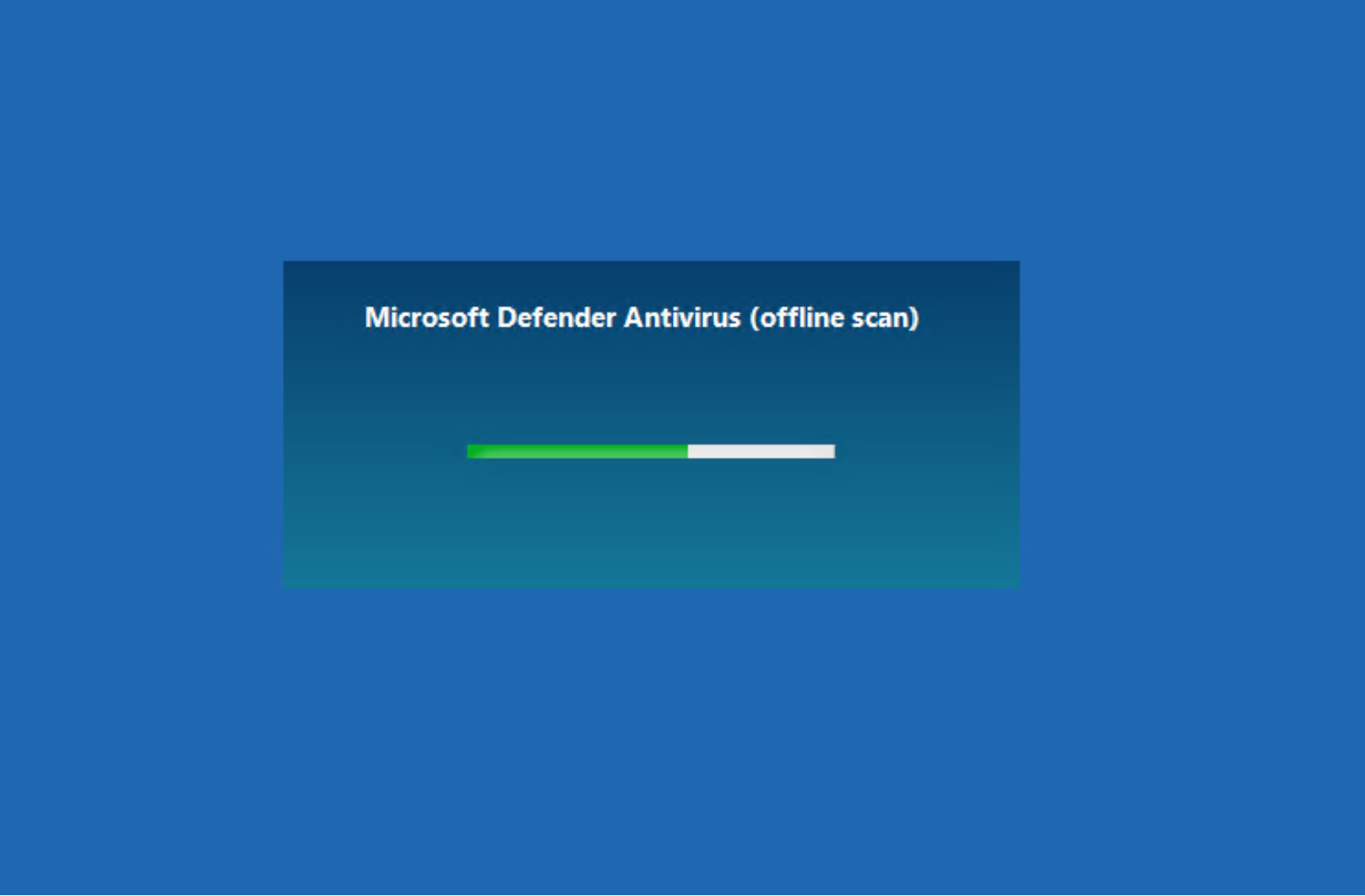
Uvidíte následující obrázek:
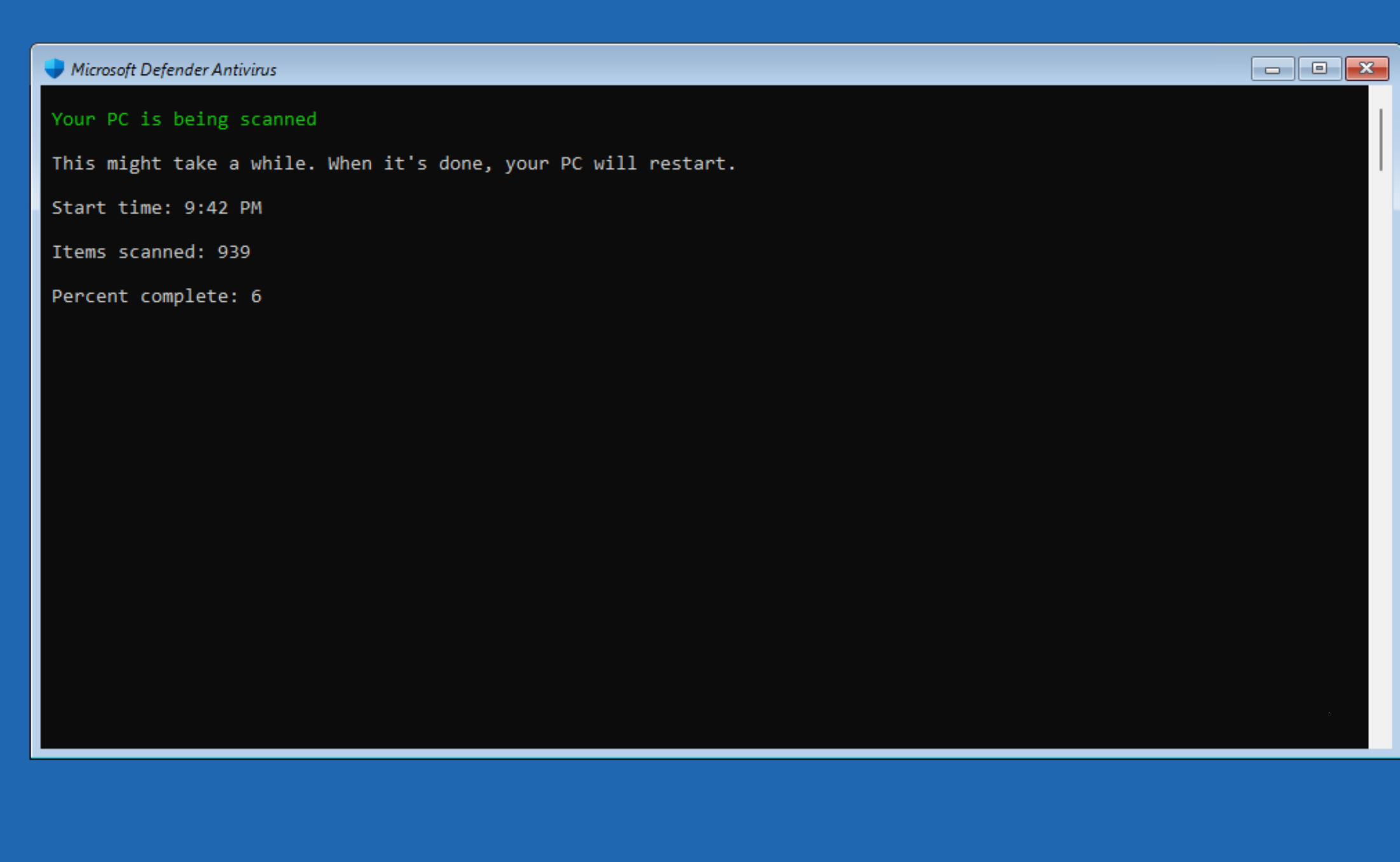
Spuštění offline kontroly pomocí rutin PowerShellu
Použijte následující rutiny:
Start-MpWDOScan
Další informace o používání PowerShellu s Microsoft Defender Antivirovou sadou najdete v tématu Konfigurace a spouštění rutin Microsoft Defender Antivirus a rutin Antivirová ochrana v programu Defender.
Spuštění offline kontroly pomocí WMI (Windows Management Instruction)
Ke spuštění offline kontroly použijte třídu MSFT_MpWDOScan .
Následující fragment kódu skriptu WMI okamžitě spustí Microsoft Defender Offline kontrolu, která způsobí restartování koncového bodu, spuštění offline kontroly a následné restartování a spuštění Windows.
wmic /namespace:\\root\Microsoft\Windows\Defender path MSFT_MpWDOScan call Start
Další informace najdete v tématu Rozhraní API WMIv2 v programu Windows Defender.
Ve Windows 7 Service Pack 1 a Windows 8.1:
Pomocí následujících odkazů si stáhněte Windows Defender Offline a nainstalujte ho na disk CD, DVD nebo USB flash disk:
Pokud si nejste jistí, kterou verzi si stáhnout, přečtěte si článek Je na mém počítači spuštěná 32bitová nebo 64bitová verze Windows?
Začněte tím, že najdete prázdný disk CD, DVD nebo USB flash disk s alespoň 250 MB volného místa a pak nástroj spusťte. Provedete kroky k vytvoření vyměnitelného média.
Tip
Při stahování windows defenderu Offline doporučujeme postupovat následovně:
- Stáhněte si Windows Defender Offline a vytvořte disk CD, DVD nebo USB flash disk na počítači, který není napadený malwarem, protože malware může narušovat vytváření médií.
- Pokud používáte USB flash disk, přeformátuje se a veškerá data na ní se vymažou. Nejprve nezapomeňte zálohovat všechna důležitá data z jednotky.
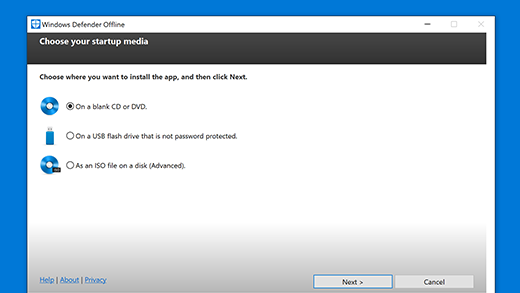
Zkontrolujte počítač, jestli neobsahuje viry a další malware.
Jakmile vytvoříte USB flash disk, disk CD nebo DVD, vyjměte ho z aktuálního počítače a převezte ho do počítače, který chcete naskenovat. Vložte USB jednotku nebo disk do druhého počítače a restartujte počítač.
Spusťte skenování spuštěním z USB flash disku, disku CD nebo DVD. V závislosti na nastavení počítače se může počítač po restartování automaticky spustit z média, případně budete muset stisknout klávesu pro vstup do nabídky spouštěcích zařízení nebo změnit pořadí spouštění ve firmwaru rozhraní UEFI nebo systému BIOS počítače.
Po spuštění zařízení se zobrazí nástroj Microsoft Defender, který automaticky zkontroluje počítač a odebere malware.
Po dokončení kontroly a dokončení práce s nástrojem můžete restartovat počítač a odebrat médium Microsoft Defender Offline a spustit ho znovu do Windows.
Odeberte veškerý malware, který se našel z počítače.
Pokud při spuštění offline kontroly na modré obrazovce dojde k chybě Stop, restartujte zařízení a zkuste znovu spustit kontrolu Microsoft Defender Offline. Pokud se chyba s modrou obrazovkou stane znovu, kontaktujte podpora Microsoftu.
Kde najdu výsledky kontroly?
Zobrazení výsledků kontroly Microsoft Defender Offline v Windows 10 a Windows 11:
Vyberte Start a pak vyberte Aktualizace nastavení>& zabezpečení>Zabezpečení Windows>Virová ochrana & před hrozbami.
Na obrazovce Ochrana před viry & před hrozbami v části Aktuální hrozby vyberte Možnosti kontroly a pak vyberte Historie ochrany. Další informace najdete v tématu Kontrola historie detekce hrozeb v aplikaci Zabezpečení Windows.
Jak zjistím, jestli se Microsoft Defender offline kontrola spustila?
V Prohlížeč událostí přejděte na Protokoly > aplikací a služeb Microsoft > Windows > Windows Defender > Operational. Uvidíte:
- Název protokolu: Microsoft-Windows-Windows Defender/Operational
- Zdroj: Microsoft-Windows-Windows Defender
- ID události: 2030
- Úroveň: Informace
- Popis: Microsoft Defender Antivirová ochrana se stáhla a nakonfigurovala Microsoft Defender Antivirus (offline kontrola), aby se spustila při příštím restartování.
Ve starších verzích než Windows 10 2004 uvidíte:
Windows Antivirová ochrana v programu Defender stáhl a nakonfiguroval Windows Defender Offline tak, aby běžel při příštím restartování.
- Název protokolu:
Microsoft-Windows-Windows Defender/Operational - Zdroj:
Microsoft-Windows-Windows Defender - ID události:
5007 - Úroveň:
Information - Popis:
Microsoft Defender Antivirus Configuration has changed. If this is an unexpected event, you should review the settings as this may be the result of malware. - Stará hodnota:
N/A\Scan\OfflineScanRun = - Nová hodnota:
HKLM\SOFTWARE\Microsoft\Windows Defender\Scan\OfflineScanRun = 0x0
Související články
- Přizpůsobení, zahájení a kontrola výsledků kontrol a nápravy
- Microsoft Defender Antivirus v Windows 10
Tip
Pokud hledáte informace související s antivirovou ochranou pro jiné platformy, podívejte se na:
- Nastavení předvoleb pro Microsoft Defender pro koncový bod v macOSu
- Microsoft Defender for Endpoint v systému Mac
- Nastavení zásad antivirové ochrany macOSu pro antivirovou ochranu v Microsoft Defenderu pro Intune
- Nastavení předvoleb pro Microsoft Defender pro koncový bod v Linuxu
- Microsoft Defender for Endpoint v systému Linux
- Konfigurace funkcí Defender for Endpoint v Androidu
- Konfigurace funkcí Microsoft Defender for Endpoint v iOSu
Tip
Chcete se dozvědět více? Engage s komunitou Microsoft Security v naší technické komunitě: Microsoft Defender for Endpoint Tech Community.