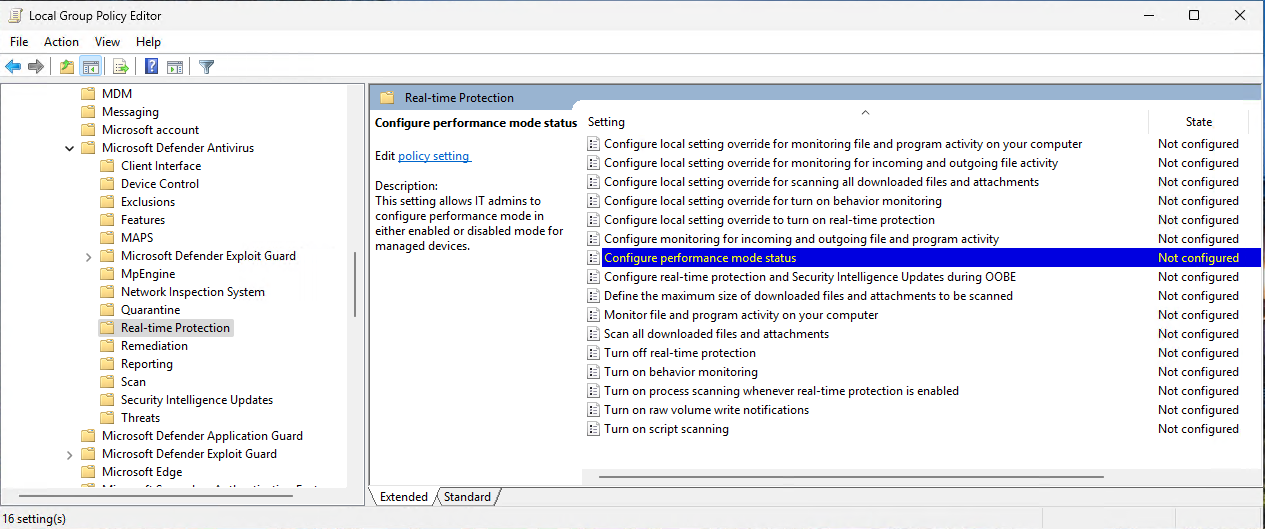Ochrana Dev Drive pomocí režimu výkonu
Poznámka
Chcete vyzkoušet XDR v Microsoft Defenderu? Přečtěte si další informace o tom, jak můžete vyhodnotit a pilotně nasadit XDR v Microsoft Defenderu.
Platí pro:
- Plán 1 a 2 pro Microsoft Defender for Endpoint
- Microsoft Defender pro firmy
- Antivirová ochrana v programu Microsoft Defender
Platformy
- Windows 11
Tip
Jako doplněk k tomuto článku si projděte našeho průvodce nastavením Microsoft Defender for Endpoint, kde najdete osvědčené postupy a seznámíte se se základními nástroji, jako je omezení potenciálních útoků a ochrana nové generace. Pro přizpůsobené prostředí na základě vašeho prostředí můžete získat přístup k průvodci automatizovaným nastavením Defenderu for Endpoint v Centrum pro správu Microsoftu 365.
Co je režim výkonu
Režim výkonu je teď na Windows 11 k dispozici jako nová funkce Microsoft Defender Antivirus. Režim výkonu snižuje dopad Microsoft Defender Antivirová ochrana vyhledává soubory uložené na určeném disku Dev Drive. Cílem režimu výkonu je zlepšit funkční výkon pro vývojáře, kteří používají Windows 11 zařízení.
Je důležité si uvědomit, že režim výkonu může běžet jenom na Dev Drive. Kromě toho musí být zapnutá ochrana v reálném čase, aby fungoval režim výkonu. Povolením této funkce na disku Dev Drive se nezmění standardní ochrana v reálném čase spuštěná na svazcích s operačními systémy nebo jinými svazky naformátovanými jako FAT32 nebo NTFS.
Microsoft Defender Požadavky antivirové ochrany pro režim výkonu
Projděte si požadavky, které jsou specifické pro Dev Drive. Viz Nastavení Dev Drive na Windows 11.
Ujistěte se, že je Microsoft Defender Antivirus aktuální.
- Microsoft Defender Antivirus musí být primárním antivirovým/antimalwarovým řešením
- Ochrana v reálném čase je zapnutá.
- Verze antimalwarové platformy:
4.18.2303.8(nebo novější) - Antimalwarová verze bezpečnostních funkcí:
1.385.1455.0(nebo novější)
Dev Drive
Dev Drive je nová forma svazku úložiště, která je k dispozici pro zlepšení výkonu klíčových úloh vývojářů. Využívá technologii ReFS, která využívá cílené optimalizace systému souborů a poskytuje větší kontrolu nad nastavením a zabezpečením svazků úložiště, včetně označení důvěryhodnosti, konfigurace antivirového softwaru a kontroly správy nad připojenými filtry.
Další informace o Dev Drive najdete v tématu Nastavení Dev Drive na Windows 11.
Režim výkonu v porovnání s ochranou v reálném čase
Pokud chcete poskytnout nejlepší možný výkon, ve výchozím nastavení vytvoření Dev Drive automaticky udělíte důvěryhodnost novému svazku. Důvěryhodný svazek Dev Drive způsobí, že se ochrana v reálném čase spustí ve speciálním režimu asynchronního výkonu daného svazku. Režim výkonu spuštění zajišťuje rovnováhu mezi ochranou před hrozbami a výkonem. Vyvážení se dosahuje odložením kontrol zabezpečení až do dokončení operace otevření souboru, místo aby se kontrola zabezpečení prováděla synchronně během zpracování operace se souborem. Tento režim provádění kontrol zabezpečení ze své podstaty poskytuje rychlejší výkon, ale s menší ochranou. Povolení režimu výkonu však poskytuje výrazně lepší ochranu než jiné metody ladění výkonu, například použití vyloučení složek, které zcela blokují kontroly zabezpečení.
Poznámka
Režim výkonu se nevztahuje na scénáře s vysokým využitím procesoru nebo paměti s Microsoft Defender antivirovými službami (MsMpEng.exenebo WinDefendspustitelný soubor antimalwarové služby). Pokud řešíte potíže s vysokým využitím procesoru, použijte místo toho Microsoft Defender Antivirus Analyzátor výkonu, abyste zúžili horké procesy nebo cesty a přidali je do vyloučení. Tip: Použijte kontextová vyloučení k cílení ochrany v reálném čase (RTP).
Následující tabulka shrnuje synchronní a asynchronní chování režimu výkonu.
| Stav režimu výkonu | Typ kontroly | Popis | Souhrn |
|---|---|---|---|
| Nepovoleno (vypnuto) |
Synchronní (Ochrana v reálném čase) |
Otevření souboru zahájí kontrolu ochrany v reálném čase. | Otevřít a zkontrolovat. |
| Povoleno (zapnuto) | Asynchronní | Operace otevření souboru se kontrolují asynchronně. | Otevřete teď, zkontrolujte později. |
Nedůvěryhodný Dev Drive nemá stejné výhody jako důvěryhodný Dev Drive. Zabezpečení běží v synchronním režimu ochrany v reálném čase, když je vývojový disk nedůvěryhodný. Kontroly ochrany v reálném čase můžou ovlivnit výkon.
Správa režimu výkonu
Režim výkonu může běžet jenom na důvěryhodném disku Dev Drive a je ve výchozím nastavení povolený při vytvoření nové jednotky Dev Drive. Další informace najdete v tématu Vysvětlení bezpečnostních rizik a důvěryhodnosti ve vztahu k Dev Drive.
Vynucujte režim výkonu antivirové ochrany Microsoft Defender pomocí Intune, Zásady skupiny nebo PowerShellu.
Intune
Povolte stav režimu výkonu pomocí nastavení OMA-URI uvedeného v následující tabulce.
| Nastavení | Hodnota |
|---|---|
| OMA-URI: | ./Device/Vendor/MSFT/Defender/Configuration/PerformanceModeStatus |
| Datový typ | Celé číslo |
| Hodnota | 0 |
0
=
Enable (výchozí) 1 = Disable
Zásady skupiny
Pomocí konzoly pro správu Zásady skupiny nebo Zásady skupiny Editor přejděte na Konfigurace> počítačeŠablony pro> správuSoučásti> systému Windows Microsoft Defender Antivirová>ochrana v reálném čase.
Poklikejte na Konfigurovat stav režimu výkonu.
Vyberte Povoleno.
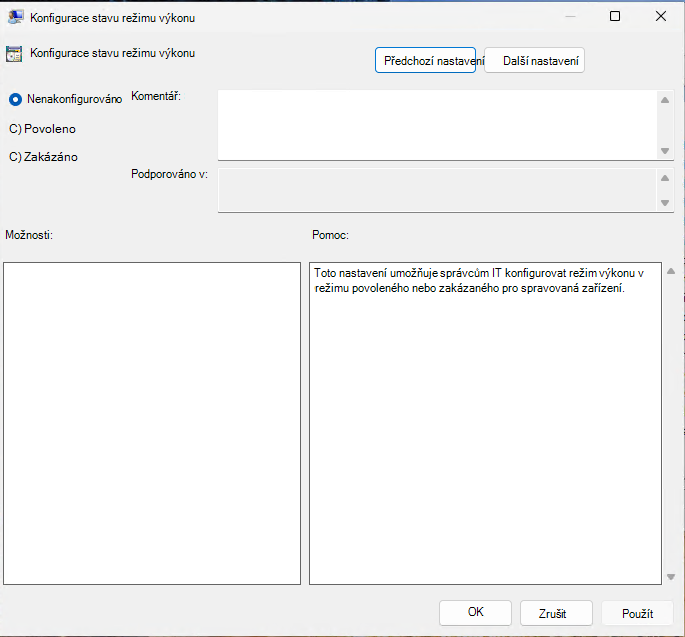
Vyberte Použít a pak vyberte OK.
Poznámka
Aktualizovaný stav režimu výkonu Zásady skupiny Šablony Konfigurovat režim výkonu umístěný v části Ochrana v reálném čase je k dispozici pouze po instalaci aktualizace Windows 11 2024 (24H2).
PowerShell
Otevřete PowerShell jako správce zařízení.
Napište
set-MpPreference -PerformanceModeStatus Enableda stiskněte Enter.
Ověření povolení režimu výkonu
Pokud chcete ověřit, že je povolený režim výkonu Dev Drive a Defenderu, postupujte takto:
V aplikaci Zabezpečení Windows přejděte na nastavení >Ochrana před viry & hrozbamiSpravovat nastavení a ověřte, že je povolená ochrana na Disku Dev.
Vyberte Zobrazit svazky.
Řídit Stav C:Vzhledem k tomu, že systémová jednotka (například C: nebo D:) je naformátovaná systémem souborů NTFS, není způsobilá pro režim výkonu programu Defender. D:Dev Drive je povolený, ale není povolený režim výkonu Defenderu. F:Je povolená služba Dev Drive a režim výkonu defenderu.
Viz také
Nastavení DevDrivu na Windows 11
Tip
Chcete se dozvědět více? Engage s komunitou Microsoft Security v naší technické komunitě: Microsoft Defender for Endpoint Tech Community.