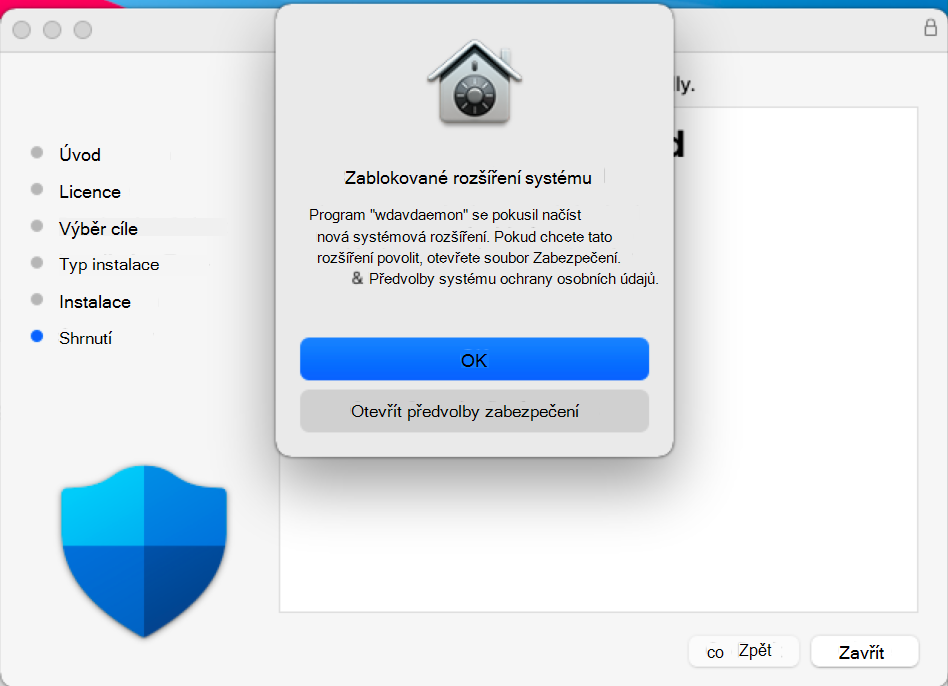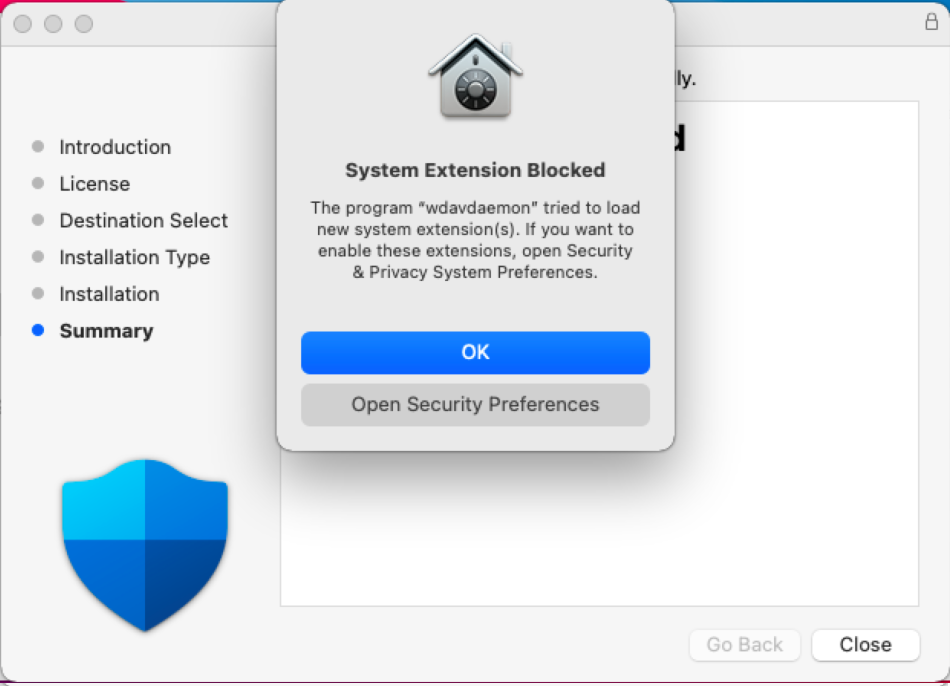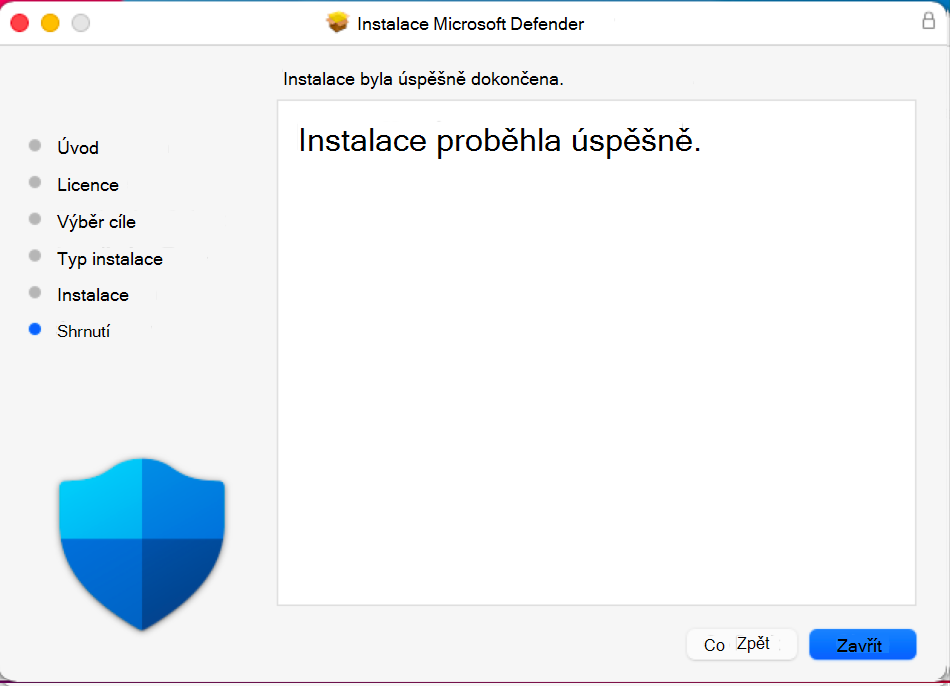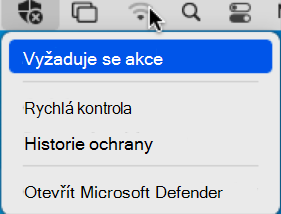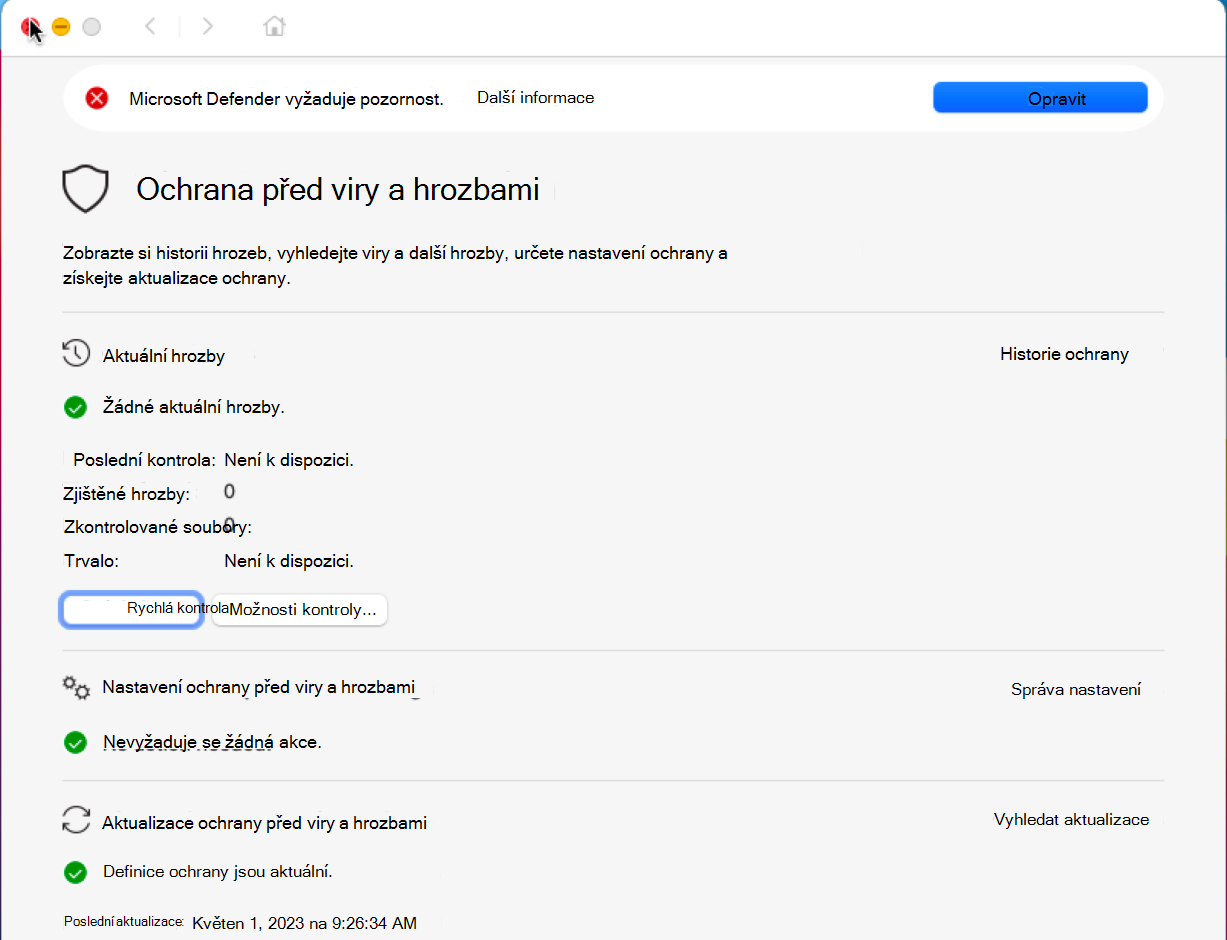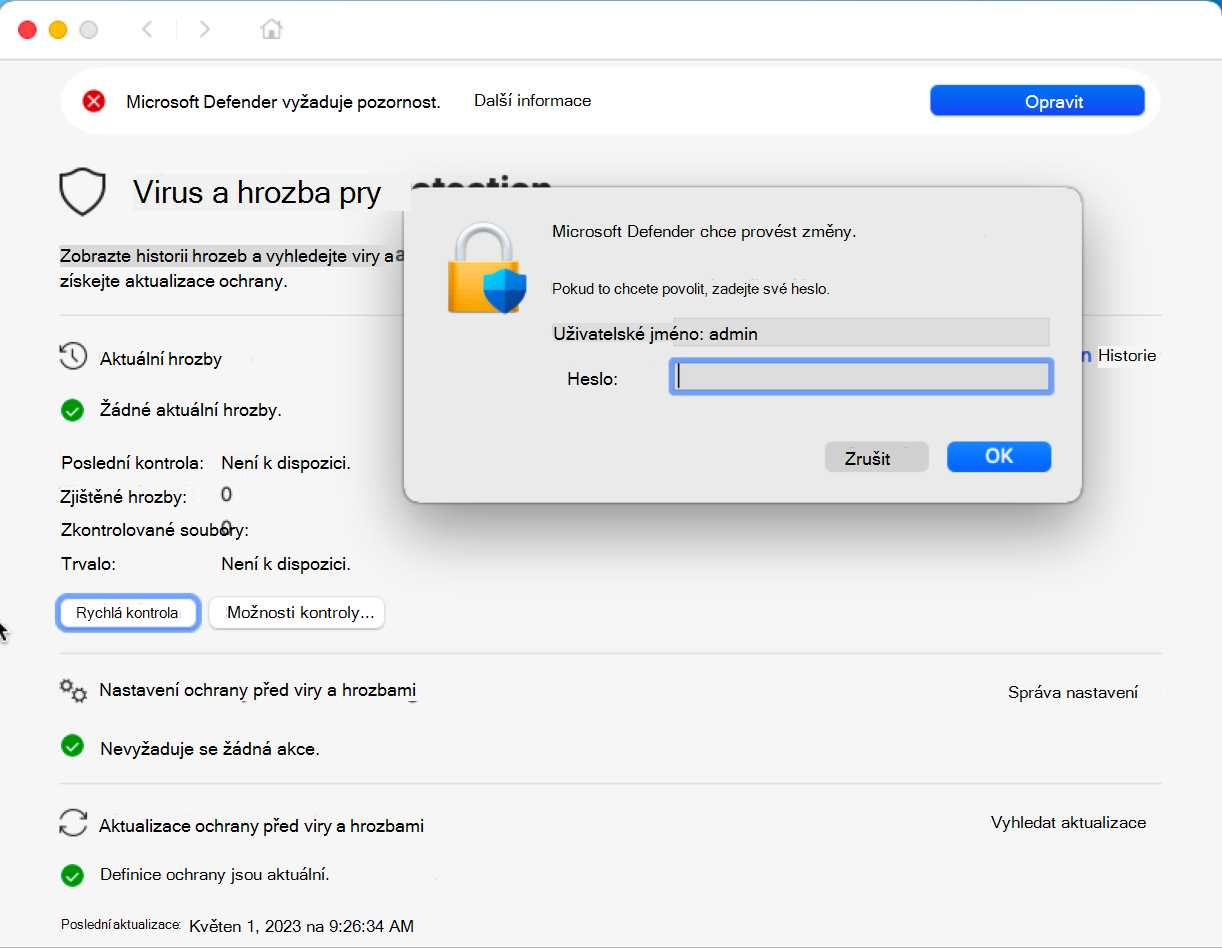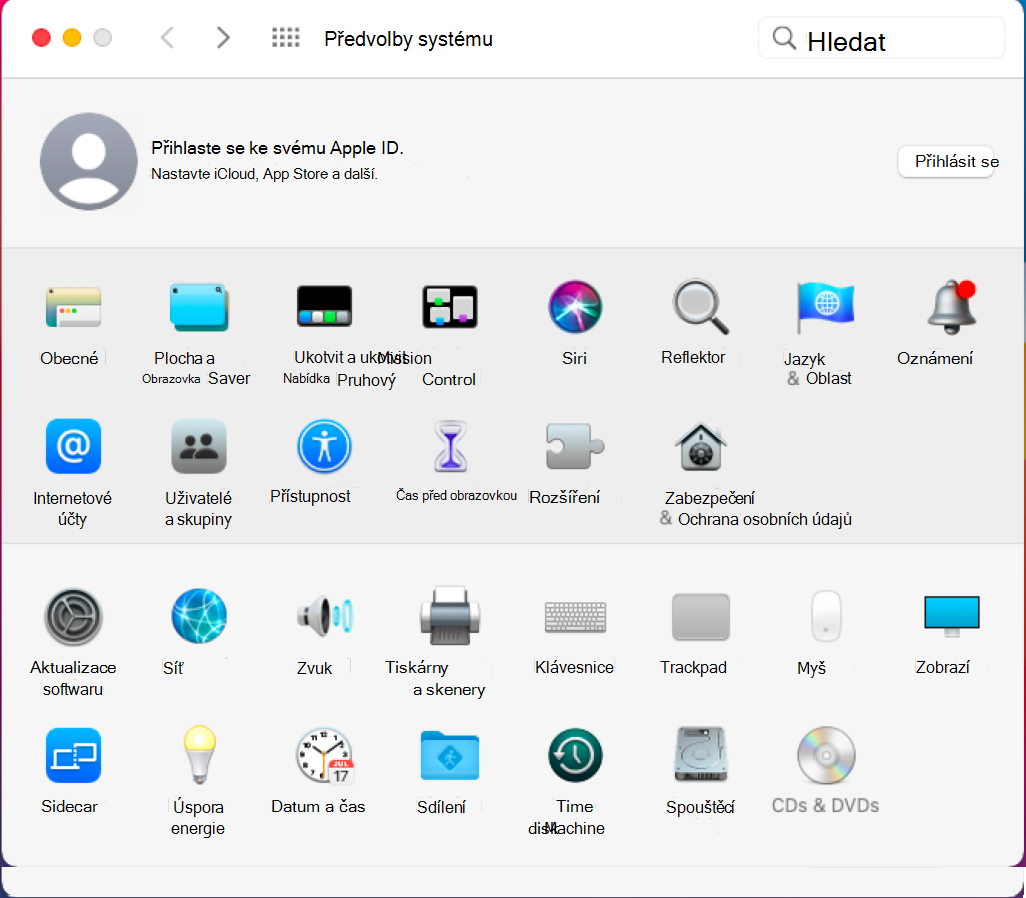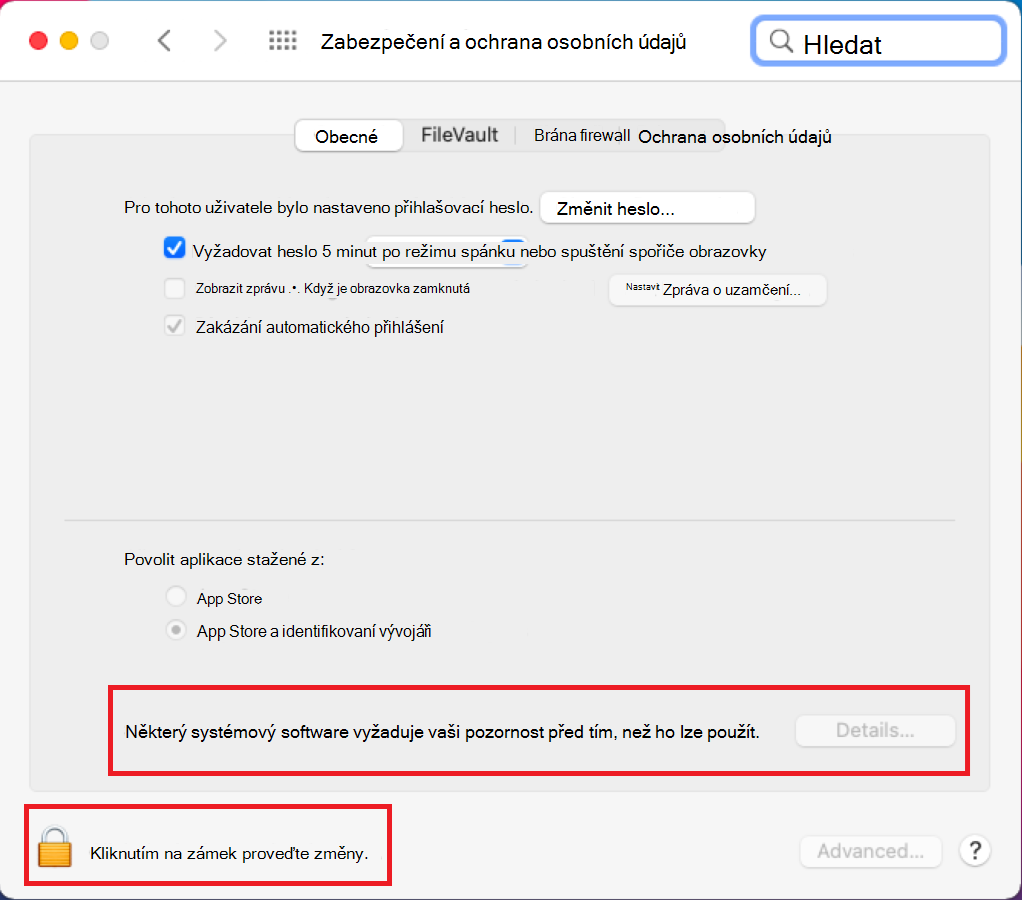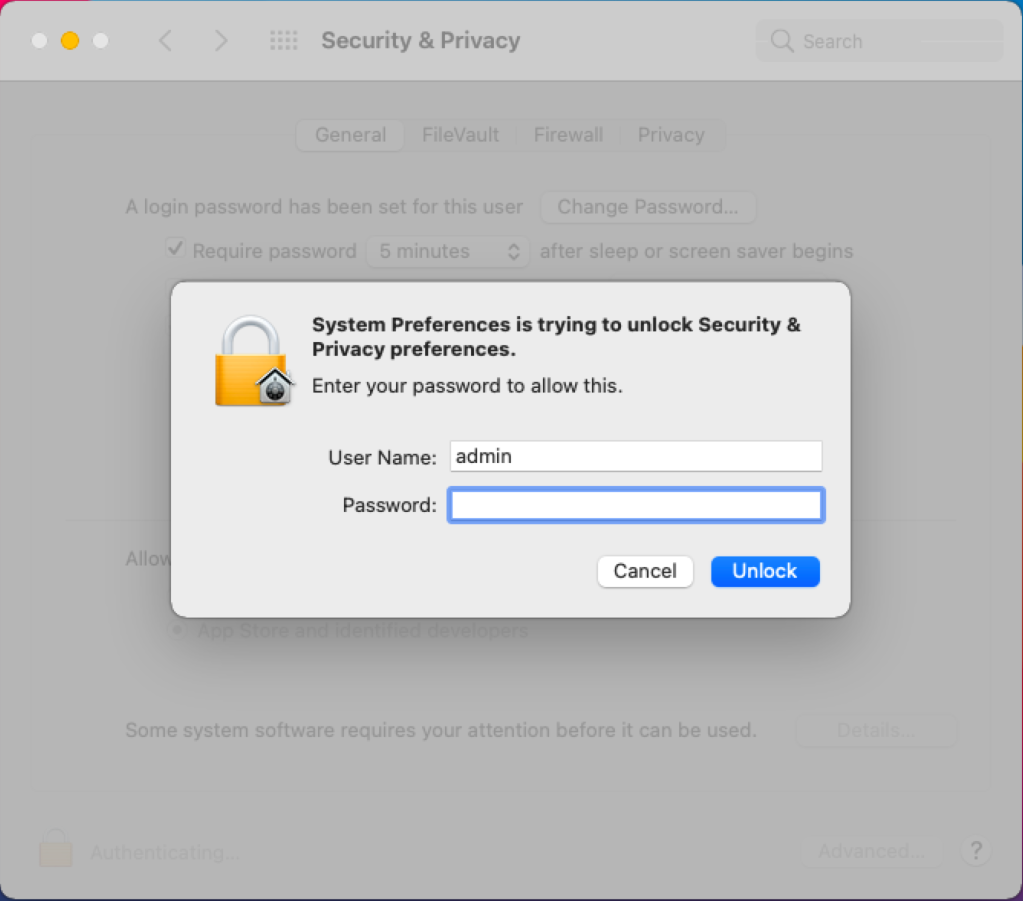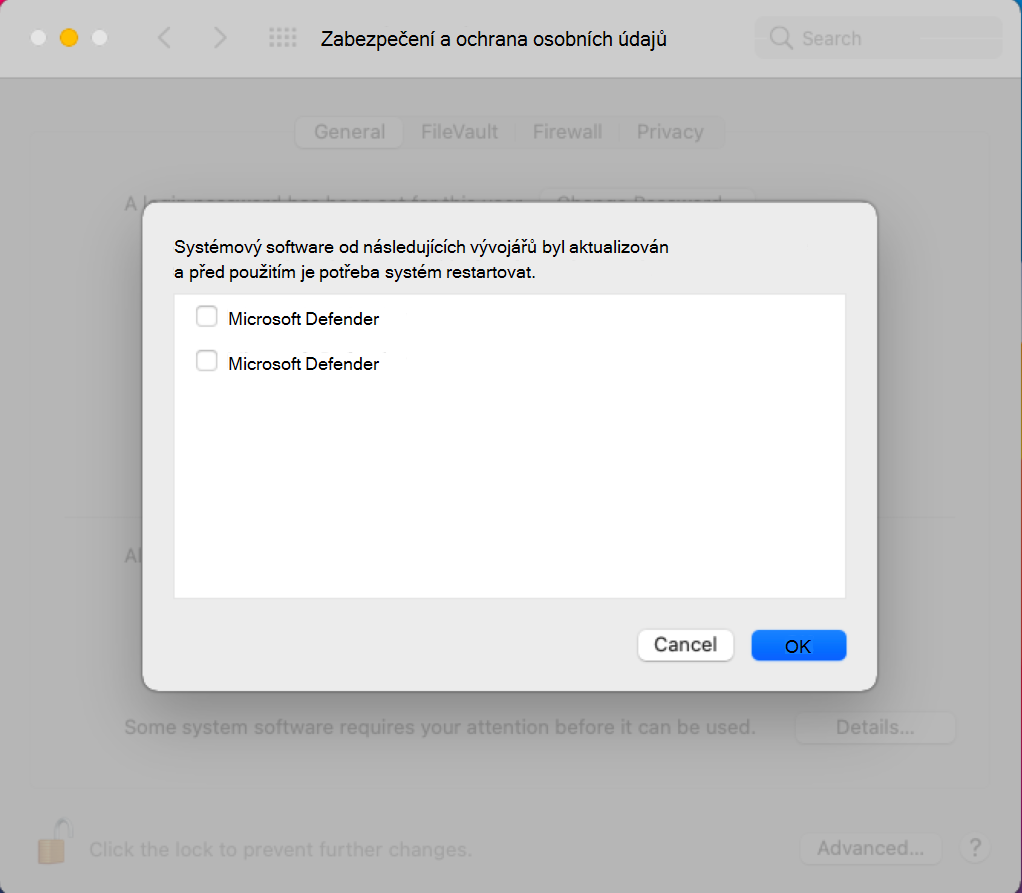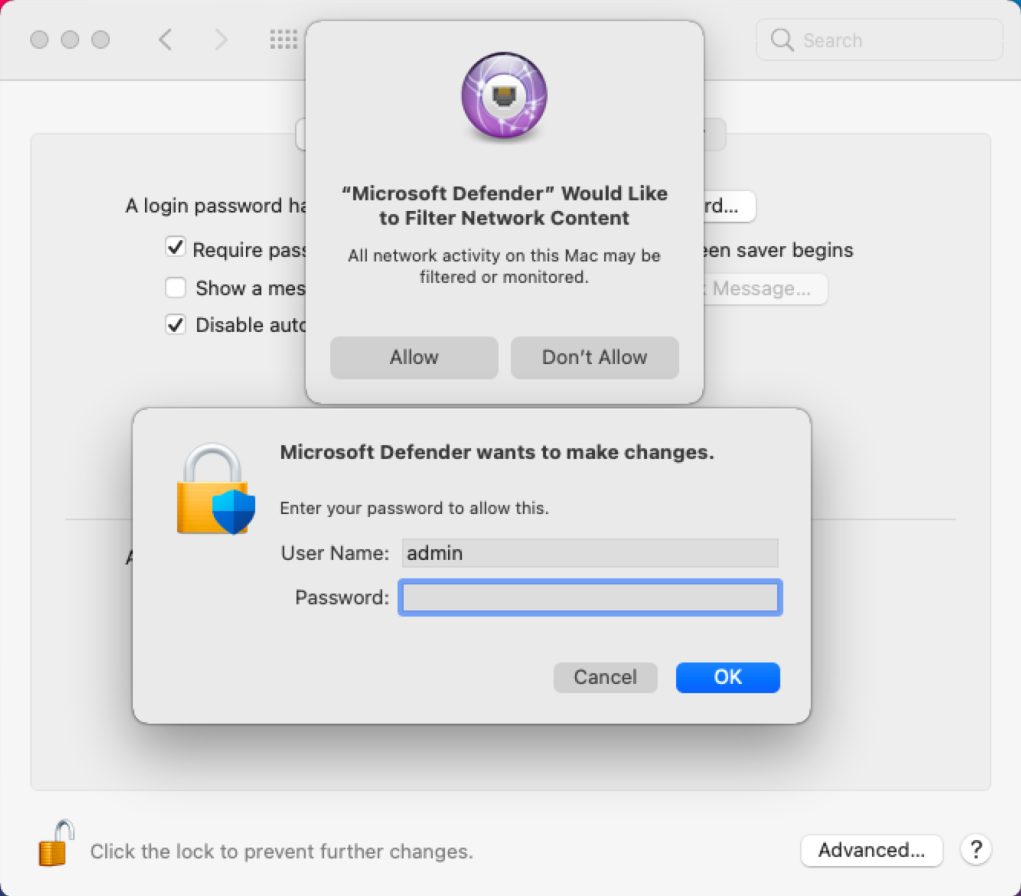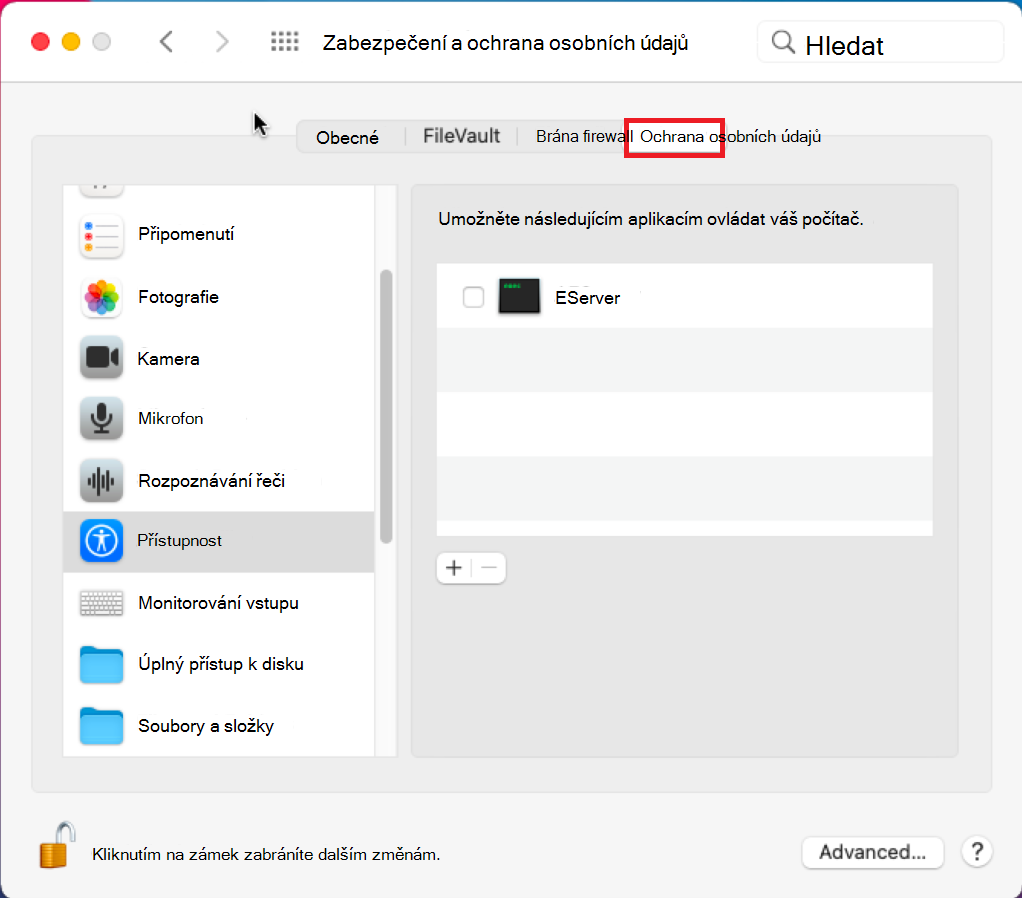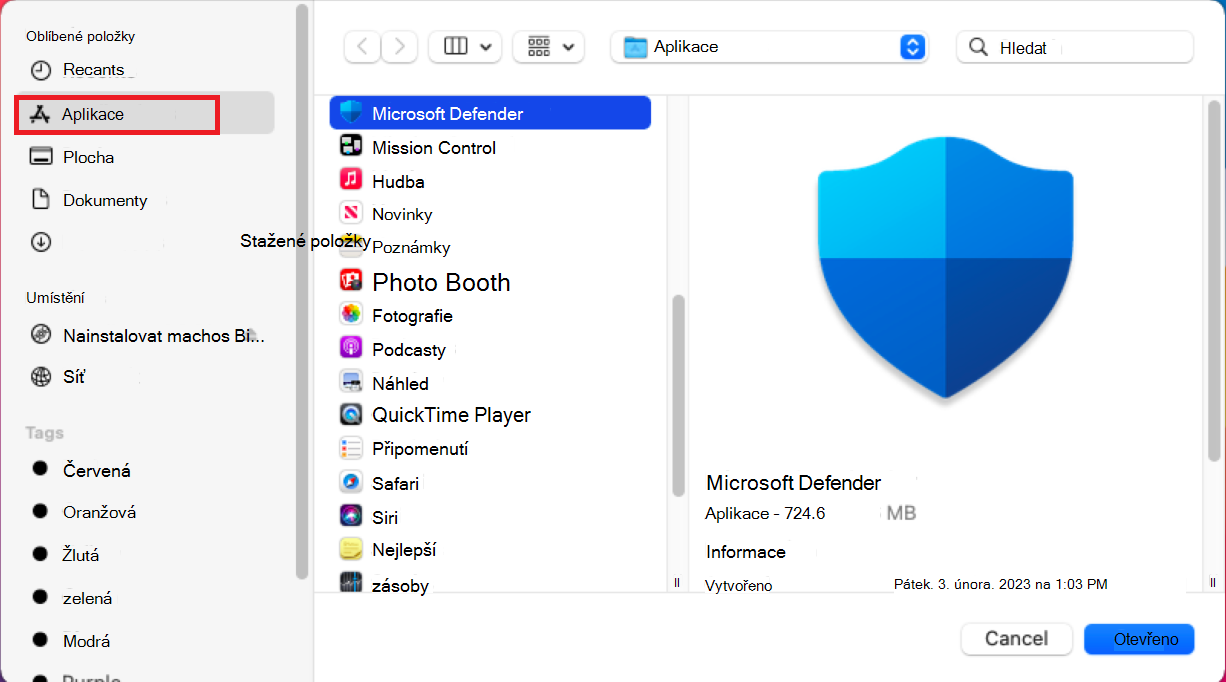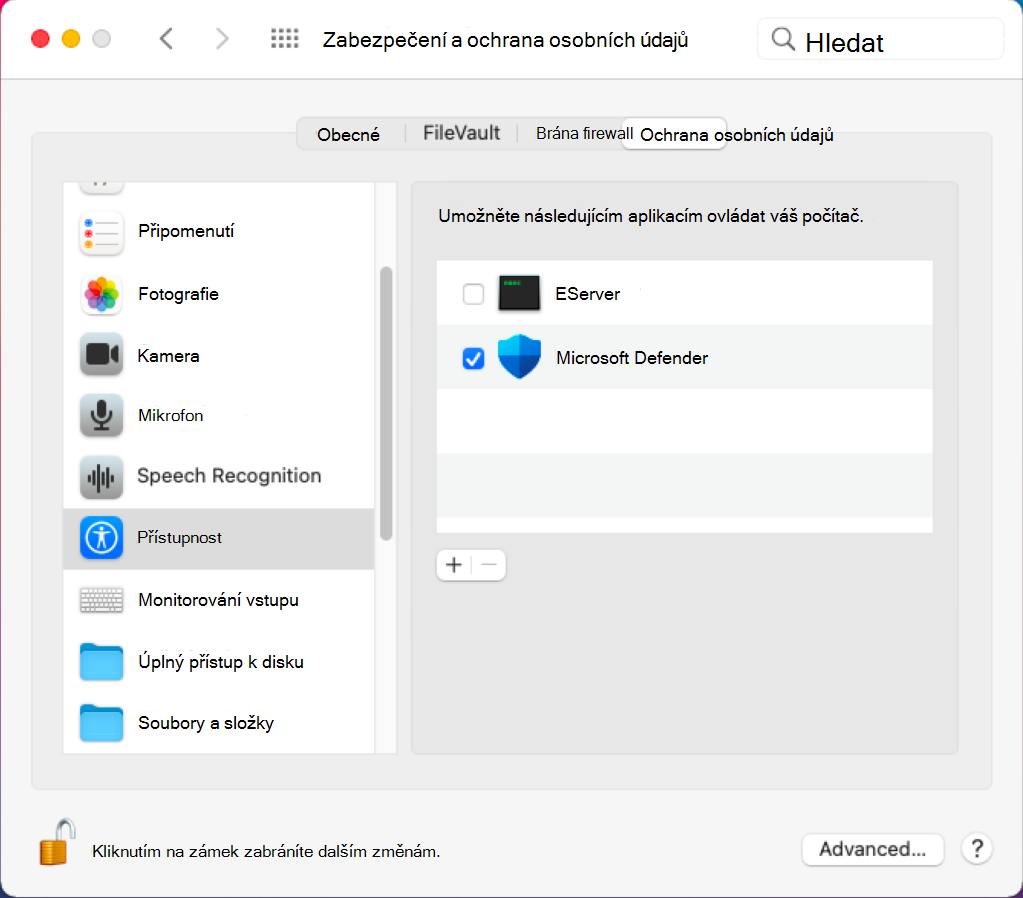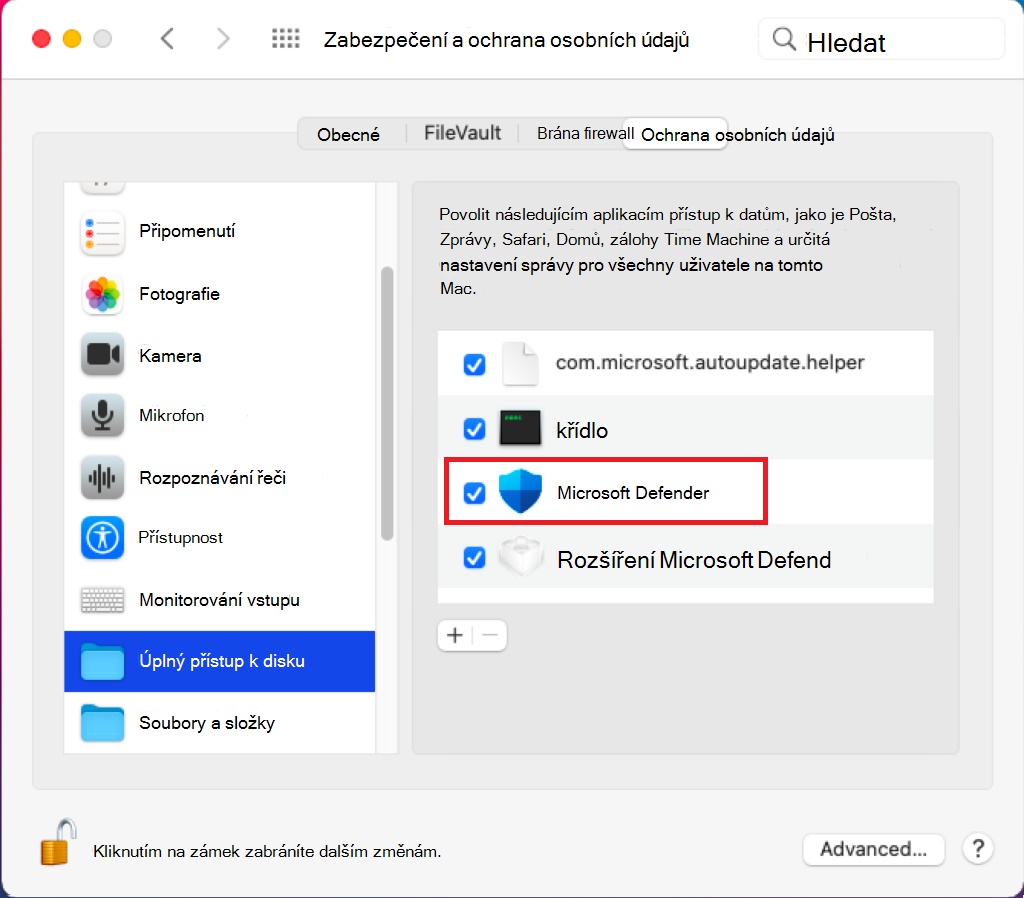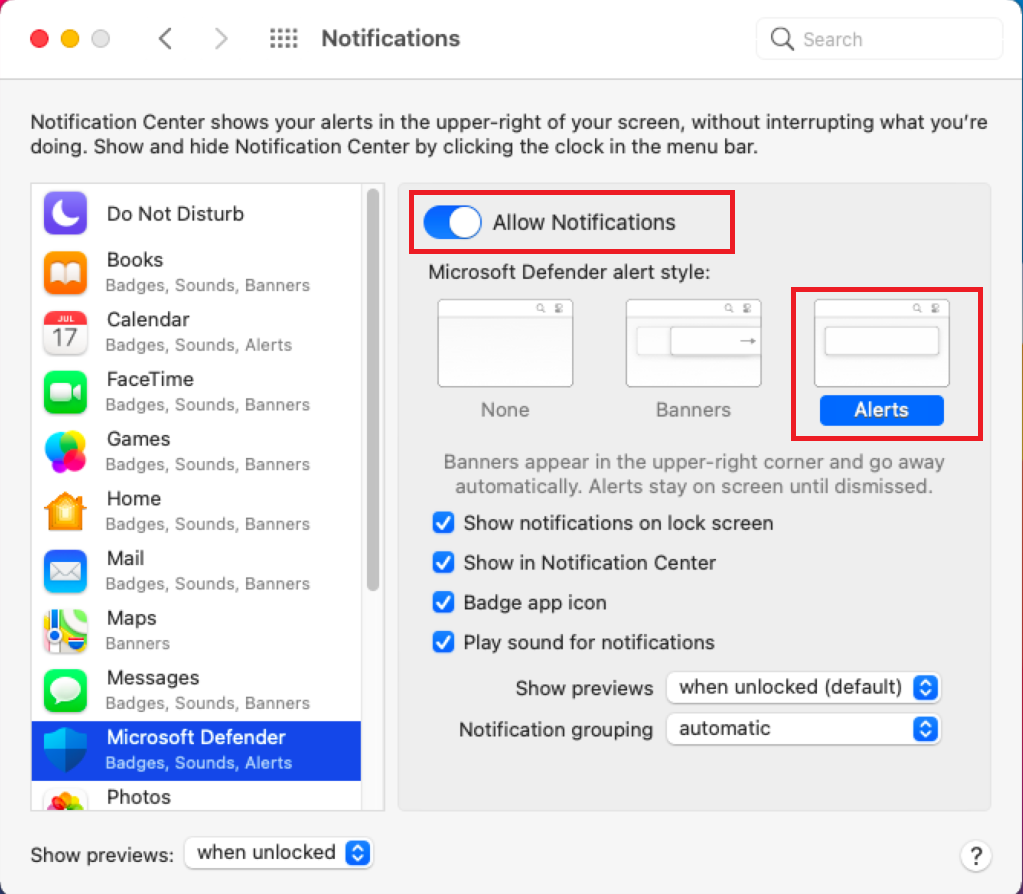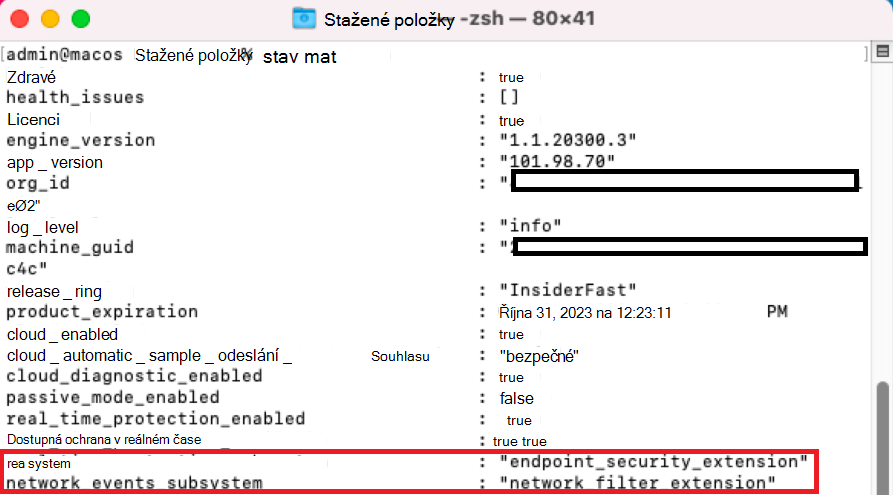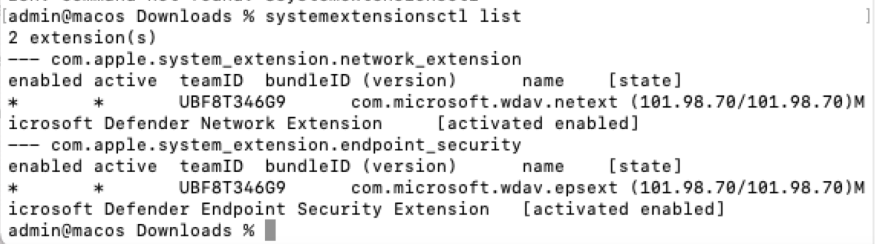Správa systémových rozšíření pomocí ručních metod nasazení
Tento článek popisuje postupy, které se týkají ručního nasazení Microsoft Defender for Endpoint.
Ruční nasazení
Systémová rozšíření
Může se zobrazit výzva, která se zobrazí na následujícím snímku obrazovky:
Vyberte OK. Může se zobrazit druhá výzva, jak je znázorněno na následujícím snímku obrazovky:
Na této druhé obrazovce vyberte OK. Zobrazí se zpráva s oznámením Instalace proběhla úspěšně, jak je znázorněno na následujícím snímku obrazovky:
Na obrazovce s oznámením Instalace proběhla úspěšně vyberte OK. Vrátíte se na následující obrazovku:
Na řádku nabídek klikněte na symbol x na štítu. Na následujícím snímku obrazovky se zobrazí možnosti:
Vyberte Vyžaduje se akce. Zobrazí se následující obrazovka:
V pravém horním rohu této obrazovky klikněte na Opravit . Zobrazí se výzva, jak je znázorněno na následujícím snímku obrazovky:
Zadejte heslo a vyberte OK.
-
Zobrazí se obrazovka Předvolby systému .
Klikněte na Zabezpečení & ochrana osobních údajů. Zobrazí se obrazovka Security & Privacy (Ochrana osobních údajů).
Vyberte Kliknutím na zámek proveďte změny. Zobrazí se výzva, jak je znázorněno na následujícím snímku obrazovky:
Zadejte heslo a klikněte na Odemknout. Zobrazí se následující obrazovka:
Vyberte Podrobnosti vedle položky Některý softwarový systém vyžaduje vaši pozornost, než ho lze použít.
Zaškrtněte obě políčka Microsoft Defender a vyberte OK. Zobrazí se dvě automaticky otevírané obrazovky, jak je znázorněno na následujícím snímku obrazovky:
Na místní obrazovce "Microsoft Defender" Chcete filtrovat síťový obsah klikněte na Povolit.
Na místní obrazovce Microsoft Defender chcete provést změny zadejte heslo a vyberte OK.
Pokud spustíte systemextensionsctl list, zobrazí se následující obrazovka:
Přístupnost
Na obrazovce Security & Privacy (Ochrana osobních údajů) vyberte kartu Privacy (Ochrana osobních údajů).
V levém navigačním podokně vyberte Přístupnost a klikněte na +.
Na výsledné obrazovce vyberte Aplikace v podokně Oblíbené v levé části obrazovky; vyberte Microsoft Defender a pak v pravém dolním rohu obrazovky vyberte Otevřít.
Na výsledné obrazovce zaškrtněte políčko Microsoft Defender.
Úplný přístup k disku
Na obrazovce Security & Privacy (Ochrana osobních údajů) vyberte kartu Privacy (Ochrana osobních údajů).
V levém navigačním podokně vyberte Úplný přístup k disku a potom klikněte na ikonu Zamknout .
Ověřte, že rozšíření Microsoft Defender má plný přístup k disku. Pokud ne, zaškrtněte políčko Microsoft Defender.
Oznámení
Na domovské obrazovce Předvolby systému vyberte Oznámení.
Zobrazí se obrazovka Oznámení .
V levém navigačním podokně vyberte Microsoft Defender.
Povolte možnost Povolit oznámení ; vyberte Výstrahy a zachovejte výchozí nastavení tak, jak je.
Jak vypadá zdravý systém
Výstup stavu mdatp
Kontrola systémových rozšíření
Spuštěním následujícího příkazu v terminálu zkontrolujte systémová rozšíření:
systemextensionsctl list
Provedení tohoto příkazu je znázorněno na následujícím snímku obrazovky: