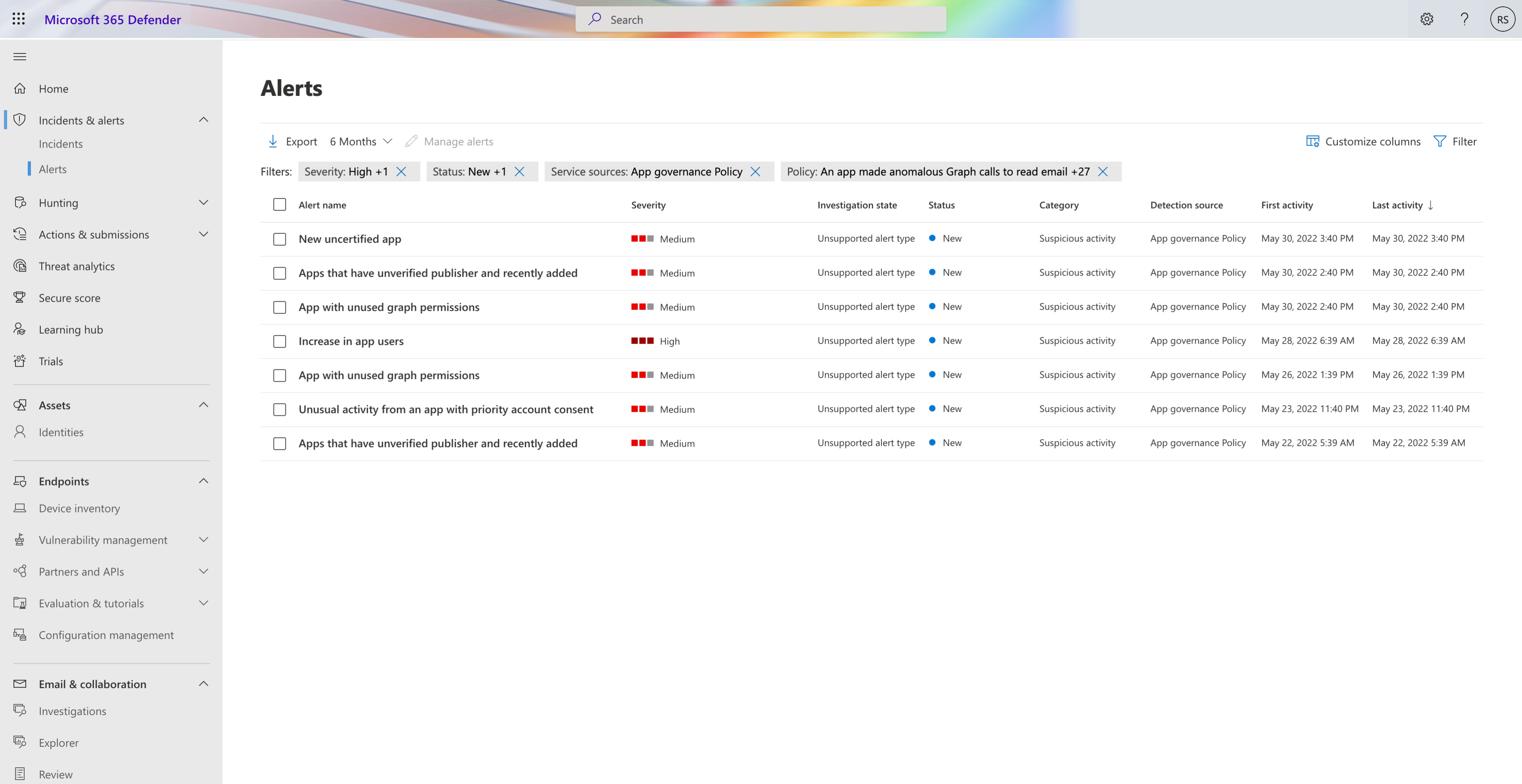Správa upozornění zásad správného řízení aplikací
Výstrahy týkající se škodlivých cloudových aplikací a aplikací, které můžou představovat rizika pro vaši organizaci, můžete prozkoumat na stránkách Microsoft Defender XDR Výstrahy nebo Incidenty.
Příklady:
Zobrazení podrobností o upozornění
Ve výchozím nastavení se na stránce Microsoft Defender XDR Výstrahy zobrazí seznam nových výstrah vygenerovaných zásadami správného řízení aplikací na základě pravidel detekce hrozeb a vašich aktivních zásad. Výběrem výstrahy zobrazíte podrobnosti konkrétní výstrahy. Otevře se stránka s dalšími informacemi o upozornění a možnostmi pro správu výstrahy.
Příklady:
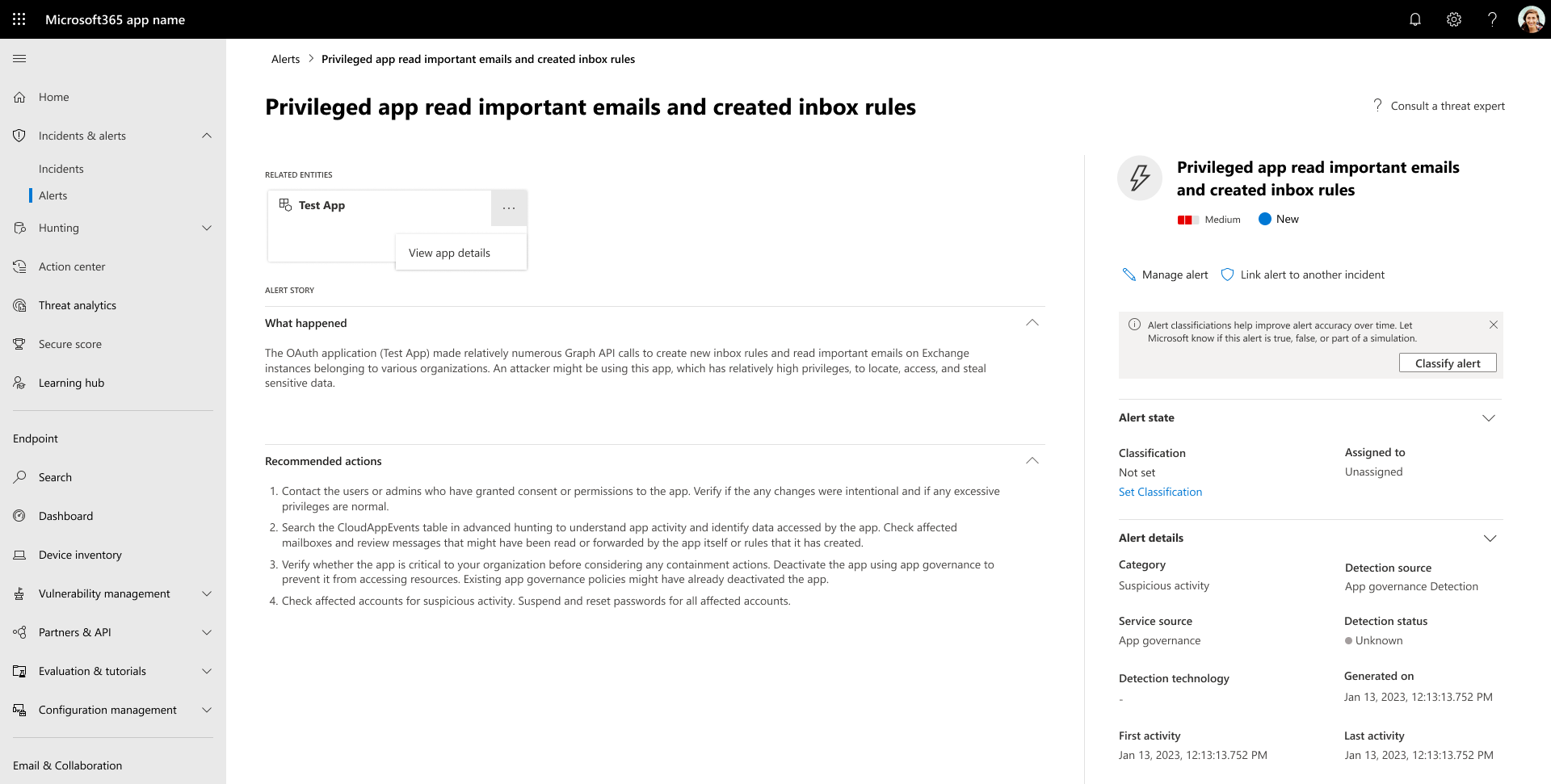
Na stránce můžete získat další informace z části Scénář upozornění :
- Přesné podrobnosti o tom, proč se upozornění vytvořilo v části Co se stalo
- Informace o nápravě výstrahy v části Doporučené akce
Správa upozornění zásad správného řízení aplikací
Pokud chcete prozkoumat a provést akci s aplikací v rámci zásad správného řízení aplikací, vyberte kartu entity aplikace v části Související entity a pak vyberte Zobrazit podrobnosti o aplikaci.
Zásady aplikací, které jste nakonfigurovali pro automatickou nápravu z akce , mají stav Vyřešeno.
Správa upozornění zásad správného řízení aplikací:
- Šetření: Zkontrolujte informace v upozornění a změňte jeho stav na Označit probíhající.
- Řešení: Po šetření a v případě potřeby určení změn zásad aplikací nebo pokračování podpory aplikací ve vašem tenantovi změňte stav na Vyřešeno.
Na základě vzorů upozornění aplikace můžete aktualizovat příslušné zásady aplikace a změnit její nastavení akce tak, aby provádělo automatickou nápravu. Tím eliminujete potřebu prošetřovat a ručně řešit budoucí výstrahy, které vygenerují zásady aplikace. Další informace najdete v tématu Správa zásad aplikací.
Zakázání nebo schválení aplikace OAuth připojené k Salesforce a Google Workspace
Poznámka
Tato část je relevantní jenom pro aplikace Salesforce a Google Workspace.
Na kartách Aplikace Google nebo Aplikace Salesforce vyberte aplikaci. Otevře se podokno Aplikace a zobrazí se další informace o aplikaci a oprávněních, která jí byla udělena.
- Vyberte Oprávnění a zobrazte úplný seznam oprávnění udělených aplikaci.
- V části Použití komunitou se můžete podívat, jak je aplikace běžná v jiných organizacích.
- Vyberte Související aktivita a zobrazte aktivity, které jsou uvedené v protokolu aktivit souvisejícím s touto aplikací.
Pokud chcete aplikaci zakázat, vyberte ikonu zákazu na konci řádku aplikace v tabulce. Příklady:
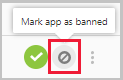
- Můžete zvolit, jestli chcete uživatelům sdělit, že aplikace, kterou nainstalovali a autorizovali, byla zakázaná. Oznámení uživatelům oznámí, že aplikace bude zakázaná a nebudou mít přístup k připojené aplikaci. Pokud nechcete, aby to věděli, zrušte v dialogovém okně možnost Upozornit uživatele, kteří udělili přístup k této zakázané aplikaci .
- Doporučujeme uživatelům aplikace dát vědět, že jejich aplikace bude zakázána.
Příklady:
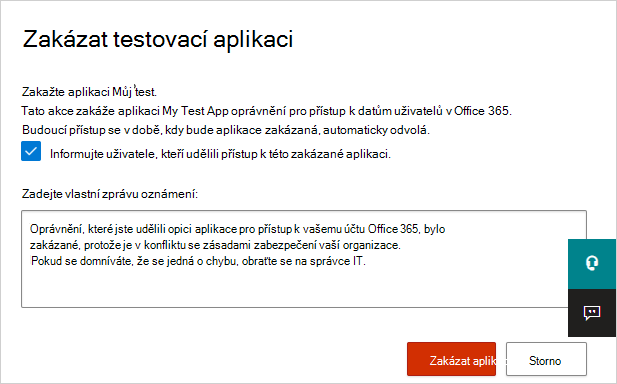
Do pole Zadejte vlastní oznámení zadejte zprávu, kterou chcete uživatelům aplikace odeslat. Výběrem možnosti Zakázat aplikaci odešlete e-mail a zakažte aplikaci uživatelům připojené aplikace.
Pokud chcete aplikaci schválit, vyberte ikonu schválit na konci řádku v tabulce.
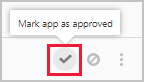
- Ikona se změní na zelenou a aplikace se schválí pro všechny uživatele připojené aplikace.
- Když aplikaci označíte jako schválenou, nemá to na koncového uživatele žádný vliv. Tato změna barvy vám pomůže zobrazit aplikace, které jste schválili, aby je oddělily od těch, které jste ještě nezkontrolovali.
Odvolání aplikace OAuth připojené k Salesforce a Google Workspace a upozorňovat uživatele
Poznámka
Tato část je relevantní jenom pro aplikace Salesforce a Google Workspace. V případě Google Workspace a Salesforce je možné odvolat oprávnění k aplikaci nebo upozornit uživatele, že by měl oprávnění změnit. Když oprávnění odvoláte, odebere se všechna oprávnění udělená aplikaci v části Podnikové aplikace v Microsoft Entra ID.
Na kartách Aplikace Google nebo Aplikace Salesforce vyberte tři tečky na konci řádku aplikace a vyberte Upozornit uživatele. Ve výchozím nastavení se uživateli zobrazí oznámení takto: Autorizováni jste aplikaci pro přístup k vašemu účtu Google Workspace. Tato aplikace je v konfliktu se zásadami zabezpečení vaší organizace. Znovu zvažte udělení nebo odvolání oprávnění, která jste této aplikaci udělili ve svém účtu Google Workspace. Pokud chcete odvolat přístup k aplikaci, přejděte na: https://security.google.com/settings/security/permissions?hl=en& pli=1 Vyberte aplikaci a v pravém řádku nabídek vyberte Odvolat přístup. Odesílanou zprávu můžete přizpůsobit.
Můžete také odvolat oprávnění k používání aplikace pro uživatele. Vyberte ikonu na konci řádku aplikace v tabulce a vyberte Odvolat aplikaci.
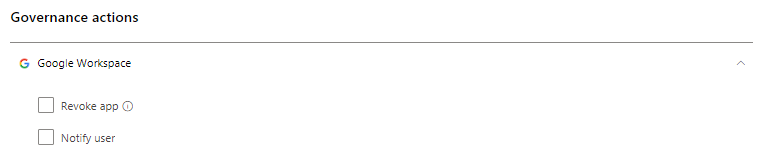
Další kroky
Zabezpečení aplikací při přístupu k rozhraním API bez graphu pomocí zásad správného řízení aplikací