Čtení a pochopení kódu jazyka C++ v sadě Visual Studio
Editor kódu C++ a integrované vývojové prostředí sady Visual Studio poskytují mnoho pomocných kódů. Některé jsou jedinečné pro jazyk C++ a některé jsou v podstatě stejné pro všechny jazyky sady Visual Studio. Další informace o sdílených funkcích najdete v tématu Psaní kódu v editoru kódu a textového editoru.
Colorization
Visual Studio obarvení prvků syntaxe, aby bylo možné rozlišovat mezi typy symbolů, jako jsou klíčová slova jazyka, názvy typů, názvy proměnných, parametry funkcí, řetězcové literály atd.
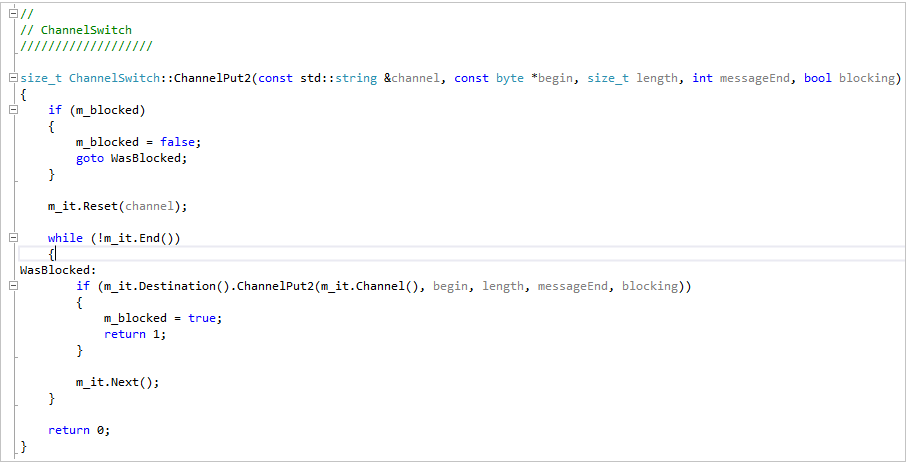
Nevyužitý kód (například kód pod #if 0) je barevnější.
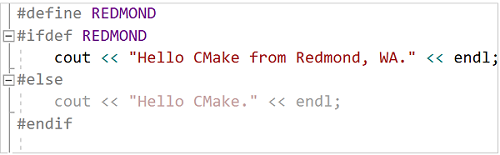
Barvy můžete přizpůsobit tak, že do panelu Snadné spuštění zadáte "Písma" a pak zvolíte Písma a barvy. V dialogovém okně Písma a barvy se posuňte dolů k možnostem C/C++ a zvolte vlastní písmo nebo barvu.
Osnova
Klikněte pravým tlačítkem na libovolné místo v souboru zdrojového kódu a zvolte Osnova pro sbalení nebo rozbalení bloků kódu nebo vlastních oblastí, aby bylo snazší procházet jenom kód, který vás zajímá. Další informace najdete v tématu Osnova.
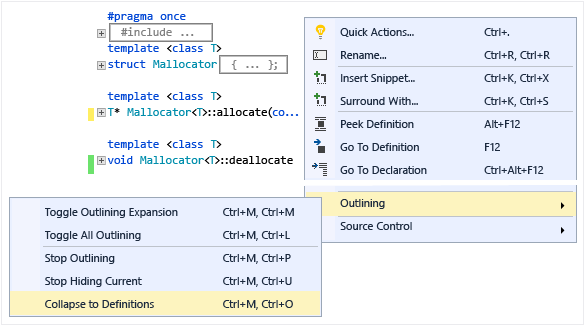
Když umístíte kurzor před složenou složenou závorku {nebo }, editor zvýrazní odpovídající protějšek.
Další možnosti osnovy najdete v části Upravit>osnovu v hlavní nabídce.
Čísla řádků
Čísla řádků můžete do projektu přidat tak, že přejdete do Textového editoru>Možnosti>nástroje>Všechny jazyky>Obecné nebo vyhledáte "číslo řádku" pomocí panelu Snadné spuštění (Ctrl + Q). Čísla řádků lze nastavit pro všechny jazyky nebo jenom pro konkrétní jazyky, včetně jazyka C++.
Posouvání a přiblížení
V editoru můžete přiblížit nebo oddálit stisknutím klávesy Ctrl a posouváním kolečkem myši. Přiblížení můžete také přiblížit pomocí nastavení přiblížení v levém dolním rohu.
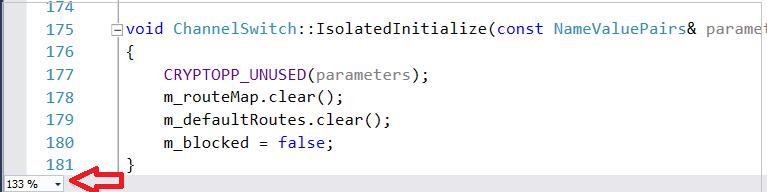
Režim mapy posuvníku umožňuje rychle procházet a procházet soubor kódu, aniž byste opustili aktuální umístění. Kliknutím na libovolné místo na mapě kódu můžete přejít přímo do daného umístění.
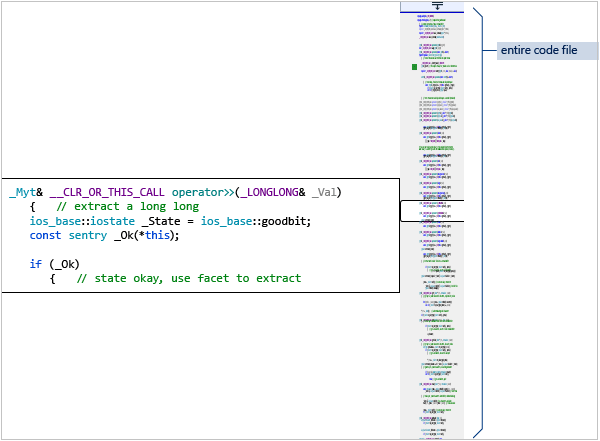
Režim mapy zapnete tak, že do vyhledávacího pole Snadné spuštění na hlavním panelu nástrojů zadáte "mapa" a zvolíte Použít režim mapy posouvání. Další informace naleznete v tématu Postupy: Sledování kódu přizpůsobením posuvníku.
Když je režim mapy vypnutý, posuvník stále zvýrazní změny, které jste v souboru provedli. Zelená označuje uložené změny a žlutá označuje neuložené změny.
Rychlé informace a informace o parametrech
Najeďte myší na libovolnou proměnnou, funkci nebo jiný symbol, abyste získali informace o ní, včetně deklarace, a všech komentářů, které jsou umístěné těsně před ní.
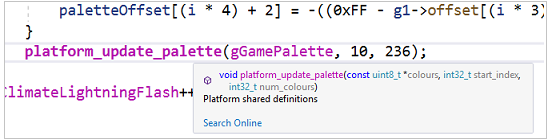
Popis rychlé informace obsahuje odkaz Prohledat online . Přejděte do >nástroje Možnosti>textového editoru>C++>View a určete zprostředkovatele vyhledávání.
Pokud kód obsahuje chybu, můžete na ni najet myší a v rychlých informacích se zobrazí chybová zpráva. Chybovou zprávu najdete také v okně Seznam chyb.
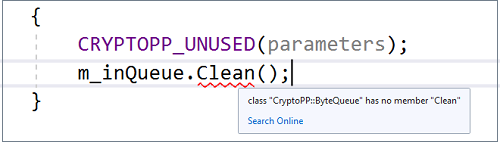
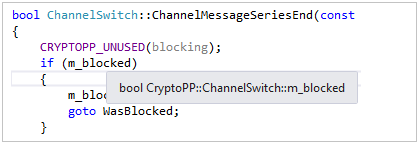
Pokud kód obsahuje chybu, můžete na ni najet myší a v rychlých informacích se zobrazí chybová zpráva. Chybovou zprávu najdete také v okně Seznam chyb.
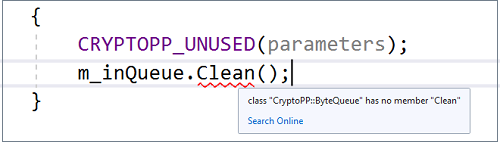
Při volání funkce zobrazí informace o parametrech typy parametrů a pořadí, ve kterém se očekávají.
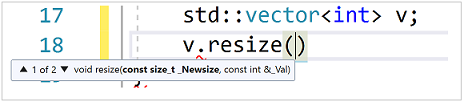
Náhled definice
Najeďte myší na deklaraci proměnné nebo funkce, klikněte pravým tlačítkem myši a potom zvolte Náhled definice . Zobrazí se vložené zobrazení definice, aniž byste museli přejít mimo aktuální umístění. Další informace najdete v tématu Náhled definice (Alt+F12).
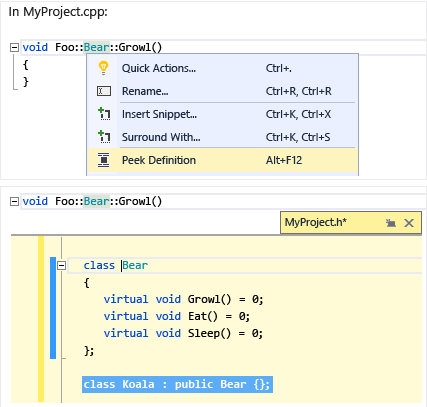
F1 – nápověda
Umístěte kurzor na libovolný typ, klíčové slovo nebo funkci a stisknutím klávesy F1 přejděte přímo na relevantní referenční téma v Microsoft Learn. F1 funguje také u položek v seznamu chyb a v mnoha dialogových oknech.
zobrazení tříd
Zobrazení tříd zobrazuje prohledávatelnou sadu stromů všech symbolů kódu a jejich rozsah a hierarchie nadřazených/podřízených položek uspořádaných podle jednotlivých projektů. Můžete nakonfigurovat zobrazení tříd v nastavení zobrazení třídy (klikněte na ikonu ozubeného kola v horní části okna).
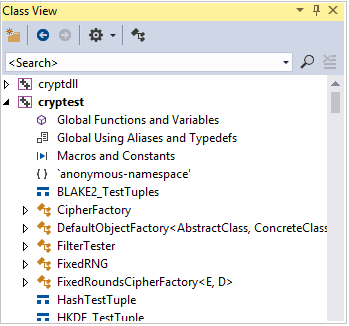
Generování grafu zahrnutí souborů
Klikněte pravým tlačítkem myši na soubor kódu v projektu a zvolte Vygenerovat graf zahrnutí souborů , abyste viděli graf souborů, které jsou zahrnuté jinými soubory.
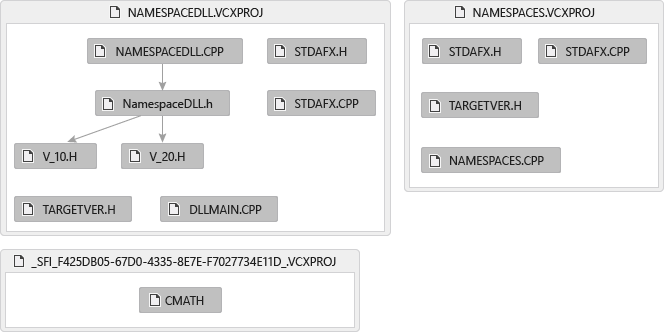
Zobrazit hierarchii volání
Klikněte pravým tlačítkem na libovolné volání funkce a zobrazte rekurzivní seznam všech funkcí, které volá, a všechny funkce, které ji volají. Každou funkci v seznamu je možné rozbalit stejným způsobem. Další informace naleznete v tématu Hierarchie volání.
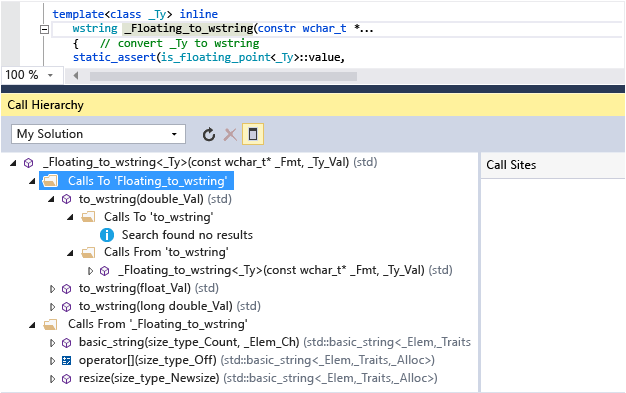
Viz také
Úprava a refaktoring kódu (C++)
Navigace v základu kódu jazyka C++ v sadě Visual Studio
Spolupráce pomocí Live Share pro C++