Tipy a triky k vytváření přehledů
Seznamte se s tipy pro úsporu času pro používání nástroje Build Insights.
Spuštění Přehledů sestavení u vybraných souborů
Tato funkce vyžaduje Visual Studio 2022 17.12 nebo novější.
Pokud pracujete na konkrétním souboru nebo souborech a chcete zjistit, jaký vliv mají na čas sestavení, můžete spouštět Přehledy sestavení jenom u těchto souborů. Tato funkce je užitečná, když se chcete zaměřit na podmnožinu souborů v projektu.
Zkuste to tak, že v Průzkumník řešení vyberete soubory v projektu, který chcete profilovat, kliknete pravým tlačítkem myši a zvolíte Spustit přehledy sestavení ve vybraných souborech:
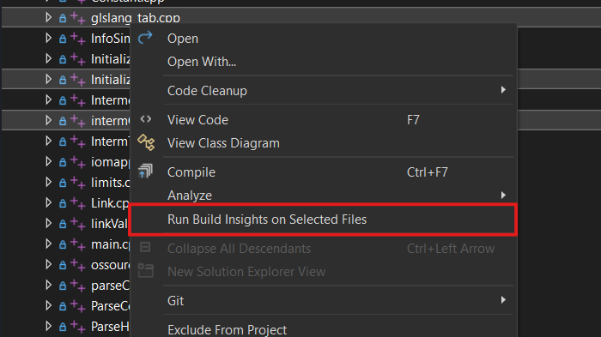
Filtrování výsledků Build Insights
Tato funkce vyžaduje Visual Studio 2022 17.12 nebo novější.
Pokud máte velké řešení s mnoha projekty, můžete výsledky Build Insights filtrovat a zobrazit jenom soubory, které vás zajímají. Tato funkce je užitečná, když se chcete zaměřit na podmnožinu projektů ve vašem řešení.
Zkuste to tak, že kliknete na tlačítko filtru v záhlaví sloupce filtru a vyberete projekty, pro které chcete zobrazit výsledky:

Je vybráno tlačítko filtru a zobrazí se seznam projektů. Zaškrtávací políčka vedle dvou projektů jsou zaškrtnutá.
Výsledky můžete filtrovat také pomocí zástupných znaků souboru. Hledání nerozlišuje malá a velká písmena a jako oddělovače cest byste měli použít lomítka (/):

To umožňuje vyloučit soubory z konkrétní složky nebo zahrnout jenom soubory z konkrétní složky. Pokud je například zdroj umístěný na C:\src\adrese , můžete zahrnout soubory pouze z adresáře rendereru a jeho podadresářů takC:/src/dev/renderer/**, že do souborů vložíte textové pole. Jako oddělovače cest použijte lomítka (/).
Tady je několik dalších příkladů:
- Všechny soubory v adresáři rendereru:
C:/src/dev/renderer/* - Všechny soubory v adresáři
C:/src/dev/renderer/a všechny jeho podadresáře:C:/src/dev/renderer/** - Všechny soubory hlaviček v
C:/src/dev/renderer/adresáři a všechny jeho podadresáře:C:/src/dev/renderer/**/*.h
Další příklady najdete v online testeru vzorů globů.
Filtr, který zadáte do libovolného textového pole, zůstane zachován na řešení. Filtrování podle zástupných znaků se nepodporuje u projektů CMAKE.
Uložení sestav Build Insights do určené složky
Tato funkce vyžaduje Visual Studio 2022 17.12 nebo novější.
Teď můžete určit složku, do které se automaticky uloží sestavy Build Insight, abyste k nim měli snadný přístup.
Pokud chcete nastavit určenou složku, přejděte do >nástroje Možnosti>Trace Collection. Nastavte cestu v sestavách Build Insights pro Store v tomto adresáři textovém poli:
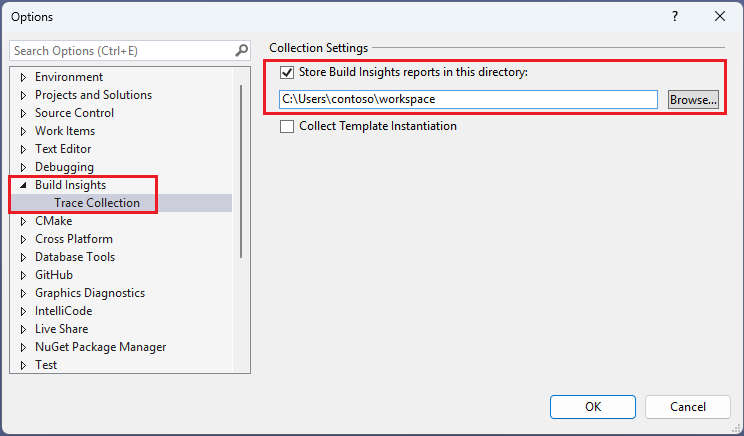
V levém podokně je vybraná možnost Build Insights > Kolekce trasování. V nastavení kolekce je zaškrtnuto políčko pro ukládání sestav Build Insights v tomto adresáři a textové pole adresáře jako příklad obsahuje cestu c:\users\contoso\workspace.
Sestavy se automaticky ukládají do této složky při spuštění Build Insights. Pokud cesta není nastavená, použije se TEMP složka.
Získání nápovědy k oknem Build Insight
Tato funkce vyžaduje Visual Studio 2022 17.12 nebo novější.
Pokud chcete zobrazit krátký popis karet v okně Build Insights a odkaz na dokumentaci s podrobným vysvětlením, klikněte v okně Build Insights na ikonu otazníku:
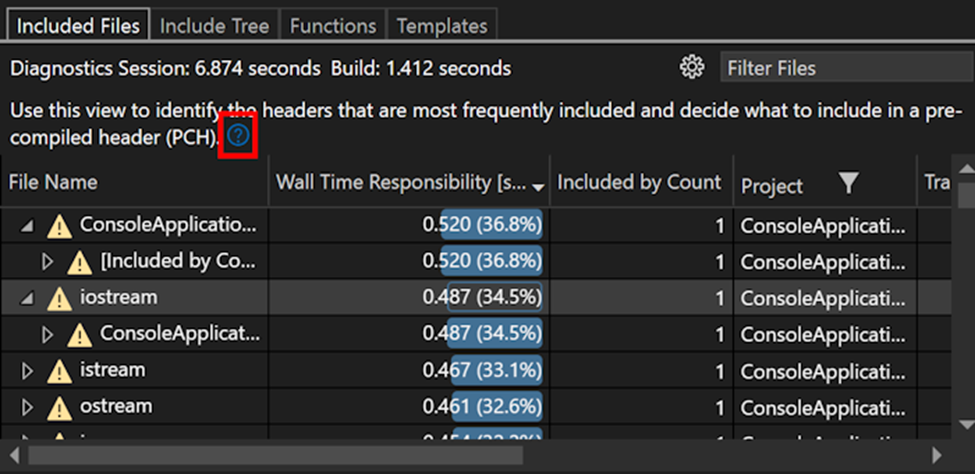
Viz také
Build Insights in Visual Studio video – Pure Virtual C++ 2023
Vylepšení doby generování kódu pomocí přehledů sestavení jazyka C++
Řešení potíží s dopadem hlavičkového souboru na čas sestavení
Kurz: Řešení potíží s inlineováním funkcí v době sestavení