Nastavení místního úložiště Git pro dokumentaci
Tento článek popisuje postup nastavení úložiště Git na místním počítači pro účely přispívání do dokumentace Microsoftu. Přispěvatelé můžou použít místně naklonované úložiště k přidávání nových článků, provádění významných úprav existujících článků nebo ke změně obrázků.
Spustíte tyto jednorázové aktivity nastavení, abyste mohli začít přispívat:
- Určete příslušné úložiště.
- Rozvětvujte úložiště do účtu GitHubu.
- Zvolte místní složku pro klonované soubory.
- Naklonujte si úložiště na místní počítač.
- Nakonfigurujte upstream vzdálenou hodnotu.
Důležité
Pokud provádíte jenom menší změny, nemusíte provádět kroky v tomto článku. V části Upravit v prohlížeči se dozvíte, jak provádět rychlé úpravy bez instalace nástrojů.
Přehled
Pokud chcete přispívat do dokumentace k Microsoft Learn, můžete soubory Markdownu vytvářet a upravovat místně naklonováním odpovídajícího úložiště dokumentace. Microsoft vyžaduje, abyste vytvořili fork příslušného úložiště do vlastního účtu GitHubu, abyste měli oprávnění ke čtení a zápisu pro uložení navrhovaných změn. Pak pomocí žádostí o přijetí změn (ŽÁDOSTI O PŘIJETÍ ZMĚN) sloučíte změny do centrálního sdíleného úložiště jen pro čtení.
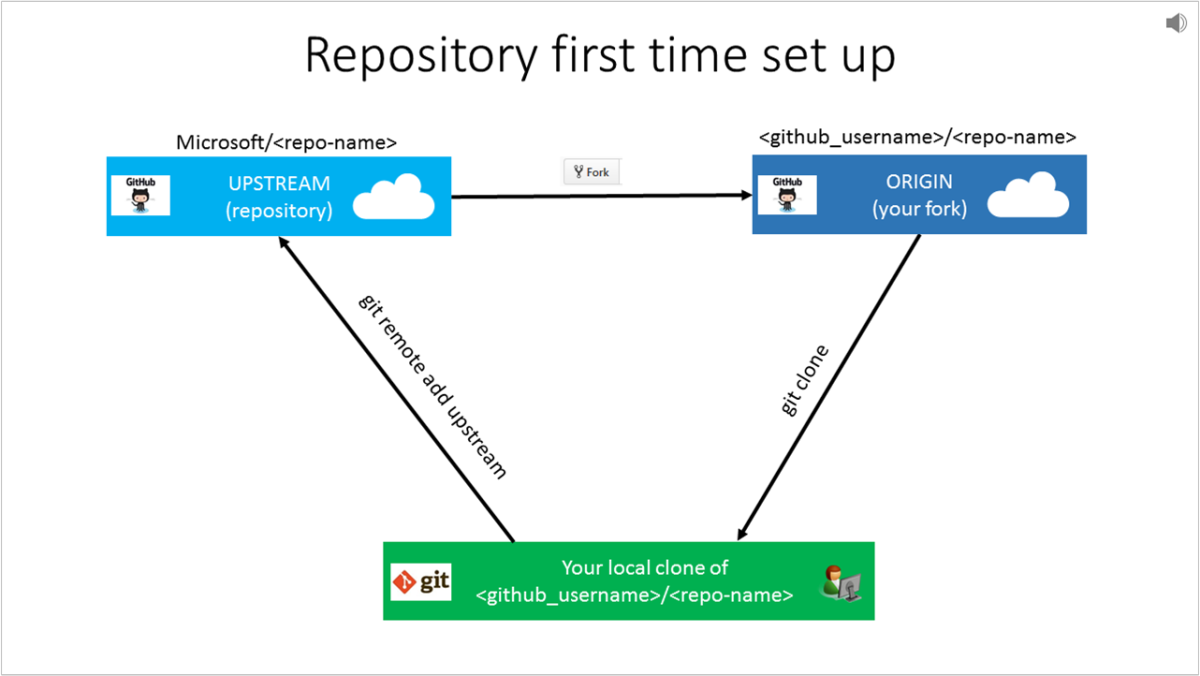
Úložiště Microsoftu se označuje jako upstreamové úložiště. Pomocí akce forku v uživatelském rozhraní GitHubu uživatel rozvětvuje úložiště Microsoftu do svého vlastního účtu GitHub. Tento fork se označuje jako Původ. Pomocí git cloneu uživatel naklonuje Origin na místní počítač. Nakonec uživatel pomocí vzdáleného úložiště Git připojí místní klon zpět k upstreamovém úložišti Microsoftu.
Určení úložiště
Dokumentace hostovaná v Microsoft Learn se nachází v několika úložištích na GitHubu.
Pokud si nejste jistí, ve kterém úložišti se článek nachází, navštivte tento článek ve webovém prohlížeči. V pravém horním rohu článku vyberte odkaz Upravit (ikona tužky).
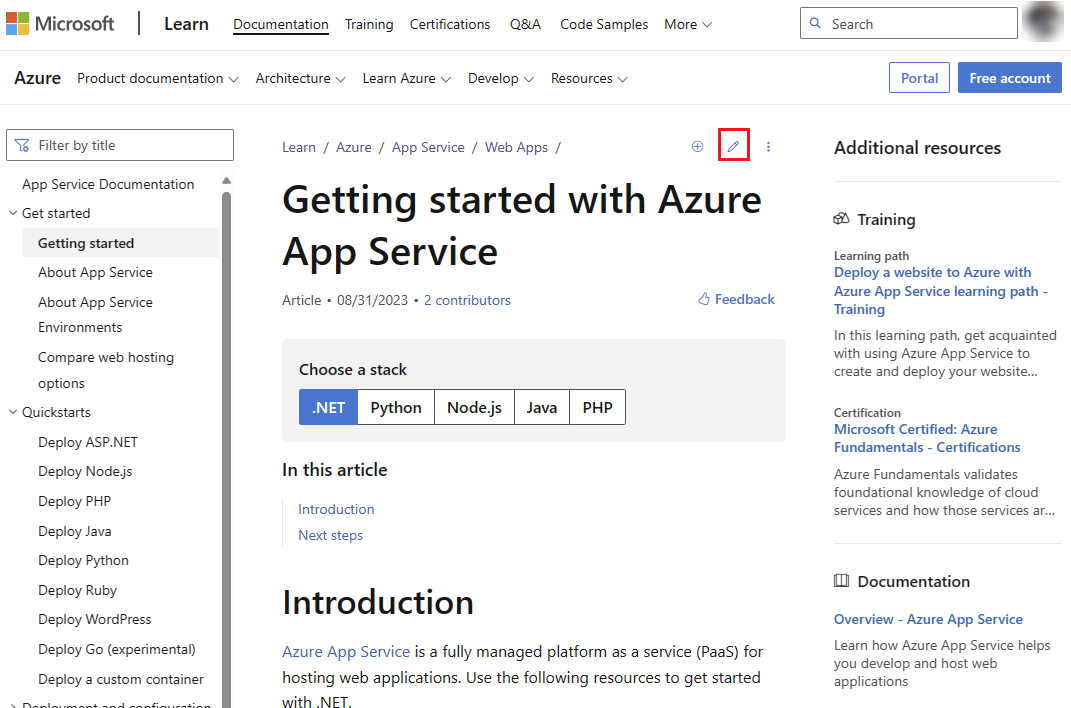
Tato akce vás provede zdrojovým souborem na GitHubu. Název úložiště se zobrazí v levém horním rohu stránky.
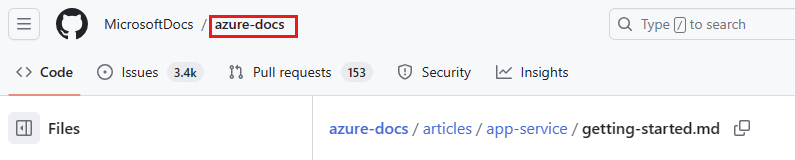
Tady je několik oblíbených úložišť, která jsou k dispozici pro veřejné příspěvky:
- Obsah komunity Microsoft Learn https://github.com/MicrosoftDocs/community-content/
- Dokumentace k Azure https://github.com/MicrosoftDocs/azure-docs
- Dokumentace k SQL Serveru https://github.com/MicrosoftDocs/sql-docs
- Dokumentace k sadě Visual Studio https://github.com/MicrosoftDocs/visualstudio-docs
- Dokumentace k rozhraní .NET https://github.com/dotnet/docs
- Dokumentace k sadě Azure .NET SDK https://github.com/azure/azure-docs-sdk-dotnet
- Dokumentace ke ConfigMgr https://github.com/MicrosoftDocs/SCCMdocs
Rozvětvení úložiště
Jakmile identifikujete správné úložiště, dalším krokem je vytvoření forku úložiště do vlastního účtu GitHubu.
Vytvoření forku úložiště znamená vytvoření jeho kopie ve vašem účtu GitHubu. Osobní fork je povinný, protože všechna úložiště dokumentace Microsoftu poskytují přístup jen pro čtení, ale váš fork vám dává přístup k zápisu, abyste mohli provádět změny. Fork umožňuje otevřít žádosti o přijetí změn z vašeho forku do úložiště Microsoft.
Na stránce GitHubu hlavního úložiště vyberte tlačítko Fork v pravém horním rohu.
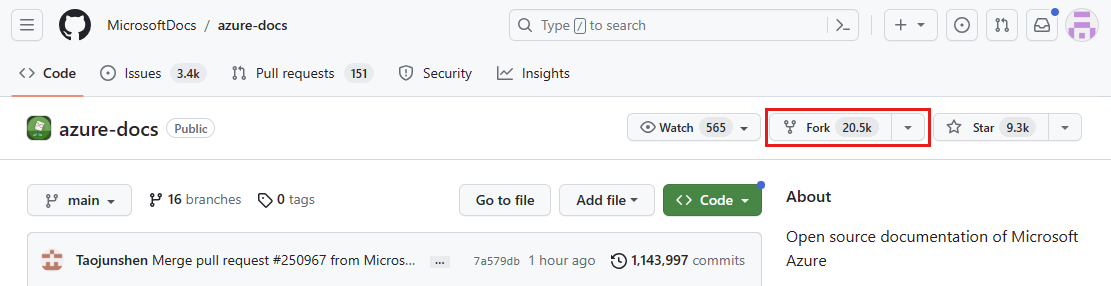
Na obrazovce Vytvořit nový fork se ujistěte, že je vlastník nastavený na vaše uživatelské jméno a že je zaškrtnutá pouze hlavní větev. Volitelně můžete změnit název úložiště a pole Popis.
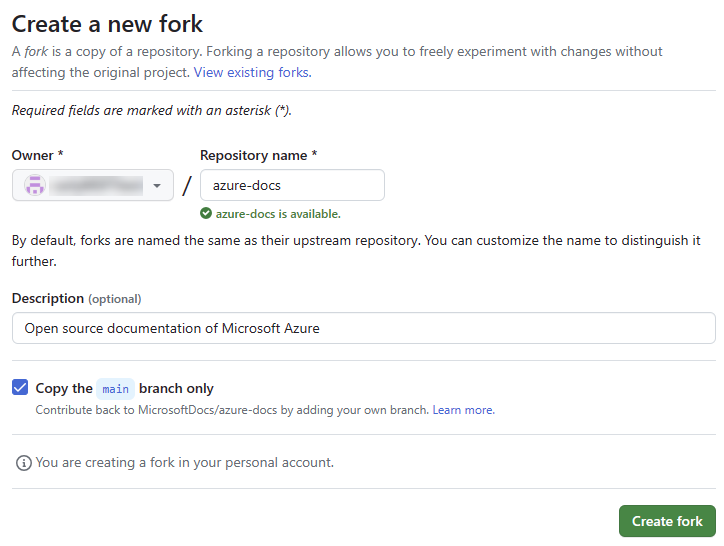
Klonování úložiště
Klonování znamená vytvoření kopie úložiště na místním počítači.
Upozorňující
NENAklonujte místní úložiště do synchronizovaných složek OneDrivu. Když zvolíte složku, do které úložiště naklonujete, vyhněte se složkám, které se synchronizují s OneDrivem (například se složkou Dokumenty ). OneDrive může způsobit nechtěné konflikty při slučování změn zpět do hlavní větve. Místo toho je nejlepší vytvořit na
C:\jednotce krátkou cestu k souboru (například C:\GitHub).Git ve Windows: Povolte dlouhé názvy cest. Git pro Windows ve výchozím nastavení zakáže podporu dlouhých cest k souborům, což brání klonování libovolného souboru s cílovou cestou delší než 255 znaků. Povolte dlouhé cesty k souborům, abyste se tomuto problému vyhnuli spuštěním následujícího příkazu jako správce:
git config --global core.longpaths true
Vytvořte
GitHubsložku v místním počítači. Například C:\GitHub. (Neklonujte do synchronizační aplikace OneDrivu složky.)V prohlížeči přejděte na GitHub.com a přihlaste se.
V GitHubu v pravém horním rohu v rozevíracím seznamu vašeho profilu vyberte Vaše úložiště. Zobrazí se stránka úložišť se seznamem forkovaných úložišť.
Vyberte úložiště, které chcete klonovat. Zobrazí se stránka úložiště vašeho forku.
Ujistěte se, že jste na stránce úložiště forku, ne na stránce produkčního úložiště. Zkontrolujte adresu URL a zkontrolujte, jestli je úložiště, které používáte, vaše fork: mělo by se zobrazit uživatelské jméno GitHubu, ne organizace Microsoftu (například
https://github.com/nancydavolio/azure-docsa NEhttps://github.com/MicrosoftDocs/azure-docs). Uvidíte také svoje jméno v levém horním rohu a uvidíte poznámku s rozvětvováním následovaným názvem hlavního úložiště.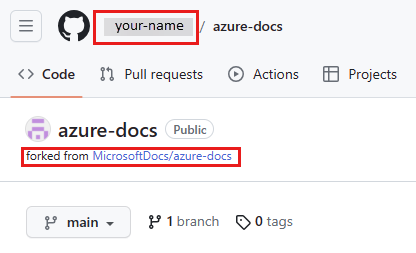
<> Vyberte kartu Kód v levém horním rohu stránky.
Na pravé straně zkopírujte z rozevíracího seznamu Kód adresu URL pod možností HTTPS .
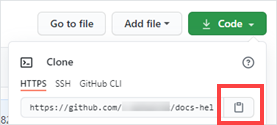
Důležité
Zkopírovali jste adresu URL klonování prostřednictvím uživatelského rozhraní GitHubu. Zbývající kroky by se měly provést v terminálu VS Code.
Klonování z editoru Visual Studio Code
Otevřete Visual Studio Code.
V horní navigační nabídce vyberte Zobrazit a pak vyberte Terminál. Zobrazení terminálu se zobrazí v dolní části obrazovky editoru Visual Studio Code.
V zobrazení terminálu spusťte příkaz pro změnu adresáře (cd) na
GitHubsložku, kterou jste vytvořili pro úložiště na jednotce v kroku 1 v části Klonování úložiště.Příklad:
cd C:\GitHubPokud dojde k chybě, možná budete muset změnit adresář po jedné složce.
Spuštěním následujícího příkazu naklonujte úložiště:
git clone <paste the clone URL you copied via the GitHub UI>Příklad:
git clone https://github.com/nancydavolio/azure-docs.gitPo zobrazení výzvy k ověření v prohlížeči zvolte tlačítko Přihlásit se pomocí prohlížeče a dokončete proces. Nezapomeňte si stáhnout nejnovější verzi Gitu, která podporuje ověřování prostřednictvím funkcí prohlížeče. Pokud se rozhodnete použít osobní přístupový token GitHubu, můžete vygenerovat jeden z následujících pokynů: Vytvořte osobní přístupový token.
Příkaz clone stáhne soubory úložiště z vašeho forku do nové složky v umístění, které jste zvolili v kroku 3. V aktuální složce se vytvoří nová složka. Může to trvat několik minut podle toho, jak je úložiště velké. Jakmile se dokončí, můžete složku prozkoumat a zobrazit její strukturu.
Nastavení vzdálených zařízení
Po naklonování úložiště nastavte vzdálené připojení jen pro čtení k hlavnímu úložišti označovanému jako upstream. Vzdálená úložiště jsou aliasy , které odkazují na vzdálená úložiště. Origin odkazuje na váš fork a upstream odkazuje na produkční úložiště. Git po spuštění clone příkazu automaticky vytvořil origin vzdálený. Adresa URL upstreamu vám bude sloužit k udržení místního úložiště synchronizovaného s nejnovějšími změnami provedených ostatními.
V terminálu Git Bash nebo VS Code spusťte následující příkazy.
Změňte adresář (
cd) do složky úložiště, kterouclonepříkaz vytvořil. Příklad:cd repo-nameSpuštěním následujícího příkazu přidejte vzdálený název
upstream, který odkazuje na produkční úložiště. Napříkladupstreamadresa URL úložiště jehttps://github.com/MicrosoftDocs/azure-docs.gitspíše nežhttps://github.com/nancydavolio/azure-docs.git.git remote add upstream <the clone URL of the main repo>Příklad:
git remote add upstream https://github.com/MicrosoftDocs/azure-docs.gitSpuštěním následujícího příkazu se ujistěte, že jsou vzdálená zařízení správná:
git remote -vPříklad výstupu:
origin https://github.com/nancydavolio/azure-docs.git (fetch) origin https://github.com/nancydavolio/azure-docs.git (push) upstream https://github.com/MicrosoftDocs/azure-docs.git (fetch) upstream https://github.com/MicrosoftDocs/azure-docs.git (push)Pokud jste udělali chybu, odeberte vzdálené zařízení a opakujte krok, abyste ho přidali. Pokud chcete odebrat
upstream, spusťte příkaz:git remote remove upstream
Další kroky
- Teď, když jste nastavili místní klon, je čas provést významné změny.