Vytvoření vlastního konektoru z kolekce Postman
Poznámka
Toto téma je součástí série kurzů věnované vytváření a používání vlastních konektorů v Azure Logic Apps, Power Automate, a Power Apps. Přečtěte si přehled vlastních konektorů, abyste porozuměli procesu.
Pokud chcete vytvořit vlastní konektor, musíte popsat rozhraní API, ke kterému se chcete připojit, aby konektor rozuměl operacím a datovým strukturám tohoto rozhraní API. V tomto téma můžete vytvořit vlastní konektor pomocí kolekce Postman, která popisuje rozhraní API Cognitive Services Text Analytics Sentiment (náš příklad pro tuto řadu).
Další způsoby popisu rozhraní API naleznete v následujících tématech:
Předpoklady
Kolekce Postman, která popisuje příklad API:
- Stáhněte si kolekci Postman, již jsme vytvořili
or - Dokončete postup v tématu Vytvoření kolekce Postman pro vlastní konektor. Nezapomeňte, že při vytváření vlastního konektoru nesmí být kolekce Postman větší než 1 MB.
- Stáhněte si kolekci Postman, již jsme vytvořili
Klíč rozhraní API pro Cognitive Services Text Analytics API.
Jedno z následujících předplatných:
- Azure, pokud používáte Logic Apps
- Power Automate
- Power Apps
Pokud používáte Logic Apps, nejprve vytvořte vlastní konektor Azure Logic Apps.
Importovat Postman Collection
Teď jste připraveni začít pracovat s kolekcí Postman, kterou jste vytvořili nebo stáhli. Kolekce obsahuje velké množství požadovaných informací. Při procházení průvodcem vlastním konektorem můžete tyto informace také zkontrolovat a aktualizovat. Začněte importem kolekce Postman pro Logic Apps nebo pro Power Automate a Power Apps.
Import kolekci Postman pro logické aplikace
Přejděte na web Azure Portal a otevřete konektor Logic Apps, který jste vytvořili dříve v tématu Vytvoření vlastního konektoru Azure Logic Apps.
V nabídce konektoru zvolte Konektor Logic Apps, pak zvolte Upravit.
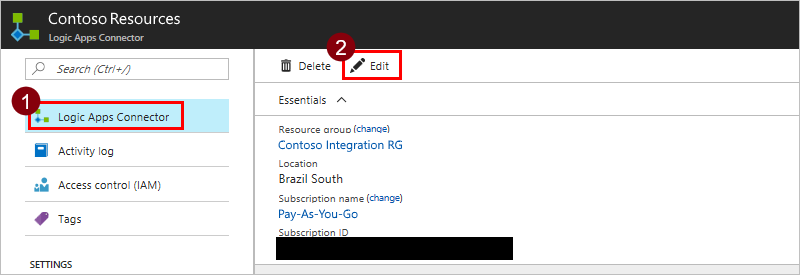
V části Obecné vyberte Nahrát kolekci Postman V1 a pak přejděte do kolekce Postman, kterou jste vytvořili.
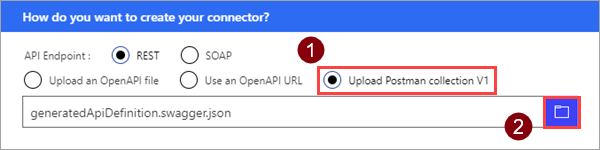
Průvodce importuje kolekci a pak ji převede do definice OpenAPI s názvem
generatedApiDefinition.swagger.json.
Poznámka
Tento tutoriál se zaměřuje na REST API, ale můžete také používat rozhraní SOAP API s logickými aplikacemi.
Import kolekci Postman pro Power Automate a Power Apps
Přejděte na make.powerapps.com nebo flow.microsoft.com.
V navigačním podokně vyberte Data > Vlastní konektory.
Zvolte Nový vlastní konektor a potom Importovat kolekci Postman.
Zadejte název vlastního konektoru, přejděte k vytvořené kolekci Postman, kterou jste stáhli nebo vytvořili, a vyberte Pokračovat.
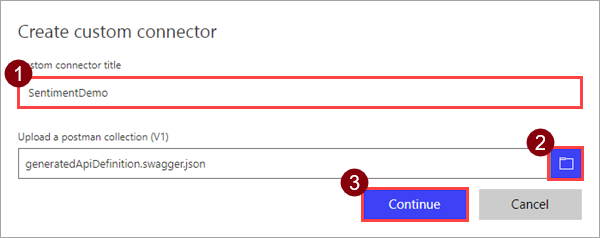
Parametr Hodnota Custom connector title "SentimentDemo" Průvodce importuje kolekci a pak ji převede do definice OpenAPI s názvem
generatedApiDefinition.swagger.json.
Aktualizace obecných podrobností
Od této chvíle budeme ukazovat uživatelské rozhraní Power Automate, ale postup je z velké části stejný pro všechny tři technologie. Případné rozdíly zdůrazníme.
Na stránce Obecné zkontrolujte informace naimportované z kolekce Postman, včetně hostitele a základní adresy URL pro rozhraní API. Konektor pomocí hostitele a základní adresy URL určí, jakým způsobem se má rozhraní API volat.
Poznámka
Další informace o připojení k místním rozhraním API, získáte v tématu Připojení k místním rozhraním API pomocí datové brány
Aktualizujte popis na něco smysluplného. Tento popis se zobrazí v podrobnostech o vlastním konektoru a ostatním uživatelům může pomoct pochopit, jak by pro ně konektor mohl být užitečný.
Parametr Hodnota Popis "Pomocí rozhraní API služeb Cognitive Services pro analýzu mínění v textu určuje, jestli je text pozitivní nebo negativní"
Určení typu ověřování
Ve vlastních konektorech je k dispozici několik možností ověřování. Rozhraní API služeb Cognitive Services používají ověřování pomocí klíče rozhraní API.
Na stránce Zabezpečení v části Typ ověřování zvolte Klíč rozhraní API.
V části Klíč rozhraní API zadejte popisek, název a umístění parametru. Zvolte výstižný a smysluplný popisek. Tento text se zobrazí uživatelům jako vodítko k vytváření připojení pomocí vašeho vlastního konektoru. Název a umístění parametru musí odpovídat hodnotám, které rozhraní API očekává (v tomto případě je to hlavička, kterou jste zadali v nástroji Postman). Zvolte Připojit.
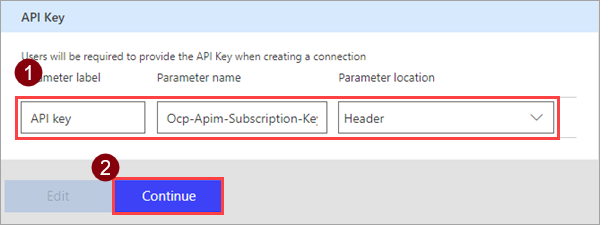
Parametr Hodnota Popisek parametru "Klíč API" Název parametru "Ocp-Apim-Subscription-Key" Umístění parametru "Hlavička" V horní části průvodce se ujistěte, že je název nastavený na SentimentDemo, a pak vyberte Vytvořit konektor.
Kontrola a aktualizace definice konektoru
Průvodce vlastním konektorem nabízí mnoho možností, jak definovat fungování konektoru a jeho zveřejnění v logických aplikacích, tocích a aplikacích. Vysvětlíme vám uživatelské rozhraní a v této části si ukážeme několik možností, ale také vás vyzýváme, abyste to prozkoumali sami.
Přehled uživatelského rozhraní a definice
Než se dostaneme k některým konkrétním krokům na stránce Definice, pojďme se nejprve podívat na uživatelské rozhraní.
V této oblasti se zobrazí všechny akce, triggery (pro Logic Apps a Power Automate) a odkazy definované pro daný konektor. V tomto případě se zobrazí akce
DetectSentimentz kolekce Postman. Tento konektor neobsahuje žádné triggery, ale informace o triggerech pro vlastní konektory najdete v tématu Použití webhooků v Azure Logic Apps a Power Automate.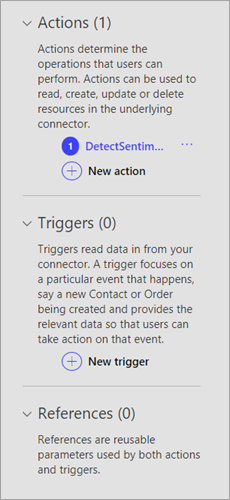
V oblasti Obecné se zobrazí informace o aktuálně vybrané akci nebo triggeru. Tyto informace pocházejí z kolekce Postman. Tyto informace tady můžete upravit, včetně vlastnosti Viditelnost pro operace a parametry v aplikaci logiky nebo toku:
- důležité: vždy se zobrazí nejprve uživateli
- žádné: obvykle se zobrazí v aplikaci logiky nebo toku
- rozšířené: zpočátku skryté v další nabídce
- interní: nezobrazí se uživateli
V oblasti Požadavek se zobrazí informace v závislosti na požadavku HTTP, který je součástí kolekce Postman. V tomto případě vidíte, že je sloveso HTTP POST a adresa URL je "/text/analytics/v2.0/sentiment" (celá adresa URL rozhraní API je
<https://westus.api.cognitive.microsoft.com//text/analytics/v2.0/sentiment>). Na parametr tělo se už brzy podíváme.V oblasti Odpověď se zobrazí informace v závislosti na odpovědi HTTP, která je součástí kolekce Postman. V tomto případě je definovaná pouze odpověď s kódem 200 (úspěšná odpověď), ale můžete definovat i další odpovědi.
V oblasti Ověření se zobrazí případné problémy zjištěné v definici rozhraní API. Nezapomeňte tuto část zkontrolovat před uložením konektoru.
Aktualizace definice
Teď změníme několik věcí, aby konektor bylo možné snadněji použít v aplikaci logiky, Power Automate nebo Power Apps.
V oblasti Obecné aktualizujte souhrn na Vrací číselné skóre představující zjištěné mínění.
V oblasti Požadavek vyberte text a pak Upravit.
V oblasti Parametr se teď zobrazí tři parametry, které rozhraní API očekává:
id,language, atext. Vyberte ID a pak Upravit.V oblasti Vlastnost schématu aktualizujte hodnoty pro parametr a pak vyberte Zpět.
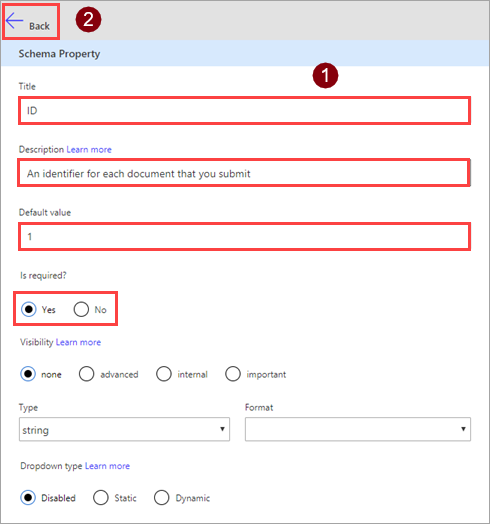
Parametr Hodnota Nadpis "ID" Popis "Identifikátor každého odeslaného dokumentu" Výchozí hodnota "1" Je povinné "Ano" V oblasti Parametr zvolte jazyk, pak Upravit a postupujte stejně jako výše s použitím následujících hodnot.
Parametr Hodnota Nadpis "Jazyk" Popis "Kód jazyka textu o délce 2 nebo 4 znaky" Výchozí hodnota "en" Je povinné "Ano" V oblasti Parametr zvolte text, pak Upravit a postupujte stejně jako výše s použitím následujících hodnot.
Parametr Hodnota Nadpis "Text" Popis "Text, u kterého se má analyzovat mínění" Výchozí hodnota Nic Je povinné "Ano" V oblasti Parametr zvolte Zpět a budete přesměrováni na hlavní stránku definice.
V pravé horní části průvodce vyberte Aktualizovat konektor.
Zkouška konektoru
Když teď máte vytvořený konektor, otestujte ho a ujistěte se, že funguje správně. Testování je v současné době k dispozici pouze v Power Automate a Power Apps.
Důležité
Při použití klíče API doporučujeme testovat konektor ihned po jeho vytvoření. Může trvat několik minut, než bude konektor připraven k připojení k rozhraní API.
Na stránce Testování zvolte Nové připojení.
Zadejte klíč rozhraní API z rozhraní API pro analýzu textu a pak vyberte Vytvořit připojení.
Vraťte se na stránku Test:
- V Power Automate budete přesměrování zpět na stránku Test. Zvolte ikonu aktualizace a ujistěte se, že se aktualizovaly informace o připojení.
- V Power Apps budete přesměrováni na seznam dostupných připojení v aktuálním prostředí. V pravém horním rohu vyberte ikonu ozubeného kola a pak vyberte Vlastní konektory. Zvolte konektor, který jste vytvořili, a přejděte zpět na stránku Test.
Na stránce Test zadejte hodnotu pro pole text (v ostatních polích se použijí výchozí hodnoty, které jste nastavili dříve) a pak vyberte Otestovat funkci.
Konektor volá API a vy můžete zkontrolovat odpověď, která zahrnuje skóre mínění.
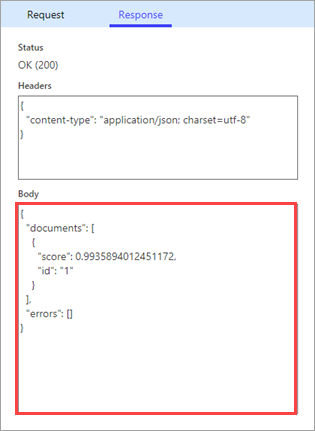
Omezení
Pokud v Power Automate a Power Apps aktualizujete existující vlastní konektor pomocí kolekce Postman, budete muset před uložením konektoru znovu provést všechna předchozí přizpůsobení. Například budete muset překonfigurovat typ ověřování, výchozí hodnoty parametrů pro akce a další.
Další kroky
Teď, když jste vytvořili vlastní konektor a nadefinovali jeho chování, můžete konektor použít.
- Použití vlastního konektoru z toku
- Použití vlastního konektoru z aplikace
- Použití vlastního konektoru z aplikace logiky
Konektor můžete také sdílet v rámci vaší organizace nebo pro něj získat certifikaci, aby ho mohli využívat i lidé mimo vaši organizaci.
Poskytnutí názorů
Velmi si vážíme vašich názorů na problémy s naší platformou konektorů nebo nových nápadů na funkce. Chcete-li poskytnout zpětnou vazbu, přejděte do části Odeslat problémy nebo získat pomoc s konektory a vyberte typ zpětné vazby.