Ověřování rozhraní API a konektoru pomocí Microsoft Entra ID
Azure Resource Manager umožňuje spravovat komponenty řešení v Azure — komponenty jako databáze, virtuální počítače a webové aplikace. Tento kurz ukazuje, jak povolit ověřování v Microsoft Entra ID, zaregistrovat jedno z rozhraní API Resource Manageru jako vlastní konektor a pak se k němu připojit v Power Automate. Vlastní konektor můžete vytvořit také pro Power Apps nebo Azure Logic Apps.
Proces, který používáte v tomto kurzu, lze použít pro přístup k libovolnému rozhraní RESTful API, které je ověřeno pomocí Microsoft Entra ID.
Předpoklady
- Předplatné Azure
- Účet Power Automate
- Ukázkový soubor OpenAPI
Povolení ověřování v Microsoft Entra ID
Nejprve vytvoříte aplikaci Microsoft Entra ID, která provádí ověřování při volání koncového bodu rozhraní Resource Manager API.
Přihlaste se k portálu Azure. Pokud máte více než jednoho klienta Microsoft Entra ID, zkontrolujte podle uživatelského jména v pravém horním rohu, že jste přihlášeni ke správnému adresáři.
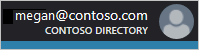
Ve levém podokně vyberte Všechny služby. Do pole Filtr zadejte Azure Active Directory a vyberte Azure Active Directory.
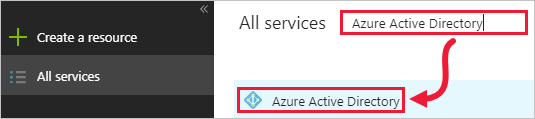
Otevře se okno Azure Active Directory.
v levém podokně Azure Active Directory vyberte Registrace aplikací.
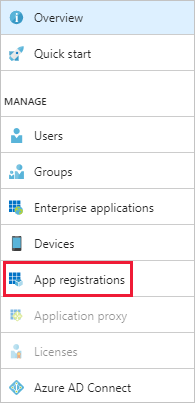
V seznamu registrovaných aplikací vyberte Nová registrace aplikace.

Zadejte název aplikace a nechte vybranou volbu Typ aplikace jako Webová aplikace / rozhraní API. Do pole Přihlašovací adresa URL zadejte příslušnou hodnotu pro vaši organizaci, například
https://login.windows.net. Vyberte Vytvořit.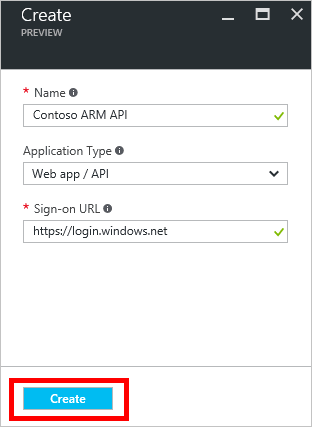
Zkopírujte ID aplikace, protože je budete potřebovat později.
Mělo by se také otevřít okno Nastavení. Pokud ne, vyberte Nastavení.
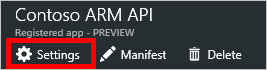
V levém podokně okna Nastavení vyberte požadovaná oprávnění. V okně Požadovaná oprávnění vyberte Přidat.
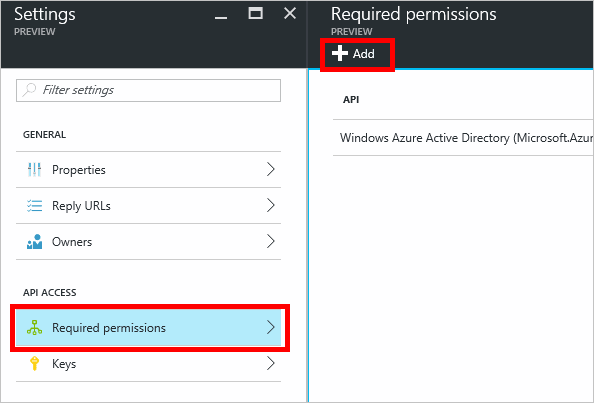
Otevře se okno Přidat přístup přes rozhraní API.
V okně Přidat přístup k API vyberte Vybrat rozhraní API a poté vyberte Rozhraní API Azure Service Management > Vybrat.
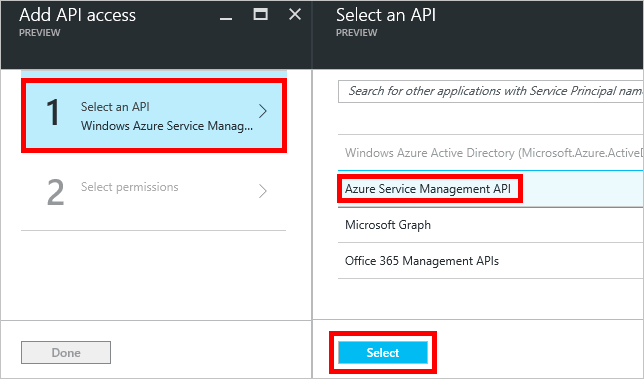
V části Delegovaná oprávnění vyberte Přístup ke správě služeb Azure jako uživatelé organizace > Vybrat.
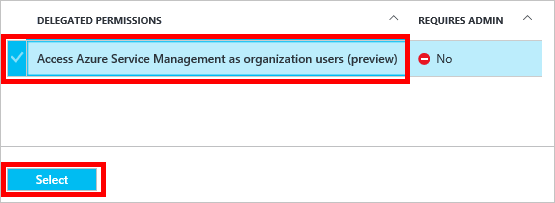
V okně Přidat přístup přes rozhraní API klikněte na Hotovo.
Po návratu do okna Nastavení vyberte Klíče. V okně Klíče zadejte popis klíče, nastavte období vypršení platnosti a pak klikněte na Uložit.
Zobrazí se váš nový klíč. Zkopírujte hodnotu klíče, protože ji budete potřebovat později.
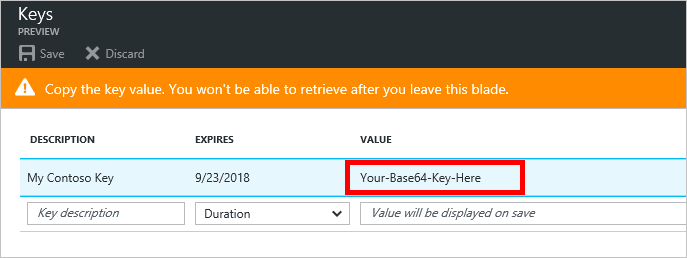
Na portálu Azure je ještě jeden krok, ale nejdřív si vytvoříte vlastní konektor.
Vytvoření vlastního konektoru
Teď, když je aplikace Microsoft Entra ID nakonfigurovaná, vytvoříte vlastní konektor.
Ve webové aplikaci Power Automate vyberte Nastavení (ikona ozubeného kola) v pravém horním rohu stránky a poté vyberte Vlastní konektory.
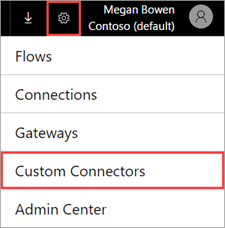
Vyberte Vytvořit vlastní konektor > Importovat soubor OpenAPI.
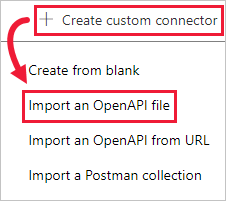
Zadejte název konektoru a přejděte na ukázkový soubor OpenAPI a poté vyberte Pokračovat.
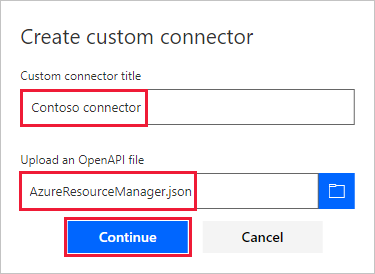
Otevře se stránka Obecné. Ponechte výchozí hodnoty, jak se zobrazují, a poté vyberte stránku Zabezpečení.
Na stránce Zabezpečení zadejte pro aplikaci informace o Microsoft Entra ID:
Do pole ID klienta zadejte hodnotu ID aplikace Microsoft Entra ID, kterou jste zkopírovali dříve.
Jako Tajný klíč klienta použijte hodnotu, kterou jste předtím zkopírovali.
Do pole Adresa URL zdroje zadejte
https://management.core.windows.net/. Adresu URL prostředku zadejte přesně tak, jak je uvedená výše, včetně koncového lomítka.
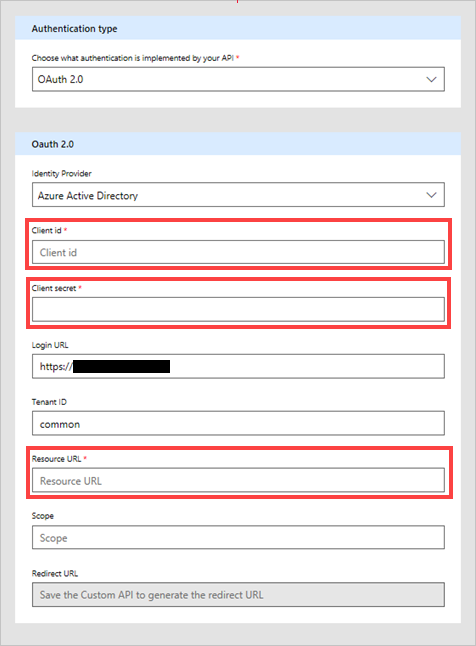
Jakmile zadáte informace o zabezpečení, vytvořte vlastní konektor zaškrtnutím políčka (✓) vedle názvu toku v horní části stránky.
Na stránce Zabezpečeníje nyní zadána hodnota do pole Adresa URL pro přesměrování. Zkopírujte tuto adresu URL, abyste ji mohli použít v další části tohoto kurzu.
Vlastní konektor se teď zobrazuje v části Vlastní konektory.

Když jste teď vlastní konektor zaregistrovali, vytvořte k němu připojení, aby jej mohly využívat aplikace a toky. Vyberte znaménko plus (+) napravo od názvu vlastního konektoru a pak dokončete přihlašovací obrazovku.
Poznámka
Ukázkový OpenAPI nedefinuje úplnou sadu operací správce zdrojů a v současné době obsahuje pouze operaci Uvést všechna předplatná. Tento soubor OpenAPI můžete upravit nebo můžete vytvořit jiný soubor OpenAPI pomocí online editoru OpenAPI
Nastavte adresu URL odpovědi v Azure
Vyberte Azure Active Directory (Microsoft Entra ID), potom vyberte svoji aplikaci. V levé nabídce vyberte Ověřování a poté vyberte Přidat URI. Přidejte hodnotu, kterou jste zkopírovali z pole Identifikátor URI přesměrování ve vlastním konektoru, například https://global.consent.azure-apim.net/redirect/samplecustomconnector123-5f98284236d845b802-5f21c6202f06d65e16, a pak vyberte Uložit.
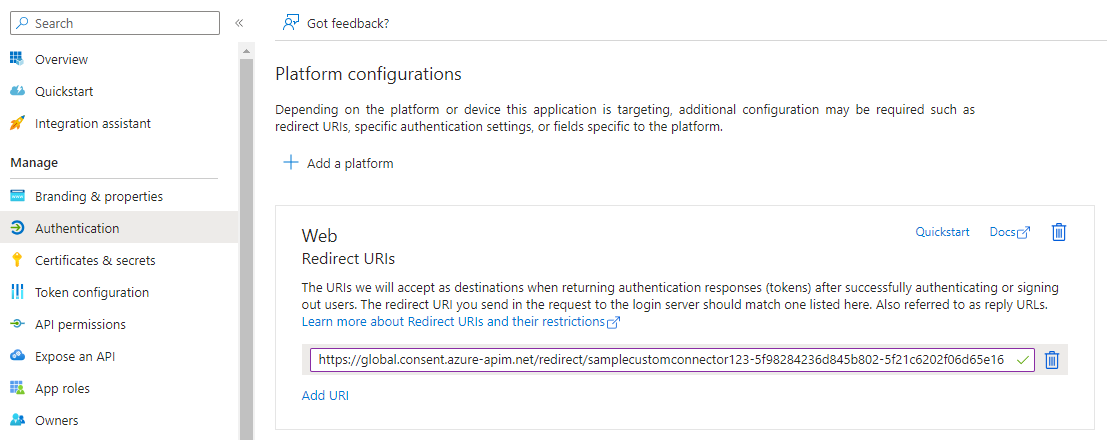
Související informace
Použijte vlastní konektory v Power Automate.
Pokud máte nějaké otázky nebo chcete přidat komentář týkající se vlastních konektorů, připojte se k naší komunitě.
Poskytnutí názorů
Velmi si vážíme vašich názorů na problémy s naší platformou konektorů nebo nových nápadů na funkce. Chcete-li poskytnout zpětnou vazbu, přejděte do části Odeslat problémy nebo získat pomoc s konektory a vyberte typ zpětné vazby.