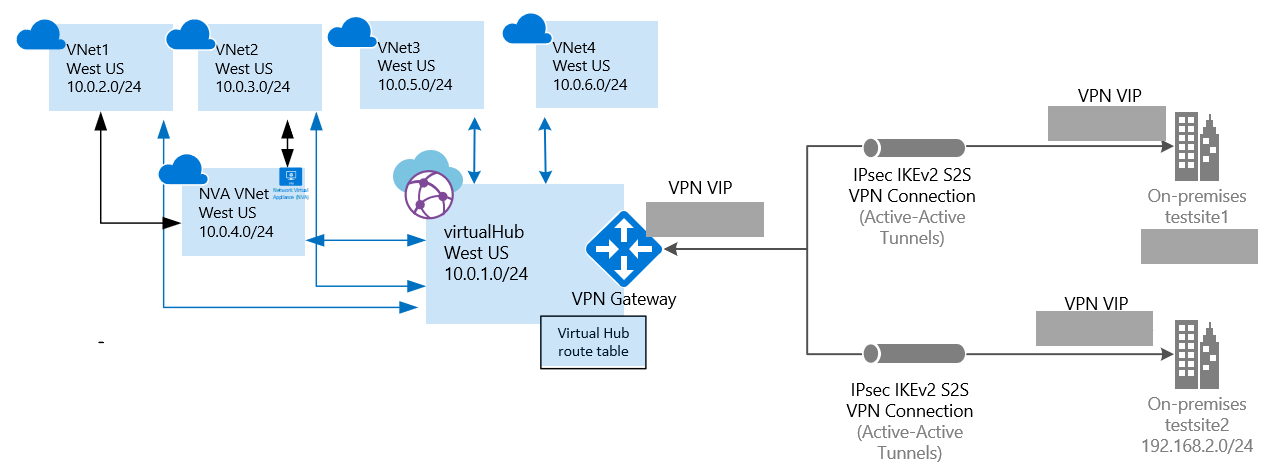Vytvoření směrovací tabulky centra Virtual WAN pro síťová virtuální zařízení: Azure Portal
V tomto článku se dozvíte, jak směrovat provoz z větve (místní lokality) připojeného k centru Virtual WAN k paprskové virtuální síti (VNet) prostřednictvím síťového virtuálního zařízení (NVA).
Než začnete
Ověřte, že jste splnili následující kritéria:
Máte síťové virtuální zařízení (NVA). Síťové virtuální zařízení je software třetí strany podle vašeho výběru, který se obvykle zřizuje z Azure Marketplace ve virtuální síti.
Privátní IP adresa musí být přiřazena síťovému rozhraní síťového virtuálního zařízení.
Síťové virtuální zařízení není nasazené ve virtuálním centru. Musí být nasazená v samostatné virtuální síti.
Virtuální síť síťového virtuálního zařízení může mít připojenou jednu nebo více virtuálních sítí. V tomto článku odkazujeme na virtuální síť síťového virtuálního zařízení jako na "nepřímá paprsková virtuální síť". Tyto virtuální sítě je možné připojit k virtuální síti síťového virtuálního zařízení pomocí partnerského vztahu virtuálních sítí. Propojení partnerského vztahu virtuálních sítí jsou znázorněná černými šipkami na obrázku výše mezi virtuální sítí 1, virtuální sítí 2 a virtuální sítí NVA.
Vytvořili jste dvě virtuální sítě. Použijí se jako virtuální sítě paprsku.
Adresní prostory paprsku virtuální sítě jsou: VNet1: 10.0.2.0/24 a VNet2: 10.0.3.0/24. Pokud potřebujete informace o tom, jak vytvořit virtuální síť, přečtěte si téma Vytvoření virtuální sítě.
Ujistěte se, že v žádné virtuální síti nejsou žádné brány virtuální sítě.
Virtuální sítě nevyžadují podsíť brány.
1. Přihlaste se
V prohlížeči přejděte na web Azure Portal a přihlaste se pomocí svého účtu Azure.
2. Vytvoření virtuální sítě WAN
Vytvoření virtuální sítě WAN Můžete použít následující ukázkové hodnoty nebo nahradit vlastními hodnotami.
- Název virtuální sítě WAN: myVirtualWAN
- Skupina prostředků: testRG
- Umístění: USA – západ
Přejděte na stránku Virtual WAN. Na portálu klikněte na + Vytvořit prostředek. Do vyhledávacího pole zadejte Virtual WAN a vyberte Enter.
Ve výsledcích vyberte Virtual WAN . Na stránce Virtual WAN klikněte na Vytvořit.
Na stránce Vytvořit síť WAN vyplňte následující pole:
- Název – zadejte název, který chcete volat síť WAN.
- Subscription (Předplatné) – vyberte předplatné, které chcete použít.
- Resource Group (Skupina prostředků) – vytvořte novou nebo použijte existující.
- Resource Location (Umístění prostředku) – v rozevíracím seznamu vyberte umístění prostředku. Síť WAN je globální prostředek, takže se nenachází v určité oblasti. Přesto je ale potřeba oblast vybrat, abyste mohli snáz spravovat a vyhledávat prostředek sítě WAN, který vytvoříte.
Po dokončení vyplňování polí klikněte na Vytvořit.
3. Vytvoření centra
Vytvořte centrum. Můžete použít následující ukázkové hodnoty nebo nahradit vlastními hodnotami.
- Umístění: USA – západ
- Název: westushub
- Privátní adresní prostor centra: 10.0.1.0/24
Přejděte na virtuální síť WAN, kterou jste vytvořili. V levém podokně stránky virtual WAN v části Připojení vyberte Centra.
Na stránce Hubs vyberte +New Hub a otevřete stránku Vytvořit virtuální centrum.
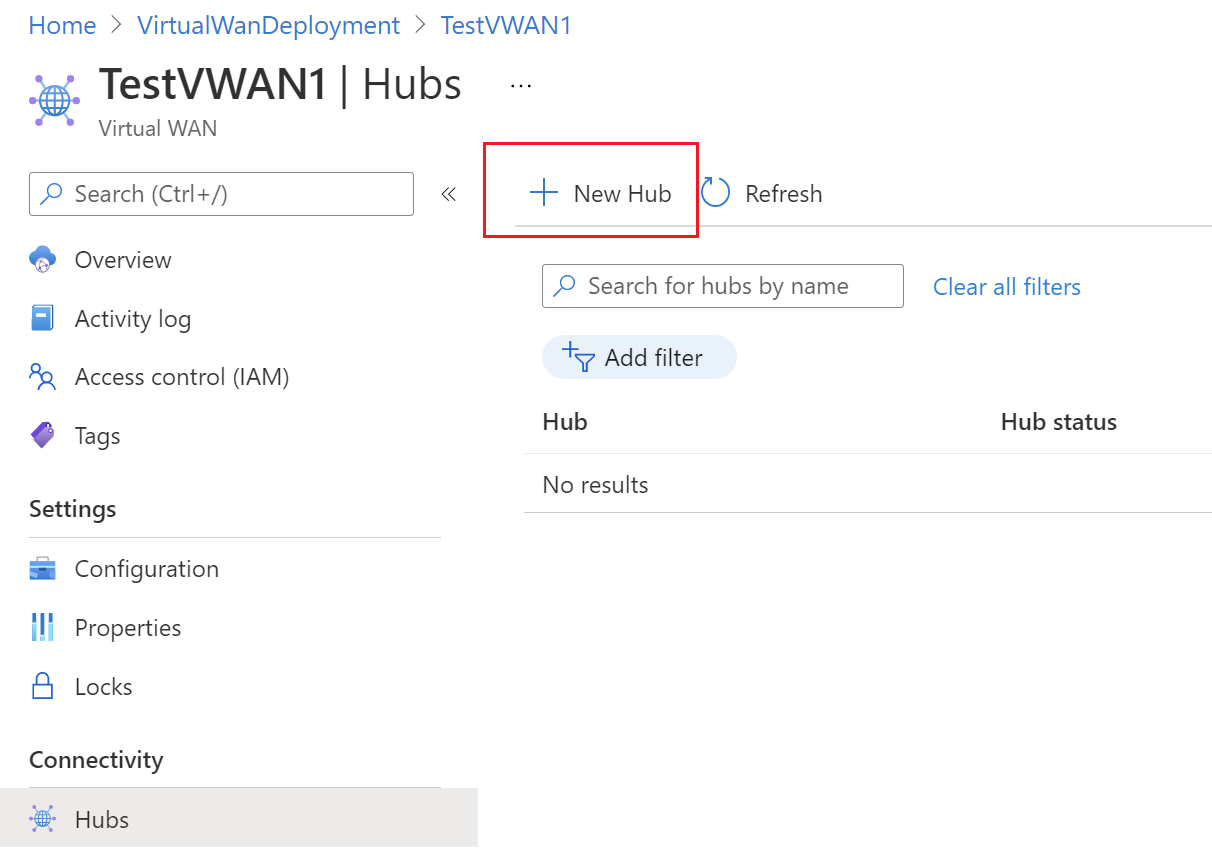
Na kartě Základy vyplňte hodnoty.
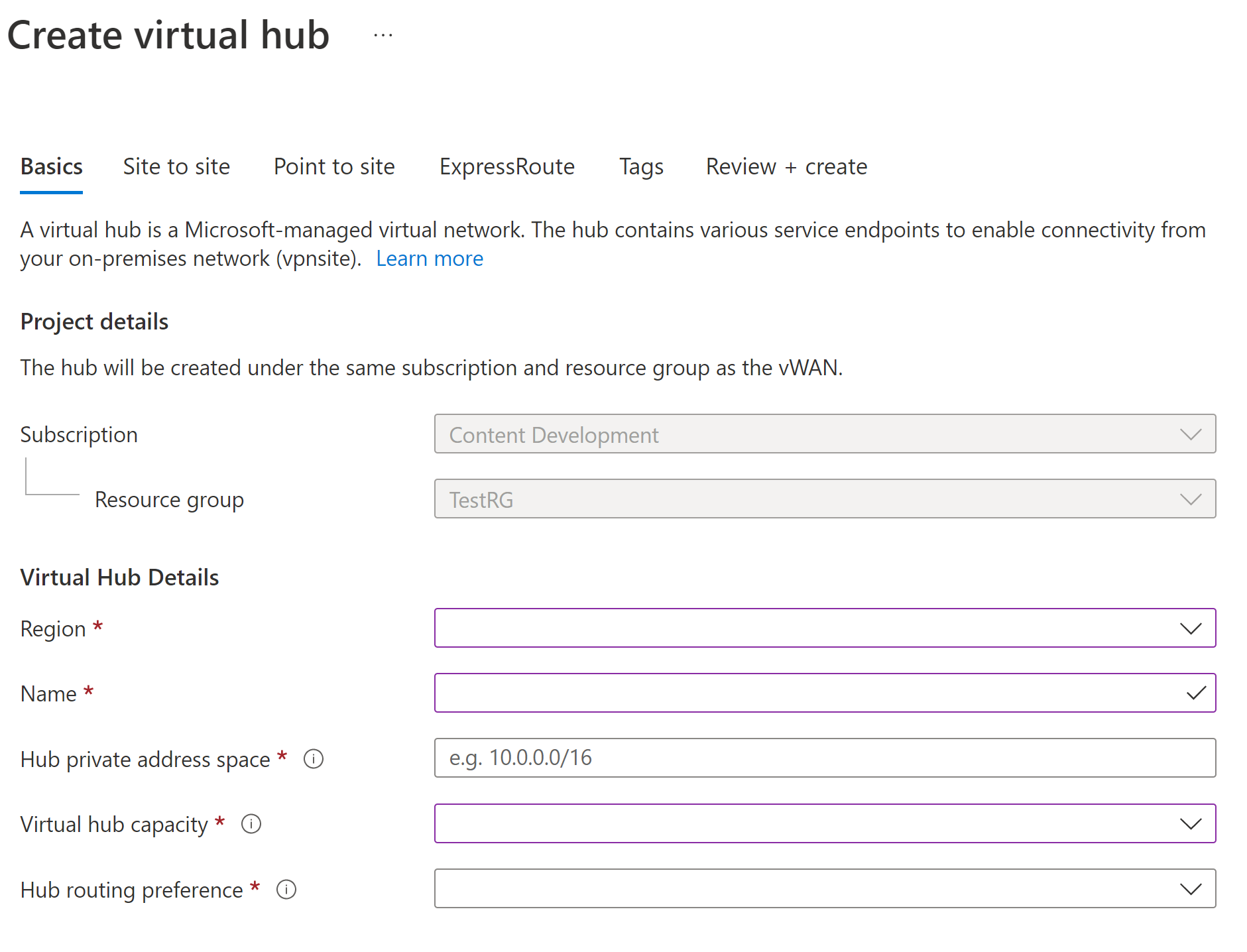
- Oblast: Toto nastavení bylo dříve označováno jako umístění. Jedná se o oblast, ve které chcete vytvořit virtuální centrum.
- Název: Název, podle kterého chcete, aby bylo virtuální centrum známé.
- Privátní adresní prostor centra: Rozsah adres centra v zápisu CIDR. Minimální adresní prostor je /24 pro vytvoření centra.
- Kapacita virtuálního centra: Vyberte z rozevíracího seznamu. Další informace najdete v tématu Nastavení virtuálního centra.
- Předvolba směrování centra: Vyberte z rozevíracího seznamu. Další informace najdete v tématu Předvolba směrování virtuálního centra.
Klikněte na Zkontrolovat a vytvořit.
Na stránce Ověření bylo předáno, klepněte na tlačítko Vytvořit.
4. Vytvoření a použití směrovací tabulky centra
Aktualizujte centrum pomocí směrovací tabulky centra. Použijte následující ukázkové hodnoty:
- Adresní prostory paprskové virtuální sítě: (VNet1 a VNet2) 10.0.2.0/24 a 10.0.3.0/24
- Privátní IP adresa síťového rozhraní síťového rozhraní DMZ: 10.0.4.5
Přejděte na virtuální síť WAN.
Klikněte na centrum, pro které chcete vytvořit směrovací tabulku.
Klepněte na tlačítko ... a potom klepněte na tlačítko Upravit virtuální centrum.
Na stránce Upravit virtuální centrum se posuňte dolů a zaškrtněte políčko Použít tabulku pro směrování.
Do sloupce Pokud je cílová předpona, přidejte adresní prostory. Ve sloupci Odeslat do dalšího segmentu směrování přidejte privátní IP adresu síťového rozhraní síťového rozhraní DMZ.
Poznámka:
Síť SÍŤOVÉho virtuálního zařízení DMZ se vztahuje na místní centrum.
Kliknutím na tlačítko Potvrdit aktualizujte prostředek centra pomocí nastavení směrovací tabulky.
5. Vytvoření připojení virtuální sítě
Vytvořte připojení virtuální sítě z každé nepřímé paprskové virtuální sítě (VNet1 a VNet2) k centru. Tato připojení virtuální sítě jsou znázorněná modrými šipkami na výše uvedeném obrázku. Pak vytvořte připojení virtuální sítě z virtuální sítě síťového virtuálního zařízení k centru (černá šipka na obrázku).
V tomto kroku můžete použít následující hodnoty:
| Název virtuální sítě | Název připojení |
|---|---|
| VNet1 | testconnection1 |
| VNet2 | testconnection2 |
| NvAVNet | testconnection3 |
Opakujte následující postup pro každou virtuální síť, kterou chcete připojit.
Na stránce vaší virtuální sítě WAN klikněte na Připojení k virtuální síti.
Na stránce připojení k virtuální síti klikněte na +Add connection (Přidat připojení).
Na stránce Add connection (Přidat připojení) zadejte údaje do následujících polí:
- Connection name (Název připojení) – zadejte název připojení.
- Hubs (Rozbočovače) – vyberte rozbočovač, který chcete k tomuto připojení přidružit.
- Subscription (Předplatné) – ověřte předplatné.
- Virtual network (Virtuální síť) – vyberte virtuální síť, kterou chcete připojit k tomuto rozbočovači. Virtuální síť nemůže mít již existující bránu virtuální sítě.
Kliknutím na tlačítko OK vytvořte připojení.
Další kroky
Další informace o službě Virtual WAN najdete v článku Přehled služby Virtual WAN.