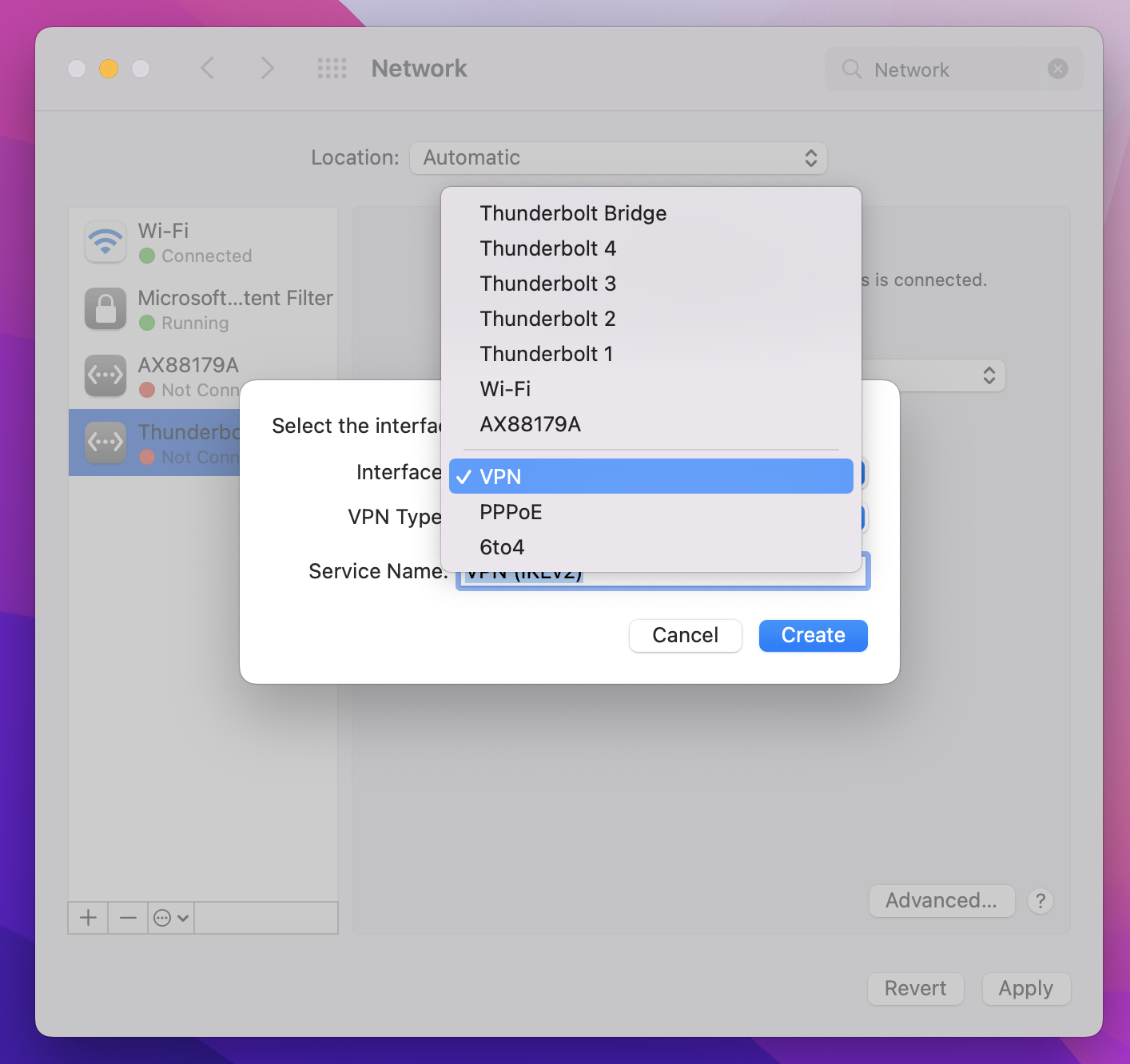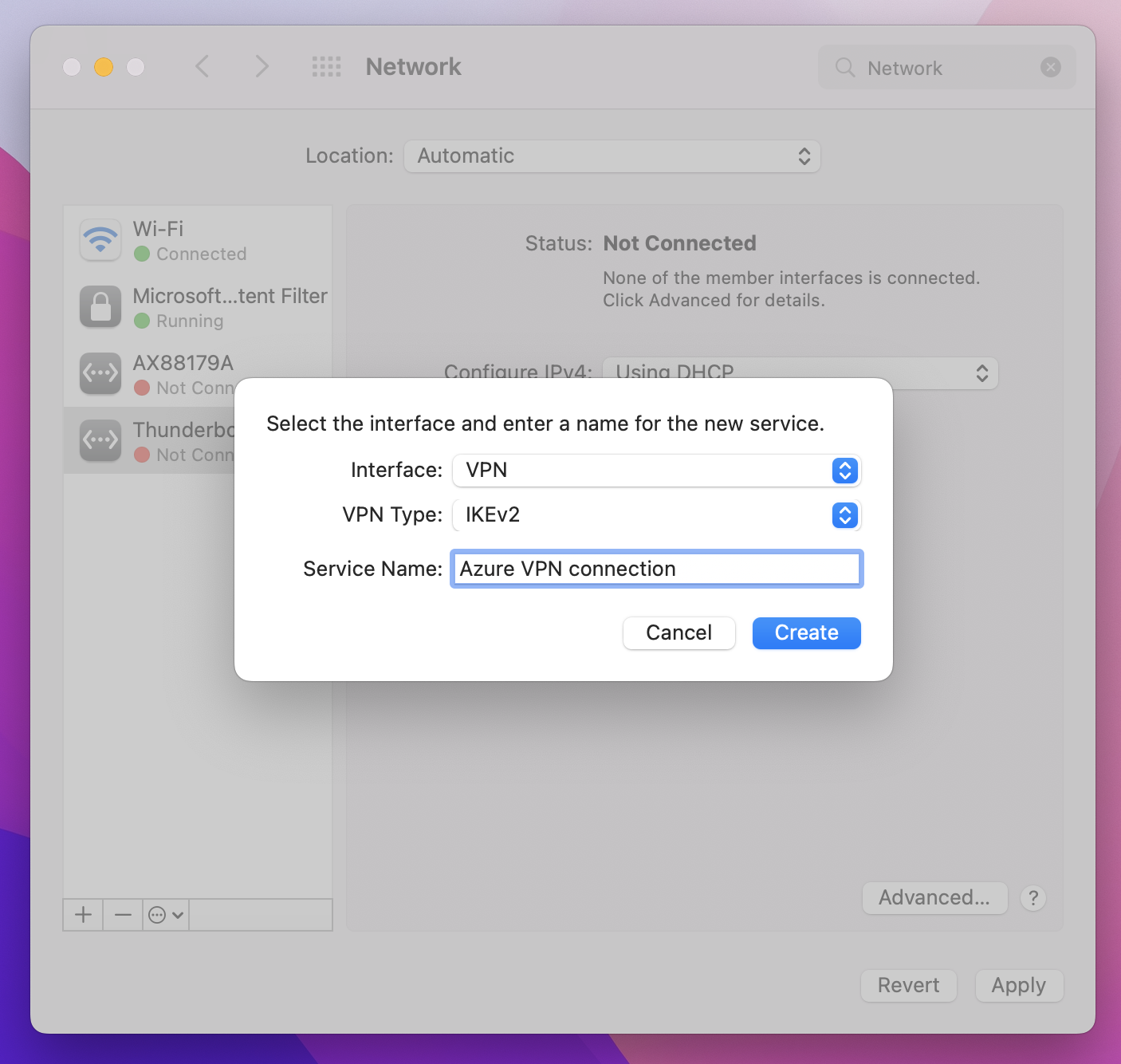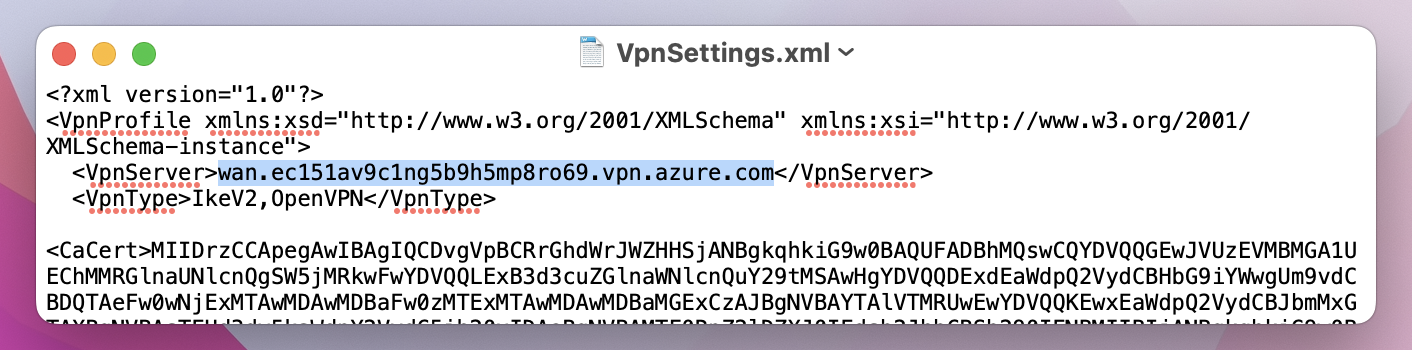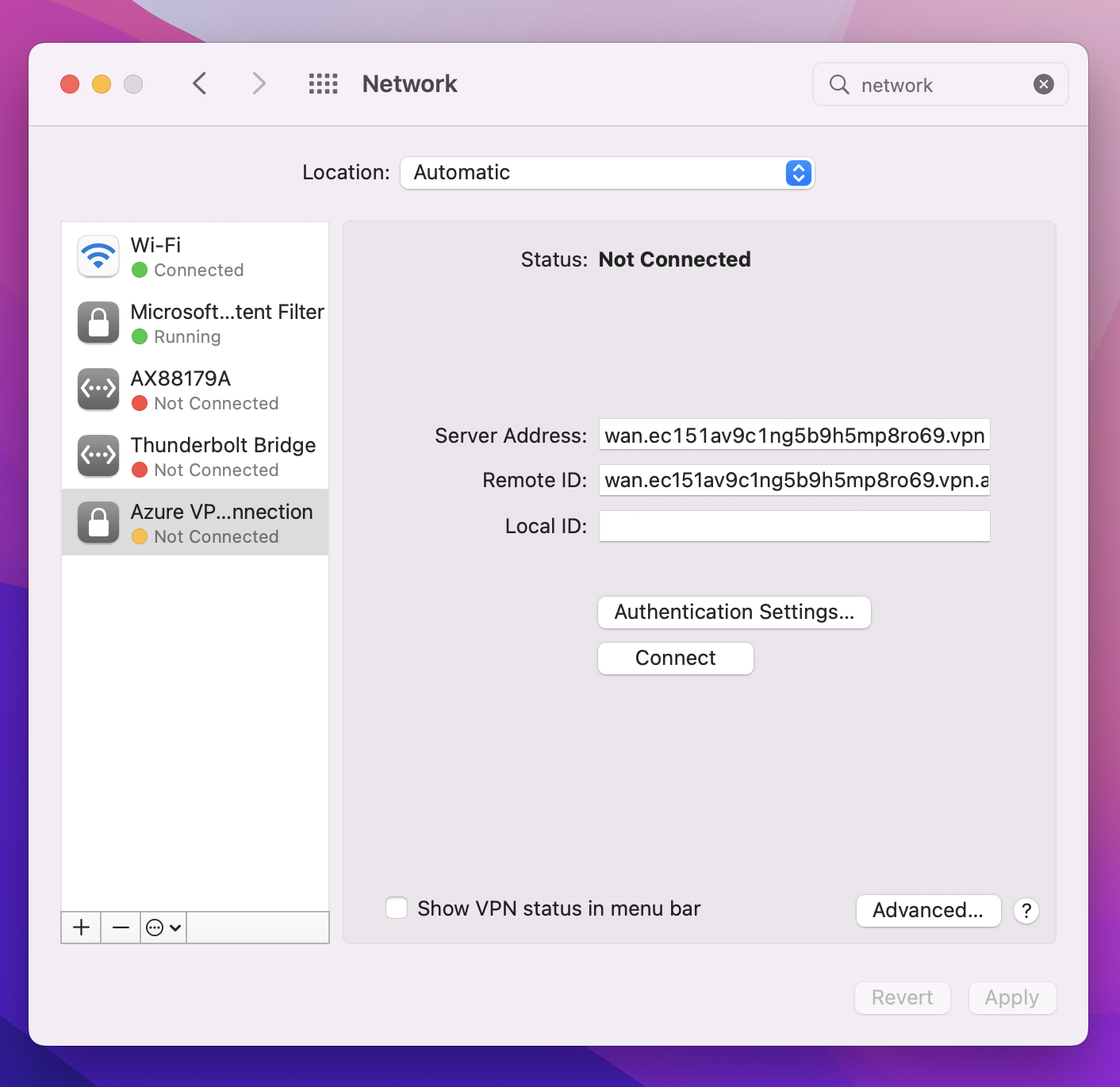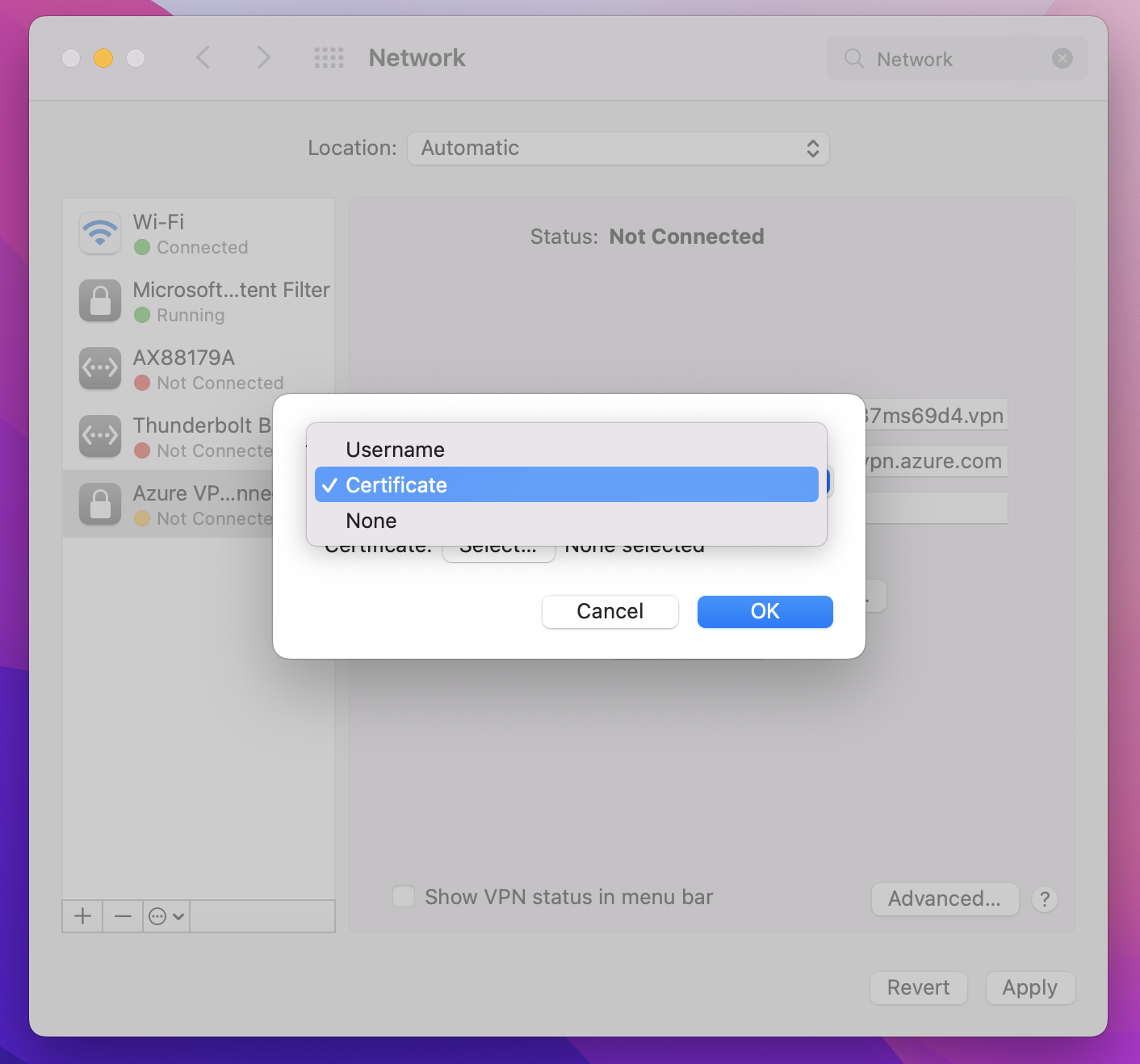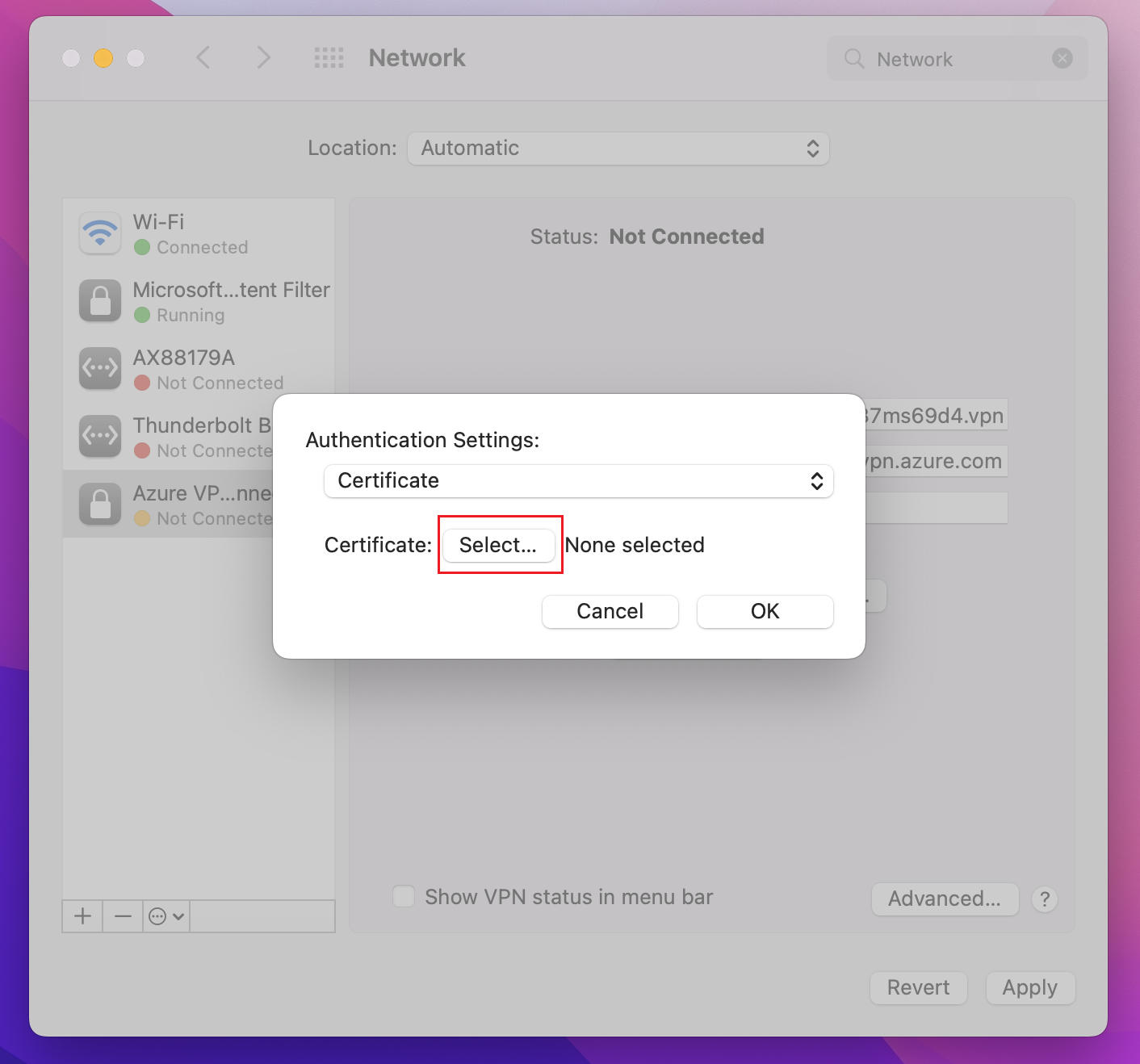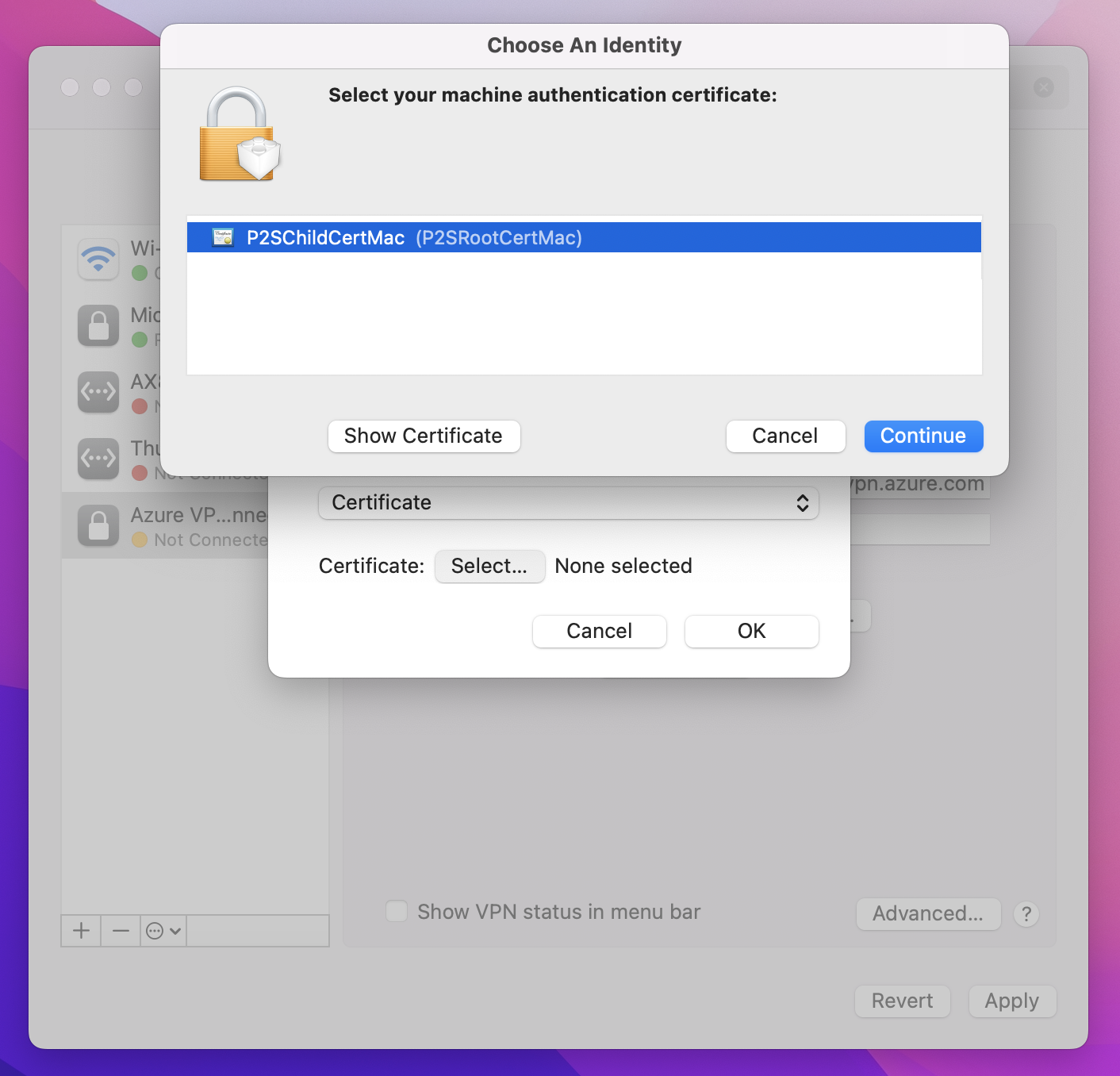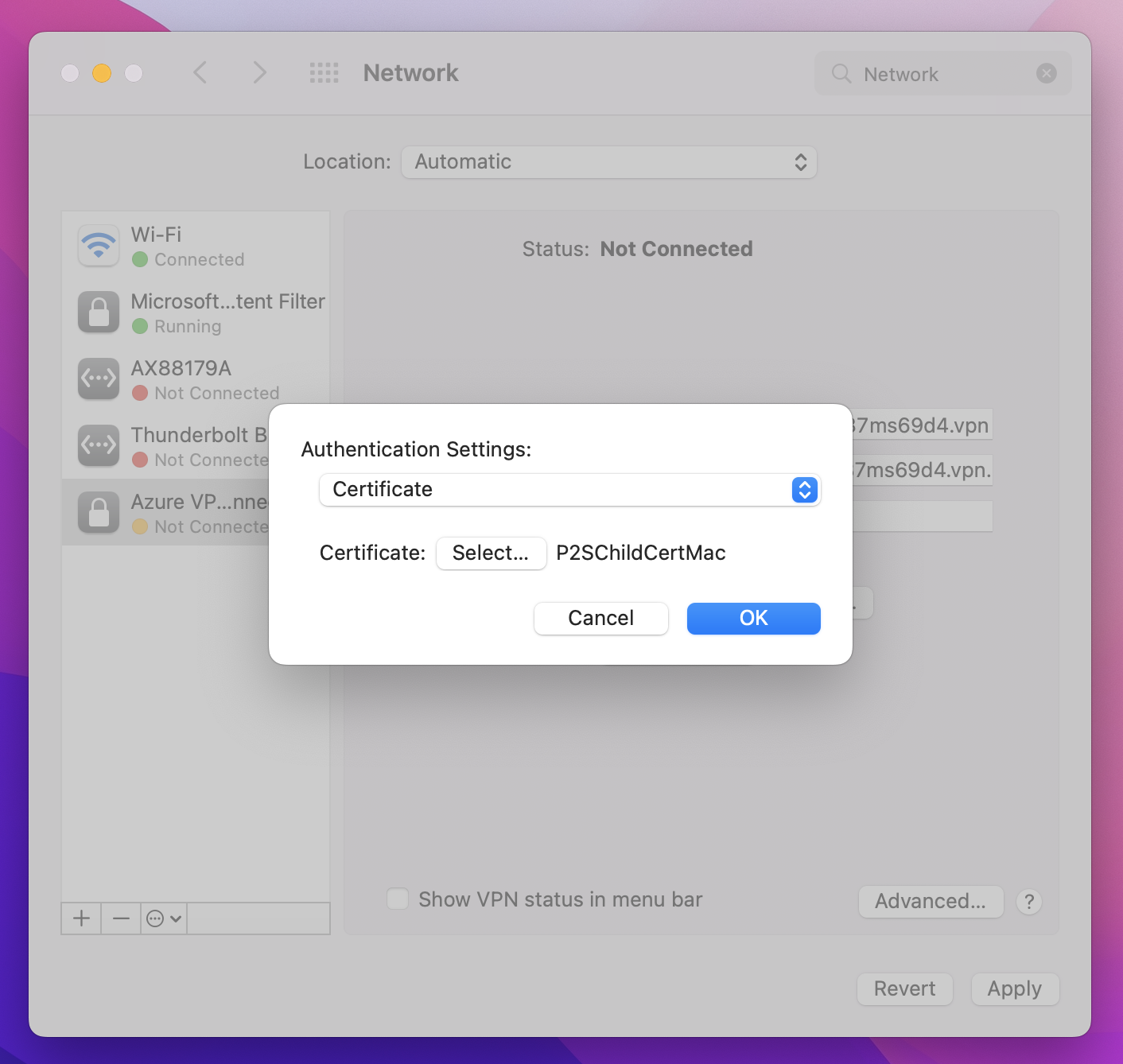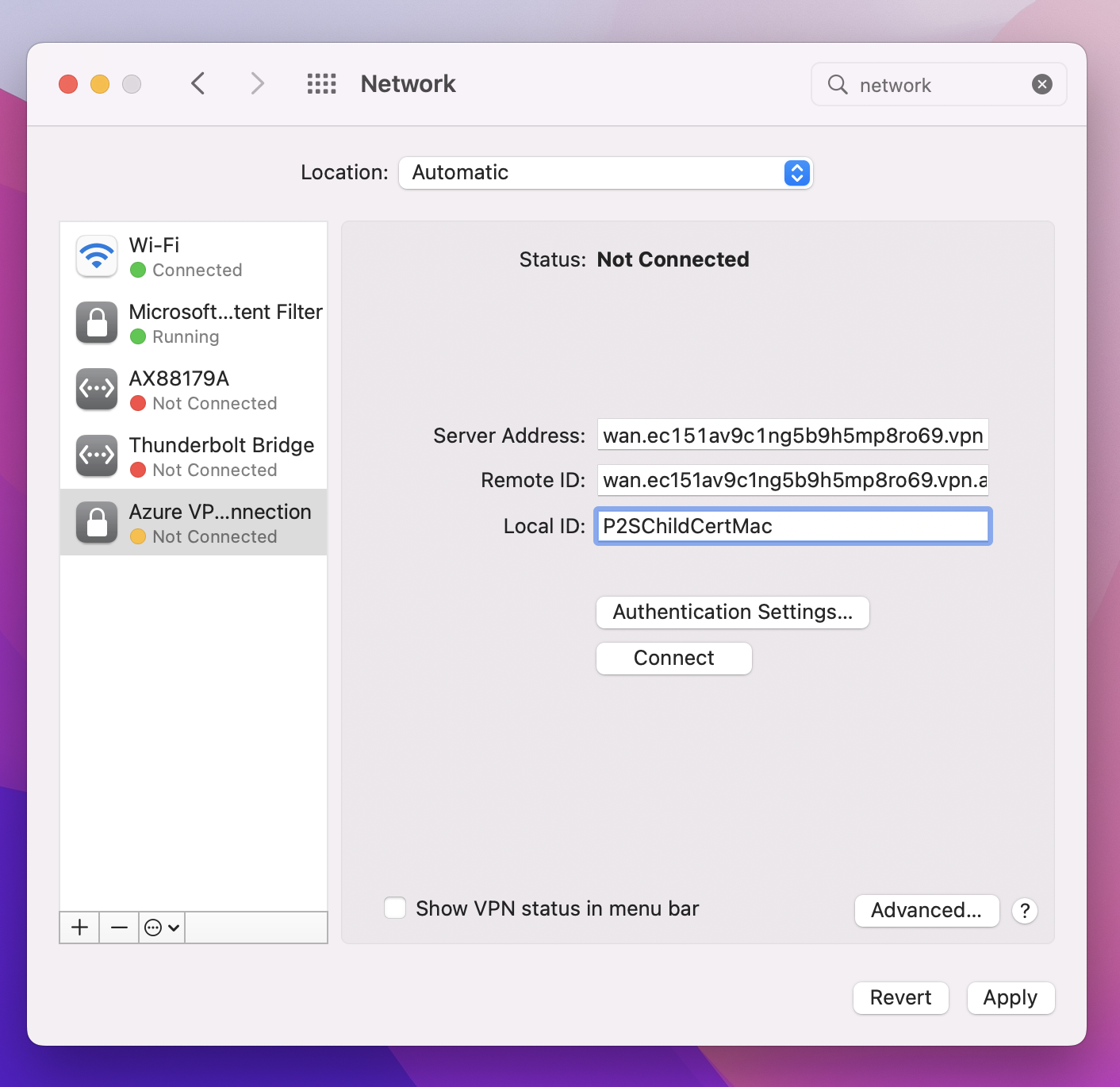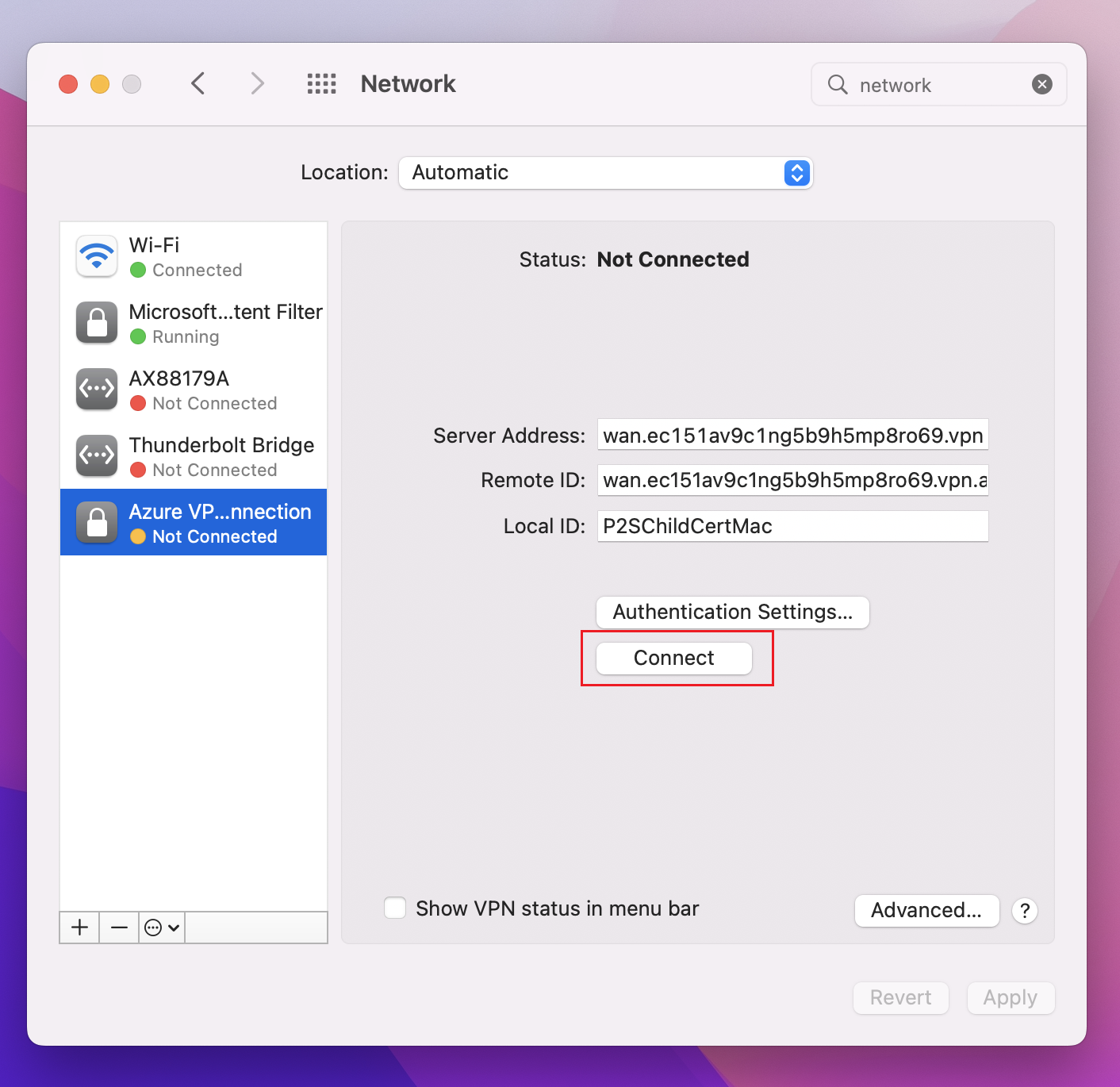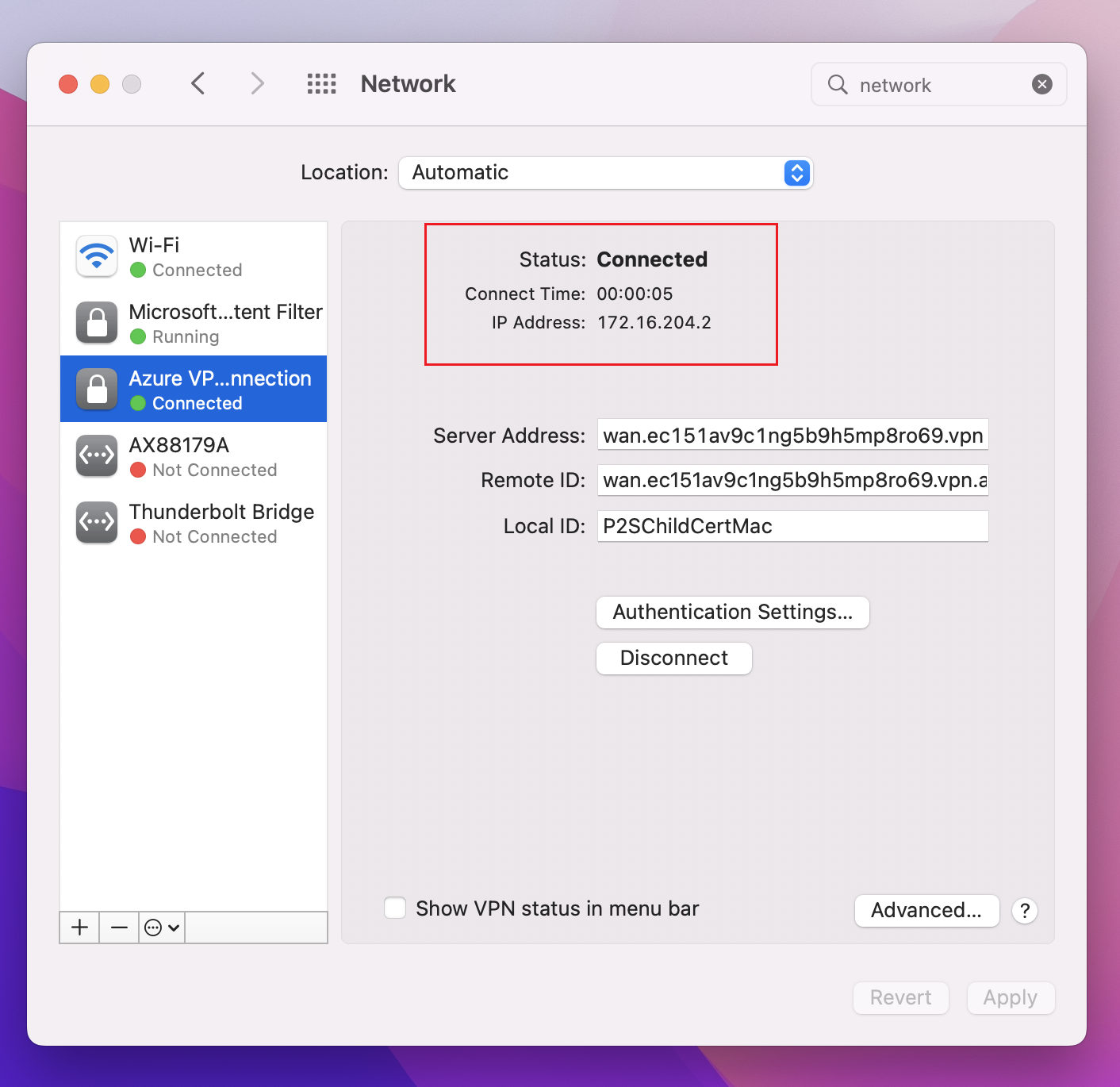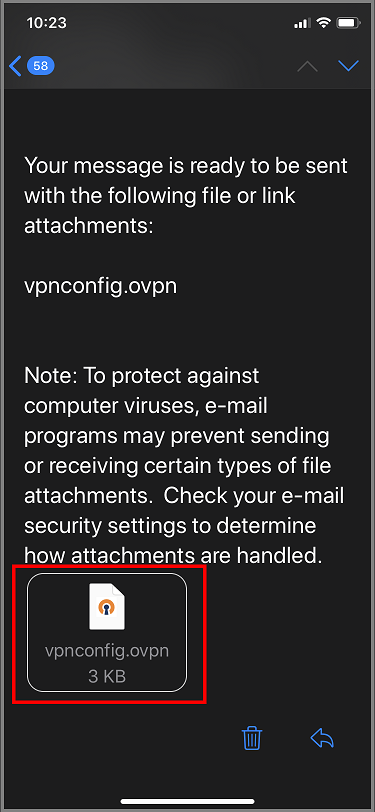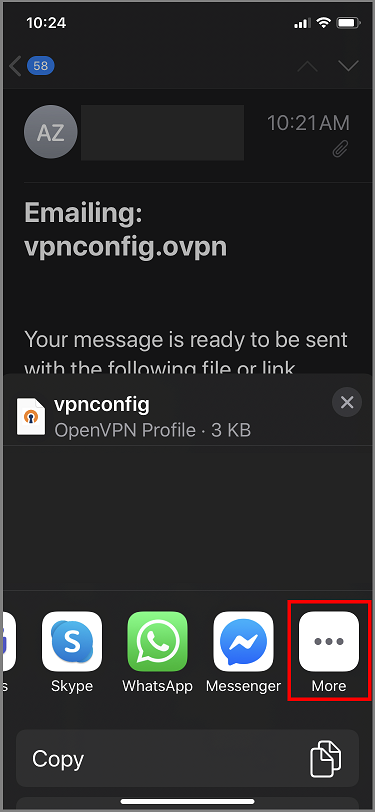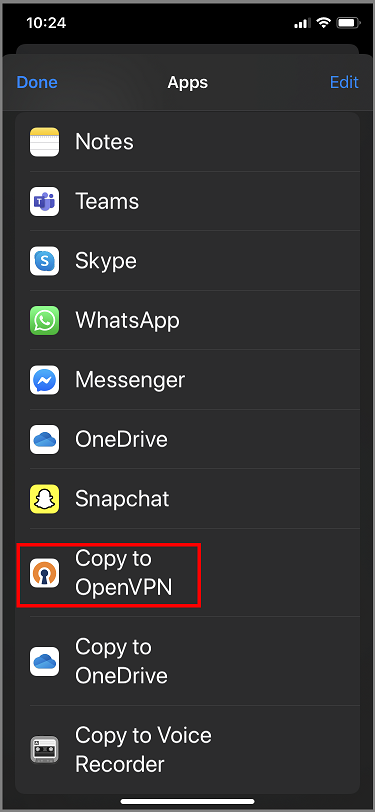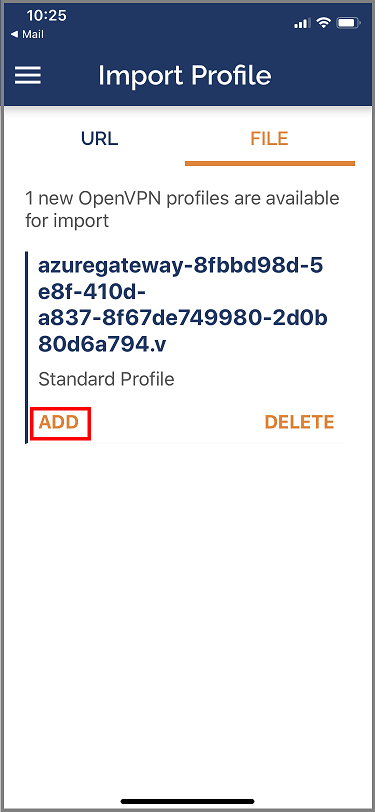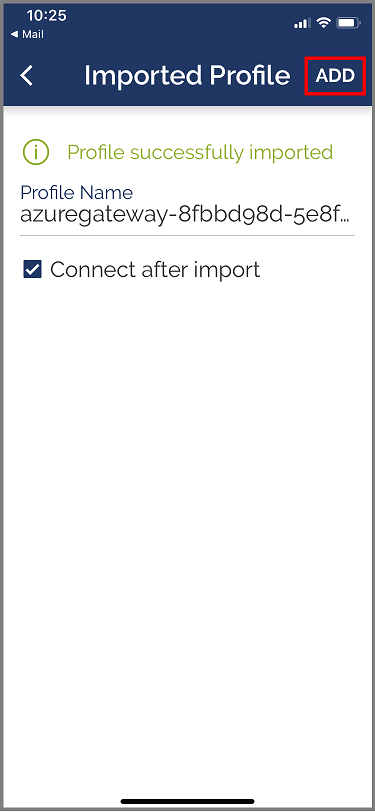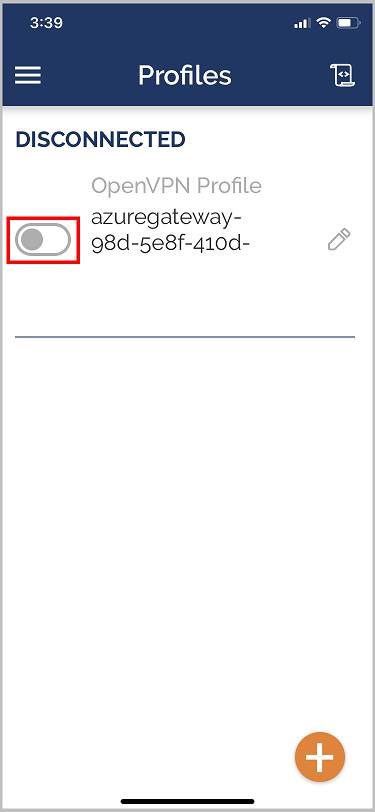Konfigurace klientů VPN VPN P2S – ověřování certifikátů – macOS a iOS
Tento článek vám pomůže připojit se ke službě Azure Virtual WAN z operačního systému macOS nebo iOS přes Vpn P2S uživatele pro konfigurace, které používají ověřování certifikátů. Pokud se chcete připojit z operačního systému iOS nebo macOS přes tunel OpenVPN, použijte klienta OpenVPN. Pokud se chcete připojit z operačního systému macOS přes tunel IKEv2, použijte klienta VPN, který je nativně nainstalovaný na počítači Mac.
Než začnete
Ujistěte se, že jste dokončili nezbytné kroky konfigurace v kurzu: Vytvoření připojení VPN uživatele P2S pomocí služby Azure Virtual WAN.
Generování konfiguračních souborů klienta VPN: Konfigurační soubory klienta VPN, které vygenerujete, jsou specifické pro profil vpn uživatele služby Virtual WAN, který stáhnete. Virtual WAN má dva různé typy konfiguračních profilů: síť WAN (globální) a hub-level. Pokud po vygenerování souborů dojde k nějakým změnám konfigurace sítě VPN typu point-to-site, budete muset vygenerovat nové konfigurační soubory klienta VPN a použít novou konfiguraci pro všechny klienty VPN, které chcete připojit. Viz Generování konfiguračních souborů klienta VPN uživatele.
Získání certifikátů: Následující části vyžadují certifikáty. Ujistěte se, že máte klientský certifikát i informace o certifikátu kořenového serveru. Další informace najdete v tématu Generování a export certifikátů .
IKEv2 – nativní klient – kroky pro macOS
Po vygenerování a stažení konfiguračního balíčku klienta VPN ho rozbalte a zobrazte složky. Když konfigurujete nativní klienty macOS, použijete soubory ve složce Generic . Obecná složka se nachází, pokud je v bráně nakonfigurovaný protokol IKEv2. Všechny informace, které potřebujete ke konfiguraci nativního klienta VPN, najdete ve složce Generic . Pokud složku Generic nevidíte, ujistěte se, že IKEv2 je jedním z typů tunelů, a pak znovu stáhněte konfigurační balíček.
Složka Generic obsahuje následující soubory.
- VpnSettings.xml, která obsahuje důležitá nastavení, jako je adresa serveru a typ tunelu.
- VpnServerRoot.cer, který obsahuje kořenový certifikát potřebný k ověření brány Azure VPN během instalace připojení P2S.
Pomocí následujícího postupu nakonfigurujte nativního klienta VPN na Počítači Mac pro ověřování certifikátů. Tyto kroky musí být dokončeny na všech počítačích Mac, které se chcete připojit k Azure.
Instalace certifikátů
Kořenový certifikát
- Zkopírujte do kořenového souboru certifikátu – VpnServerRoot.cer – do počítače Mac. Poklikejte na certifikát. V závislosti na vašem operačním systému se certifikát buď automaticky nainstaluje, nebo se zobrazí stránka Přidat certifikáty .
- Pokud se zobrazí stránka Přidat certifikáty, klikněte na šipky a v rozevíracím seznamu vyberte přihlášení.
- Kliknutím na Přidat soubor naimportujete.
Klientský certifikát
Klientský certifikát se používá k ověřování a vyžaduje se. Obvykle stačí kliknout na klientský certifikát a nainstalovat ho. Další informace o instalaci klientského certifikátu naleznete v tématu Instalace klientského certifikátu.
Ověření instalace certifikátu
Ověřte, že je nainstalovaný klient i kořenový certifikát.
- Otevřete přístup ke klíčence.
- Přejděte na kartu Certifikáty .
- Ověřte, že je nainstalovaný klient i kořenový certifikát.
Konfigurace profilu klienta VPN
Přejděte na Předvolby systému –> Síť. Na stránce Síť kliknutím na + vytvořte nový profil připojení klienta VPN pro připojení P2S k virtuální síti Azure.
Na stránce Vybrat rozhraní klikněte na šipky vedle rozhraní:. V rozevíracím seznamu klikněte na VPN.
U typu sítě VPN v rozevíracím seznamu klikněte na IKEv2. V poli Název služby zadejte popisný název profilu a klikněte na vytvořit.
Přejděte do profilu klienta VPN, který jste stáhli. Ve složce Generic otevřete soubor VpnSettings.xml pomocí textového editoru. V tomto příkladu vidíte, že tento profil klienta VPN se připojuje k profilu sítě VPN na úrovni sítě WAN a že vpnTypes jsou IKEv2 a OpenVPN. I když jsou uvedené dva typy VPN, bude se tento klient VPN připojovat přes protokol IKEv2. Zkopírujte hodnotu značky VpnServer .
Vložte hodnotu značky VpnServer do polí Adresa serveru i Vzdálené ID profilu. Ponechte místní ID prázdné. Potom klikněte na Nastavení ověřování....
Konfigurace nastavení ověřování
Big Sur a novější
Na stránce Nastavení ověřování klikněte u pole Nastavení ověřování na šipky a vyberte Certifikát.
Kliknutím na vybrat otevřete stránku Zvolit identitu .
Na stránce Zvolit identitu se zobrazí seznam certifikátů, ze které si můžete vybrat. Pokud si nejste jistí, který certifikát použít, můžete vybrat Zobrazit certifikát a zobrazit další informace o jednotlivých certifikátech. Klikněte na správný certifikát a potom klikněte na Pokračovat.
Na stránce Nastavení ověřování ověřte, zda je zobrazen správný certifikát, a klikněte na tlačítko OK.
Catalina
Pokud používáte Catalina, použijte tyto kroky nastavení ověřování:
V části Nastavení ověřování zvolte Žádné.
Klepněte na tlačítko Certifikát, klepněte na tlačítko Vybrat a klepněte na správný klientský certifikát, který jste nainstalovali dříve. Pak klikněte na OK.
Zadání certifikátu
Do pole Místní ID zadejte název certifikátu. V tomto příkladu je to P2SChildCertMac.
Kliknutím na Použít uložíte všechny změny.
Propojit
Kliknutím na Připojit spustíte připojení P2S k virtuální síti Azure. Možná budete muset zadat heslo řetězce klíčů pro přihlášení.
Po navázání připojení se stav zobrazí jako Připojeno a můžete zobrazit IP adresu, kterou jste získali z fondu adres klienta VPN.
Klient OpenVPN – kroky pro macOS
Následující příklad používá TunnelBlick.
Důležité
Protokol OpenVPN podporuje pouze macOS 10.13 a novější.
Poznámka:
Klient OpenVPN verze 2.6 se zatím nepodporuje.
Stáhněte a nainstalujte klienta OpenVPN, například TunnelBlick.
Stáhněte balíček profilu klienta VPN z webu Azure Portal.
Rozbalte profil. Otevřete konfigurační soubor vpnconfig.ovpn ze složky OpenVPN v textovém editoru.
V části klientského certifikátu P2S vyplňte veřejný klíč klientského certifikátu P2S v kódování Base-64. V certifikátu ve formátu PEM můžete otevřít soubor .cer a zkopírovat klíč base64 mezi hlavičkami certifikátu.
V části privátního klíče vyplňte privátní klíč klientského certifikátu P2S v kódování Base-64. Informace o extrahování privátního klíče najdete v tématu Export privátního klíče na webu OpenVPN.
Neměňte žádná jiná pole. S použitím vyplněné konfigurace ve vstupu klienta se připojte k síti VPN.
Poklikáním na soubor profilu vytvořte profil v Tunnelblicku.
Spusťte Tunnelblick ze složky aplikací.
Klikněte na ikonu Tunnelblick na hlavním panelu systému a vyberte připojit.
Klient OpenVPN – kroky pro iOS
Následující příklad používá OpenVPN Connect z App Storu.
Důležité
Protokol OpenVPN podporuje pouze iOS 11.0 a vyšší.
Poznámka:
Klient OpenVPN verze 2.6 se zatím nepodporuje.
Nainstalujte klienta OpenVPN (verze 2.4 nebo vyšší) z App Storu. Verze 2.6 se zatím nepodporuje.
Pokud jste to ještě neudělali, stáhněte si balíček profilu klienta VPN z webu Azure Portal.
Rozbalte profil. Otevřete konfigurační soubor vpnconfig.ovpn ze složky OpenVPN v textovém editoru.
V části klientského certifikátu P2S vyplňte veřejný klíč klientského certifikátu P2S v kódování Base-64. V certifikátu ve formátu PEM můžete otevřít soubor .cer a zkopírovat klíč base64 mezi hlavičkami certifikátu.
V části privátního klíče vyplňte privátní klíč klientského certifikátu P2S v kódování Base-64. Informace o extrahování privátního klíče najdete v tématu Export privátního klíče na webu OpenVPN.
Neměňte žádná jiná pole.
Odešlete e-mailem soubor profilu (.ovpn) vašemu e-mailovému účtu, který je nakonfigurovaný v poštovní aplikaci na iPhonu.
Otevřete e-mail v poštovní aplikaci na iPhonu a klepněte na připojený soubor.
Pokud možnost Kopírovat do OpenVPN nevidíte, klepněte na Další.
Klepněte na Kopírovat do OpenVPN.
Klepněte na PŘIDAT na stránce Importovat profil .
Klepněte na PŘIDAT na stránce Importovaný profil .
Spusťte aplikaci OpenVPN a posuňte přepínač na stránce Profil doprava, abyste se připojili.
Další kroky
Kurz: Vytvoření připojení VPN uživatele P2S pomocí služby Azure Virtual WAN