Nasazení serveru DHCP v Azure na virtuálním počítači
Zjistěte, jak nasadit server DHCP s vysokou dostupností v Azure na virtuálním počítači. Tento server se používá jako cíl místního přenosového agenta DHCP k poskytování dynamického přidělování IP adres místním klientům. Pakety všesměrového vysílání přímo z klientů na server DHCP nefungují v azure Virtual Network záměrně.
Poznámka:
Místní klient se serverem DHCP (zdrojový port UDP/68, cílový port UDP/67) se v Azure stále nepodporuje, protože tento provoz se zachycuje a zpracovává jinak. Výsledkem budou zprávy o vypršení časového limitu v době obnovení DHCP v T1, když se klient přímo pokusí připojit k serveru DHCP v Azure. Obnovení DHCP bude úspěšné, když se pokus o obnovení DHCP provede v T2 prostřednictvím přenosového agenta DHCP. Další podrobnosti o časovačích T1 a T2 DHCP RENEW naleznete v dokumentu RFC 2131.
Požadavky
- Účet Azure s aktivním předplatným. Vytvořte si ho zdarma.
Vytvoření virtuální sítě a hostitele služby Azure Bastion
Následující postup vytvoří virtuální síť s podsítí prostředků, podsítí Služby Azure Bastion a hostitelem Bastionu:
Na portálu vyhledejte a vyberte Virtuální sítě.
Na stránce Virtuální sítě vyberte + Vytvořit.
Na kartě Základy vytvoření virtuální sítě zadejte nebo vyberte následující informace:
Nastavení Hodnota Podrobnosti projektu Předplatné Vyberte své předplatné. Skupina prostředků Vyberte, že chcete vytvořit novou IP adresu.
Jako název zadejte test-rg .
Vyberte OK.Podrobnosti o instanci Název Zadejte vnet-1. Oblast Vyberte USA – východ 2. 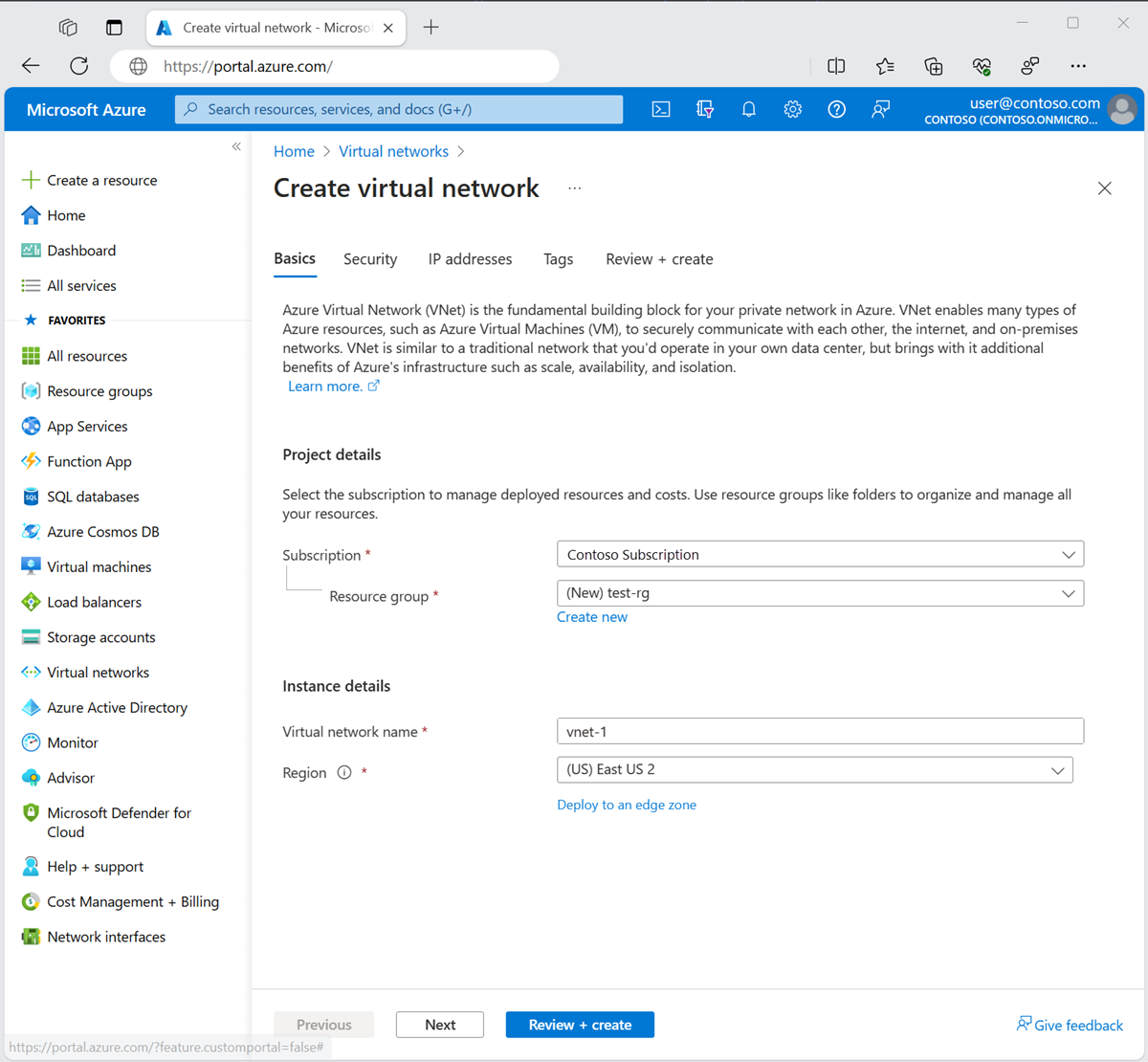
Výběrem možnosti Další přejděte na kartu Zabezpečení .
V části Azure Bastion vyberte Povolit Azure Bastion.
Bastion používá váš prohlížeč k připojení k virtuálním počítačům ve virtuální síti přes Secure Shell (SSH) nebo RDP (Remote Desktop Protocol) pomocí jejich privátních IP adres. Virtuální počítače nepotřebují veřejné IP adresy, klientský software ani speciální konfiguraci. Další informace najdete v tématu Co je Azure Bastion?.
Poznámka:
Hodinová cena začíná od okamžiku nasazení Bastionu bez ohledu na využití odchozích dat. Další informace najdete v tématu Ceny a skladové položky. Pokud bastion nasazujete jako součást kurzu nebo testu, doporučujeme tento prostředek po dokončení jeho použití odstranit.
V Azure Bastionu zadejte nebo vyberte následující informace:
Nastavení Hodnota Název hostitele služby Azure Bastion Zadejte bastion. Veřejná IP adresa služby Azure Bastion Vyberte Vytvořit veřejnou IP adresu.
Do názvu zadejte public-ip-bastion .
Vyberte OK.
Výběrem možnosti Další přejděte na kartu IP adresy.
V poli Adresní prostor v podsítích vyberte výchozí podsíť.
V části Upravit podsíť zadejte nebo vyberte následující informace:
Nastavení Hodnota Účel podsítě Ponechte výchozí hodnotu Výchozí. Název Zadejte podsíť-1. IPv4 Rozsah adres IPv4 Ponechte výchozí hodnotu 10.0.0.0/16. Počáteční adresa Ponechte výchozí hodnotu 10.0.0.0. Velikost Ponechte výchozí hodnotu /24 (256 adres). Zvolte Uložit.
V dolní části okna vyberte Zkontrolovat a vytvořit . Po úspěšném ověření vyberte Vytvořit.
Vytvoření interního nástroje pro vyrovnávání zatížení
V této části vytvoříte interní nástroj pro vyrovnávání zatížení, který vyrovnává zatížení virtuálních počítačů. Interní nástroj pro vyrovnávání zatížení se používá k vyrovnávání zatížení provozu ve virtuální síti s privátní IP adresou.
Během vytváření nástroje pro vyrovnávání zatížení nakonfigurujete:
- Front-endová IP adresa
- Back-endový fond
- Příchozí pravidla vyrovnávání zatížení
Do vyhledávacího pole v horní části portálu zadejte Nástroj pro vyrovnávání zatížení. Ve výsledcích hledání vyberte nástroje pro vyrovnávání zatížení.
Na stránce Nástroje pro vyrovnávání zatížení vyberte Vytvořit.
Na kartě Základy na stránce Vytvořit nástroj pro vyrovnávání zatížení zadejte nebo vyberte následující informace:
Nastavení Hodnota Podrobnosti projektu Předplatné Vyberte své předplatné. Skupina prostředků Vyberte test-rg. Podrobnosti o instanci Název Zadejte nástroj pro vyrovnávání zatížení. Oblast Vyberte USA – východ 2. Skladová jednotka (SKU) Ponechte výchozí standard. Typ Vyberte Interní. Úroveň Ponechte výchozí oblast. Vyberte Další: Konfigurace front-endové IP adresy v dolní části stránky.
V konfiguraci front-endové IP adresy vyberte + Přidat konfiguraci front-endové IP adresy.
Do pole Název zadejte front-1.
V podsíti vyberte podsíť 1 (10.0.0.0/24).
V zadání vyberte Statická.
Do IP adresy zadejte 10.0.0.100.
Vyberte Přidat.
Vyberte Další: Back-endové fondy v dolní části stránky.
Na kartě Back-endové fondy vyberte + Přidat back-endový fond.
Do přidání back-endového fondu zadejte název back-endového fondu.
Vyberte síťovou kartu nebo IP adresu pro konfiguraci back-endových fondů.
Zvolte Uložit.
V dolní části stránky vyberte modré tlačítko Zkontrolovat a vytvořit .
Vyberte Vytvořit.
Konfigurace druhého front-endu nástroje pro vyrovnávání zatížení
Druhý front-end se vyžaduje, aby nástroj pro vyrovnávání zatížení poskytoval vysokou dostupnost serveru DHCP. Pomocí následujícího postupu přidejte do nástroje pro vyrovnávání zatížení druhý front-end.
Na webu Azure Portal vyhledejte a vyberte nástroje pro vyrovnávání zatížení.
Vyberte nástroj pro vyrovnávání zatížení.
V Nastavení vyberte konfiguraci front-endové IP adresy.
Vyberte + Přidat.
V konfiguraci přidání front-endové IP adresy zadejte nebo vyberte následující informace:
Nastavení Hodnota Název Zadejte front-end-2. Podsíť Vyberte podsíť 1 (10.0.0.0/24). Přiřazení Vyberte Statické. IP adresa Zadejte 10.0.0.200. Zóna dostupnosti Vyberte zónově redundantní. Vyberte Přidat.
Ověřte, že v konfiguraci front-endové IP adresy máte front-end-1 a front-end-2.
Vytvoření pravidel nástroje pro vyrovnávání zatížení
Pravidla nástroje pro vyrovnávání zatížení se používají k distribuci provozu do virtuálních počítačů. Pomocí následujících kroků vytvořte pravidla nástroje pro vyrovnávání zatížení.
Na webu Azure Portal vyhledejte a vyberte nástroje pro vyrovnávání zatížení.
Vyberte nástroj pro vyrovnávání zatížení.
V Nastavení vyberte pravidla vyrovnávání zatížení.
Vyberte + Přidat.
V okně Přidat pravidlo vyrovnávání zatížení zadejte nebo vyberte následující informace:
Nastavení Hodnota Název Zadejte lb-rule-1. Verze protokolu IP Vyberte IPv4. IP adresa front-endu Vyberte front-end-1. Back-endový fond Vyberte back-endový fond. Protokol Vyberte UDP. Port Zadejte 67. Back-endový port Zadejte 67. Sonda stavu Vyberte, že chcete vytvořit novou IP adresu.
Jako název zadejte dhcp-health-probe.
Vyberte protokol TCP pro protokol.
Jako port zadejte 3389.
Jako interval zadejte 67.
Jako prahovou hodnotu není v pořádku zadejte 5.
Vyberte Uložit.Povolit plovoucí IP adresu Vyberte pole. Zvolte Uložit.
Opakujte předchozí kroky a vytvořte druhé pravidlo vyrovnávání zatížení. Nahraďte následující hodnoty hodnotami druhého front-endu:
Nastavení Hodnota Název Zadejte pravidlo lb-2. IP adresa front-endu Vyberte front-end-2. Sonda stavu Vyberte dhcp-health-probe.
Vytvoření virtuálních počítačů
V této části vytvoříte dva virtuální počítače (vm-1 a vm-2) ve dvou různých zónách (zóna 1 a zóna 2).
Tyto virtuální počítače se přidají do back-endového fondu nástroje pro vyrovnávání zatížení, který byl vytvořen dříve.
Do vyhledávacího pole v horní části portálu zadejte virtuální počítač. Ve výsledcích hledání vyberte virtuální počítače .
Vyberte + Vytvořit a pak virtuální počítač Azure.
V části Vytvořit virtuální počítač zadejte nebo vyberte hodnoty na kartě Základy :
Nastavení Hodnota Podrobnosti projektu Předplatné Vyberte své předplatné. Skupina prostředků Vyberte test-rg. Podrobnosti o instanci Virtual machine name Zadejte vm-1. Oblast Vyberte USA – východ 2. Možnosti dostupnosti Vyberte zónu dostupnosti. Availability zone Vyberte zóny 1. Typ zabezpečení Vyberte položku Standardní. Image Vyberte Windows Server 2022 Datacenter – x64 Gen2. Architektura virtuálního počítače Ponechte výchozí hodnotu x64. Velikost Vyberte velikost. Účet správce Authentication type Vyberte heslo. Username Zadejte azureuser. Heslo Zadejte heslo. Potvrdit heslo Zadejte znovu heslo. Pravidla portů pro příchozí spojení Veřejné příchozí porty Vyberte Žádná. Vyberte kartu Sítě nebo vyberte Další: Disky a další: Sítě.
Na kartě Sítě zadejte nebo vyberte následující informace:
Nastavení Hodnota Síťové rozhraní Virtuální síť Vyberte vnet-1. Podsíť Vyberte podsíť 1 (10.0.0.0/24) Veřejná IP adresa Vyberte Žádná. Skupina zabezpečení sítě síťových adaptérů Vyberte Basic. Veřejné příchozí porty Ponechte výchozí hodnotu None (Žádné). Vyrovnávání zatížení Umístěte tento virtuální počítač za existující řešení vyrovnávání zatížení? Vyberte zaškrtávací políčko. Nastavení vyrovnávání zatížení Možnosti vyrovnávání zatížení Výběr nástroje pro vyrovnávání zatížení Azure Výběr nástroje pro vyrovnávání zatížení Výběr nástroje pro vyrovnávání zatížení Výběr back-endového fondu Výběr back-endového fondu Vyberte Zkontrolovat a vytvořit.
Zkontrolujte nastavení a pak vyberte Vytvořit.
Podle předchozích kroků vytvořte virtuální počítač s následujícími hodnotami a všechna ostatní nastavení stejná jako vm-1:
Nastavení VIRTUÁLNÍ POČÍTAČ 2 Název vm-2 Availability zone 2 Možnosti vyrovnávání zatížení Výběr nástroje pro vyrovnávání zatížení Azure Výběr nástroje pro vyrovnávání zatížení Výběr nástroje pro vyrovnávání zatížení Výběr back-endového fondu Výběr back-endového fondu
Konfigurace síťových adaptérů serveru DHCP
Přihlásíte se k virtuálním počítačům pomocí služby Azure Bastion a nakonfigurujete nastavení síťového adaptéru a roli serveru DHCP pro každý virtuální počítač.
Na webu Azure Portal vyhledejte a vyberte Virtuální počítače.
Vyberte vm-1.
Na stránce vm-1 vyberte Připojit a pak připojit přes Bastion.
Zadejte uživatelské jméno a heslo, které jste vytvořili při vytváření virtuálního počítače.
Otevřete PowerShell jako správce.
Spuštěním následujícího příkazu nainstalujte roli serveru DHCP:
Install-WindowsFeature -Name DHCP -IncludeManagementTools
Instalace adaptéru Microsoft Loopback
Pomocí následujícího postupu nainstalujte adaptér Microsoft Loopback Pomocí Průvodce hardwarem:
Otevřete Správce zařízení na virtuálním počítači.
V Správce zařízení vyberte název počítače vm-1.
Na řádku nabídek vyberte Akci a potom přidejte starší hardware.
V Průvodci přidáním hardwaru vyberte Další.
Vyberte Nainstalovat hardware, který ručně vyberu ze seznamu (Upřesnit) a pak vyberte Další.
V seznamu Běžné typy hardwaru vyberte Síťové adaptéry a pak vyberte Další.
V seznamu Výrobci vyberte Microsoft.
V seznamu Síťový adaptér vyberte Microsoft Loopback Adapter a pak vyberte Další.
Výběrem možnosti Další spustíte instalaci ovladačů hardwaru.
vyberte Dokončit.
V Správce zařízení rozbalte položku Síťové adaptéry. Ověřte, že je uvedený adaptér Microsoft Loopback Adapter .
Zavřete Správce zařízení.
Nastavení statické IP adresy pro adaptér Microsoft Loopback
Pomocí následujících kroků nastavte statickou IP adresu pro adaptér Microsoft Loopback:
Na virtuálním počítači otevřete nastavení sítě a internetu.
Vyberte Změnit možnosti adaptéru.
Klikněte pravým tlačítkem myši na adaptér Microsoft Loopback a vyberte Vlastnosti.
Vyberte protokol TCP/IPv4 (Internet Protocol Version 4) a vyberte Vlastnosti.
Vyberte Použít následující IP adresu.
Zadejte následující údaje:
Nastavení Hodnota IP adresa Zadejte 10.0.0.100. Maska podsítě Zadejte 255.255.255.0. Vyberte OK.
Vyberte Zavřít.
Povolení směrování mezi rozhraním zpětné smyčky a síťovým adaptérem
Pomocí následujících kroků povolte směrování mezi rozhraním zpětné smyčky a síťovým adaptérem:
Otevřete CMD jako správce.
Spuštěním následujícího příkazu zobrazte seznam síťových rozhraní:
netsh int ipv4 show intC:\Users\azureuser>netsh int ipv4 show int Idx Met MTU State Name --- ---------- ---------- ------------ --------------------------- 1 75 4294967295 connected Loopback Pseudo-Interface 1 6 5 1500 connected Ethernet 11 25 1500 connected Ethernet 3V tomto příkladu je síťové rozhraní připojené k virtuální síti Azure Ethernet. Rozhraní zpětné smyčky, které jste nainstalovali v předchozí části, je Ethernet 3.
Poznamenejte si
Idxčíslo primárního síťového adaptéru a adaptéru zpětné smyčky. V tomto příkladu je6primární síťový adaptér a adaptér zpětné smyčky je11. Tyto hodnoty budete potřebovat pro další kroky.Upozornění
Nezaměňujte smyčku Loopback Pseudo-Interface 1 s adaptérem Microsoft Loopback. V tomto scénáři se nepoužívá pseudo-interface 1 smyčky.
Spuštěním následujícího příkazu povolte weakhostreceive a weakhostsend na primárním síťovém adaptéru:
netsh int ipv4 set int 6 weakhostreceive=enabled weakhostsend=enabledSpuštěním následujícího příkazu povolte na adaptéru smyčky weakhostreceive a weakhostsend :
netsh int ipv4 set int 11 weakhostreceive=enabled weakhostsend=enabledZavřete připojení bastionu k virtuálnímu počítači vm-1.
Opakujte předchozí kroky a nakonfigurujte vm-2. Nahraďte IP adresu 10.0.0.100 100 10.0.0.200 v konfiguraci statické IP adresy adaptéru zpětné smyčky.
Další krok
V tomto článku jste zjistili, jak nasadit server DHCP s vysokou dostupností v Azure na virtuálním počítači. Dozvěděli jste se také, jak nakonfigurovat síťové adaptéry a nainstalovat na virtuální počítače roli DHCP. Další konfigurace serveru DHCP je nutná k poskytování služeb DHCP místním klientům z virtuálních počítačů Azure. Přenosový agent DHCP v místní síti musí být nakonfigurovaný tak, aby předával požadavky DHCP na servery DHCP v Azure. Postup konfigurace najdete v dokumentaci výrobce pro přenosového agenta DHCP.
