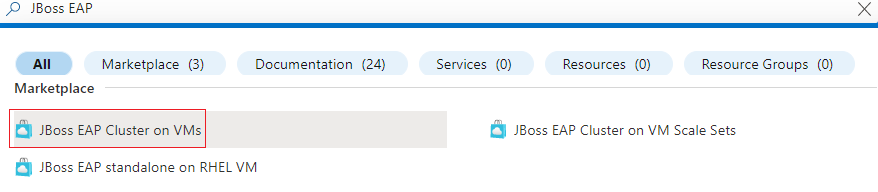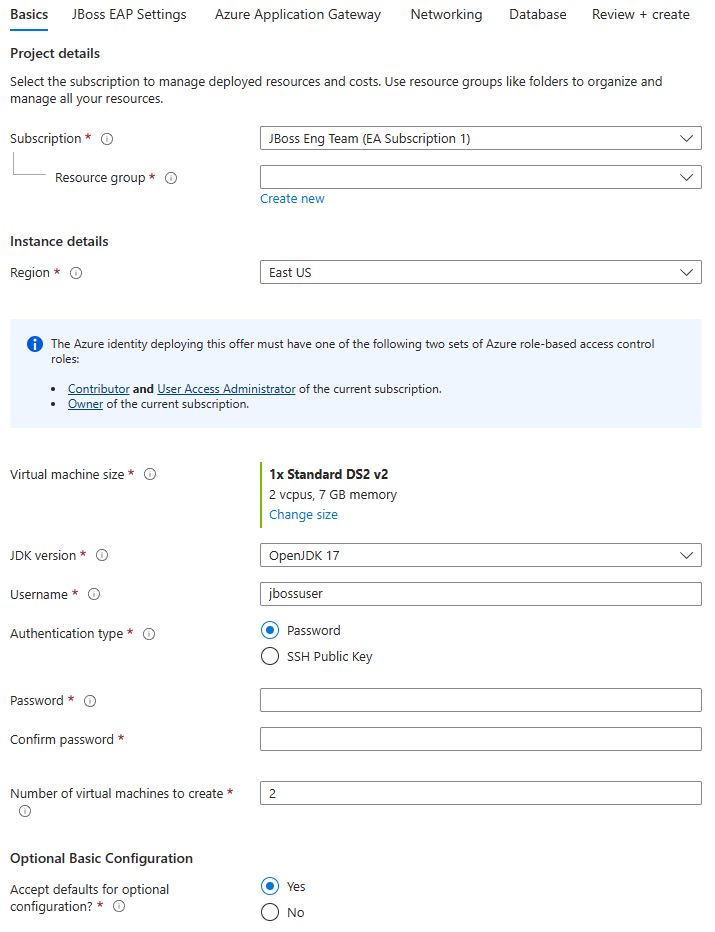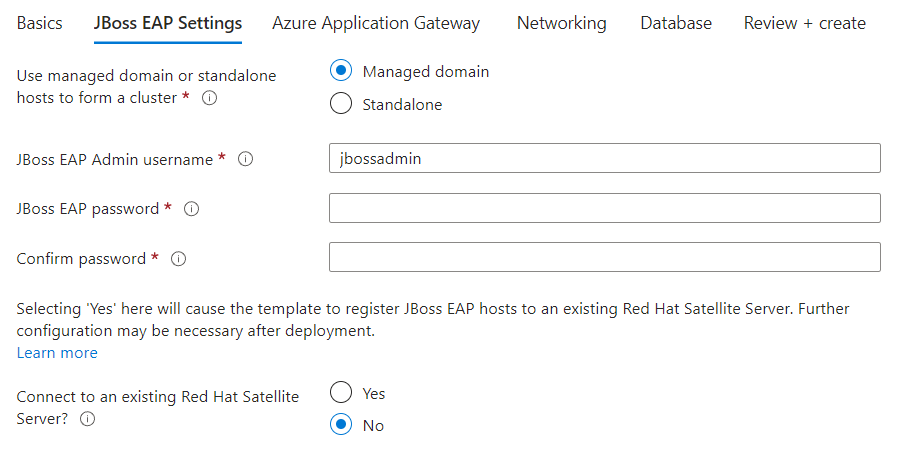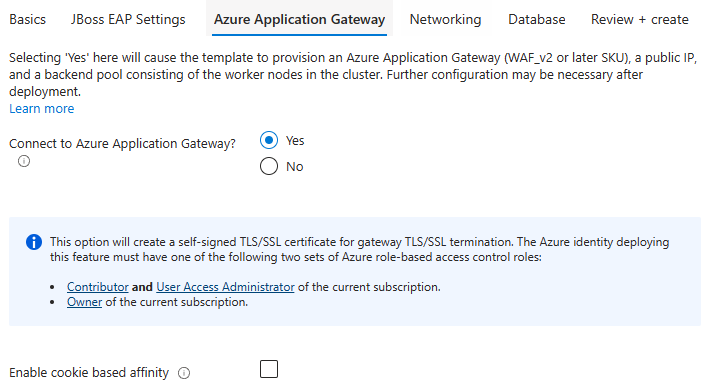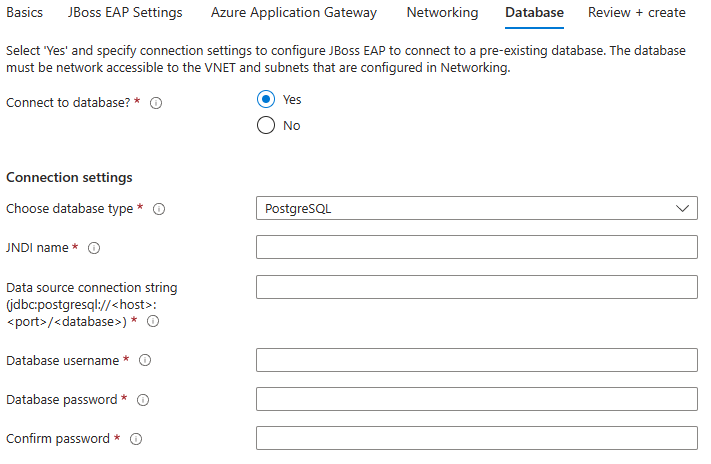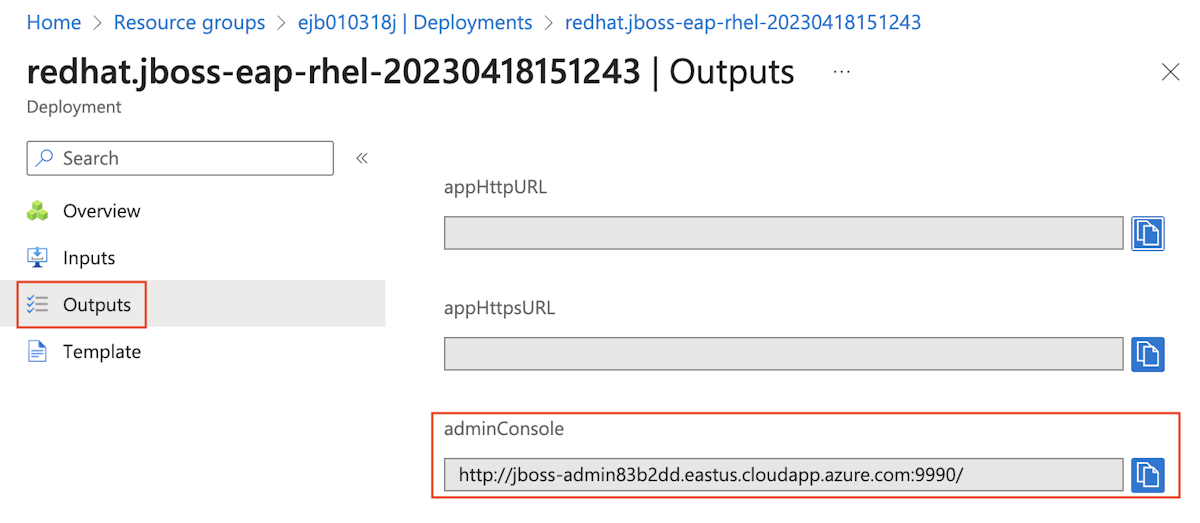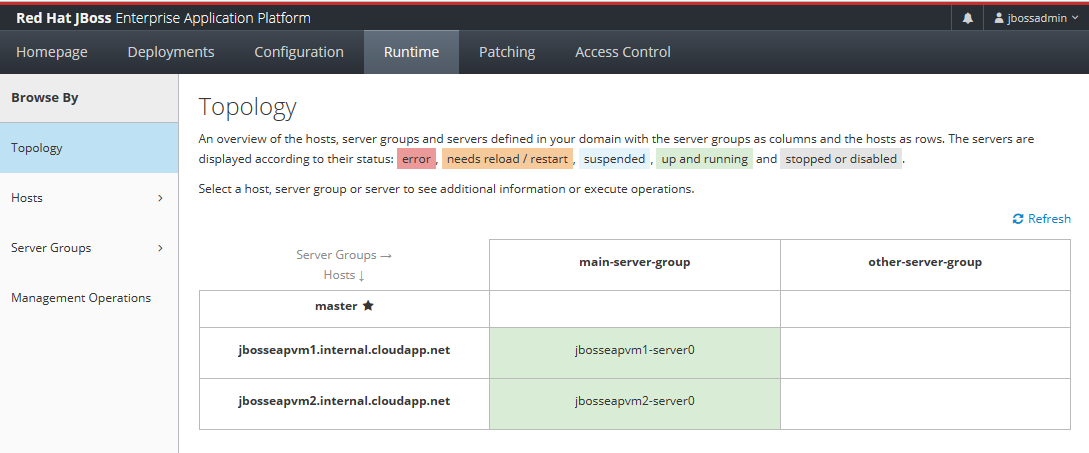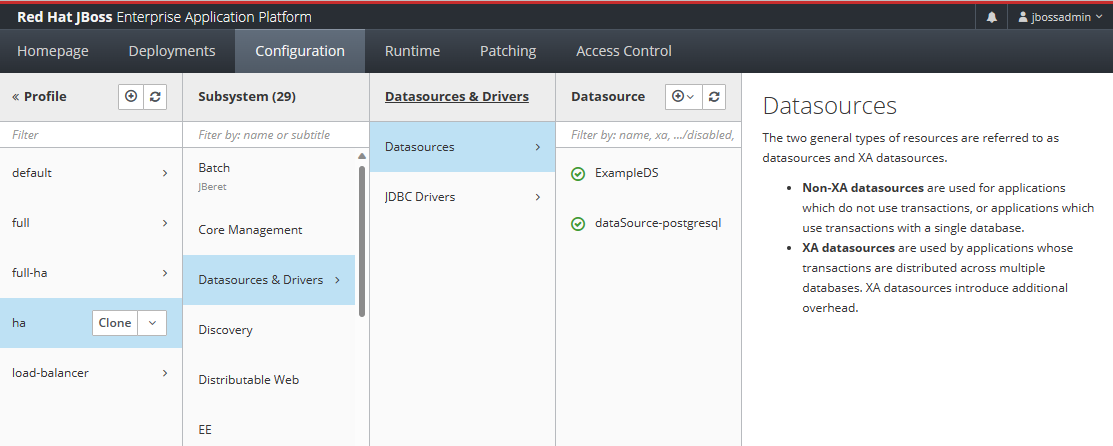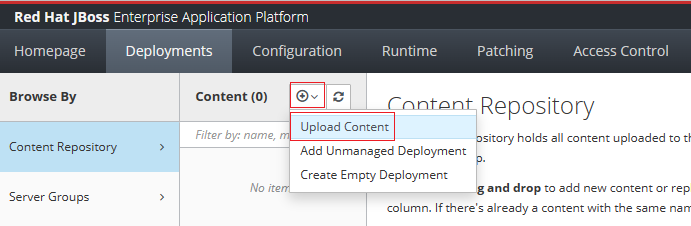Rychlý start: Nasazení clusteru JBoss EAP na virtuálních počítačích Azure
V tomto článku se dozvíte, jak rychle nasadit cluster JBoss Enterprise Application Platform (EAP) na virtuálních počítačích Azure pomocí webu Azure Portal.
Tento článek využívá nabídku Azure Marketplace pro cluster JBoss EAP ke zrychlení vaší cesty k virtuálním počítačům Azure. Tato nabídka automaticky zřídí řadu prostředků, včetně virtuálních počítačů Azure Red Hat Enterprise Linux (RHEL), instancí EAP JBoss na každém virtuálním počítači, buildu Red Hat OpenJDK na každém virtuálním počítači, konzoly pro správu EAP JBoss a volitelně instance brány Aplikace Azure. Pokud chcete zobrazit nabídku, navštivte cluster JBoss EAP na virtuálních počítačích RHEL pomocí webu Azure Portal.
Pokud dáváte přednost ručním podrobným pokynům k instalaci clusteru Red Hat JBoss EAP na virtuálních počítačích Azure, které nepoužívají automatizaci povolenou nabídkou Azure Marketplace, přečtěte si kurz : Ruční instalace Red Hat JBoss EAP ve službě Azure Virtual Machines.
Pokud chcete poskytnout zpětnou vazbu nebo úzce spolupracovat na scénářích migrace s technickým týmem, který vyvíjí JBoss EAP v řešeních Azure, vyplňte tento krátký průzkum o migraci JBoss EAP a uveďte své kontaktní informace. Tým programových manažerů, architektů a inženýrů se s vámi okamžitě spojí a zahájí úzkou spolupráci.
Požadavky
- Předplatné Azure. Pokud ještě nemáte předplatné Azure, vytvořte si bezplatný účet Azure před tím, než začnete.
- Ujistěte se, že identita Azure, kterou používáte k přihlášení, má v aktuálním předplatném roli Přispěvatel nebo roli Vlastník. Přehled rolí Azure najdete v tématu Co je řízení přístupu na základě role v Azure (Azure RBAC)?
- Sada Java Development Kit (JDK) verze 17. V této příručce doporučujeme build Red Hat OpenJDK. Ujistěte se, že je vaše
JAVA_HOMEproměnná prostředí správně nastavená v prostředích, ve kterých spouštíte příkazy. - Git Slouží
git --versionk otestování, jestligitfunguje. Tento kurz byl testován s verzí 2.34.1. - Maven. Slouží
mvn -versionk otestování, jestlimvnfunguje. Tento kurz byl testován s verzí 3.8.6.
Poznámka:
Nabídka Azure Marketplace, kterou budete používat v tomto článku, zahrnuje podporu pro Red Hat Satellite pro správu licencí. Použití funkce Red Hat Satellite přesahuje rozsah tohoto rychlého startu. Přehled funkce Red Hat Satellite najdete v tématu Red Hat Satellite. Další informace o přesunu předplatných Red Hat JBoss EAP a Red Hat Enterprise Linux do Azure najdete v programu Red Hat Cloud Access.
Nastavení flexibilního serveru Azure Database for PostgreSQL
Kroky v této části vás nasměrují k nasazení flexibilního serveru Azure Database for PostgreSQL, který použijete ke konfiguraci připojení k databázi při nastavování clusteru JBoss EAP v další části.
Nejprve pomocí následujícího příkazu nastavte některé proměnné prostředí.
export RG_NAME=<db-resource-group-name>
export SERVER_NAME=<database-server-name>
export ADMIN_PASSWORD=<postgresql-admin-password>
Zástupné symboly nahraďte následujícími hodnotami, které se používají v celém článku:
<db-resource-group-name>: Název skupiny prostředků, která se má použít pro flexibilní server PostgreSQL , napříkladejb040323postgresrg.<database-server-name>: Název vašeho serveru PostgreSQL, který by měl být jedinečný v rámci Azure , napříkladejb040323postgresqlserver.<postgresql-admin-password>: Heslo vašeho serveru PostgreSQL. Toto heslo musí mít alespoň osm znaků a maximálně 128 znaků. Znaky by měly být ze tří z následujících kategorií: velká písmena anglické abecedy, malá písmena anglické abecedy, číslice (0–9) a neosamocené znaky (!, $, #, %atd.).
Dále pomocí následujících kroků vytvořte flexibilní server Azure Database for PostgreSQL:
Pomocí následujícího příkazu vytvořte flexibilní server Azure Database for PostgreSQL:
az postgres flexible-server create \ --resource-group ${RG_NAME} \ --name ${SERVER_NAME} \ --database-name testdb \ --public-access 0.0.0.0 \ --admin-user testuser \ --admin-password ${ADMIN_PASSWORD} \ --yesPomocí následujícího příkazu získejte hostitele serveru PostgreSQL:
export DB_HOST=$(az postgres flexible-server show \ --resource-group ${RG_NAME} \ --name ${SERVER_NAME} \ --query "fullyQualifiedDomainName" \ --output tsv)Pomocí následujícího příkazu získejte adresu URL připojení java database CONNECTIVITY (JDBC) serveru PostgreSQL:
echo jdbc:postgresql://${DB_HOST}:5432/testdbPoznamenejte si výstup, který použijete jako zdroj dat připojovací řetězec serveru PostgreSQL dále v tomto článku.
Nasazení clusteru EAP JBoss na virtuálních počítačích Azure
Kroky v této části vás nasměrují k nasazení clusteru JBoss EAP na virtuální počítače Azure.
Pomocí následujících kroků vyhledejte cluster JBoss EAP na virtuálních počítačích Azure:
Přihlaste se k webu Azure Portal na https://aka.ms/publicportaladrese .
Na panelu hledání v horní části webu Azure Portal zadejte JBoss EAP. Ve výsledcích hledání v části Marketplace vyberte cluster JBoss EAP na virtuálních počítačích.
V rozevírací nabídce se ujistěte, že je vybraná skupina PLATEB .
Alternativně můžete přejít přímo do clusteru JBoss EAP na virtuálních počítačích Azure. V takovém případě je pro vás vybraný správný plán.
V obou případech tato nabídka nasadí cluster JBoss EAP na virtuální počítače Azure tím, že v době nasazení poskytne vaše předplatné Red Hat. Tato nabídka spouští cluster v Red Hat Enterprise Linuxu pomocí konfigurace plateb s průběžnými platbami pro základní virtuální počítače.
Následující kroky ukazují, jak vyplnit podokno Základy , které je znázorněno na následujícím snímku obrazovky.
- Na stránce nabídky vyberte Vytvořit.
- V podokně Základy se ujistěte, že hodnota zobrazená v poli Předplatné je stejná jako role uvedená v části Požadavky.
- Nabídku musíte nasadit do prázdné skupiny prostředků. V poli Skupina zdrojů vyberte Vytvořit nový a vyplňte hodnotu skupiny prostředků. Vzhledem k tomu, že skupiny prostředků musí být v rámci předplatného jedinečné, vyberte jedinečný název. Jednoduchým způsobem, jak mít jedinečné názvy, je použít kombinaci iniciály, dnešního data a identifikátoru. Například ejb040323jbosseapcluster.
- V části Podrobnosti o instanci vyberte oblast nasazení.
- Ponechte výchozí velikost virtuálního počítače pro velikost virtuálního počítače.
- Ponechte výchozí možnost OpenJDK 17 pro verzi sady JDK.
- Ponechte výchozí hodnotu jbossuser pro uživatelské jméno.
- Pro typ ověřování ponechte výchozí možnost Heslo.
- Zadejte heslo pro heslo. Pro potvrzení hesla použijte stejnou hodnotu.
- K vytvoření použijte hodnotu 3 pro počet virtuálních počítačů.
- V části Volitelná základní konfigurace ponechte výchozí možnost Ano pro možnost Přijmout výchozí hodnoty pro volitelnou konfiguraci.
- Posuňte se do dolní části podokna Základy a všimněte si užitečných odkazů pro problémy se sestavami, získejte nápovědu a sdílejte zpětnou vazbu.
- Vyberte Další: Nastavení EAP JBoss.
Následující kroky ukazují, jak vyplnit podokno Nastavení EAP JBoss, které je znázorněno na následujícím snímku obrazovky.
- Ponechte výchozí možnost Spravovaná doména pro použití spravované domény nebo samostatných hostitelů k vytvoření clusteru.
- Pro uživatelské jméno správce JBoss EAP ponechte výchozí hodnotu jbossadmin.
- Zadejte heslo EAP JBoss pro heslo EAP JBoss. Pro potvrzení hesla použijte stejnou hodnotu. Uložte si hodnotu pro pozdější použití.
- Ponechte výchozí možnost Ne pro připojení k existujícímu satelitnímu serveru Red Hat?.
- Vyberte Další: Aplikace Azure lication Gateway.
Následující kroky ukazují, jak vyplnit podokno brány Aplikace Azure lication, které je znázorněno na následujícím snímku obrazovky.
Chcete-li se připojit k bráně Aplikace Azure lication Gateway, vyberte ano.
Vyberte Další: Sítě.
V tomto podokně můžete přizpůsobit virtuální síť a podsíť, do které se nasadí cluster JBoss EAP. Informace o virtuálních sítích najdete v tématu Vytvoření, změna nebo odstranění virtuální sítě. Přijměte výchozí hodnoty v tomto podokně.
Vyberte Další: Databáze.
Následující kroky ukazují, jak vyplnit podokno Databáze zobrazené na následujícím snímku obrazovky a spustit nasazení.
- Chcete-li připojit k databázi, vyberte ano.
- Jako typ databáze vyberte PostgreSQL.
- Jako název JNDI zadejte java:jboss/datasources/JavaEECafeDB.
- Zadejte adresu URL připojení JDBC serveru PostgreSQL, který jste předtím uložili, pro zdroj dat připojovací řetězec (jdbc:postgresql://<host>:<port>/<database>).
- Vyplňte testuser pro uživatelské jméno databáze.
- Zadejte hodnotu zástupného symbolu
<postgresql-admin-password>, který jste zadali dříve pro heslo databáze. Pro potvrzení hesla použijte stejnou hodnotu. - Vyberte Zkontrolovat a vytvořit. Ujistěte se, že se v horní části zobrazí zelená zpráva Ověření úspěšného ověření. Pokud se zpráva nezobrazí, opravte případné problémy s ověřením a pak znovu vyberte Zkontrolovat a vytvořit .
- Vyberte Vytvořit.
- Sledujte průběh nasazení na stránce Nasazení .
V závislosti na podmínkách sítě a dalších aktivitách ve vybrané oblasti může dokončení nasazení trvat až 35 minut. Potom by se na stránce nasazení měl zobrazit text Dokončení nasazení .
Ověření funkčnosti nasazení
Pomocí následujícího postupu ověřte funkčnost nasazení clusteru JBoss EAP na virtuálních počítačích Azure z konzoly pro správu Podnikové aplikační platformy Red Hat JBoss:
Na stránce nasazení vyberte Výstupy.
Vyberte ikonu kopírování vedle adminConsole.
Vložte adresu URL do webového prohlížeče připojeného k internetu a stiskněte Enter. Měla by se zobrazit známá přihlašovací obrazovka konzoly pro správu Podnikové aplikační platformy Red Hat JBoss, jak je znázorněno na následujícím snímku obrazovky.
Zadejte uživatelské jméno správce JBossadmin pro JBoss EAP Zadejte hodnotu pro heslo EAP JBoss, které jste zadali před zadáním hesla, a pak vyberte Přihlásit se.
Měla by se zobrazit úvodní stránka známé konzoly pro správu Platformy podnikových aplikací Red Hat JBoss, jak je znázorněno na následujícím snímku obrazovky.
Vyberte kartu Runtime. V navigačním podokně vyberte Topologie. Měli byste vidět, že cluster obsahuje jeden hlavní řadič domény a dva pracovní uzly, jak je znázorněno na následujícím snímku obrazovky:
Vyberte kartu Konfigurace. V navigačním podokně vyberte Profily>ha>Zdroje dat a Ovladače>zdroje dat. Měli byste vidět, že zdroj dat dataSource-postgresql je uvedený, jak je znázorněno na následujícím snímku obrazovky:
Nechte konzolu pro správu otevřenou. Použijete ji k nasazení ukázkové aplikace do clusteru JBoss EAP v další části.
Nasazení aplikace do clusteru JBoss EAP
Pomocí následujících kroků nasaďte ukázkovou aplikaci Java EE Cafe do clusteru Red Hat JBoss EAP:
Pomocí následujícího postupu sestavte ukázku Java EE Cafe. Tento postup předpokládá, že máte místní prostředí s nainstalovaným Gitem a Mavenem:
Pomocí následujícího příkazu naklonujte zdrojový kód z GitHubu a podívejte se na značku odpovídající této verzi článku:
git clone https://github.com/Azure/rhel-jboss-templates.git --branch 20240904 --single-branchPokud se zobrazí chybová zpráva s textem
You are in 'detached HEAD' state, můžete ji bezpečně ignorovat.K sestavení zdrojového kódu použijte následující příkaz:
mvn clean install --file rhel-jboss-templates/eap-coffee-app/pom.xmlTento příkaz vytvoří soubor rhel-jboss-templates/eap-coffee-app/target/javaee-café.war. Tento soubor nahrajete v dalším kroku.
Pomocí následujících kroků v konzole pro správu podnikové aplikační platformy Red Hat JBoss nahrajte javaee-café.war do úložiště obsahu.
Na kartě Nasazení konzoly pro správu Red Hat JBoss EAP vyberte v navigačním panelu úložiště obsahu.
Vyberte Přidat a pak vyberte Nahrát obsah.
Pomocí voliče souborů prohlížeče vyberte soubor javaee-café.war .
Vyberte Další.
Přijměte výchozí hodnoty na další obrazovce a pak vyberte Dokončit.
Vyberte Zobrazit obsah.
K nasazení aplikace do
main-server-groupaplikace použijte následující postup:
Teď jste dokončili nasazení aplikace Java EE. Pomocí následujících kroků přejděte k aplikaci a ověřte všechna nastavení:
Pomocí následujícího příkazu získejte veřejnou IP adresu Aplikace Azure lication Gateway. Zástupný symbol
<resource-group-name>nahraďte názvem skupiny prostředků, ve které je nasazen cluster JBoss EAP.az network public-ip show \ --resource-group <resource-group-name> \ --name gwip \ --query '[ipAddress]' \ --output tsvZkopírujte výstup, což je veřejná IP adresa Aplikace Azure lication Gateway nasazené.
Otevřete webový prohlížeč připojený k internetu.
Přejděte do aplikace s adresou URL
http://<gateway-public-ip-address>/javaee-cafe. Zástupný text<gateway-public-ip-address>nahraďte veřejnou IP adresou brány Aplikace Azure lication, kterou jste zkopírovali dříve.Zkuste přidat a odebrat kávu.
Vyčištění prostředků
Abyste se vyhnuli poplatkům za Azure, měli byste vyčistit nepotřebné prostředky. Pokud už cluster JBoss EAP nasazený na virtuálních počítačích Azure nepotřebujete, zrušte registraci serverů JBoss EAP a odeberte prostředky Azure.
Spuštěním následujícího příkazu zrušíte registraci serverů JBoss EAP a virtuálních počítačů ze správy předplatného Red Hat. Zástupný symbol <resource-group-name> nahraďte názvem skupiny prostředků, ve které je nasazen cluster JBoss EAP.
# Unregister domain controller
az vm run-command invoke \
--resource-group <resource-group-name> \
--name jbosseapVm-adminVM \
--command-id RunShellScript \
--scripts "sudo subscription-manager unregister"
# Unregister host controllers
az vm run-command invoke \
--resource-group <resource-group-name> \
--name jbosseapVm1 \
--command-id RunShellScript \
--scripts "sudo subscription-manager unregister"
az vm run-command invoke \
--resource-group <resource-group-name> \
--name jbosseapVm1 \
--command-id RunShellScript \
--scripts "sudo subscription-manager unregister"
Spuštěním následujících příkazů odeberte dvě skupiny prostředků, ve kterých se nasadí cluster JBoss EAP a flexibilní server Azure Database for PostgreSQL. Zástupný symbol <resource-group-name> nahraďte názvem skupiny prostředků, ve které je nasazen cluster JBoss EAP. Ujistěte se, že je proměnná $RG_NAME prostředí nastavená s názvem skupiny prostředků, ve které je nasazen flexibilní server PostgreSQL.
az group delete --name <resource-group-name> --yes --no-wait
az group delete --name $RG_NAME --yes --no-wait
Další kroky
Další informace o možnostech nasazení protokolu JBoss EAP v Azure: