Instalace Micro Focus Enterprise Serveru 5.0 a Enterprise Developer 5.0 v Azure
Tento článek ukazuje, jak nastavit Micro Focus Enterprise Server 5.0 a Micro Focus Enterprise Developer 5.0 v Microsoft Azure.
Běžnou úlohou v Azure je vývojové a testovací prostředí. Tento scénář je běžný, protože je tak nákladově efektivní a snadno se nasazuje a odstraňuje. S Enterprise Serverem micro Focus vytvořila jednu z největších dostupných platforem pro přehostování sálových počítačů. Úlohy z/OS můžete spouštět na levnější platformě x86 v Azure pomocí virtuálních počítačů s Windows nebo Linuxem.
Toto nastavení používá virtuální počítače Azure s imagí Windows Serveru 2016 z Azure Marketplace s Microsoft SQL Serverem 2017, které už jsou nainstalované. Toto nastavení platí také pro Azure Stack.
Odpovídající vývojové prostředí pro Enterprise Server je Enterprise Developer, který běží na sadě Microsoft Visual Studio 2017 nebo novější, Visual Studio Community (zdarma ke stažení) nebo Eclipse. Tento článek ukazuje, jak ho nasadit pomocí virtuálního počítače s Windows Serverem 2016, který je součástí sady Visual Studio 2017 nebo novější.
Požadavky
Než začnete, projděte si tyto požadavky:
Předplatné Azure. Pokud ho nemáte, vytvořte si bezplatný účet před tím, než začnete.
Software Micro Focus a platná licence (nebo zkušební licence). Pokud jste stávajícím zákazníkem Micro Focus, obraťte se na zástupce micro Focus. V opačném případě požádejte o zkušební verzi.
Získejte dokumentaci pro Enterprise Server a Enterprise Developer.
Poznámka:
Existuje několik možností řízení přístupu k virtuálním počítačům:
- Osvědčeným postupem je nastavení služby Azure Bastion.
- Tunel virtuální privátní sítě (VPN) typu site-to-site.
- Virtuální počítač jumpboxu.
Instalace Enterprise Serveru
Pro lepší zabezpečení a správu zvažte vytvoření nové skupiny prostředků pouze pro tento projekt – například RGMicroFocusEntServer. První část názvu v Azure použijte k výběru typu prostředku, který usnadňuje zobrazení seznamu.
Vytvoří virtuální počítač. Na Azure Marketplace vyberte požadovaný virtuální počítač a operační systém. Tady je doporučené nastavení:
Podnikový server: Vyberte virtuální počítač ES2 v3 (s 2 virtuálními procesory a 16 GB paměti) s nainstalovaným Windows Serverem 2016 a SQL Serverem 2017. Tato image je k dispozici na Webu Azure Marketplace. Podnikový server může také používat Službu Azure SQL Database.
Podnikový vývojář: Vyberte virtuální počítač B2ms (s 2 virtuálními procesory a 8 GB paměti) s nainstalovaným Windows 10 a sadou Visual Studio. Tato image je k dispozici na Webu Azure Marketplace.
V části Základy zadejte svoje uživatelské jméno a heslo. Vyberte předplatné a umístění nebo oblast, které chcete pro virtuální počítače použít. Jako skupinu prostředků vyberte RGMicroFocusEntServer .
Oba virtuální počítače umístěte do stejné virtuální sítě, aby spolu mohly vzájemně komunikovat.
U ostatních nastavení přijměte výchozí hodnoty. Nezapomeňte uživatelské jméno a heslo, které vytvoříte pro správce těchto virtuálních počítačů.
Po vytvoření virtuálních počítačů otevřete příchozí porty 9003, 86 a 80 pro protokol HTTP a 3389 pro protokol RDP (Remote Desktop Protocol) na počítači s podnikovým serverem a na počítači pro vývojáře 3389 .
Pokud se chcete přihlásit k virtuálnímu počítači Se serverem Enterprise Server, vyberte na webu Azure Portal virtuální počítač ES2 v3. Přejděte do části Přehled a vyberte Připojit a spusťte relaci protokolu RDP. Přihlaste se pomocí přihlašovacích údajů, které jste vytvořili pro virtuální počítač.
Z relace RDP načtěte následující dva soubory. Protože používáte Windows, můžete soubory přetáhnout do relace RDP:
es\_50.exe, instalační soubor podnikového serveru.mflic, odpovídající soubor licence – Podnikový server se bez něj nenačte.
Poklikáním na soubor spusťte instalaci. V prvním okně vyberte umístění instalace a přijměte licenční smlouvu s koncovým uživatelem.
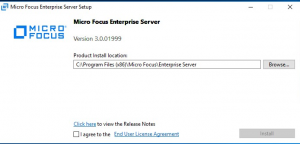
Po dokončení instalace se zobrazí následující zpráva:
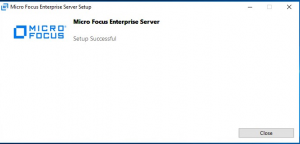
Zkontrolovat aktualizace
Po instalaci nezapomeňte zkontrolovat všechny další aktualizace jako řadu požadavků, jako je Microsoft C++ Redistributable a .NET Framework, jsou nainstalovány spolu s Enterprise Serverem.
Nahrání licence
Spusťte správu licencí Micro Focus.
Vyberte Spustit>správu licencí Správce licencí>Micro Focus a potom klikněte na kartu Instalovat. Zvolte typ formátu licence, který chcete nahrát: soubor licence nebo 16mísíčový licenční kód. Například v souboru s licencí přejděte na soubor *
mflicnahraný dříve do virtuálního počítače a vyberte Nainstalovat licence.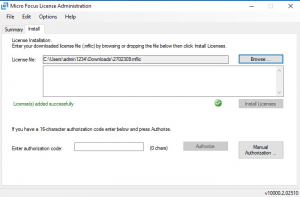
Ověřte, že se podnikový server načte. Zkuste spustit web pro správu podnikového serveru z prohlížeče pomocí této adresy URL:
http://localhost:86/. Zobrazí se stránka Správa podnikového serveru, jak je znázorněno.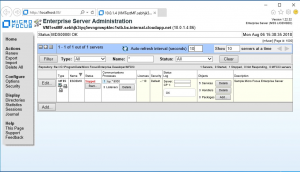
Instalace podnikového vývojáře na vývojářský počítač
Vyberte skupinu prostředků vytvořenou dříve (například RGMicroFocusEntServer) a pak vyberte image vývojáře.
Pokud se chcete přihlásit k virtuálnímu počítači, přejděte do části Přehled a vyberte Připojit. Toto přihlášení spustí relaci protokolu RDP. Přihlaste se pomocí přihlašovacích údajů, které jste vytvořili pro virtuální počítač.
V relaci RDP načtěte následující dva soubory (pokud chcete, přetáhněte je):
edvs2017.exe, instalační soubor podnikového serveru.mflic, odpovídající licenční soubor (Enterprise Developer se bez něj nenačte).
Poklikáním na soubor edvs2017.exe spusťte instalaci. V prvním okně vyberte umístění instalace a přijměte licenční smlouvu s koncovým uživatelem. Pokud chcete, zvolte Nainstalovat Rumba 9.5 pro instalaci tohoto emulátoru terminálu, který pravděpodobně budete potřebovat.
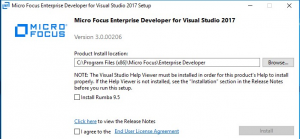
Po dokončení instalace se zobrazí následující zpráva:
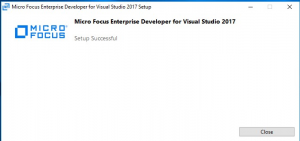
Spusťte Správce licencí Micro Focus stejně jako pro Enterprise Server. Zvolte Spustit>správu licencí Správce>licencí Micro Focus a klikněte na kartu Instalovat.
Zvolte typ formátu licence, který chcete nahrát: soubor licence nebo 16mísíčový licenční kód. Například v souboru s licencí přejděte na
mflicsoubor, který jste nahráli dříve do virtuálního počítače, a vyberte Nainstalovat licence.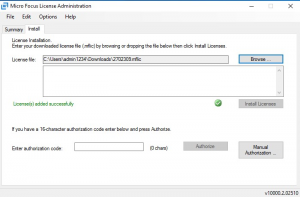
Když se podnikový vývojář načte, dokončí se nasazení vývojového a testovacího prostředí Micro Focus v Azure.
Další kroky