Kurz: Povolení zotavení po havárii pro virtuální počítače s Windows
Platí pro: ✔️ Flexibilní škálovací sady virtuálních ✔️ počítačů s Windows
V tomto kurzu se dozvíte, jak nastavit zotavení po havárii pro virtuální počítače Azure s Windows. V tomto článku se dozvíte, jak:
- Povolení zotavení po havárii pro virtuální počítač s Windows
- Spuštění postupu zotavení po havárii a kontrola, jestli funguje podle očekávání
- Zastavení replikace virtuálního počítače po přechodu k podrobnostem
Když povolíte replikaci pro virtuální počítač, nainstaluje se rozšíření Site Recovery Mobility na virtuální počítač a zaregistruje ho ve službě Azure Site Recovery. Během replikace se zápisy na disky virtuálního počítače posílají do účtu úložiště mezipaměti ve zdrojové oblasti. Data se odtud odesílají do cílové oblasti a body obnovení se vygenerují z dat. Při převzetí služeb při selhání virtuálního počítače během zotavení po havárii se k vytvoření virtuálního počítače v cílové oblasti použije bod obnovení.
Pokud ještě nemáte předplatné Azure, vytvořte si napřed bezplatný účet.
Požadavky
Zkontrolujte, že vaše předplatné Azure umožňuje vytvořit virtuální počítač v cílové oblasti. Pokud jste právě vytvořili bezplatný účet Azure, jste správcem předplatného a máte potřebná oprávnění.
Pokud nejste správcem předplatného, přiřaďte ho s správcem:
- Předdefinovaná role Přispěvatel virtuálních počítačů nebo konkrétní oprávnění pro:
- Vytvoření virtuálního počítače ve vybrané virtuální síti
- Zápis do účtu úložiště Azure
- Zapisujte na disk spravovaný Azure.
- Předdefinovaná role Přispěvatel Site Recovery pro správu operací Site Recovery v trezoru
- Předdefinovaná role Přispěvatel virtuálních počítačů nebo konkrétní oprávnění pro:
Doporučujeme použít virtuální počítač s Windows Serverem 2012 nebo novějším. Disk virtuálního počítače by neměl být pro účely tohoto kurzu šifrovaný.
Pokud odchozí připojení virtuálního počítače používají proxy server založený na adrese URL, ujistěte se, že má přístup k těmto adresám URL. Použití ověřeného proxy serveru se nepodporuje.
Název Veřejný cloud Cloud pro státní správu Podrobnosti Úložiště *.blob.core.windows.net*.blob.core.usgovcloudapi.netZapisujte data z virtuálního počítače do účtu úložiště mezipaměti ve zdrojové oblasti. Microsoft Entra ID login.microsoftonline.comlogin.microsoftonline.usAutorizace a ověřování adres URL služby Site Recovery Replikace *.hypervrecoverymanager.windowsazure.com*.hypervrecoverymanager.windowsazure.comKomunikace virtuálního počítače se službou Site Recovery Service Bus *.servicebus.windows.net*.servicebus.usgovcloudapi.netVirtuální počítač zapisuje do monitorování a diagnostických dat Site Recovery. Pokud k omezení síťového provozu pro virtuální počítače používáte skupiny zabezpečení sítě (NSG), vytvořte pravidla NSG, která umožňují odchozí připojení (HTTPS 443) pro virtuální počítač pomocí těchto značek služeb (skupiny IP adres). Nejprve vyzkoušejte pravidla testovací skupiny zabezpečení sítě.
Tag Povolit Značka úložiště Umožňuje zápis dat z virtuálního počítače do účtu úložiště mezipaměti. Značka MICROSOFT Entra ID Umožňuje přístup ke všem IP adresám, které odpovídají ID Microsoft Entra. Značka EventsHub Umožňuje přístup k monitorování Site Recovery. Značka AzureSiteRecovery Umožňuje přístup ke službě Site Recovery v libovolné oblasti. GuestAndHybridManagement Použijte, pokud chcete automaticky upgradovat agenta Mobility Site Recovery, který běží na virtuálních počítačích s povolenou replikací. Na virtuálních počítačích s Windows nainstalujte nejnovější aktualizace Windows, abyste měli jistotu, že virtuální počítače mají nejnovější kořenové certifikáty.
Vytvoření virtuálního počítače a povolení zotavení po havárii
Volitelně můžete povolit zotavení po havárii při vytváření virtuálního počítače.
Na kartě Správa vyberte Povolit zotavení po havárii.
V sekundární oblasti vyberte cílovou oblast, do které chcete replikovat virtuální počítač pro zotavení po havárii.
V sekundárním předplatném vyberte cílové předplatné, ve kterém se vytvoří cílový virtuální počítač. Cílový virtuální počítač se vytvoří při převzetí služeb při selhání zdrojového virtuálního počítače ze zdrojové oblasti do cílové oblasti.
V trezoru služby Recovery Services vyberte trezor, který chcete použít pro replikaci. Pokud trezor nemáte, vyberte Vytvořit nový. Vyberte skupinu prostředků, do které chcete trezor umístit, a název trezoru.
V zásadách Site Recovery ponechte výchozí zásadu nebo vyberte Vytvořit novou , aby se nastavily vlastní hodnoty.
- Body obnovení se vytvářejí ze snímků disků virtuálních počítačů pořízených v určitém bodu v čase. Při převzetí služeb při selhání virtuálního počítače použijete bod obnovení k obnovení virtuálního počítače v cílové oblasti.
- Bod obnovení konzistentní vzhledem k selhání se vytvoří každých pět minut. Toto nastavení nelze změnit. Snímek konzistentní s chybou zaznamenává data, která byla na disku při pořízení snímku. Neobsahuje nic v paměti.
- Ve výchozím nastavení Site Recovery udržuje body obnovení konzistentní vzhledem k selhání po dobu 24 hodin. Vlastní hodnotu můžete nastavit mezi 0 a 72 hodinami.
- Snímek konzistentní vzhledem k aplikacím se pořídí každých 4 hodiny. Snímek konzistentní vzhledem k aplikacím
- Ve výchozím nastavení Site Recovery ukládá body obnovení po dobu 24 hodin.
V možnostech dostupnosti určete, jestli se virtuální počítač nasazuje jako samostatný, v zóně dostupnosti nebo ve skupině dostupnosti.
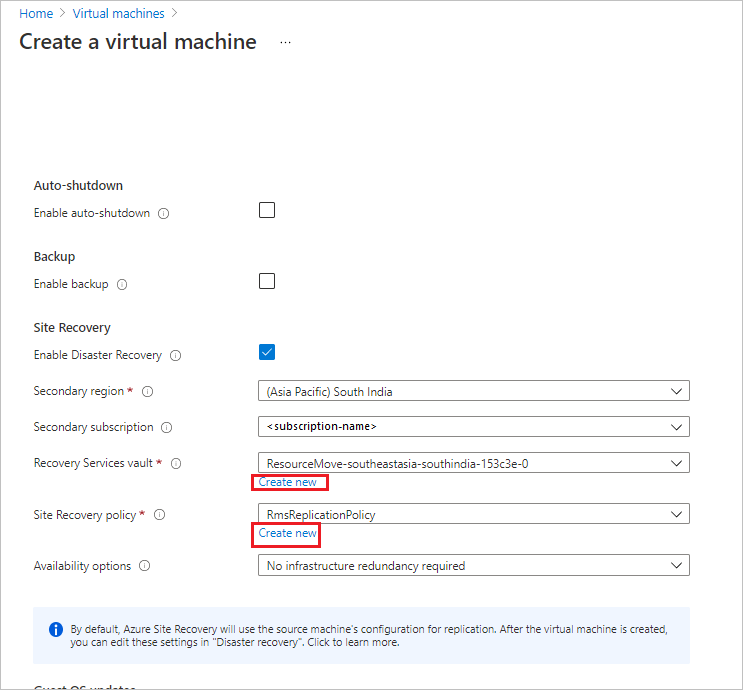
Dokončete vytváření virtuálního počítače.
Poznámka:
Když povolíte replikaci při vytváření virtuálního počítače s Windows, replikuje se jenom disk s operačním systémem. Datové disky je potřeba inicializovat vy, po kterých je Azure Site Recovery automaticky replikuje.
Povolení zotavení po havárii pro existující virtuální počítač
Pokud chcete povolit zotavení po havárii na existujícím virtuálním počítači místo pro nový virtuální počítač, použijte tento postup.
Na webu Azure Portal otevřete stránku vlastností virtuálního počítače.
V části Operace vyberte Zotavení po havárii.
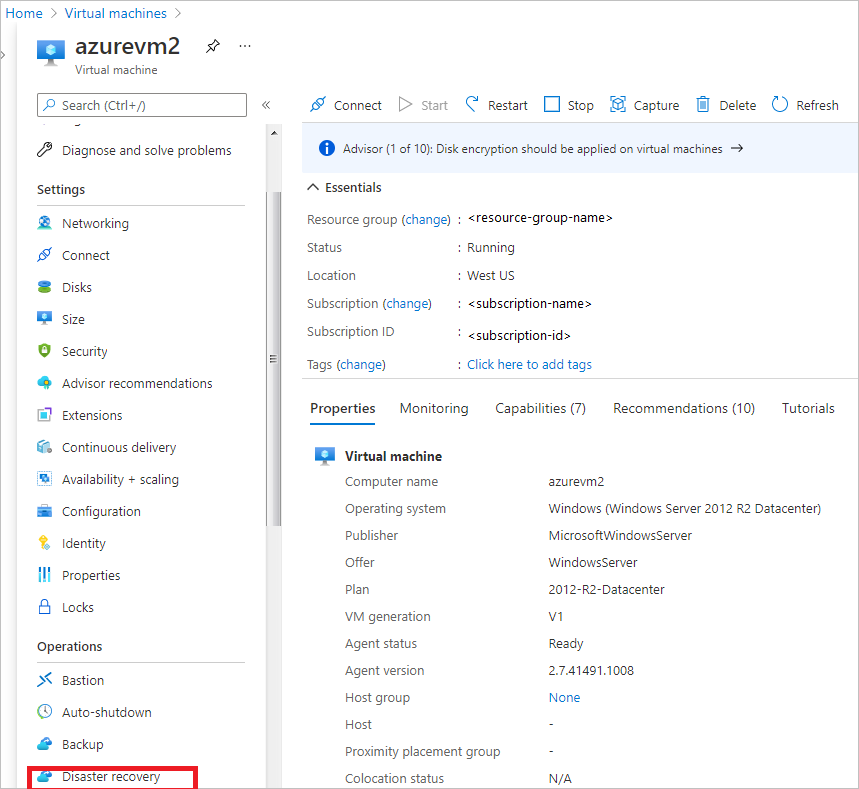
Pokud je virtuální počítač nasazený v zóně dostupnosti, můžete v základech vybrat zotavení po havárii mezi zónami dostupnosti.
V cílové oblasti vyberte oblast, do které chcete virtuální počítač replikovat. Zdrojové a cílové oblasti musí být ve stejném tenantovi Microsoft Entra.
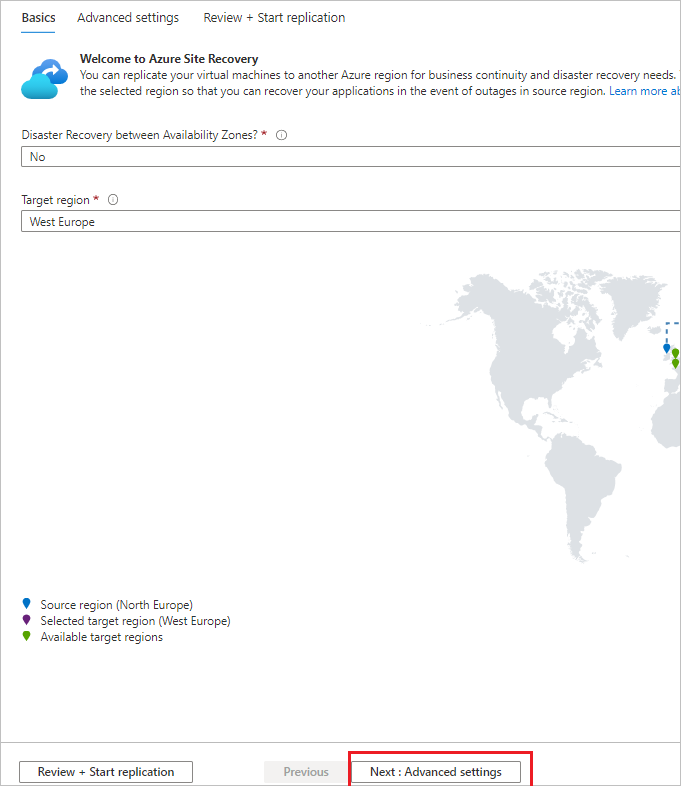
Vyberte Další: Upřesnit nastavení.
V rozšířených nastaveních můžete zkontrolovat nastavení a upravit hodnoty na vlastní nastavení. Site Recovery ve výchozím nastavení zrcadlí nastavení zdroje a vytvoří cílové prostředky.
- Cílové předplatné. Předplatné, ve kterém se cílový virtuální počítač vytvoří po převzetí služeb při selhání.
- Cílová skupina prostředků virtuálního počítače Skupina prostředků, ve které se cílový virtuální počítač vytvoří po převzetí služeb při selhání.
- Cílová virtuální síť. Virtuální síť Azure, ve které se cílový virtuální počítač nachází, když se vytvoří po převzetí služeb při selhání.
- Cílová dostupnost. Když se cílový virtuální počítač vytvoří jako jedna instance, ve skupině dostupnosti nebo v zóně dostupnosti.
- Umístění bezkontaktní komunikace. Pokud je to možné, vyberte skupinu umístění bezkontaktní komunikace, ve které se cílový virtuální počítač nachází po převzetí služeb při selhání.
- Nastavení úložiště – Účet úložiště mezipaměti. Obnovení používá účet úložiště ve zdrojové oblasti jako dočasné úložiště dat. Změny zdrojového virtuálního počítače se před replikací do cílového umístění ukládají do mezipaměti tohoto účtu.
- Ve výchozím nastavení se pro každý trezor vytvoří jeden účet úložiště mezipaměti a znovu se použije.
- Pokud chcete účet mezipaměti pro virtuální počítač přizpůsobit, můžete vybrat jiný účet úložiště.
- Spravovaný disk repliky úložiště Ve výchozím nastavení vytvoří Site Recovery v cílové oblasti repliky spravované disky.
- Ve výchozím nastavení cílový spravovaný disk zrcadlí spravované disky zdrojového virtuálního počítače pomocí stejného typu úložiště (HDD úrovně Standard nebo SSD úrovně Premium).
- Typ úložiště můžete podle potřeby přizpůsobit.
- Nastavení replikace Zobrazuje trezor, ve kterém se nachází virtuální počítač, a zásady replikace používané pro virtuální počítač. Ve výchozím nastavení se body obnovení vytvořené službou Site Recovery pro virtuální počítač uchovávají po dobu 24 hodin.
- Nastavení rozšíření Označuje, že Site Recovery spravuje aktualizace rozšíření Site Recovery Mobility Service nainstalovaného na virtuálních počítačích, které replikujete.
- Uvedený účet Azure Automation spravuje proces aktualizace.
- Účet Automation můžete přizpůsobit.
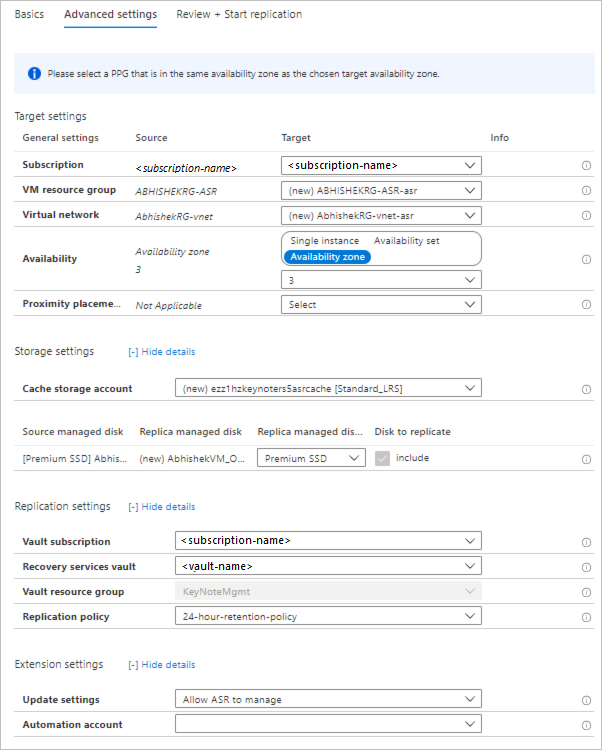
Vyberte Zkontrolovat a spustit replikaci.
Vyberte Spustit replikaci. Spustí se nasazení a Site Recovery začne vytvářet cílové prostředky. Průběh replikace můžete monitorovat v oznámeních.
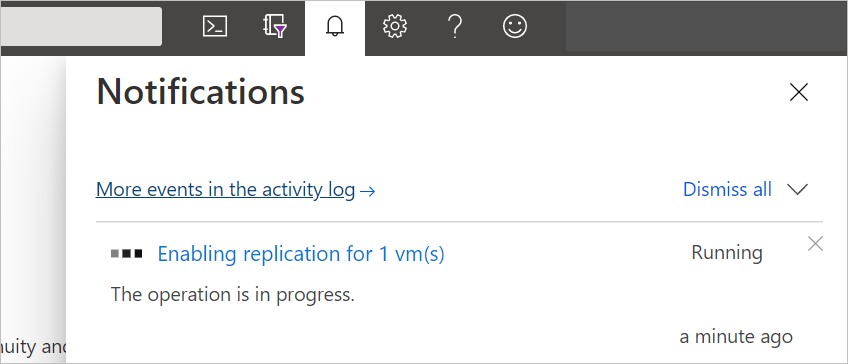
Kontrola stavu virtuálního počítače
Po dokončení úlohy replikace můžete zkontrolovat stav replikace virtuálního počítače.
Otevřete stránku vlastností virtuálního počítače.
V části Operace vyberte Zotavení po havárii.
Rozbalte část Základy a zkontrolujte výchozí nastavení trezoru, zásad replikace a cíle.
V části Stav a stav získejte informace o stavu replikace virtuálního počítače, verzi agenta, připravenosti převzetí služeb při selhání a nejnovějších bodech obnovení.
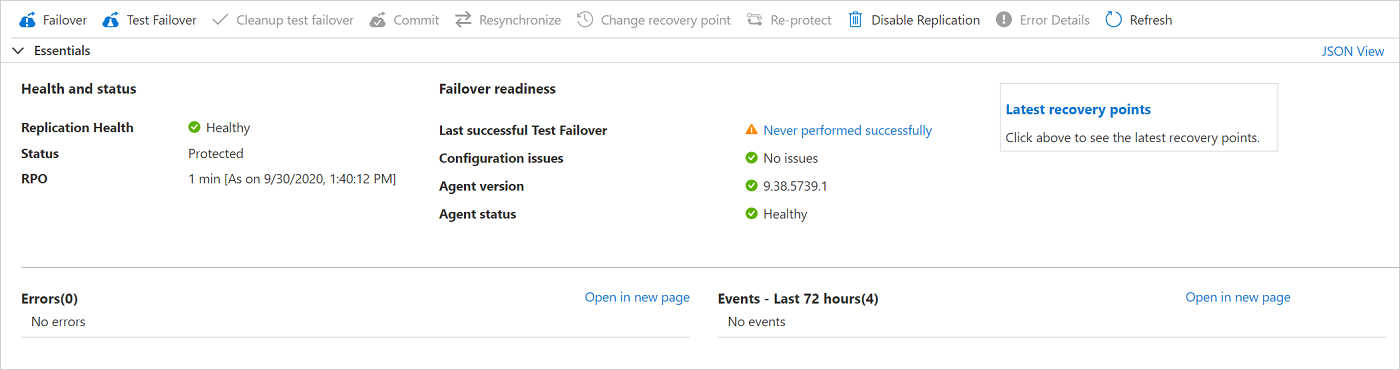
V zobrazení Infrastruktura získáte vizuální přehled zdrojových a cílových virtuálních počítačů, spravovaných disků a účtu úložiště mezipaměti.
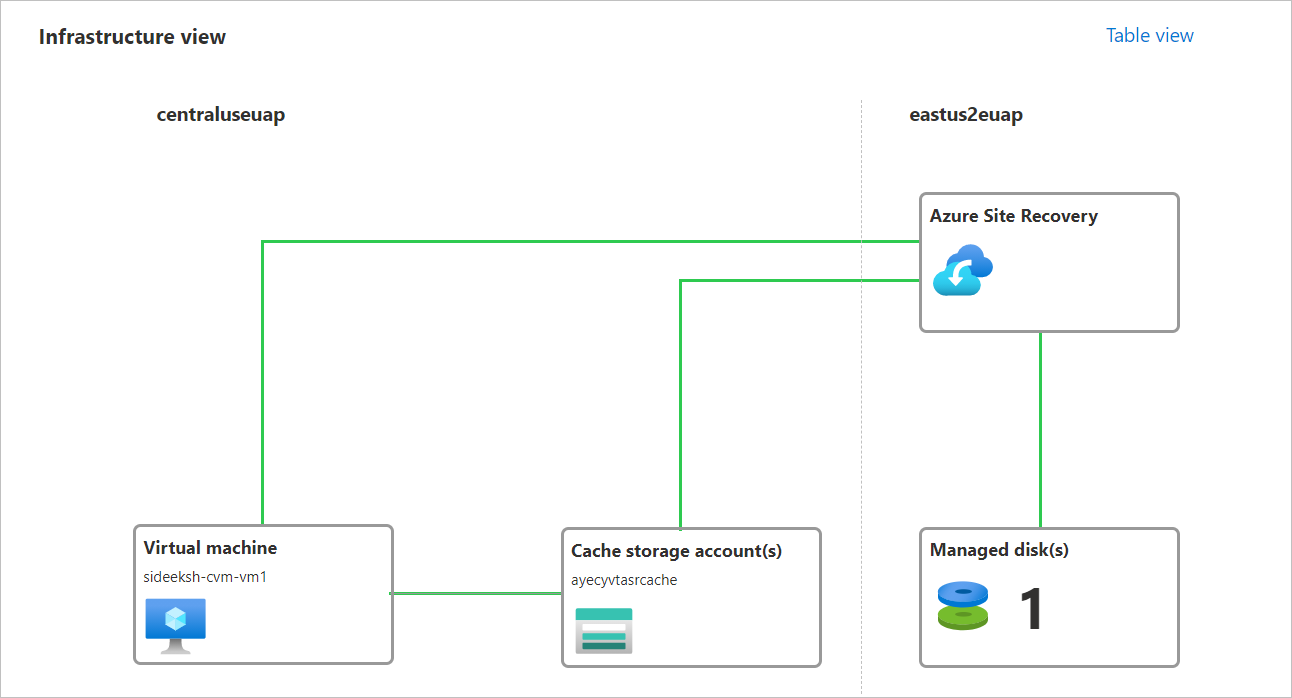
Spuštění přechodu k podrobnostem
Spusťte postup, abyste měli jistotu, že zotavení po havárii funguje podle očekávání. Když spustíte testovací převzetí služeb při selhání, vytvoří kopii virtuálního počítače, bez dopadu na probíhající replikaci nebo do produkčního prostředí.
Na stránce zotavení po havárii virtuálního počítače vyberte Testovací převzetí služeb při selhání.
V testovacím převzetí služeb při selhání ponechte výchozí nastavení Nejnovější zpracovaný (nízký cíl bodu obnovení) pro bod obnovení.
Tato možnost poskytuje nejnižší cíl bodu obnovení (RPO) a obecně nejrychlejší zprovoznit cílový virtuální počítač. Nejprve zpracuje všechna data odeslaná do služby Site Recovery, aby před převzetím služeb při selhání vytvořila bod obnovení pro každý virtuální počítač. Tento bod obnovení obsahuje všechna data replikovaná do Site Recovery při aktivaci převzetí služeb při selhání.
Vyberte virtuální síť, ve které se bude virtuální počítač po převzetí služeb při selhání nacházet.
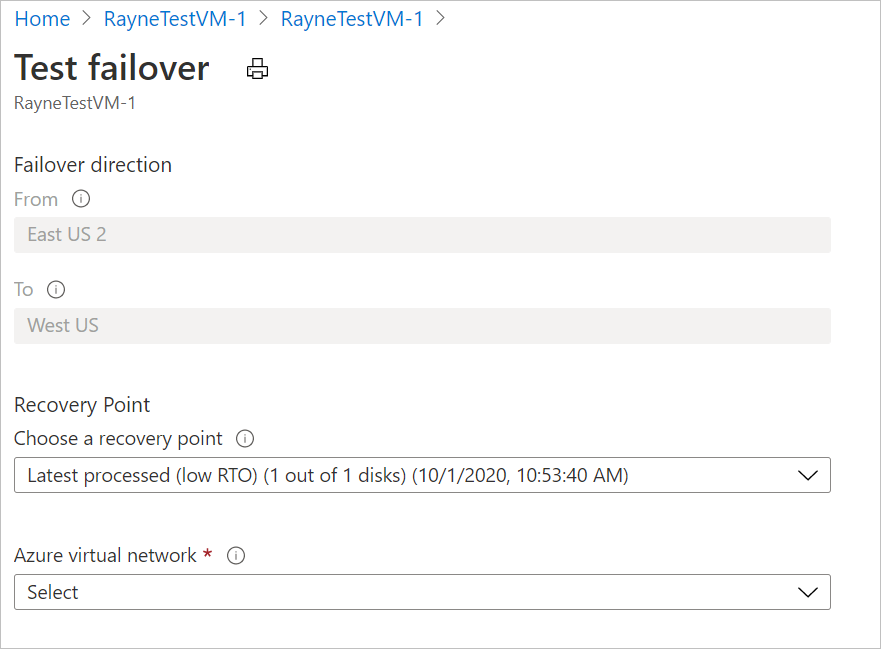
Zahájí se proces testovacího převzetí služeb při selhání. Průběh oznámení můžete sledovat.
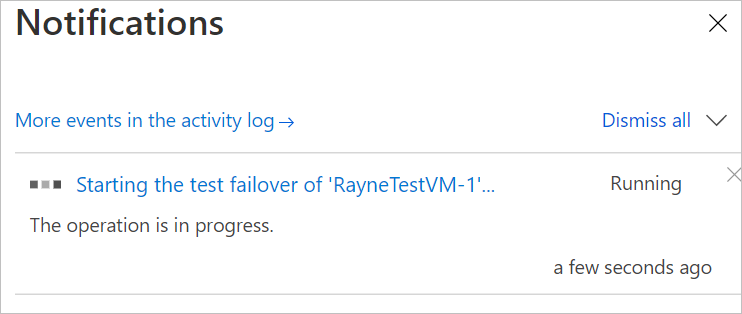
Po dokončení testovacího převzetí služeb při selhání je virtuální počítač ve stavu Čeká na dokončení testovacího převzetí služeb při selhání na stránce Základy .
Vyčištění prostředků
Po přechodu k podrobnostem se virtuální počítač automaticky vyčistí službou Site Recovery.
Pokud chcete zahájit automatické vyčištění, vyberte Vyčistit testovací převzetí služeb při selhání.
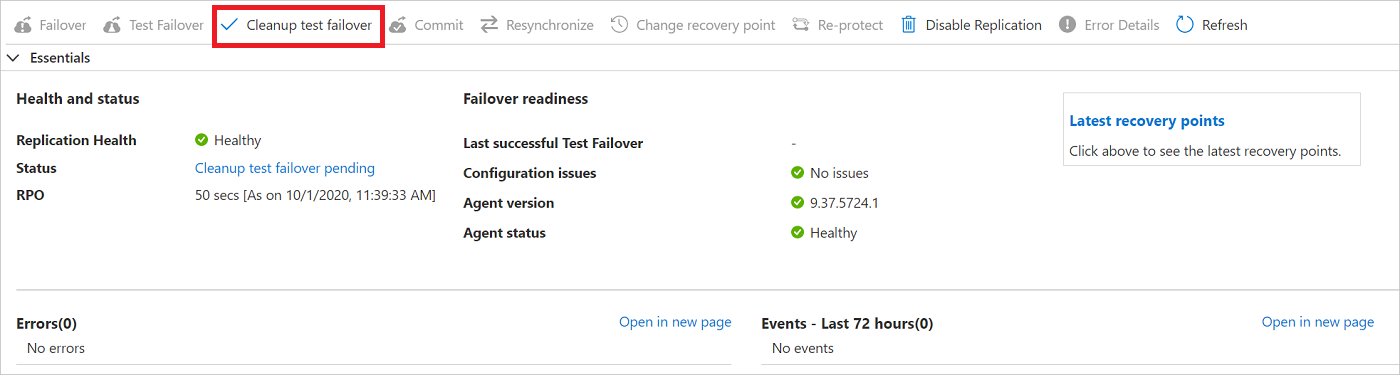
V vyčištění testovacího převzetí služeb při selhání zadejte všechny poznámky, které chcete zaznamenat pro převzetí služeb při selhání, a pak vyberte Test je dokončen. Odstraňte testovací virtuální počítač s podporou převzetí služeb při selhání. Pak vyberte OK.
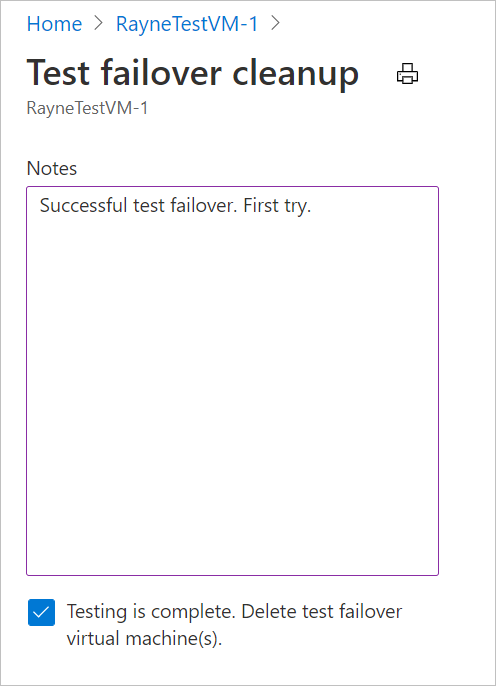
Proces odstranění začíná. Průběh oznámení můžete monitorovat.
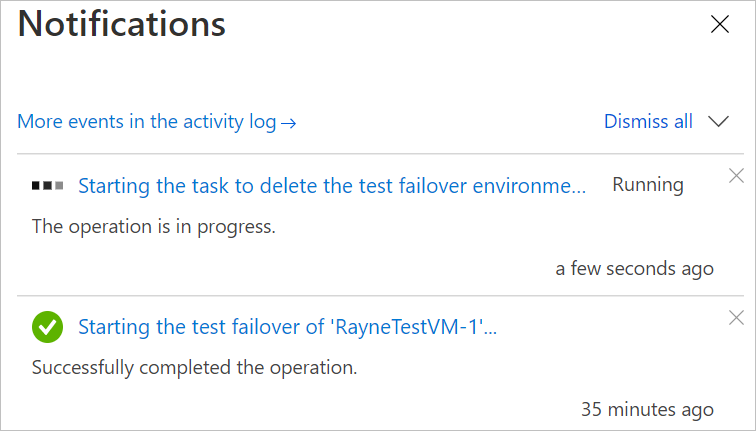
Zastavení replikace virtuálního počítače
Po dokončení postupu zotavení po havárii doporučujeme pokračovat v vyzkoušení úplného převzetí služeb při selhání. Pokud nechcete provést úplné převzetí služeb při selhání, můžete replikaci zakázat. Provede se to takto:
- Odebere virtuální počítač ze seznamu Site Recovery replikovaných počítačů.
- Zastaví fakturaci služby Site Recovery pro virtuální počítač.
- Automaticky vyčistí nastavení replikace zdroje.
Následujícím způsobem zakažte replikaci:
Na stránce zotavení po havárii virtuálního počítače vyberte Zakázat replikaci.
V části Zakázat replikaci vyberte důvody, proč chcete replikaci zakázat. Pak vyberte OK.
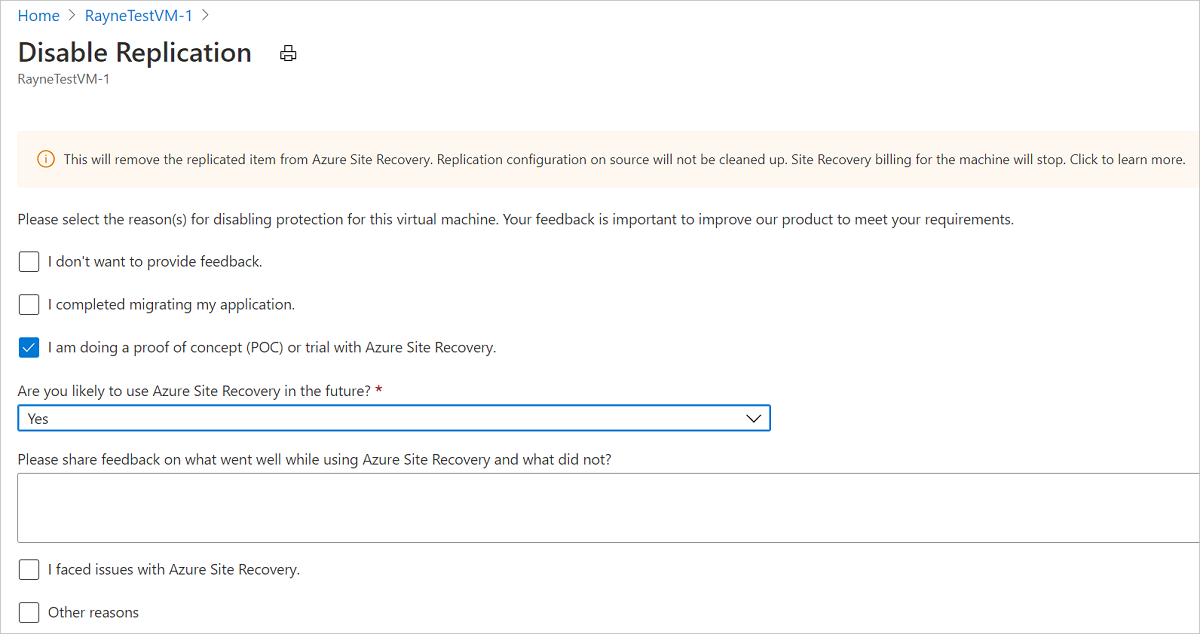
Rozšíření Site Recovery nainstalované na virtuálním počítači během replikace se automaticky neodebere. Pokud zakážete replikaci pro virtuální počítač a nechcete ji později znovu replikovat, můžete rozšíření Site Recovery odebrat ručně následujícím způsobem:
Přejděte na rozšíření nastavení>virtuálního počítače.>
Na stránce Rozšíření vyberte každou položku Microsoft.Azure.RecoveryServices pro Linux.
Na stránce vlastností rozšíření vyberte Odinstalovat.
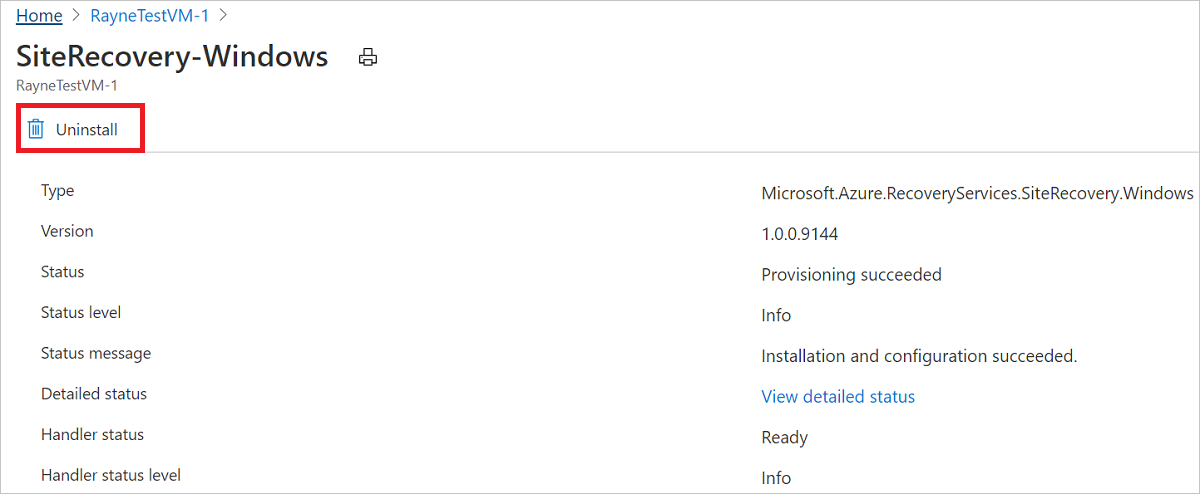
Další kroky
V tomto kurzu jste nakonfigurovali zotavení po havárii pro virtuální počítač Azure a spustili postup zotavení po havárii. Teď můžete pro virtuální počítač provést úplné převzetí služeb při selhání.