Rychlý start: Vytvoření a šifrování virtuálního počítače s Windows pomocí webu Azure Portal
Platí pro: ✔️ Virtuální počítače s Windows
Virtuální počítače Azure je možné vytvářet na webu Azure Portal. Azure Portal je uživatelské rozhraní v prohlížeči, pomocí kterého můžete vytvářet virtuální počítače a související prostředky. V tomto rychlém startu použijete Azure Portal k nasazení virtuálního počítače s Windows, vytvoření trezoru klíčů pro úložiště šifrovacích klíčů a šifrování virtuálního počítače.
Pokud ještě nemáte předplatné Azure, vytvořte si napřed bezplatný účet.
Přihlášení k Azure
Přihlaste se k portálu Azure.
Vytvoření virtuálního počítače
Vyberte Vytvořit prostředek v levém horním rohu webu Azure Portal.
Na stránce Nový v části Oblíbené vyberte Windows Server 2016 Datacenter.
Na kartě Základy v části Podrobnosti projektu se ujistěte, že je vybrané správné předplatné.
V části Skupina prostředků vyberte Vytvořit novou. Jako název zadejte myResourceGroup a vyberte OK.
Jako název virtuálního počítače zadejte MyVM.
V oblasti vyberte USA – východ.
Ověřte, že velikost je Standardní D2s v3.
V části Účet správce vyberte Heslo. Zadejte uživatelské jméno a heslo.
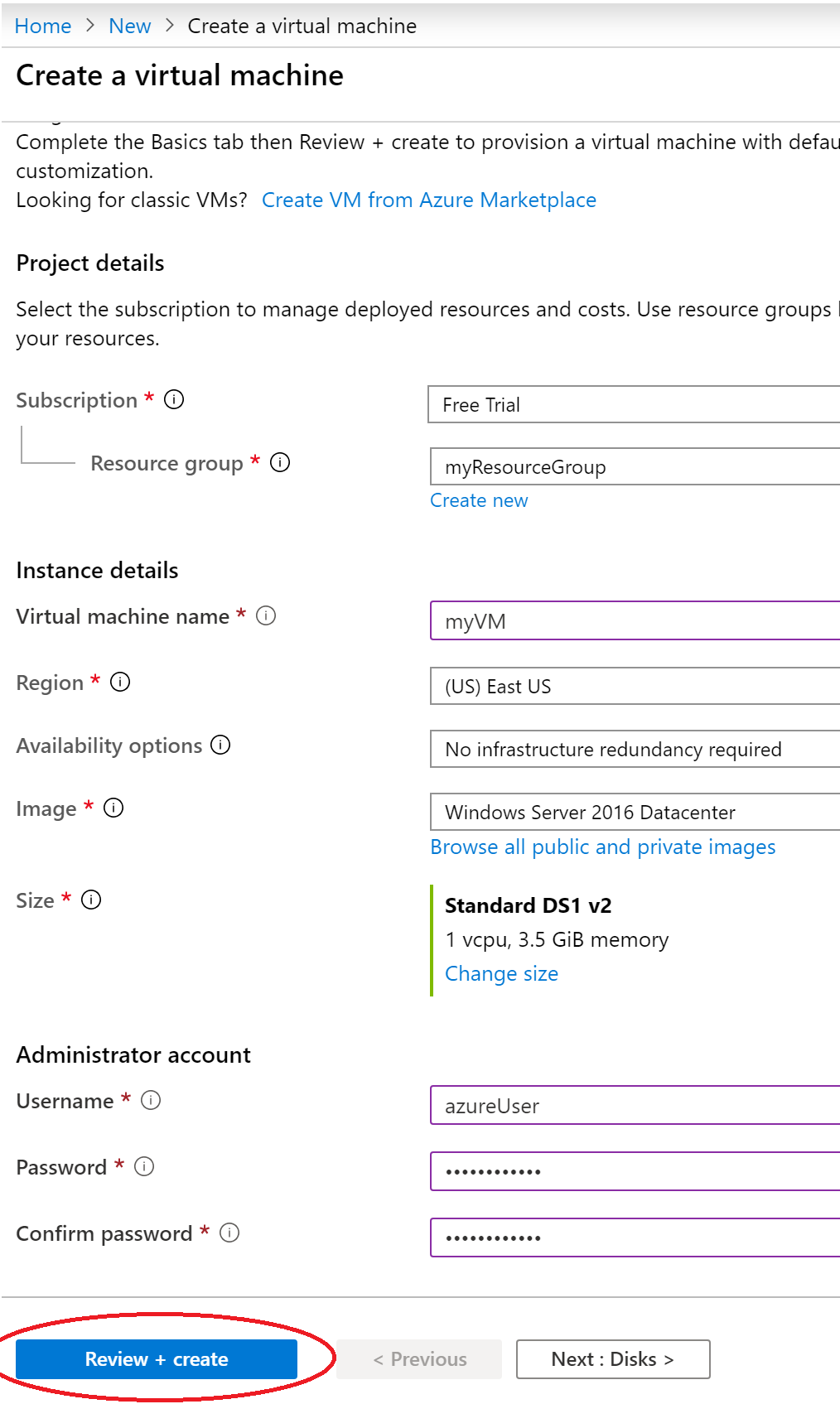
Upozorňující
Karta Disky obsahuje pole Typ šifrování v možnostech disku. Toto pole slouží k určení možností šifrování pro Spravované disky + CMK, nikoli pro Službu Azure Disk Encryption.
Abyste se vyhnuli nejasnostem, doporučujeme při dokončení tohoto kurzu úplně přeskočit kartu Disky .
Vyberte kartu Správa a ověřte, že máte účet úložiště diagnostiky. Pokud nemáte žádné účty úložiště, vyberte Vytvořit nový, zadejte nový účet název a vyberte OK.
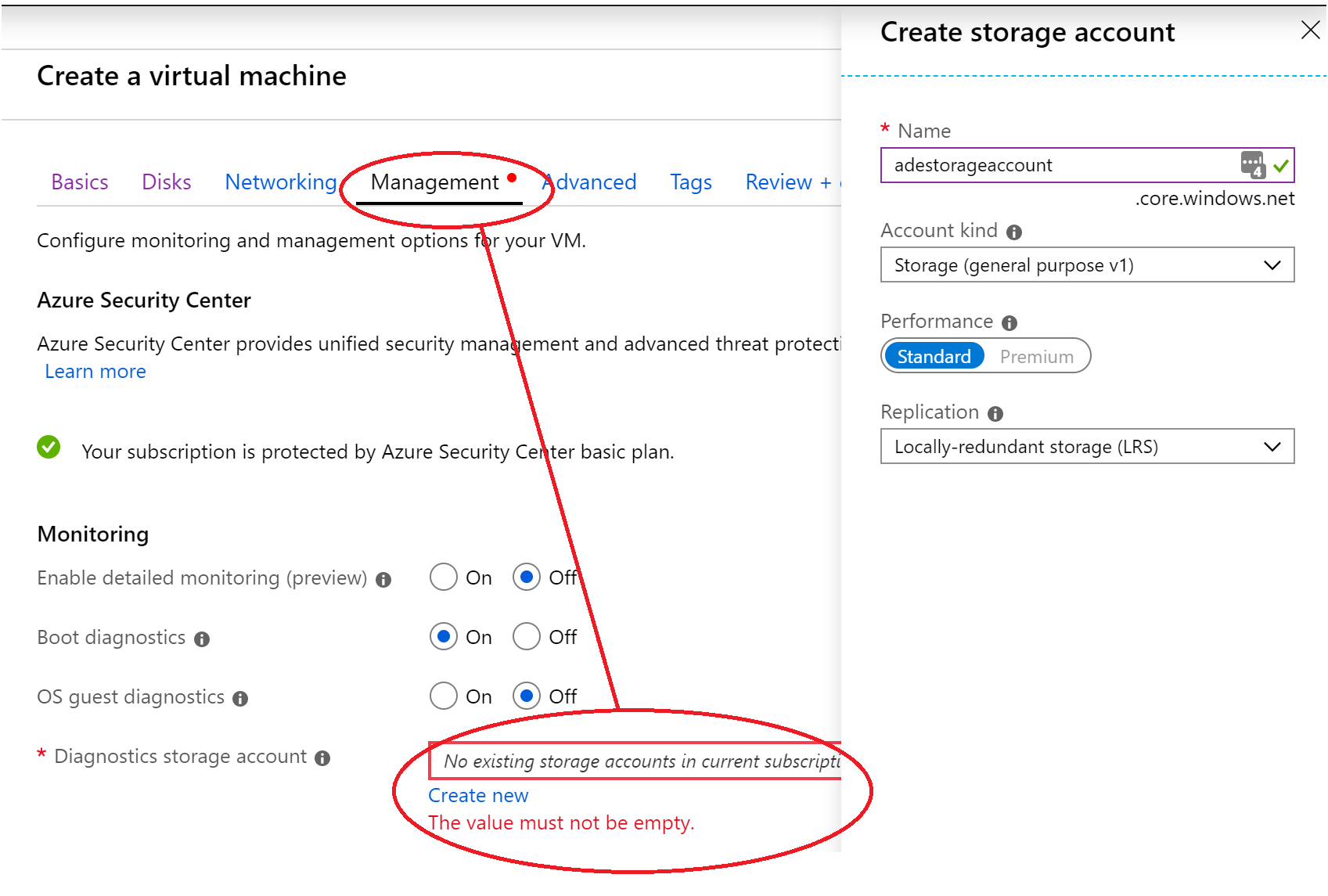
Vyberte Zkontrolovat a vytvořit.
Na stránce Vytvořit virtuální počítač můžete zobrazit podrobnosti o virtuálním počítači, který chcete vytvořit. Až budete připraveni, vyberte Vytvořit.
Nasazení virtuálního počítače bude několik minut trvat. Po dokončení nasazení se přesuňte k další části.
Šifrování virtuálního počítače
Po dokončení nasazení virtuálního počítače vyberte Přejít k prostředku.
Na levém bočním panelu vyberte Disky.
Na horním panelu vyberte Další nastavení .
V části Nastavení>šifrování Disky k šifrování vyberte operační systém a datové disky.
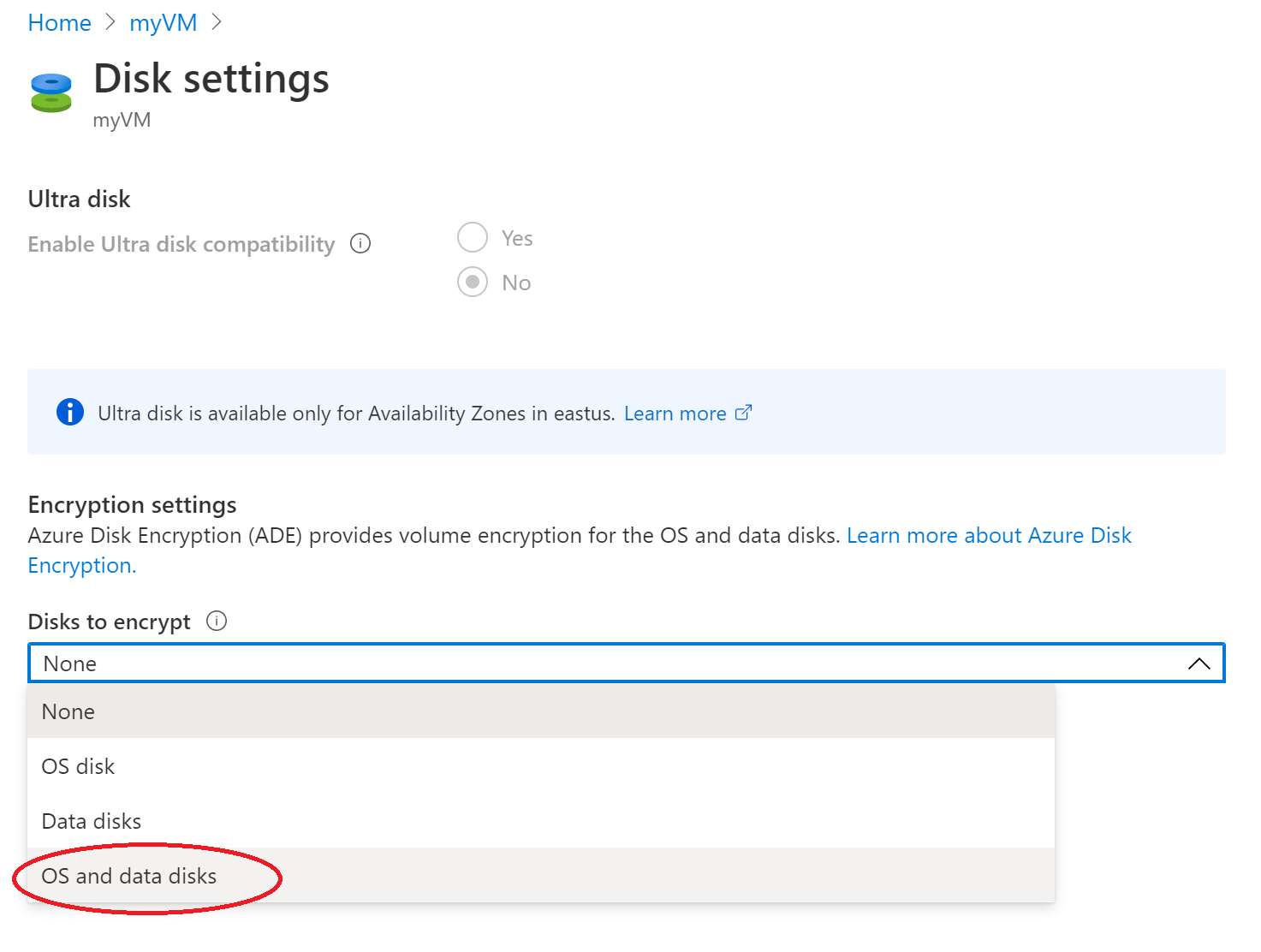
V části Nastavení šifrování zvolte Vybrat trezor klíčů a klíč pro šifrování.
Na obrazovce Vybrat klíč ze služby Azure Key Vault vyberte Vytvořit nový.
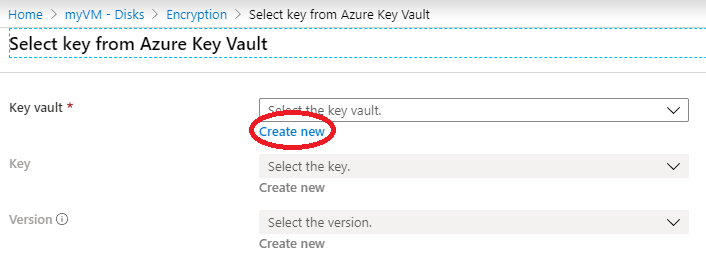
Nalevo od trezoru klíčů a klíče vyberte kliknutím klíč.
Na kartě Vybrat klíč ze služby Azure Key Vault v poli Key Vault vyberte Vytvořit nový.
Na obrazovce Vytvořit trezor klíčů se ujistěte, že skupina prostředků je myResourceGroup, a dejte trezoru klíčů název. Každý trezor klíčů v Azure musí mít jedinečný název.
Na kartě Zásady přístupu zaškrtněte políčko Azure Disk Encryption pro šifrování svazku.
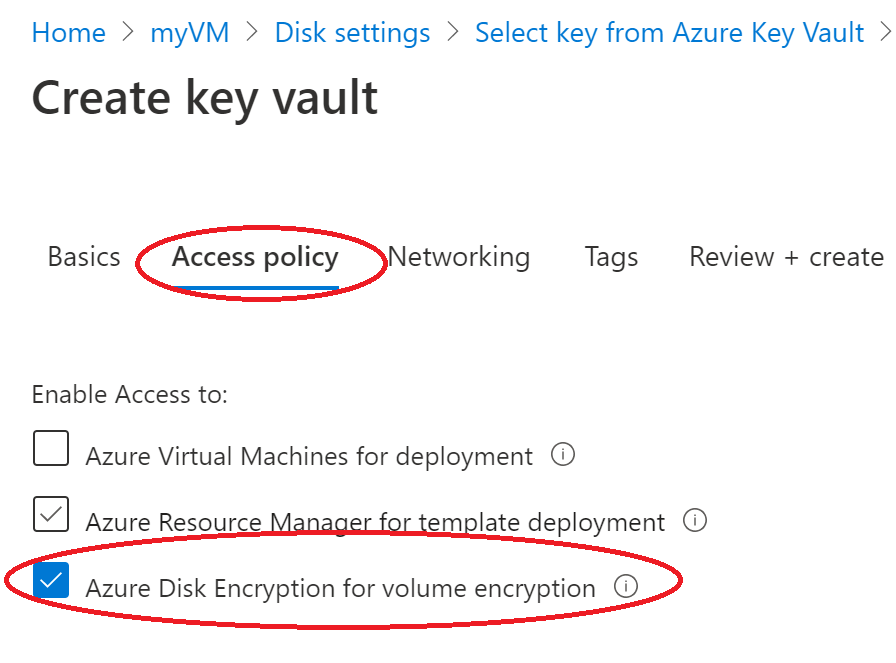
Vyberte Zkontrolovat a vytvořit.
Po úspěšném ověření trezoru klíčů vyberte Vytvořit. Z obrazovky služby Azure Key Vault se vrátíte k klíči Select.
Pole Klíč nechte prázdné a zvolte Vybrat.
V horní části obrazovky šifrování vyberte Uložit. Automaticky otevírané okno vás upozorní, že se virtuální počítač restartuje. Vyberte Ano.
Vyčištění prostředků
Pokud už je nepotřebujete, můžete odstranit skupinu prostředků, virtuální počítač a všechny související prostředky. Provedete to tak, že vyberete skupinu prostředků pro příslušný virtuální počítač, vyberete Odstranit a pak potvrdíte název skupiny prostředků, kterou chcete odstranit.
Další kroky
V tomto rychlém startu jste vytvořili službu Key Vault, která byla povolená pro šifrovací klíče, vytvořili virtuální počítač a povolili jste virtuální počítač pro šifrování.