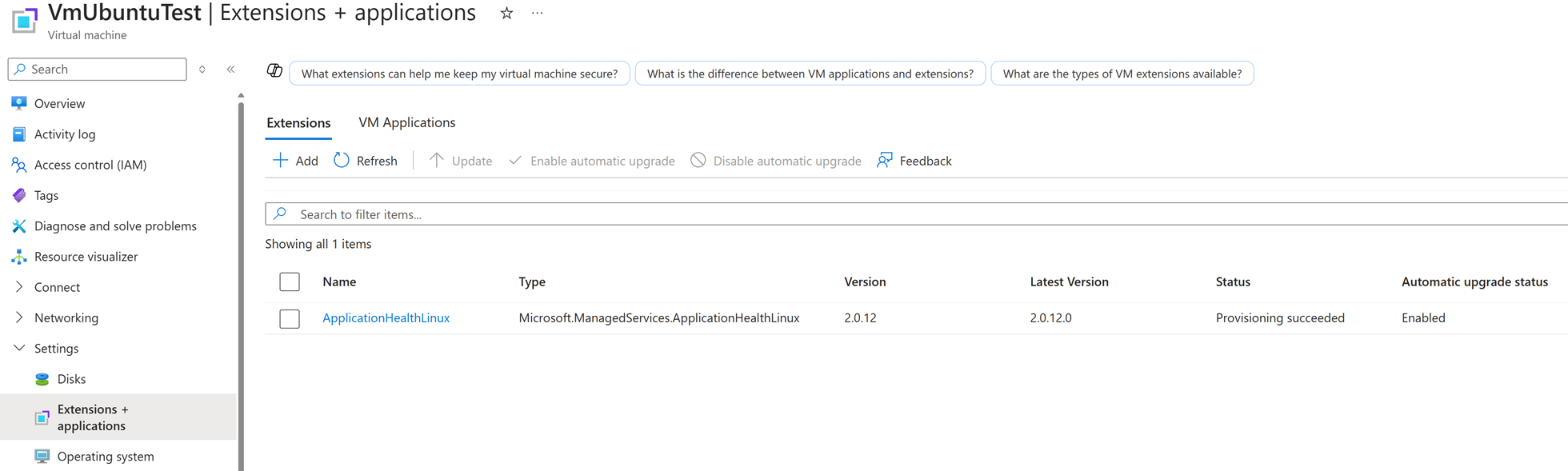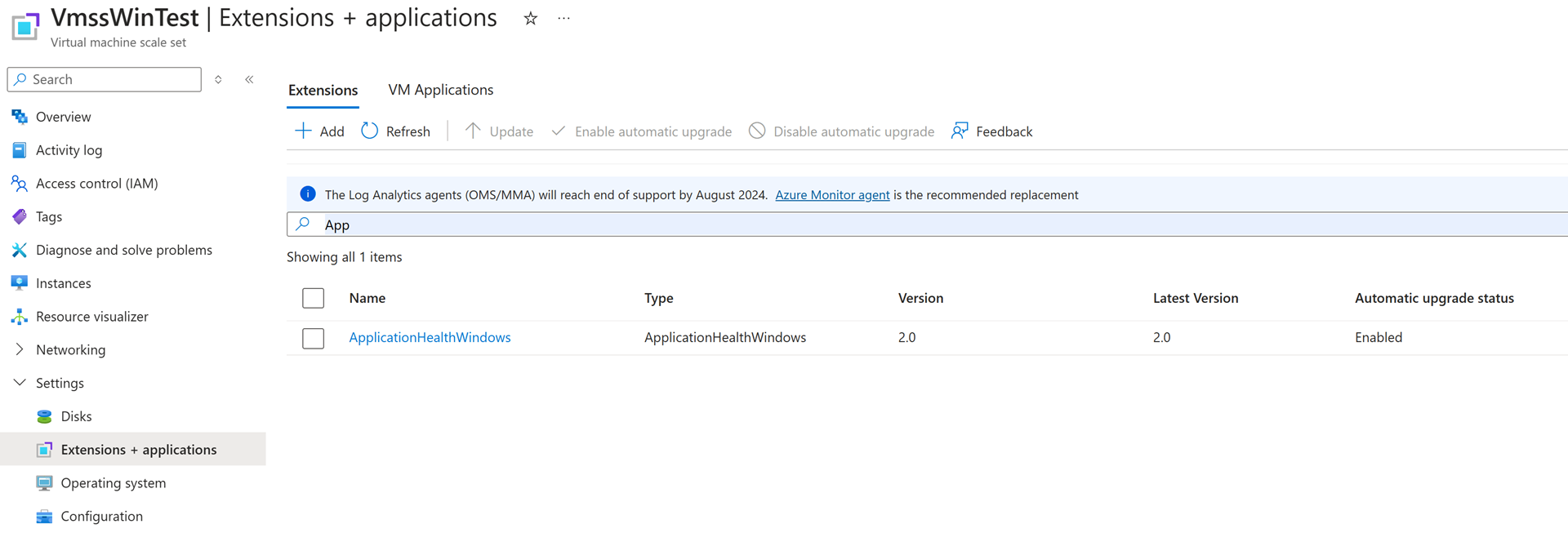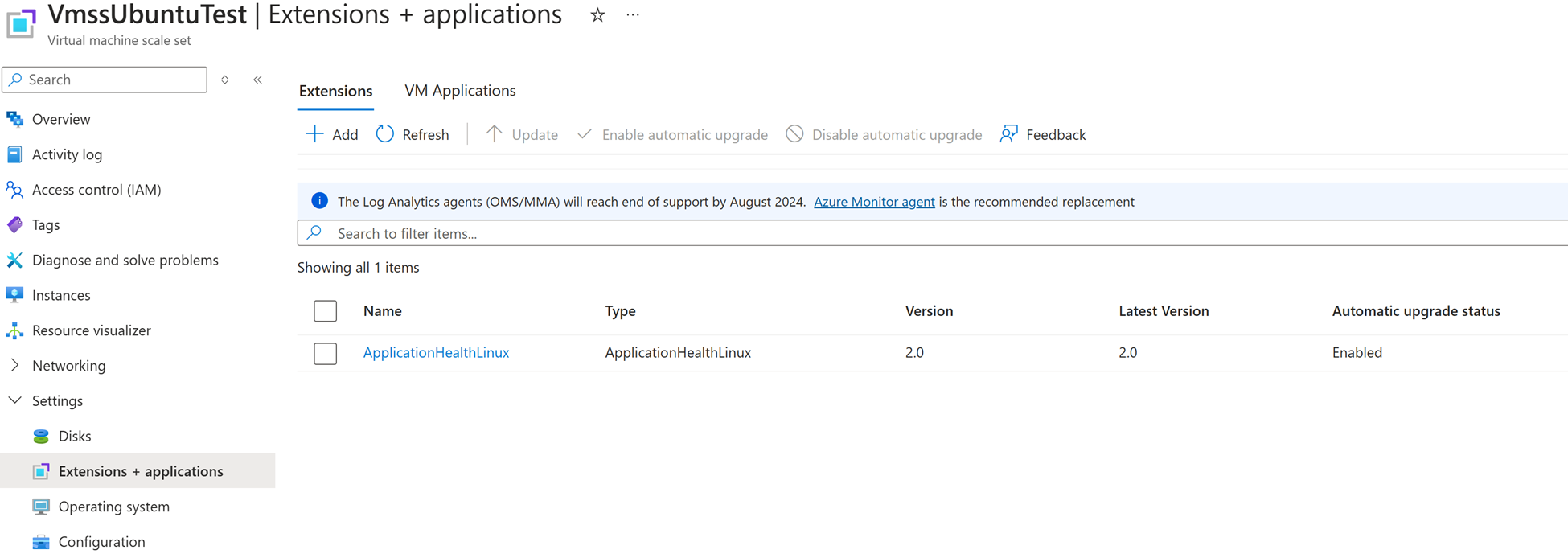Instalace hodinek virtuálního počítače (Preview)
Hodinky virtuálních počítačů můžete povolit pomocí šablony Azure Resource Manageru (šablony ARM), PowerShellu nebo Azure CLI na virtuálních počítačích Azure a škálovacích sadách virtuálních počítačů Azure. Sledování virtuálních počítačů můžete povolit na virtuálních počítačích s Linuxem i Windows. Hodinky virtuálních počítačů se dodávají prostřednictvím rozšíření Application Health VM, aby bylo možné snadno přijmout.
Kód v tomto článku podrobně popisuje postup instalace rozšíření virtuálního počítače služby Application Health a povolení sledování virtuálních počítačů. Všimněte si, že segmenty kódu vyžadují uživatelský vstup. Všechny popisky v úhlových závorkách (<>) v kódu musí být nahrazeny hodnotami, které jsou specifické pro vaši instalaci. Tady je seznam parametrů s pokyny, jak je nahradit.
| Parametr | Popis |
|---|---|
<your subscription id> |
ID předplatného Azure, ve kterém chcete nainstalovat kukátku virtuálního počítače. |
<your vm name> |
Název virtuálního počítače, do kterého se rozšíření instaluje. |
<your resource group name> |
Název skupiny prostředků ve vašem předplatném Azure, ke kterému bude váš virtuální počítač přiřazený. |
<your location> |
Oblast Azure, ve které je virtuální počítač nainstalovaný. |
<your extension name |
Název, který se přiřadí k rozšíření virtuálního počítače služby Application Health, které instalujete. |
<application health extension type> |
Určuje, jestli se nainstaluje rozšíření Windows nebo Linux Application Health. |
<your vm scale set name> |
Název škálovací sady virtuálních počítačů, do které chcete nainstalovat kukátku virtuálního počítače. |
Požadavky
1. Registrace funkce
Zaregistrujte se ke sledování virtuálních počítačů spuštěním následujících příkazů prostřednictvím Azure CLI:
az feature register --name VMWatchPreview --namespace Microsoft.Compute --subscription <your subscription id>
az provider register --namespace Microsoft.Compute --subscription <your subscription id>
Ověření registrace funkce
Spuštěním následujícího příkazu ověřte, že jste úspěšně zaregistrovali funkci sledování virtuálních počítačů:
az feature show --namespace Microsoft.Compute --name VMWatchPreview --subscription <your subscription id>
2. Ujistěte se, že je nainstalovaný virtuální počítač.
Informace o tom, jak vytvořit virtuální počítač nebo škálovací sadu virtuálních počítačů, najdete v průvodci rychlým startem pro Windows a v průvodci rychlým startem pro Linux.
Důležité
Pokud už je na virtuálním počítači nainstalované rozšíření Služby Application Health, ujistěte se, že je nastavení autoUpgradeMinorVersion nastavené enableAutomaticUpgrade na true.
Instalace hodinek virtuálního počítače na virtuální počítač Azure
Důležité
Segment kódu je pro Windows i Linux shodný s výjimkou hodnoty parametru <application health extension type> předaného do typu rozšíření. Nahraďte <application health extension type> instalacemi Linuxu a "ApplicationHealthWindows" instalacemi "ApplicationHealthLinux" systému Windows.
az vm extension set --resource-group <your resource group> --vm-name <your vm name> --name <application health extension type> --publisher Microsoft.ManagedServices --version 2.0 --settings '{"vmWatchSettings": {"enabled": true}}' --enable-auto-upgrade true
Ověřte, že je na virtuálním počítači Azure nainstalované rozšíření Služby Application Health.
Přejděte na web Azure Portal a ověřte, že se rozšíření virtuálního počítače služby Application Health úspěšně nainstalovalo.
Následující snímek obrazovky ukazuje instalaci Windows.
Následující snímek obrazovky ukazuje instalaci Linuxu.
Pokud chcete ověřit, že je na tomto virtuálním počítači povolené sledování virtuálních počítačů, vraťte se na stránku přehledu a vyberte zobrazení JSON pro daný virtuální počítač. Ujistěte se, že konfigurace existuje ve formátu JSON.
"settings": {
"vmWatchSettings": {
"enabled": true
}
}
Instalace hodinek virtuálních počítačů ve škálovací sadě virtuálních počítačů Azure
Důležité
Segment kódu je pro Windows i Linux shodný s výjimkou hodnoty parametru <application health extension type> předaného do typu rozšíření. Nahraďte <application health extension type> instalacemi Linuxu a "ApplicationHealthWindows" instalacemi "ApplicationHealthLinux" systému Windows.
az vmss extension set --resource-group '<your resource group name>' --vmss-name '<your vm scale set name>' --name <application health extension type> --publisher Microsoft.ManagedServices --version 2.0 --settings '{"vmWatchSettings": {"enabled": true}}' --enable-auto-upgrade true
Ověřte, že je ve škálovací sadě virtuálních počítačů nainstalované rozšíření stavu aplikace.
Přejděte na web Azure Portal a ověřte, že se rozšíření virtuálního počítače služby Application Health úspěšně nainstalovalo.
Následující snímek obrazovky ukazuje instalaci Windows.
Následující snímek obrazovky ukazuje instalaci Linuxu.
Pokud chcete ověřit, že je na této škálovací sadě povolené sledování virtuálních počítačů, vraťte se na stránku přehledu a vyberte zobrazení JSON pro škálovací sadu. Ujistěte se, že konfigurace existuje ve formátu JSON.
"settings": {
"vmWatchSettings": {
"enabled": true
}
}