Rozšíření ovladače NVIDIA GPU pro Linux
Toto rozšíření nainstaluje ovladače NVIDIA GPU na virtuální počítače řady N-series s Linuxem. V závislosti na rodině virtuálních počítačů rozšíření nainstaluje ovladače CUDA nebo GRID. Při instalaci ovladačů NVIDIA pomocí tohoto rozšíření přijímáte a souhlasíte s podmínkami licenční smlouvy s koncovým uživatelem NVIDIA. Během procesu instalace se může virtuální počítač restartovat, aby se dokončil instalační program ovladače.
K dispozici jsou pokyny k ruční instalaci ovladačů a aktuálních podporovaných verzí. K dispozici je také rozšíření pro instalaci ovladačů NVIDIA GPU na virtuální počítače řady Windows N-series.
Poznámka:
Pokud je zapnuté zabezpečené spouštění, musí být všechny spouštěcí komponenty operačního systému (zavaděč spouštění, jádro, ovladače jádra) podepsané důvěryhodnými vydavateli (klíč, kterému systém důvěřuje). Zabezpečené spouštění není podporováno pomocí rozšíření pro Windows nebo Linux. Další informace o ruční instalaci ovladačů GPU s povoleným zabezpečeným spouštěním najdete v tématu Nastavení ovladače GPU řady N-series pro Linux.
Poznámka:
Rozšíření ovladačů GPU po instalaci rozšíření automaticky neaktualizují ovladač. Pokud potřebujete přejít na novější verzi ovladače, stáhněte a nainstalujte ovladač ručně nebo ho odeberte a znovu přidejte.
Požadavky
Operační systém
Toto rozšíření podporuje následující distribuce operačního systému v závislosti na podpoře ovladačů pro konkrétní verzi operačního systému:
| Distribuce | Verze |
|---|---|
| Linux Ubuntu: | 20.04 LTS |
| Linux: Red Hat Enterprise Linux | 7.9 |
Poznámka:
Nejnovější podporované ovladače CUDA pro virtuální počítače řady NC jsou aktuálně 470.82.01. Novější verze ovladačů nejsou na kartách K80 v síťovém adaptéru podporované. Zatímco se rozšíření aktualizuje tímto koncem podpory pro nc, nainstalujte ovladače CUDA ručně pro karty K80 na nc-series.
Důležité
Tento dokument odkazuje na verzi Linuxu, která se blíží nebo na konci životnosti (EOL). Zvažte aktualizaci na aktuálnější verzi.
Připojení k internetu
Rozšíření Microsoft Azure pro ovladače NVIDIA GPU vyžaduje, aby cílový virtuální počítač byl připojený k internetu a má přístup.
Schéma rozšíření
Následující JSON ukazuje schéma rozšíření:
{
"name": "<myExtensionName>",
"type": "extensions",
"apiVersion": "2015-06-15",
"location": "<location>",
"dependsOn": [
"[concat('Microsoft.Compute/virtualMachines/', <myVM>)]"
],
"properties": {
"publisher": "Microsoft.HpcCompute",
"type": "NvidiaGpuDriverLinux",
"typeHandlerVersion": "1.6",
"autoUpgradeMinorVersion": true,
"settings": {
}
}
}
Vlastnosti
| Název | Hodnota/příklad | Datový typ |
|---|---|---|
| apiVersion | 2015-06-15 | datum |
| vydavatel | Microsoft.HpcCompute | string |
| type | NvidiaGpuDriverLinux | string |
| typeHandlerVersion | 1.6 | int |
Nastavení
Všechna nastavení jsou volitelná. Výchozí chování je neaktualizovat jádro, pokud není nutné pro instalaci ovladače a nainstalovat nejnovější podporovaný ovladač a sadu nástrojů CUDA (podle potřeby).
| Název | Popis | Default value | Platné hodnoty | Datový typ |
|---|---|---|---|---|
| updateOS | Aktualizujte jádro i v případě, že není vyžadováno pro instalaci ovladače. | false (nepravda) | true, false | boolean |
| driverVersion | NV: Verze ovladače GRID. NC/ND: Verze sady nástrojů CUDA. Automaticky se nainstalují nejnovější ovladače pro zvolenou CUDA. |
nejnovější | Seznam podporovaných verzí ovladačů | string |
| installCUDA | Nainstalujte sadu nástrojů CUDA. Relevantní pouze pro virtuální počítače řady NC/ND. | true | true, false | boolean |
Nasazení
portál Azure
Rozšíření virtuálních počítačů Azure NVIDIA můžete nasadit na webu Azure Portal.
Přejděte v prohlížeči na Portál Azure.
Přejděte na virtuální počítač, na který chcete ovladač nainstalovat.
V nabídce vlevo vyberte Rozšíření.
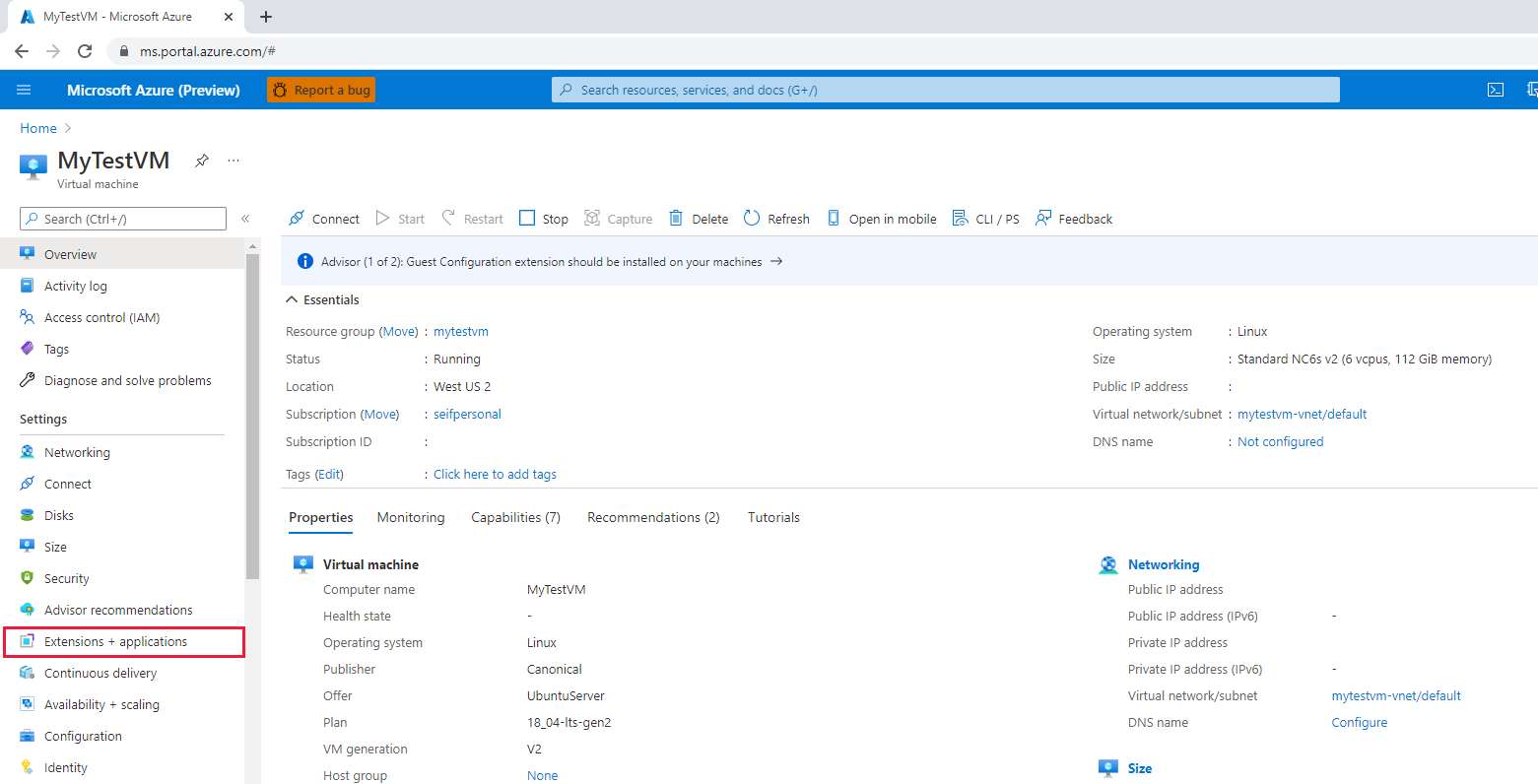
Vyberte Přidat.
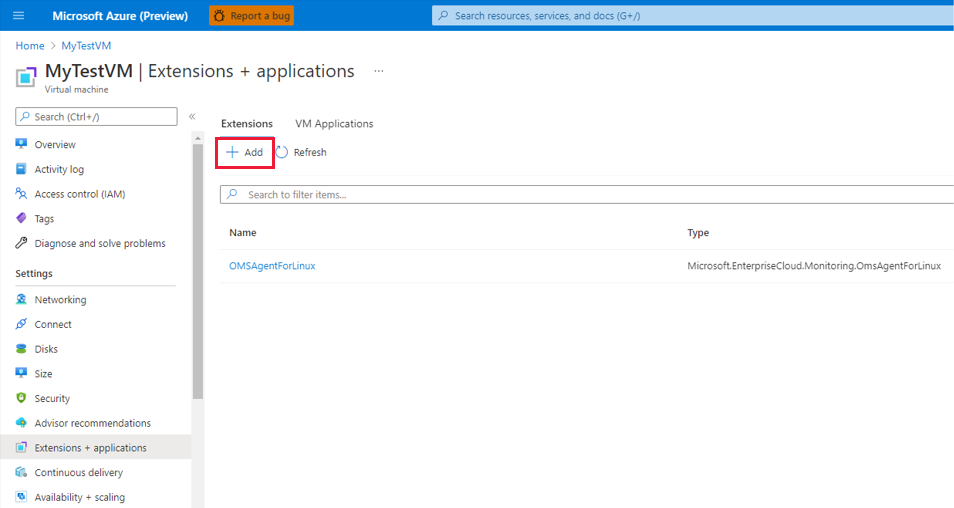
Posuňte se, vyhledejte a vyberte rozšíření ovladače NVIDIA GPU a pak vyberte Další.
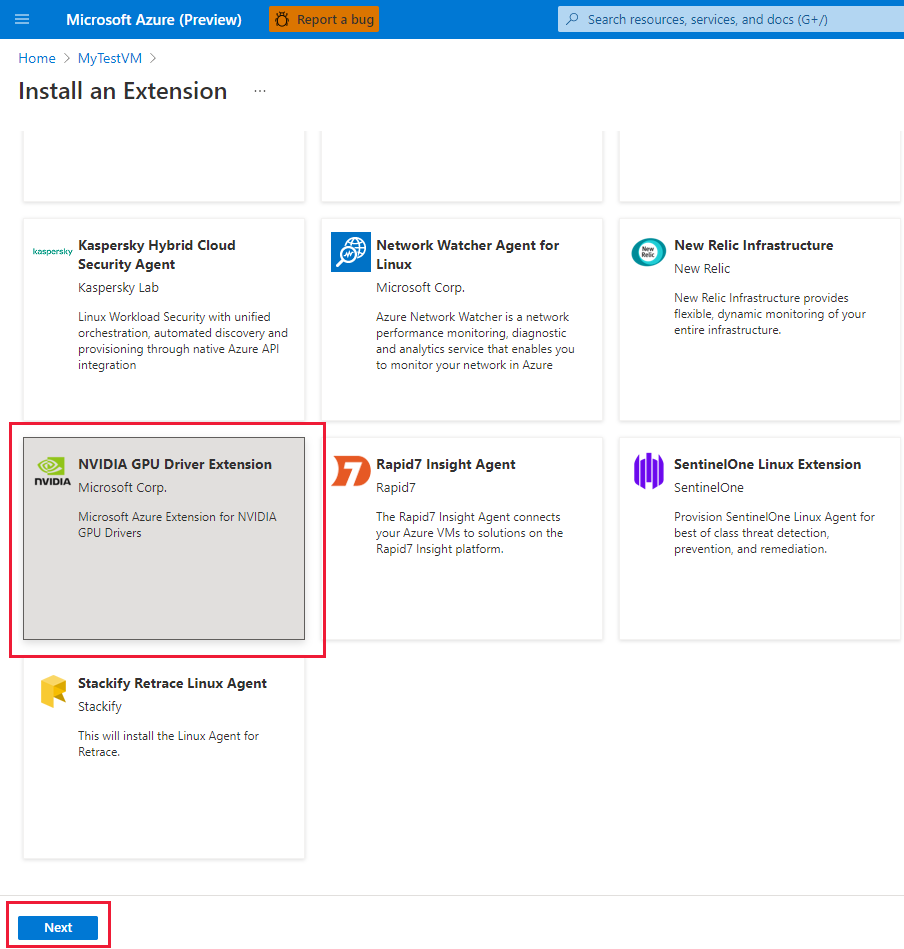
Vyberte Zkontrolovat a vytvořit a vyberte Vytvořit. Počkejte několik minut, než se ovladač nasadí.
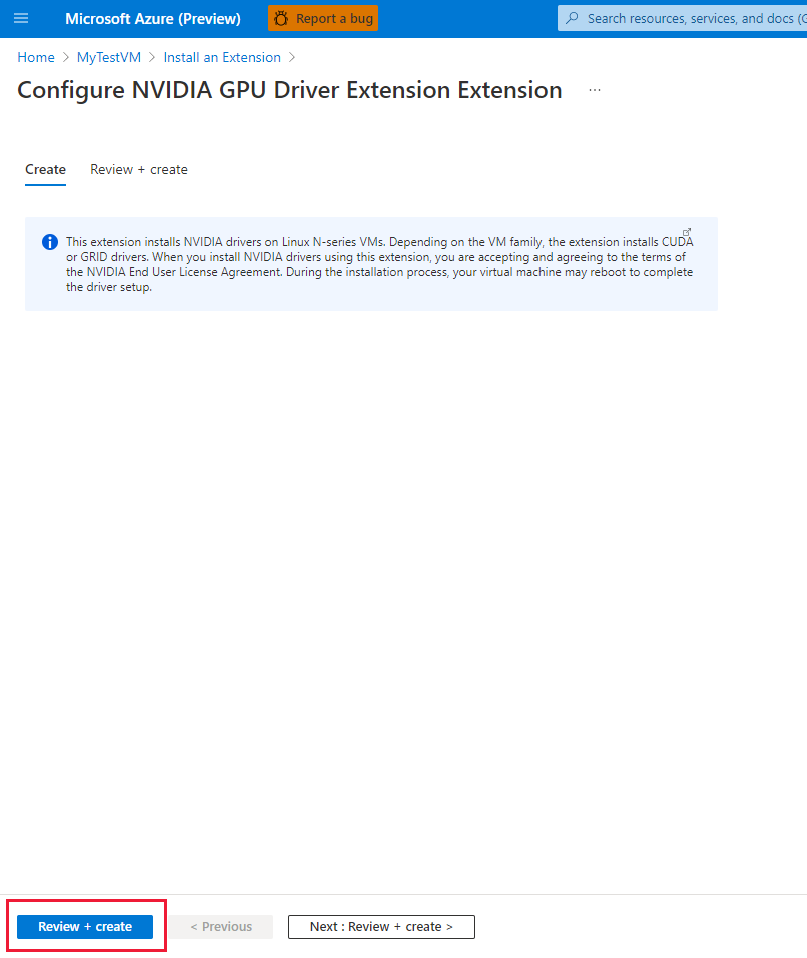
Ověřte, že se rozšíření přidalo do seznamu nainstalovaných rozšíření.
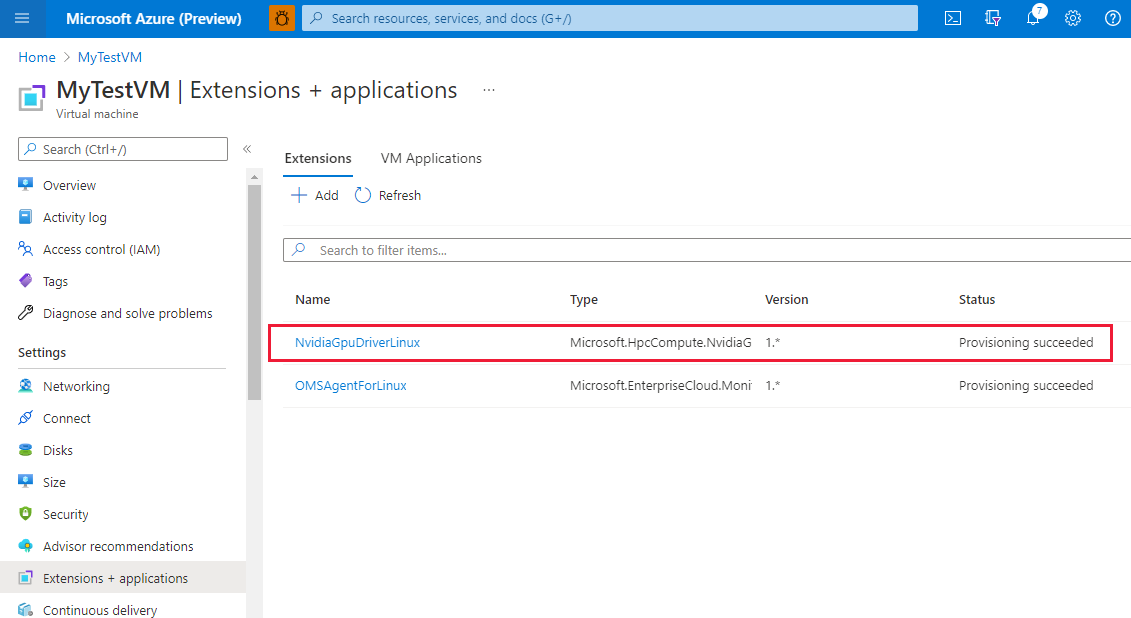
Šablona Azure Resource Manageru
K nasazení rozšíření virtuálních počítačů Azure můžete použít šablony Azure Resource Manageru. Šablony jsou ideální, když nasadíte jeden nebo více virtuálních počítačů, které vyžadují konfiguraci po nasazení.
Konfiguraci JSON pro rozšíření virtuálního počítače je možné vnořit do prostředku virtuálního počítače nebo umístit na kořenovou nebo nejvyšší úroveň šablony JSON Resource Manageru. Umístění konfigurace JSON má vliv na hodnotu názvu a typu prostředku. Další informace naleznete v tématu Nastavení názvu a typu pro podřízené prostředky.
Následující příklad předpokládá, že rozšíření je vnořené uvnitř prostředku virtuálního počítače. Když je prostředek rozšíření vnořený, json se umístí do "resources": [] objektu virtuálního počítače.
{
"name": "myExtensionName",
"type": "extensions",
"location": "[resourceGroup().location]",
"apiVersion": "2015-06-15",
"dependsOn": [
"[concat('Microsoft.Compute/virtualMachines/', myVM)]"
],
"properties": {
"publisher": "Microsoft.HpcCompute",
"type": "NvidiaGpuDriverLinux",
"typeHandlerVersion": "1.6",
"autoUpgradeMinorVersion": true,
"settings": {
}
}
}
PowerShell
Set-AzVMExtension
-ResourceGroupName "myResourceGroup" `
-VMName "myVM" `
-Location "southcentralus" `
-Publisher "Microsoft.HpcCompute" `
-ExtensionName "NvidiaGpuDriverLinux" `
-ExtensionType "NvidiaGpuDriverLinux" `
-TypeHandlerVersion 1.6 `
-SettingString '{ `
}'
Azure CLI
Následující příklad zrcadlí předchozí příklady Resource Manageru a PowerShellu:
az vm extension set \
--resource-group myResourceGroup \
--vm-name myVM \
--name NvidiaGpuDriverLinux \
--publisher Microsoft.HpcCompute \
--version 1.6
Následující příklad také přidá dvě volitelná vlastní nastavení jako příklad pro nedefault instalaci ovladače. Konkrétně aktualizuje jádro operačního systému na nejnovější verzi a nainstaluje konkrétní ovladač verze sady nástrojů CUDA. Znovu si všimněte, že --settings jsou volitelné a výchozí. Aktualizace jádra může zvýšit dobu instalace rozšíření. Také volba konkrétní (starší) verze sady nástrojů CUDA nemusí být vždy kompatibilní s novějšími jádry.
az vm extension set \
--resource-group myResourceGroup \
--vm-name myVM \
--name NvidiaGpuDriverLinux \
--publisher Microsoft.HpcCompute \
--version 1.6 \
--settings '{ \
"updateOS": true, \
"driverVersion": "10.0.130" \
}'
Řešení potíží a podpora
Odstraňování potíží
Data o stavu nasazení rozšíření můžete načíst z webu Azure Portal a pomocí Azure PowerShellu a Azure CLI. Pokud chcete zobrazit stav nasazení rozšíření pro daný virtuální počítač, spusťte následující příkaz:
Get-AzVMExtension -ResourceGroupName myResourceGroup -VMName myVM -Name myExtensionName
az vm extension list --resource-group myResourceGroup --vm-name myVM -o table
Výstup spuštění rozšíření se protokoluje do následujícího souboru. Informace o stavu jakékoli dlouhotrvající instalace a řešení potíží se selháními najdete v tomto souboru.
/var/log/azure/nvidia-vmext-status
Ukončovací kódy
| Ukončovací kód | Význam | Možná akce |
|---|---|---|
| 0 | Operace byla úspěšná. | |
| 0 | Nesprávné použití rozšíření | Zkontrolujte výstupní protokol spuštění. |
| 10 | Integrační služby pro Linux pro Hyper-V a Azure nejsou dostupné nebo nainstalované | Zkontrolujte výstup lspci. |
| 11 | U této velikosti virtuálního počítače se nenašel GRAFICKÝ PROCESOR NVIDIA | Použijte podporovanou velikost virtuálního počítače a operační systém. |
| 12 | Nabídka obrázků není podporovaná | |
| 13 | Nepodporovaná velikost virtuálního počítače | K nasazení použijte virtuální počítač řady N-series. |
| 14 | Neúspěšná operace | Zkontrolujte výstupní protokol spuštění. |
Známé problémy
NvidiaGpuDriverLinuxv současné době se nedaří nainstalovat nejnovější ovladače17.xGRID kvůli problémům s certifikáty. Zatímco Azure pracuje na řešení tohoto problému, použijte ovladač16.5GRID předáním nastavení modulu runtime rozšíření.
az vm extension set --resource-group <rg-name> --vm-name <vm-name> --name NvidiaGpuDriverLinux --publisher Microsoft.HpcCompute --settings "{'driverVersion':'535.161'}"
{
"name": "NvidiaGpuDriverLinux",
"type": "extensions",
"apiVersion": "2015-06-15",
"location": "<location>",
"dependsOn": [
"[concat('Microsoft.Compute/virtualMachines/', <myVM>)]"
],
"properties": {
"publisher": "Microsoft.HpcCompute",
"type": "NvidiaGpuDriverLinux",
"typeHandlerVersion": "1.11",
"autoUpgradeMinorVersion": true,
"settings": {
"driverVersion": "535.161"
}
}
}
- Verze
17.xovladače GRID není kompatibilní s NVv3 (NVIDIA Tesla M60). Podporují se ovladače GRID až do verze16.5.NvidiaGpuDriverLinuxnainstaluje nejnovější ovladače, které nejsou kompatibilní se skladovou jednotkou NVv3. Místo toho použijte následující nastavení modulu runtime k vynucení instalace starší verze ovladače rozšíření. Další informace overzích
az vm extension set --resource-group <rg-name> --vm-name <vm-name> --name NvidiaGpuDriverLinux --publisher Microsoft.HpcCompute --settings "{'driverVersion':'535.161'}"
{
"name": "NvidiaGpuDriverLinux",
"type": "extensions",
"apiVersion": "2015-06-15",
"location": "<location>",
"dependsOn": [
"[concat('Microsoft.Compute/virtualMachines/', <myVM>)]"
],
"properties": {
"publisher": "Microsoft.HpcCompute",
"type": "NvidiaGpuDriverLinux",
"typeHandlerVersion": "1.11",
"autoUpgradeMinorVersion": true,
"settings": {
"driverVersion": "535.161"
}
}
}
Technická podpora
Pokud potřebujete další pomoc v libovolném okamžiku v tomto článku, obraťte se na odborníky na Azure na fórech MSDN Azure a Stack Overflow. Případně můžete podat incident podpora Azure. Přejděte na podpora Azure a vyberte Získat podporu. Informace o používání podpora Azure najdete v podpora Azure nejčastějších dotazech.
Další kroky
- Další informace o rozšířeních najdete v tématu Rozšíření a funkce virtuálních počítačů pro Linux.
- Další informace ovirtuálních