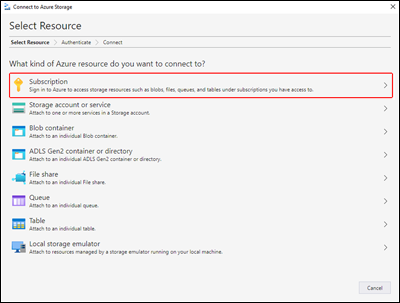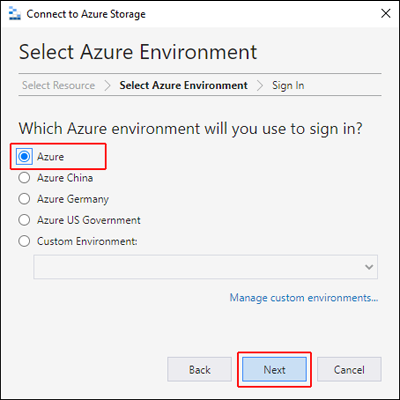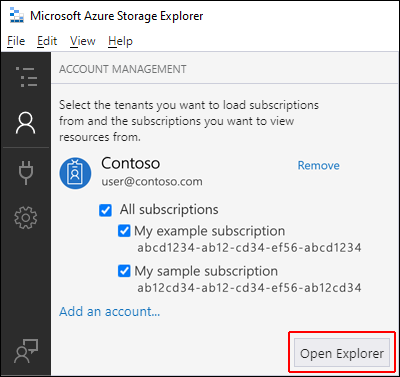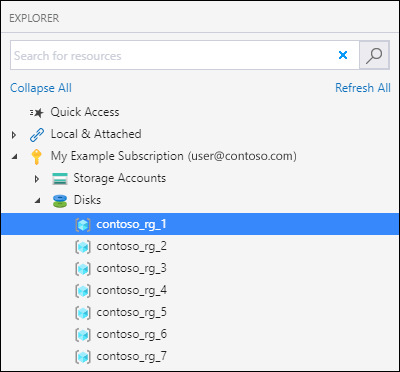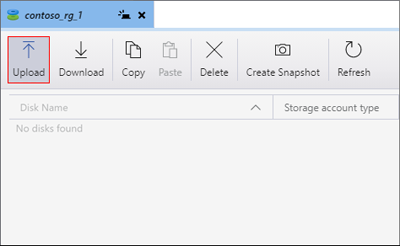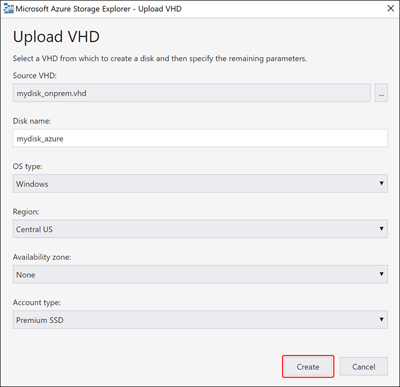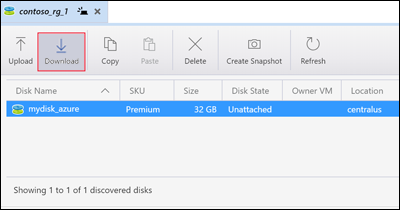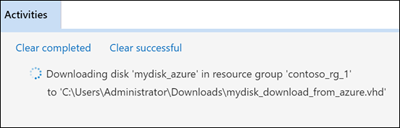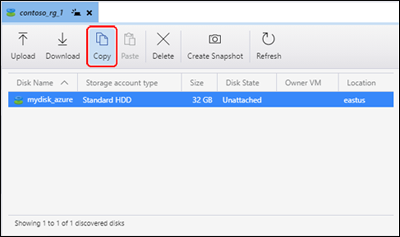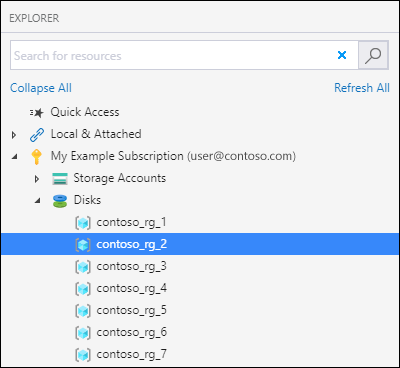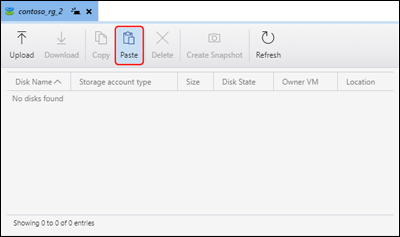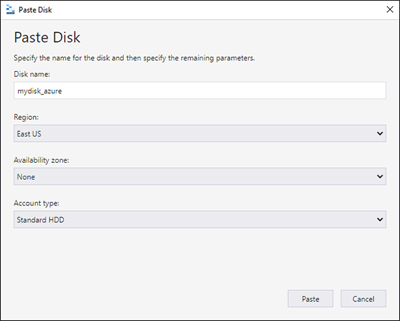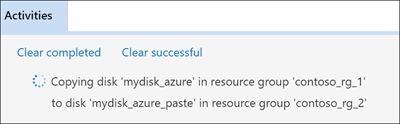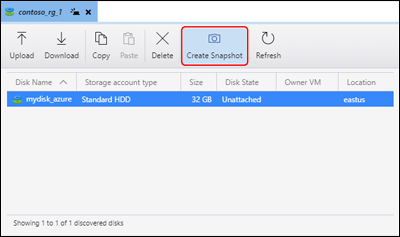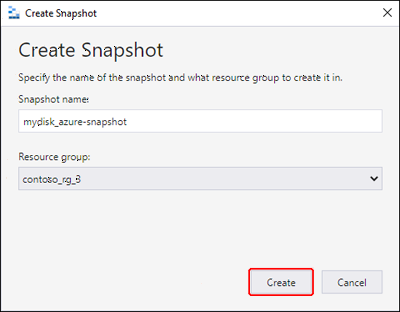Správa spravovaných disků Azure s využitím Průzkumníka služby Azure Storage
Platí pro: ✔️ Virtuální počítače s Windows s Linuxem ✔️ ✔️ – Flexibilní škálovací sady Uniform Scale Sets ✔️
Průzkumník služby Azure Storage obsahuje bohatou sadu funkcí, které umožňují:
- Nahrajte, stáhněte a zkopírujte spravované disky.
- Vytvářejte snímky z virtuálního pevného disku operačního systému nebo datového disku.
- Migrace dat z místního prostředí do Azure
- Migrace dat napříč oblastmi Azure
Požadavky
K dokončení tohoto článku budete potřebovat:
- Předplatné Azure.
- Alespoň jeden spravovaný disk Azure.
- Nejnovější verze Průzkumník služby Azure Storage.
Pokud ještě nemáte předplatné Azure, vytvořte si napřed bezplatný účet.
Připojení k předplatnému Azure
Pokud váš Průzkumník služby Storage není připojený k Azure, nemůžete ho použít ke správě prostředků. Podle kroků v této části se připojte Průzkumník služby Storage ke svému účtu Azure. Potom ho můžete použít ke správě disků.
Otevřete Průzkumník služby Azure Storage a na panelu nástrojů vyberte ikonu Připojit.
V dialogovém okně Připojit ke službě Azure Storage vyberte Předplatné.
Vyberte příslušné prostředí a vyberte Další. Můžete také vybrat Možnost Spravovat vlastní prostředí a nakonfigurovat a přidat vlastní prostředí.
V dialogovém okně Přihlásit se zadejte svoje přihlašovací údaje Azure.
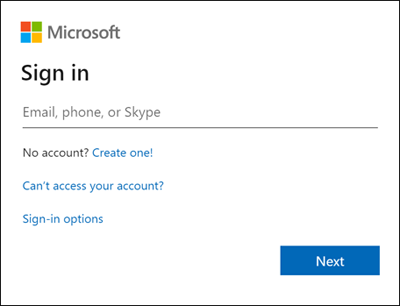
V seznamu vyberte své předplatné a pak vyberte Otevřít Průzkumníka.
Nahrání místního virtuálního pevného disku
Do Azure můžete nahrát místní soubor virtuálního pevného disku (VHD) a použít ho k vytvoření image. Podle kroků v této části nahrajte zdrojový soubor.
V podokně Průzkumník rozbalte disky a vyberte skupinu prostředků, do které disk nahrajete.
V podokně podrobností skupiny prostředků vyberte Nahrát.
V dialogovém okně Nahrát virtuální pevný disk zadejte zdrojový soubor virtuálního pevného disku, název disku, typ operačního systému, oblast, do které chcete disk nahrát, a typ účtu. Pokud oblast podporuje zóny dostupnosti, můžete vybrat zónu podle svého výběru. Výběrem možnosti Vytvořit zahájíte nahrávání disku.
Stav nahrávání se teď zobrazí v aktivitách.
Pokud se nahrávání dokončilo a v podokně Aktivity se disk nezobrazuje, vyberte Aktualizovat.
Stažení spravovaného disku
Podle kroků v této části stáhněte spravovaný disk do místního virtuálního pevného disku. Než bude možné disk stáhnout, musí být nepřipojený .
V podokně Průzkumník rozbalte disky a vyberte skupinu prostředků, ze které disk stáhnete.
V podokně podrobností skupiny prostředků vyberte disk, který chcete stáhnout.
Vyberte Stáhnout a pak zvolte, kam chcete disk uložit.
Vyberte Uložit začátek stahování. Stav stahování se zobrazí v části Aktivity.
Kopírování spravovaného disku
S Průzkumník služby Storage můžete zkopírovat mangovaný disk v rámci oblastí nebo napříč oblastmi. Kopírování disku:
V podokně Průzkumník rozbalte rozevírací seznam Disky a vyberte skupinu prostředků obsahující disk, který chcete zkopírovat.
V podokně podrobností skupiny prostředků vyberte disk, který chcete zkopírovat, a vyberte Kopírovat.
V podokně Průzkumník rozbalte disky a vyberte skupinu prostředků, do které chcete disk vložit.
V podokně podrobností skupiny prostředků vyberte Vložit .
V dialogovém okně Vložit disk vyplňte hodnoty. Můžete také zadat zónu dostupnosti v podporovaných oblastech.
Výběrem možnosti Vložit zahájíte kopírování disku. Stav se zobrazí v části Aktivity.
Vytvoření snímku
V podokně Průzkumník rozbalte disky a vyberte skupinu prostředků obsahující disk, který chcete vytvořit snímek.
V podokně podrobností skupiny prostředků vyberte disk, který chcete vytvořit, a vyberte Vytvořit snímek.
V části Vytvořit snímek zadejte název snímku a skupinu prostředků, ve které ho vytvoříte. Vyberte Vytvořit.
Po vytvoření snímku můžete výběrem možnosti Otevřít na portálu v aktivitách zobrazit snímek na webu Azure Portal.