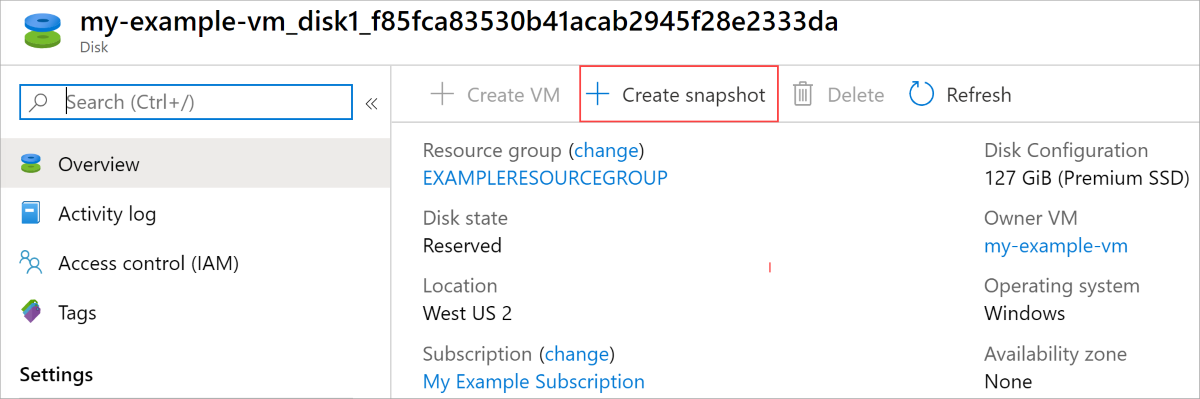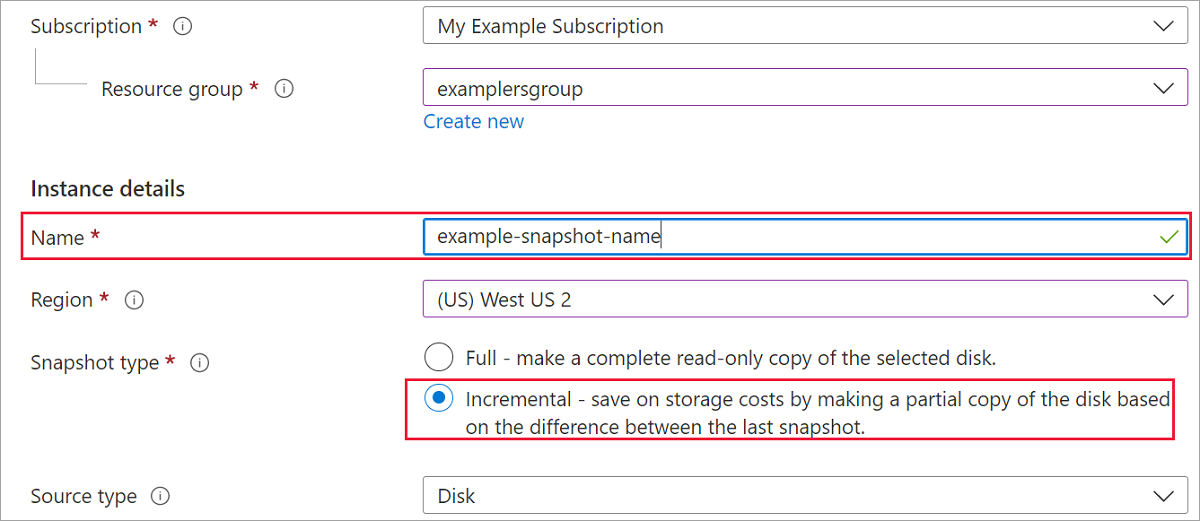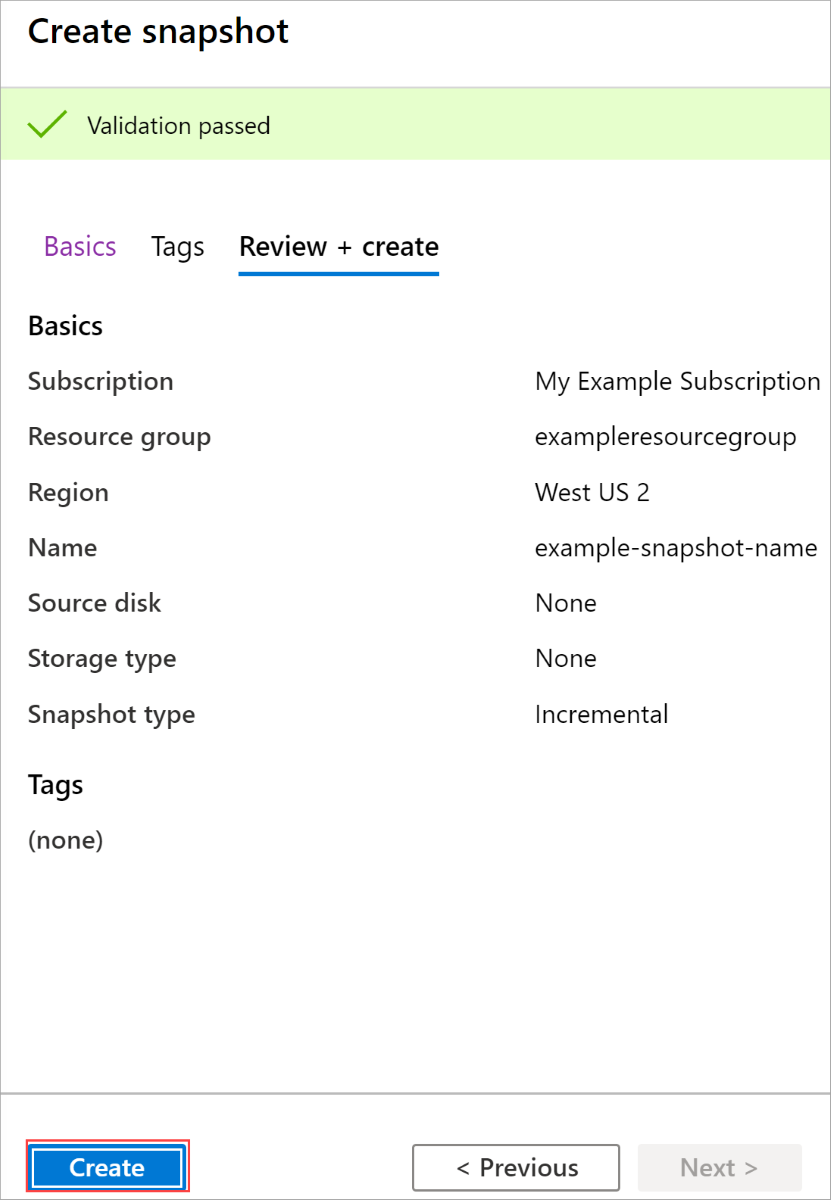Vytvoření přírůstkového snímku pro spravované disky
Platí pro: ✔️ Virtuální počítače s Windows s Linuxem ✔️ ✔️ – Flexibilní škálovací sady Uniform Scale Sets ✔️
Přírůstkové snímky jsou bodové zálohy spravovaných disků, které při pořízení obsahují pouze změny od posledního snímku. První přírůstkový snímek je úplná kopie disku. Následující přírůstkové snímky zabírají pouze rozdílové změny disků od posledního snímku. Když obnovíte disk z přírůstkového snímku, systém rekonstruuje celý disk, který představuje zálohu disku k určitému bodu v čase při pořízení přírůstkového snímku. Tato funkce pro snímky spravovaných disků může být nákladově efektivnější, protože pokud se nerozhodnete, nemusíte ukládat celý disk s jednotlivými snímky. Stejně jako úplné snímky je možné přírůstkové snímky použít k vytvoření úplného spravovaného disku nebo úplného snímku. Úplné snímky i přírůstkové snímky je možné použít ihned po pořízení. Jinými slovy, jakmile pořídíte jeden snímek, můžete okamžitě přečíst podkladová data a použít je k obnovení disků.
Mezi přírůstkovým snímkem a úplným snímkem je několik rozdílů. Přírůstkové snímky budou vždy používat úložiště HDD úrovně Standard bez ohledu na typ úložiště disku, zatímco úplné snímky můžou používat disky SSD úrovně Premium. Pokud ke vertikálnímu navýšení kapacity nasazení virtuálních počítačů používáte úplné snímky ve službě Premium Storage, doporučujeme použít vlastní image ve standardním úložišti v galerii výpočetních prostředků Azure. Pomůže vám dosáhnout rozsáhlejšího škálování s nižšími náklady. Přírůstkové snímky navíc potenciálně nabízejí lepší spolehlivost díky zónově redundantnímu úložišti (ZRS). Pokud je ve vybrané oblasti k dispozici ZRS, přírůstkový snímek automaticky použije ZRS. Pokud V oblasti není ZRS k dispozici, snímek se ve výchozím nastavení nastaví na místně redundantní úložiště (LRS). Toto chování můžete přepsat a vybrat ho ručně, ale nedoporučujeme to.
Přírůstkové snímky se účtují jenom za použitou velikost. Využitou velikost snímků najdete v sestavě využití Azure. Pokud je například použitá velikost dat snímku 10 GiB, zobrazí se v sestavě denního využití 10 GiB/(31 dní) = 0,3226 jako spotřebované množství.
Omezení
- Přírůstkové snímky se momentálně mezi předplatnými nedají přesouvat.
- V současné době můžete vygenerovat identifikátory URI SAS až s pěti snímky konkrétní řady snímků v daném okamžiku.
- Nemůžete vytvořit přírůstkový snímek pro konkrétní disk mimo předplatné daného disku.
- Přírůstkové snímky nelze přesunout do jiné skupiny prostředků. Dají se ale zkopírovat do jiné skupiny prostředků nebo oblasti.
- Každých pět minut je možné vytvořit až sedm přírůstkových snímků na disk.
- Pro jeden disk je možné vytvořit celkem 500 přírůstkových snímků. Limit kvóty 500 není v průběhu životnosti disku, ale v libovolném časovém okamžiku. Starší snímky disku můžete kdykoli odstranit, abyste uvolnili místo pro novější snímky.
- Změny mezi snímky pořízené před a po změně velikosti nadřazeného disku v rámci hranice 4 TB nemůžete získat. Například jste pořídili přírůstkový snímek
snapshot-a, když velikost disku byla 2 TB. Teď jste zvětšili velikost disku na 6 TB a pak jste pořídili další přírůstkový snímeksnapshot-b. Změny mezisnapshot-aasnapshot-b. Po změně velikosti musíte stáhnout úplnou kopii vytvořenousnapshot-b. Následně můžete získat změny mezisnapshot-ba snímky vytvořené posnapshot-b. - Když vytvoříte spravovaný disk ze snímku, spustí se proces kopírování na pozadí. Disk můžete připojit k virtuálnímu počítači, zatímco tento proces běží, ale budete mít vliv na výkon. Vlastnost CompletionPercent můžete použít ke kontrole stavu kopie na pozadí pouze pro disky Úrovně Ultra a disky SSD úrovně Premium v2.
Přírůstkové snímky disků SSD úrovně Premium v2 a Ultra
Přírůstkové snímky disků SSD úrovně Premium v2 a Ultra mají následující další omezení:
- Snímky s velikostí logického sektoru 512 se ukládají jako virtuální pevný disk a dají se použít k vytvoření libovolného typu disku. Snímky s velikostí logického sektoru 4096 se ukládají jako VHDX a dají se použít pouze k vytvoření disků úrovně Ultra a disků SSD úrovně Premium v2, které není možné použít k vytvoření jiných typů disků. Pokud chcete zjistit, jaká velikost sektoru je váš snímek, podívejte se na velikost sektorů kontroly.
- Ze snímku SSD úrovně Premium v2 nebo disku úrovně Ultra lze současně vytvořit až pět disků.
- Když se vytvoří přírůstkový snímek ssd úrovně Premium v2 nebo disku Úrovně Ultra, spustí se proces kopírování na pozadí pro tento disk. Zatímco probíhá kopírování na pozadí, můžete mít až tři celkové nevyřízené snímky. Proces se musí dokončit, než bude možné vytvořit další snímky tohoto disku.
- Přírůstkové snímky disků SSD úrovně Premium v2 nebo Ultra se nedají použít hned po jejich vytvoření. Před vytvořením disku ze snímku musí být kopie na pozadí dokončena. Podrobnosti najdete v tématu Kontrola stavu snímku.
- Když zvětšíte velikost disku SSD úrovně Premium v2 nebo Ultra, všechny přírůstkové snímky, které jsou pod kopírováním na pozadí, selžou.
- Když připojíte disk SSD úrovně Premium v2 nebo Ultra vytvořený ze snímku ke spuštěném virtuálnímu počítači, zatímco vlastnost CompletionPercent nedosáhla 100, disk má dopad na výkon. Konkrétně pokud má disk velikost sektoru 4k, může dojít k pomalejšímu čtení. Pokud má disk velikost sektoru 512e, může dojít k pomalejšímu čtení a zápisu. Pokud chcete sledovat průběh tohoto procesu kopírování na pozadí, projděte si část stavu disku ukázky Azure PowerShellu nebo Azure CLI.
- Pro každé předplatné můžete mít až 50 aktuálně aktivních kopií na pozadí. Následující aktivity se počítají do celkového počtu aktivních kopií na pozadí:
- Vytváření disků SSD úrovně Premium v2 a Ultra se snímky
- Vytváření disků SSD úrovně Premium v2 a Ultra s body obnovení
- Nahrání souborů VHDX do disků SSD úrovně Premium v2 a Ultra
- Převod stávajících disků SSD úrovně Premium na disky SSD úrovně Premium v2
Poznámka:
Za normálních okolností platí, že když pořídíte přírůstkový snímek a nedojde k žádným změnám, velikost snímku je 0 MiB. V současné době mají prázdné snímky disků s velikostí logického sektoru 4096 místo toho velikost 6 MiB, pokud by normálně měly 0 MiB.
Vytváření přírůstkových snímků
Pomocí Azure CLI můžete vytvořit přírůstkový snímek. Potřebujete nejnovější verzi Azure CLI. V následujících článcích se dozvíte, jak nainstalovat nebo aktualizovat Azure CLI.
Následující skript vytvoří přírůstkový snímek konkrétního disku:
# Declare variables
diskName="yourDiskNameHere"
resourceGroupName="yourResourceGroupNameHere"
snapshotName="desiredSnapshotNameHere"
# Get the disk you need to backup
yourDiskID=$(az disk show -n $diskName -g $resourceGroupName --query "id" --output tsv)
# Create the snapshot
az snapshot create -g $resourceGroupName -n $snapshotName --source $yourDiskID --incremental true
Přírůstkové snímky můžete identifikovat ze stejného disku pomocí SourceResourceId vlastnosti snímků. SourceResourceId je ID prostředku Azure Resource Manageru nadřazeného disku.
Můžete použít SourceResourceId k vytvoření seznamu všech snímků přidružených k určitému disku. Nahraďte yourResourceGroupNameHere hodnotou a pak můžete pomocí následujícího příkladu zobrazit seznam existujících přírůstkových snímků:
# Declare variables and create snapshot list
subscriptionId="yourSubscriptionId"
resourceGroupName="yourResourceGroupNameHere"
diskName="yourDiskNameHere"
az account set --subscription $subscriptionId
diskId=$(az disk show -n $diskName -g $resourceGroupName --query [id] -o tsv)
az snapshot list --query "[?creationData.sourceResourceId=='$diskId' && incremental]" -g $resourceGroupName --output table
Kontrola stavu snímku
Přírůstkové snímky disků SSD úrovně Premium v2 nebo Ultra se nedají použít k vytvoření nových disků, dokud proces na pozadí nezkopíruje data do snímku.
Pomocí oddílů rozhraní příkazového řádku nebo PowerShellu můžete zkontrolovat stav kopie na pozadí z disku do snímku.
Důležité
Pomocí následujících částí nemůžete získat stav procesu kopírování na pozadí pro jiné typy disků než Disk Úrovně Ultra nebo SSD úrovně Premium v2. Snímky jiných typů disků vždy hlásí 100 %.
Rozhraní příkazového řádku
Máte dvě možnosti, jak získat stav snímků. Můžete buď získat seznam všech přírůstkových snímků přidružených k určitému disku a jejich odpovídající stav, nebo můžete získat stav jednotlivých snímků.
ROZHRANÍ příkazového řádku – Výpis přírůstkových snímků
Následující skript vrátí seznam všech snímků přidružených k určitému disku. Hodnota vlastnosti libovolného CompletionPercent snímku musí být 100, než bude možné jej použít. Nahraďte yourResourceGroupNameHerehodnoty yourSubscriptionIda yourDiskNameHere potom spusťte skript:
# Declare variables and create snapshot list
subscriptionId="yourSubscriptionId"
resourceGroupName="yourResourceGroupNameHere"
diskName="yourDiskNameHere"
az account set --subscription $subscriptionId
diskId=$(az disk show -n $diskName -g $resourceGroupName --query [id] -o tsv)
az snapshot list --query "[?creationData.sourceResourceId=='$diskId' && incremental]" -g $resourceGroupName --output table
ROZHRANÍ příkazového řádku – jednotlivé snímky
Stav jednotlivých snímků můžete také zkontrolovat kontrolou CompletionPercent vlastnosti. Nahraďte $sourceSnapshotName názvem snímku a spusťte následující příkaz. Hodnota této vlastnosti musí být 100, aby bylo možné snímek použít pro obnovení disku nebo vygenerovat SAS URI pro stažení podkladových dat.
az snapshot show -n $sourceSnapshotName -g $resourceGroupName --query [completionPercent] -o tsv
PowerShell
Máte dvě možnosti, jak získat stav snímků. Můžete buď získat seznam všech přírůstkových snímků přidružených k určitému disku a jejich příslušnému stavu, nebo můžete získat stav jednotlivých snímků.
PowerShell – Výpis přírůstkových snímků
Následující skript vrátí seznam všech přírůstkových snímků přidružených k určitému disku, který nedokončil jejich kopii na pozadí. Nahraďte yourResourceGroupNameHere a yourDiskNameHerespusťte skript.
$resourceGroupName = "yourResourceGroupNameHere"
$snapshots = Get-AzSnapshot -ResourceGroupName $resourceGroupName
$diskName = "yourDiskNameHere"
$yourDisk = Get-AzDisk -DiskName $diskName -ResourceGroupName $resourceGroupName
$incrementalSnapshots = New-Object System.Collections.ArrayList
foreach ($snapshot in $snapshots)
{
if($snapshot.Incremental -and $snapshot.CreationData.SourceResourceId -eq $yourDisk.Id -and $snapshot.CreationData.SourceUniqueId -eq $yourDisk.UniqueId)
{
$targetSnapshot=Get-AzSnapshot -ResourceGroupName $resourceGroupName -SnapshotName $snapshotName
{
if($targetSnapshot.CompletionPercent -lt 100)
{
$incrementalSnapshots.Add($targetSnapshot)
}
}
}
}
$incrementalSnapshots
PowerShell – jednotlivé snímky
Pokud chcete zjistit jeho stav, můžete zkontrolovat CompletionPercent vlastnost jednotlivých snímků. Nahraďte yourResourceGroupNameHere skript a yourSnapshotName spusťte ho. Hodnota této vlastnosti musí být 100, aby bylo možné snímek použít pro obnovení disku nebo vygenerovat SAS URI pro stažení podkladových dat.
$resourceGroupName = "yourResourceGroupNameHere"
$snapshotName = "yourSnapshotName"
$targetSnapshot=Get-AzSnapshot -ResourceGroupName $resourceGroupName -SnapshotName $snapshotName
$targetSnapshot.CompletionPercent
Kontrola velikosti sektoru
Snímky s velikostí logického sektoru 4096 je možné použít pouze k vytvoření SSD úrovně Premium v2 nebo disků úrovně Ultra. Nelze je použít k vytvoření jiných typů disků. Snímky disků s velikostí logického sektoru 4096 se ukládají jako VHDX, zatímco snímky disků s velikostí logického sektoru 512 se ukládají jako VHD. Snímky dědí velikost logického sektoru z nadřazeného disku.
Pokud chcete zjistit, jestli je snímek disku SSD úrovně Premium v2 nebo Ultra VHDX nebo VHD, získejte LogicalSectorSize vlastnost snímku.
Následující příkaz zobrazí velikost logického sektoru snímku:
az snapshot show -g resourcegroupname -n snapshotname --query [creationData.logicalSectorSize] -o tsv
Další kroky
V následujících článcích najdete informace o vytváření disků ze snímků pomocí Azure CLI nebo modulu Azure PowerShellu.
Informace o kopírování přírůstkového snímku do nové oblasti najdete v tématu Kopírování přírůstkového snímku napříč oblastmi.
Pokud máte další dotazy k snímkům, prohlédnou si část s nejčastějšími dotazy k snímkům .
Pokud chcete zobrazit ukázkový kód, který demonstruje rozdílové schopnosti přírůstkových snímků pomocí .NET, přečtěte si téma Kopírování záloh Azure Spravované disky do jiné oblasti s rozdílovými schopnostmi přírůstkových snímků.