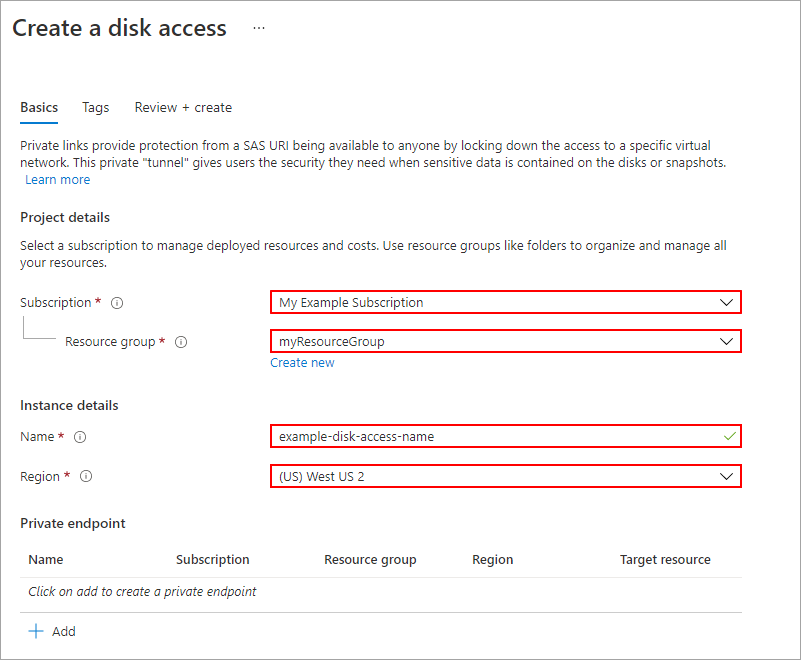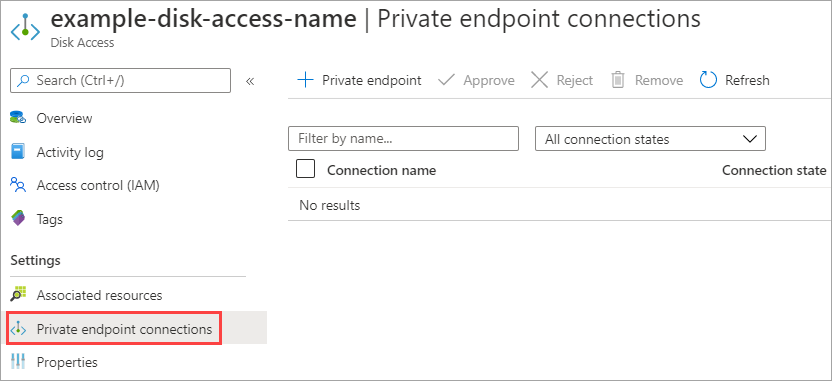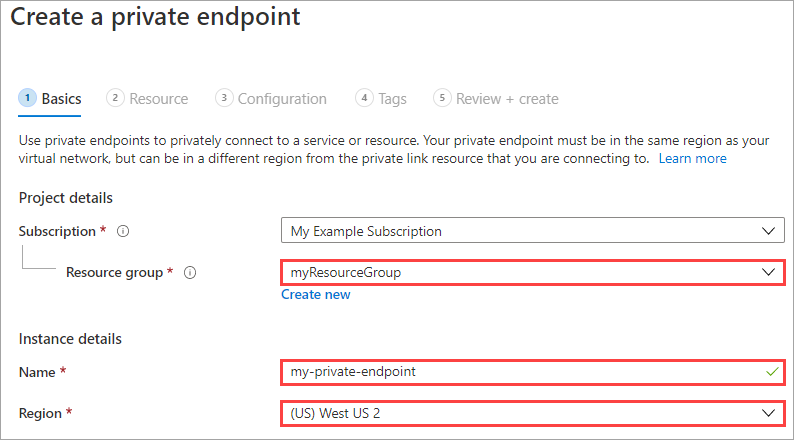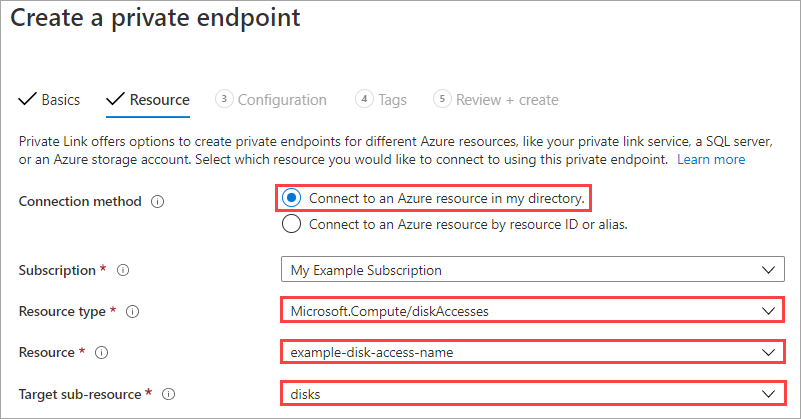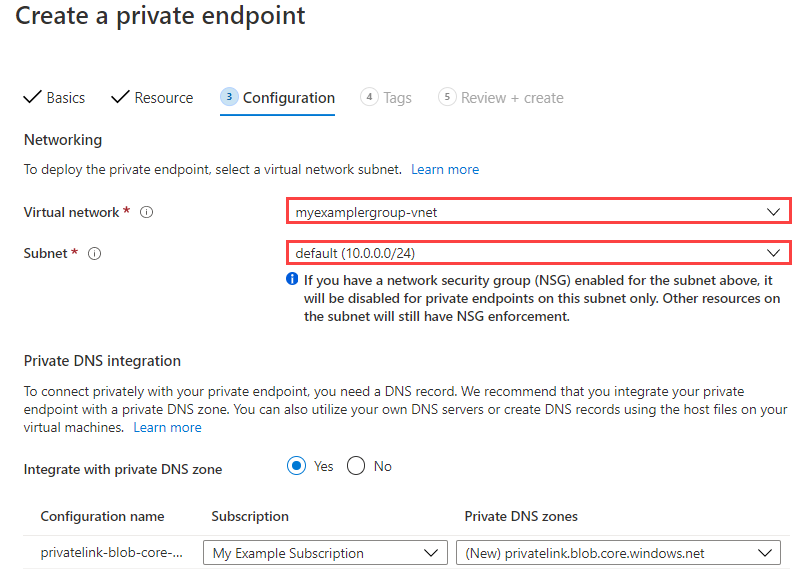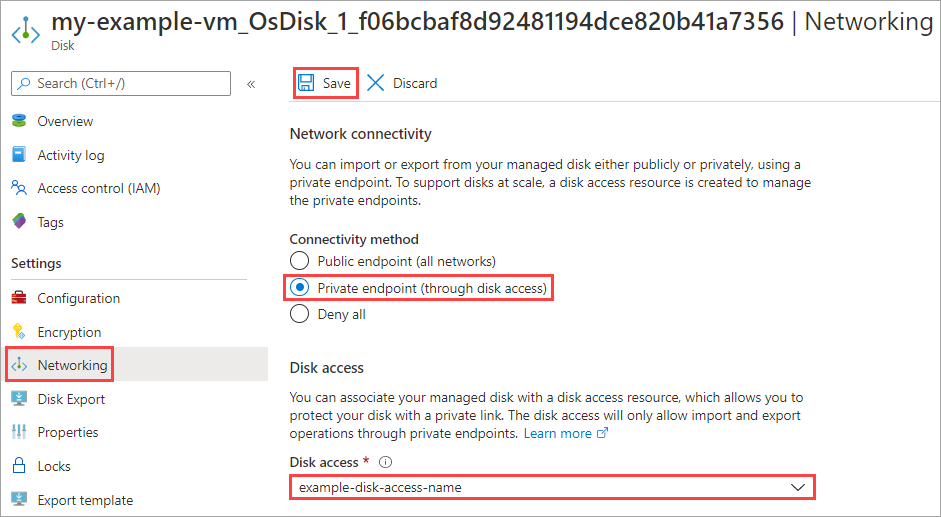Platí pro: ✔️ Virtuální počítače s Windows s Linuxem ✔️ ✔️ – Flexibilní škálovací sady Uniform Scale Sets ✔️
Privátní koncové body můžete použít k omezení exportu a importu spravovaných disků a bezpečnějšímu přístupu k datům přes privátní propojení z klientů ve vaší virtuální síti Azure. Privátní koncový bod používá IP adresu z adresního prostoru virtuální sítě pro vaše spravované disky. Síťový provoz mezi klienty ve své virtuální síti a spravovanými disky prochází pouze přes virtuální síť a privátní propojení v páteřní síti Microsoftu, čímž se eliminuje vystavení z veřejného internetu.
Pokud chcete službu Private Link použít k exportu a importu spravovaných disků, nejprve vytvoříte prostředek pro přístup k disku a propojíte ho s virtuální sítí ve stejném předplatném vytvořením privátního koncového bodu. Potom přidružte disk nebo snímek k instanci přístupu k disku.