Přidání jazyků do image Windows 11 Enterprise
Je důležité zajistit, aby uživatelé ve vaší organizaci z celého světa mohli používat nasazení služby Azure Virtual Desktop. Proto můžete přizpůsobit image Windows 11 Enterprise, kterou používáte pro virtuální počítače, aby měly různé jazykové sady. Od Windows 11 teď uživatelské účty, které nejsou správci, teď můžou přidat jazyk zobrazení i odpovídající jazykové funkce. Tato funkce znamená, že nebudete muset předinstalovat jazykové sady pro uživatele v osobním fondu hostitelů. U fondů hostitelů ve fondu stále doporučujeme přidat jazyky, které plánujete přidat do vlastní image. Pokyny v tomto článku můžete použít pro verze Windows 11 Enterprise s jednou relací i pro více relací.
Pokud vaše organizace obsahuje uživatele s více různými jazyky, máte dvě možnosti:
- Vytvořte jeden vyhrazený fond hostitelů s přizpůsobenou imagí pro každý jazyk.
- Mít více uživatelů s různými jazyky ve stejném fondu hostitelů.
Druhá možnost je efektivnější z hlediska prostředků a nákladů, ale vyžaduje několik dalších kroků. Tento článek vám naštěstí pomůže vytvořit image, která může vyhovovat uživatelům všech jazyků a potřeb lokalizace.
Požadavky
Než budete moct přidat jazyky na virtuální počítač s Windows 11 Enterprise, budete muset mít připravené následující věci:
- Virtuální počítač Azure s nainstalovaným Windows 11 Enterprise
- Jazyk a volitelné funkce ISO a Inbox Apps ISO verze operačního systému, který image používá. Můžete si je stáhnout zde:
- Jazykové a volitelné funkce ISO:
- Inbox Apps ISO:
- Sdílená složka Azure nebo sdílená složka na virtuálním počítači s Windows File Serverem
Poznámka:
Úložiště sdílené složky musí být přístupné z virtuálního počítače Azure, který použijete k vytvoření vlastní image.
Vytvoření úložiště obsahu pro jazykové balíčky a funkce na vyžádání
K vytvoření úložiště obsahu použijete k přidání jazyků a funkcí do virtuálního počítače:
Otevřete virtuální počítač, do kterého chcete přidat jazyky v Azure.
Otevřete a připojte soubor ISO, který jste stáhli v části Požadavky výše na virtuálním počítači.
Vytvořte složku ve sdílené složce.
Zkopírujte veškerý obsah ze složky LanguagesAndOptionalFeatures ve složce ISO do složky, kterou jste vytvořili.
Poznámka:
Pokud pracujete s omezeným úložištěm, můžete jako úložiště použít připojený iso "Jazyky a volitelné funkce". Informace o vytvoření úložiště najdete v tématu Vytvoření vlastního úložiště foD a úložiště jazykových sad.
Důležité
Některé jazyky vyžadují další písma zahrnutá v satelitních balíčcích, která se řídí různými konvencemi pojmenování. Například názvy japonských souborů písem zahrnují "Jpan".
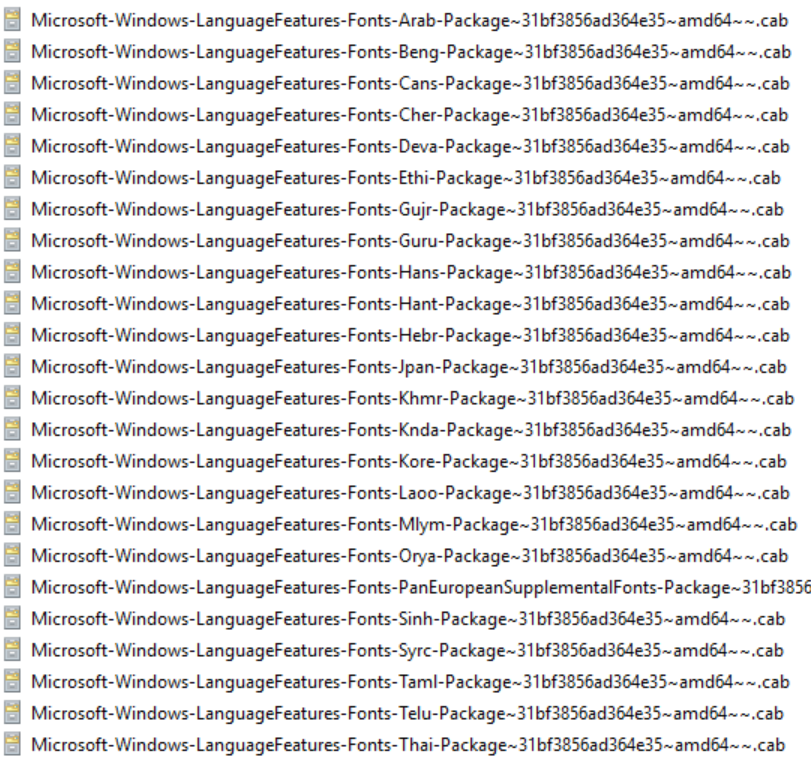
Nastavte oprávnění ke sdílené složce úložiště obsahu jazyka, abyste měli přístup ke čtení z virtuálního počítače, který použijete k sestavení vlastní image.
Ruční vytvoření vlastní image Windows 11 Enterprise
Vlastní image můžete vytvořit pomocí následujícího postupu:
Nasaďte virtuální počítač Azure, přejděte do galerie Azure a vyberte aktuální verzi Windows 11 Enterprise, kterou používáte.
Po nasazení virtuálního počítače se k němu připojte pomocí protokolu RDP jako místního správce.
Připojte se k úložišti sdílené složky, které jste vytvořili v úložišti obsahu pro jazykové balíčky a funkce na vyžádání , a připojte ho k jednotce písmena (například jednotka E).
Spuštěním následujícího skriptu PowerShellu z relace PowerShellu se zvýšenými oprávněními nainstalujte jazykové sady a satelitní balíčky ve Windows 11 Enterprise:
######################################################## ## Add Languages to running Windows Image for Capture## ######################################################## ##Disable Language Pack Cleanup## Disable-ScheduledTask -TaskPath "\Microsoft\Windows\AppxDeploymentClient\" -TaskName "Pre-staged app cleanup" Disable-ScheduledTask -TaskPath "\Microsoft\Windows\MUI\" -TaskName "LPRemove" Disable-ScheduledTask -TaskPath "\Microsoft\Windows\LanguageComponentsInstaller" -TaskName "Uninstallation" reg add "HKEY_LOCAL_MACHINE\SOFTWARE\Policies\Microsoft\Control Panel\International" /v "BlockCleanupOfUnusedPreinstalledLangPacks" /t REG_DWORD /d 1 /f ##Set Language Pack Content Stores## $LIPContent = "E:" ##Set Path of CSV File## $CSVFile = "Windows-10-1809-FOD-to-LP-Mapping-Table.csv" $filePath = (Get-Location).Path + "\$CSVFile" ##Import Necesarry CSV File## $FODList = Import-Csv -Path $filePath -Delimiter ";" ##Set Language (Target)## $targetLanguage = "es-es" $sourceLanguage = (($FODList | Where-Object {$_.'Target Lang' -eq $targetLanguage}) | Where-Object {$_.'Source Lang' -ne $targetLanguage} | Select-Object -Property 'Source Lang' -Unique).'Source Lang' if(!($sourceLanguage)){ $sourceLanguage = $targetLanguage } $langGroup = (($FODList | Where-Object {$_.'Target Lang' -eq $targetLanguage}) | Where-Object {$_.'Lang Group:' -ne ""} | Select-Object -Property 'Lang Group:' -Unique).'Lang Group:' ##List of additional features to be installed## $additionalFODList = @( "$LIPContent\Microsoft-Windows-NetFx3-OnDemand-Package~31bf3856ad364e35~amd64~~.cab", "$LIPContent\Microsoft-Windows-MSPaint-FoD-Package~31bf3856ad364e35~amd64~$sourceLanguage~.cab", "$LIPContent\Microsoft-Windows-SnippingTool-FoD-Package~31bf3856ad364e35~amd64~$sourceLanguage~.cab", "$LIPContent\Microsoft-Windows-Lip-Language_x64_$sourceLanguage.cab" ##only if applicable## ) $additionalCapabilityList = @( "Language.Basic~~~$sourceLanguage~0.0.1.0", "Language.Handwriting~~~$sourceLanguage~0.0.1.0", "Language.OCR~~~$sourceLanguage~0.0.1.0", "Language.Speech~~~$sourceLanguage~0.0.1.0", "Language.TextToSpeech~~~$sourceLanguage~0.0.1.0" ) ##Install all FODs or fonts from the CSV file### Dism /Online /Add-Package /PackagePath:$LIPContent\Microsoft-Windows-Client-Language-Pack_x64_$sourceLanguage.cab Dism /Online /Add-Package /PackagePath:$LIPContent\Microsoft-Windows-Lip-Language-Pack_x64_$sourceLanguage.cab foreach($capability in $additionalCapabilityList){ Dism /Online /Add-Capability /CapabilityName:$capability /Source:$LIPContent } foreach($feature in $additionalFODList){ Dism /Online /Add-Package /PackagePath:$feature } if($langGroup){ Dism /Online /Add-Capability /CapabilityName:Language.Fonts.$langGroup~~~und-$langGroup~0.0.1.0 } ##Add installed language to language list## $LanguageList = Get-WinUserLanguageList $LanguageList.Add("$targetlanguage") Set-WinUserLanguageList $LanguageList -forcePoznámka:
Tento ukázkový skript používá kód jazyka španělštiny (es-es). Pokud chcete automaticky nainstalovat příslušné soubory pro jiný jazyk, změňte parametr $targetLanguage na správný kód jazyka. Seznam jazykových kódů najdete v tématu Dostupné jazykové sady pro Windows.
Dokončení skriptu může chvíli trvat v závislosti na počtu jazyků, které potřebujete nainstalovat. Další jazyky můžete nainstalovat i po počátečním nastavení opětovným spuštěním skriptu s jiným parametrem $targetLanguage .
Pokud chcete automaticky vybrat příslušné instalační soubory, stáhněte a uložte tabulku Dostupné jazyky a funkce Windows 10 1809 jako soubor CSV a pak ho uložte do stejné složky jako skript PowerShellu.
Po dokončení spuštění skriptu zkontrolujte, že jazykové sady byly správně nainstalovány, a to tak, že přejdete do části Start>Settings>Time &Language>Language Language. Pokud tam jsou jazykové soubory, máte všechno nastavené.
A konečně, pokud je virtuální počítač připojený k internetu při instalaci jazyků, budete muset spustit proces čištění, abyste odebrali všechny nepotřebné jazykové sady. Pokud chcete soubory vyčistit, spusťte tyto příkazy:
##Cleanup to prepare sysprep## Remove-AppxPackage -Package Microsoft.LanguageExperiencePackes-ES_22000.8.13.0_neutral__8wekyb3d8bbwe Remove-AppxPackage -Package Microsoft.OneDriveSync_22000.8.13.0_neutral__8wekyb3d8bbwePokud chcete vyčistit různé jazykové sady, nahraďte "es-ES" jiným kódem jazyka.
Jakmile budete s vyčištěním hotovi, odpojte sdílenou složku.
Dokončení přizpůsobení obrázku
Po instalaci jazykových sad můžete nainstalovat jakýkoli jiný software, který chcete přidat do přizpůsobené image.
Jakmile dokončíte přizpůsobení image, budete muset spustit nástroj pro přípravu systému (sysprep).
Spuštění nástroje Sysprep:
Otevřete příkazový řádek se zvýšenými oprávněními a spuštěním následujícího příkazu zobecněte image:
C:\Windows\System32\Sysprep\sysprep.exe /oobe /generalize /shutdownPokud narazíte na nějaké problémy, zkontrolujte soubor SetupErr.log na jednotce C v systému Windows>System32>Sysprep>Panther. Potom podle pokynů v nástroji Sysprep selže s aplikacemi z Microsoft Storu a vyřešte potíže s nastavením.
Pokud je instalace úspěšná, zastavte virtuální počítač a potom ho zachyťte ve spravované imagi podle pokynů v tématu Vytvoření spravované image generalizovaného virtuálního počítače v Azure.
Teď můžete použít přizpůsobenou image k nasazení fondu hostitelů Azure Virtual Desktopu. Informace o nasazení fondu hostitelů najdete v kurzu : Vytvoření fondu hostitelů pomocí webu Azure Portal.
Poznámka:
Když uživatel změní jazyk zobrazení, bude se muset odhlásit ze své relace Služby Azure Virtual Desktop a pak se znovu přihlásit. Musí se odhlásit z nabídka Start.
Další kroky
Zjistěte, jak nainstalovat jazykové balíčky pro virtuální počítače s více relacemi Windows 10 na webu Přidání jazykových sad do image s více relacemi Windows 10.
Seznam známých problémů najdete v tématu Přidávání jazyků ve Windows 10: Známé problémy.