Použití funkcí klienta Vzdálené plochy pro Windows při připojování k Azure Virtual Desktopu
Tip
Aby se zajistilo bezproblémové prostředí, doporučujeme uživatelům stáhnout si aplikaci pro Windows. Aplikace pro Windows je brána pro bezpečné připojení k jakýmkoli zařízením nebo aplikacím v Azure Virtual Desktopu, Windows 365 a Microsoft Dev Boxu. Další informace najdete v tématu Co je aplikace pro Windows.
Důležité
Aplikace Azure Virtual Desktop Store pro Windows je aktuálně ve verzi PREVIEW. Právní podmínky, které platí pro funkce Azure, které jsou ve verzi beta, verzi Preview nebo které zatím nejsou veřejně dostupné, najdete v Dodatečných podmínkách použití pro Microsoft Azure verze Preview.
Jakmile se připojíte ke službě Azure Virtual Desktop pomocí klienta Vzdálené plochy, je důležité vědět, jak tyto funkce používat. V tomto článku se dozvíte, jak používat funkce dostupné v klientovi Vzdálené plochy pro Windows. Pokud chcete zjistit, jak se připojit k Azure Virtual Desktopu, přečtěte si téma Připojení k Azure Virtual Desktopu pomocí klienta Vzdálené plochy pro Windows.
Existují tři verze klienta vzdálené plochy pro Windows, které jsou všechny podporované pro připojení k Azure Virtual Desktopu:
- Samostatný soubor ke stažení jako instalační program MSI Toto je nejběžnější verze klienta vzdálené plochy pro Windows.
- Aplikace Azure Virtual Desktop z Microsoft Storu Toto je verze Preview klienta vzdálené plochy pro Windows.
- Aplikace Vzdálená plocha z Microsoft Storu Tato verze se už nevyvíjí.
Seznam všech klientů vzdálené plochy najdete v přehledu klientů vzdálené plochy. Další informace o rozdílech mezi klienty naleznete v tématu Porovnání klientů vzdálené plochy.
Poznámka:
Správce se může rozhodnout některá z těchto nastavení přepsat ve službě Azure Virtual Desktop, například možnost kopírovat a vkládat mezi místním zařízením a vzdálenou relací. Pokud jsou některá z těchto nastavení zakázaná, obraťte se na správce.
Aktualizace nebo odhlášení odběru pracovního prostoru nebo zobrazení jeho podrobností
Níže vyberte kartu pro verzi klienta vzdálené plochy pro Windows, kterou používáte.
Aktualizace nebo odhlášení odběru pracovního prostoru nebo zobrazení jeho podrobností:
Na svém zařízení otevřete aplikaci Vzdálená plocha.
Vyberte tři tečky na pravé straně názvu pracovního prostoru, kde se zobrazí nabídka s možnostmi podrobnosti, aktualizace a odhlášení odběru.
- Podrobnosti ukazují podrobnosti o pracovním prostoru, například:
- Název pracovního prostoru.
- Adresa URL a uživatelské jméno použité k přihlášení k odběru.
- Počet desktopů a aplikací
- Datum a čas poslední aktualizace.
- Stav poslední aktualizace
- Aktualizace zajišťuje, že máte nejnovější desktopy a aplikace a jejich nastavení, která vám poskytl správce.
- Odhlásit odběr odebere pracovní prostor z klienta vzdálené plochy.
- Podrobnosti ukazují podrobnosti o pracovním prostoru, například:
Uživatelské účty
Níže vyberte kartu pro verzi klienta vzdálené plochy pro Windows, kterou používáte.
Správa uživatelských účtů
Můžete uložit uživatelský účet a přidružit ho k pracovním prostorům, aby se zjednodušilo pořadí připojení, protože přihlašovací údaje se použijí automaticky. Můžete také upravit uložený účet nebo odebrat účty, které už nechcete používat.
Uživatelské účty se ukládají a spravují ve Správci přihlašovacích údajů ve Windows jako obecné přihlašovací údaje.
Uložení uživatelského účtu:
Otevřete na svém zařízení aplikaci Vzdálená plocha.
Poklikáním na některou z ikon spusťte relaci do služby Azure Virtual Desktop. Pokud se zobrazí výzva k opětovnému zadání hesla pro uživatelský účet, zadejte heslo a zaškrtněte políčko Pamatovat si mě a pak vyberte OK.
Úprava nebo odebrání uloženého uživatelského účtu:
V Ovládací panely otevřete Správce přihlašovacích údajů. Správcepřihlašovacích nabídka Start ch
Vyberte Přihlašovací údaje systému Windows.
V části Obecné přihlašovací údaje vyhledejte uložený uživatelský účet a rozbalte jeho podrobnosti. Začne protokolem RDPClient.
Pokud chcete upravit uživatelský účet, vyberte Upravit. Uživatelské jméno a heslo můžete aktualizovat. Až budete hotovi, vyberte Uložit.
Pokud chcete odebrat uživatelský účet, vyberte Odebrat a potvrďte, že ho chcete odstranit.
Předvolby zobrazení
Níže vyberte kartu pro verzi klienta vzdálené plochy pro Windows, kterou používáte.
Nastavení zobrazení pro každou vzdálenou plochu
Pokud chcete použít různá nastavení zobrazení určená správcem, můžete nakonfigurovat vlastní nastavení.
Na svém zařízení otevřete aplikaci Vzdálená plocha.
Klikněte pravým tlačítkem myši na název připojení k ploše, například SessionDesktop, a pak vyberte Nastavení.
Přepnutím výchozího nastavení můžete vypnout.
Na kartě Zobrazení můžete vybrat z následujících možností:
Konfigurace zobrazení Popis Všechna zobrazení Automaticky používat všechna zobrazení pro plochu. Pokud máte více displejů, použijí se všechny.
Informace o omezeních najdete v tématu Porovnání funkcí klientů vzdálené plochy.Jedno zobrazení Pro vzdálenou plochu se použije jenom jedno zobrazení. Výběr zobrazení Pro vzdálenou plochu se použijí jenom vybrané displeje. Každá konfigurace zobrazení v tabulce výše má vlastní nastavení. Jednotlivé nastavení vám porozumí následující tabulce:
Nastavení Zobrazení konfigurací Popis Jedno zobrazení v režimu okna Všechna zobrazení
Výběr zobrazeníPři spuštění v režimu Windows používejte jenom jeden displej, ne celou obrazovku. Spuštění na celé obrazovce Jedno zobrazení Na ploše se zobrazí celá obrazovka. Přizpůsobit relaci oknem Všechna zobrazení
Jedno zobrazení
Výběr zobrazeníPři změně velikosti okna se měřítko plochy automaticky upraví tak, aby odpovídalo nové velikosti okna. Rozlišení zůstane stejné. Aktualizace rozlišení při změně velikosti Jedno zobrazení Když změníte velikost okna, rozlišení plochy se automaticky změní tak, aby odpovídalo.
Pokud je tato možnost zakázaná, zobrazí se nová možnost Řešení , kde si můžete vybrat z předem definovaného seznamu rozlišení.Volba zobrazení, které se má použít pro tuto relaci Výběr zobrazení Vyberte zobrazení, která chcete použít. Všechna vybraná zobrazení musí být vedle sebe. Maximalizovat na aktuální zobrazení Výběr zobrazení Na aktuálních zobrazeních se na vzdálené ploše zobrazí celá obrazovka, na které je okno zapnuté, i když toto zobrazení není vybrané v nastavení. Pokud je tato možnost vypnutá, zobrazí se na vzdálené ploše stejná zobrazení na celé obrazovce bez ohledu na aktuální zobrazení, na kterém je okno zapnuté. Pokud se okno překrývá více displejů, použijí se tyto displeje při maximalizaci vzdálené plochy.
Metody zadávání
K ovládání ploch nebo aplikací můžete použít dotykový vstup nebo integrovanou nebo externí klávesnici na počítači, trackpad a myš. Níže vyberte kartu pro verzi klienta vzdálené plochy pro Windows, kterou používáte.
Používání dotykových gest a režimů myši ve vzdálené relaci
Pomocí dotykových gest můžete ve vzdálené relaci replikovat akce myši. Pokud se připojíte k Windows 10 nebo novějším pomocí Služby Azure Virtual Desktop, podporují se nativní dotyková gesta a gesta pro více dotykového ovládání Windows.
Následující tabulka ukazuje, které operace myši se mapují na která gesta:
| Operace myši | Gesto |
|---|---|
| Kliknutí pravým tlačítkem myši | Klepnutí jedním prstem |
| Pravým tlačítkem myši klikněte na | Klepněte a podržte jedním prstem. |
| Kliknutí doleva a přetažení | Poklepáním a podržením jedním prstem a tažením |
| Pravým tlačítkem myši klikněte na | Klepněte dvěma prsty |
| Kliknutí pravým tlačítkem myši a přetažení | Poklepáním a podržením dvěma prsty a tažením |
| Kolečko myši | Klepněte a podržte dvěma prsty a potom táhněte nahoru nebo dolů. |
| Zoom | Dvěma prsty oddálíte prsty a oddálíte prsty oddálíte a oddálíte prsty. |
Klávesnice
K používání některých funkcí můžete použít několik klávesových zkratek. Některé z nich slouží k řízení toho, jak klient vzdálené plochy zobrazuje relaci. Jedná se o:
| Kombinace kláves | Popis |
|---|---|
| CTRL+ALT+HOME | Aktivuje panel připojení v režimu celé obrazovky a panel připojení není připnutý. |
| CTRL+ALT+PAUSE | Přepne klienta mezi režimem zobrazení na celé obrazovce a režimem okna. |
Nejběžnější klávesové zkratky windows, například CTRL+C pro kopírování a CTRL+Z pro vrácení zpět, jsou stejné při použití služby Azure Virtual Desktop. Pokud používáte vzdálenou plochu nebo aplikaci v režimu okna, existují některé klávesové zkratky, které se liší, takže Windows ví, kdy je používat ve službě Azure Virtual Desktop nebo na místním zařízení. Jedná se o:
| Zástupce systému Windows | Zástupce služby Azure Virtual Desktop | Popis |
|---|---|---|
| CTRL+ALT+DELETE | CTRL+ALT+END | Zobrazí dialogové okno Zabezpečení Windows. Platí také v celoobrazovkovém režimu. |
| ALT+TAB | ALT+PAGE UP | Přepíná mezi programy zleva doprava. |
| ALT+SHIFT+TAB | ALT+PAGE DOWN | Přepíná mezi programy zprava doleva. |
| Klávesa WINDOWS nebo CTRL+ESC |
ALT+HOME | Zobrazuje nabídka Start. |
| ALTERNATIVNÍ+MEZERNÍK | ALT+DELETE | Zobrazí systémovou nabídku. |
| PRINT SCREEN | CTRL+ALT++ (znaménko plus) | Pořídí snímek celé vzdálené relace a umístí ji do schránky. |
| ALT+PRINT SCREEN | CTRL+ALT+- (znaménko minus) | Pořídí snímek aktivního okna ve vzdálené relaci a umístí ho do schránky. |
Poznámka:
Klávesové zkratky nebudou fungovat při použití relací vzdálené plochy nebo RemoteAppu, které jsou vnořené.
Jazyk klávesnice
Ve výchozím nastavení budou vzdálená plocha a aplikace používat stejný jazyk klávesnice, označovaný také jako národní prostředí, jako je počítač s Windows. Pokud například váš počítač s Windows používá en-GB pro angličtinu (Spojené království), který bude také používat Systém Windows ve vzdálené relaci.
Jazyk klávesnice, který se má použít ve vzdálené relaci, můžete nastavit ručně podle pokynů v tématu Správa nastavení jazyka zobrazení ve Windows. Možná budete muset zavřít a restartovat aplikaci, kterou aktuálně používáte, aby se změny klávesnice projevily.
Přesměrování
Níže vyberte kartu pro verzi klienta vzdálené plochy pro Windows, kterou používáte.
Přesměrování složek
Klient vzdálené plochy může zpřístupnit místní složky ve vzdálené relaci. To se označuje jako přesměrování složky. To znamená, že soubory můžete otevírat a ukládat do počítače s Windows pomocí vzdálené relace. Přesměrované složky se v Průzkumníku Windows zobrazují jako síťová jednotka.
Přesměrování složky nejde nakonfigurovat pomocí klienta Vzdálené plochy pro Windows. Toto chování konfiguruje správce ve službě Azure Virtual Desktop. Ve výchozím nastavení se všechny místní jednotky přesměrují do vzdálené relace.
Přesměrování zařízení, zvuku a schránky
Klient vzdálené plochy může zpřístupnit místní schránku a místní zařízení ve vzdálené relaci, kde můžete kopírovat a vkládat text, obrázky a soubory. Zvuk ze vzdálené relace můžete také přesměrovat na místní zařízení. Přesměrování ale nejde nakonfigurovat pomocí klienta Vzdálené plochy pro Windows. Toto chování konfiguruje správce ve službě Azure Virtual Desktop. Tady je seznam některých zařízení a prostředků, které je možné přesměrovat. Úplný seznam najdete v tématu Porovnání funkcí klientů vzdálené plochy při připojování k Azure Virtual Desktopu.
- Tiskárny
- Zařízení USB
- Zvukový výstup
- Čipové karty
- Schránka
- Mikrofony
- Kamery
Režimy zobrazení aplikací
Níže vyberte kartu pro verzi klienta vzdálené plochy pro Windows, kterou používáte.
Klienta vzdálené plochy můžete nakonfigurovat tak, aby se zobrazoval ve světlém nebo tmavém režimu nebo se shodoval s režimem systému:
Na svém zařízení otevřete aplikaci Vzdálená plocha.
Vyberte Nastavení.
V části Režim aplikace vyberte Světlý, Tmavý nebo Použít systémový režim. Změna se použije okamžitě.
Zobrazení
Vzdálené plochy a aplikace můžete zobrazit jako zobrazení dlaždic (výchozí) nebo zobrazení seznamu:
Na svém zařízení otevřete aplikaci Vzdálená plocha.
Pokud chcete přepnout do zobrazení seznam, vyberte Dlaždici a pak vyberte Zobrazení seznamu.
Pokud chcete přepnout do zobrazení Dlaždice, vyberte Seznam a pak vyberte Zobrazení dlaždice.
Aktualizace klienta
Níže vyberte kartu pro verzi klienta vzdálené plochy pro Windows, kterou používáte.
Ve výchozím nastavení budete upozorněni vždy, když je k dispozici nová verze klienta, pokud správce nezablokoval oznámení. Oznámení se zobrazí v klientovi a v Centru akcí systému Windows. Pokud chcete aktualizovat klienta, stačí vybrat oznámení.
Nové aktualizace pro klienta můžete také vyhledat ručně:
Na svém zařízení otevřete aplikaci Vzdálená plocha.
Výběrem tří tečk v pravém horním rohu zobrazte nabídku a pak vyberte O aplikaci. Klient automaticky vyhledá aktualizace.
Pokud je k dispozici aktualizace, klepnutím na Nainstalovat aktualizaci aktualizujte klienta. Pokud je klient již aktuální, zobrazí se zelené zaškrtávací políčko a zpráva , že jste aktuální.
Tip
Správci můžou řídit oznámení o aktualizacích a při instalaci aktualizací. Další informace naleznete v tématu Chování při aktualizaci.
Povolení verzí Insider
Níže vyberte kartu pro verzi klienta vzdálené plochy pro Windows, kterou používáte.
Pokud nám chcete pomoct s testováním nových buildů klienta vzdálené plochy pro Windows před jejich vydáním, měli byste si stáhnout naše verze Insider. Organizace můžou používat verze Insider k ověření nových verzí pro své uživatele dříve, než budou obecně dostupné.
Poznámka:
Verze Insider by se neměly používat v produkčním prostředí.
Jakmile klienta nakonfigurujete tak, aby používal verze Insider, zpřístupní se v klientovi Vzdálené plochy. Konfigurace klienta pro použití verzí Insider:
Přidejte následující klíč a hodnotu registru:
- Klíč: HKLM\Software\Microsoft\MSRDC\Policies
- Typ: REG_SZ
- Název: ReleaseRing
- Data: insider
Můžete to udělat pomocí PowerShellu. Na místním zařízení otevřete PowerShell jako správce a spusťte následující příkazy:
New-Item -Path "HKLM:\SOFTWARE\Microsoft\MSRDC\Policies" -Force New-ItemProperty -Path "HKLM:\SOFTWARE\Microsoft\MSRDC\Policies" -Name ReleaseRing -PropertyType String -Value insider -ForceRestartujte místní zařízení.
Otevřete klienta vzdálené plochy. Nadpis v levém horním rohu by měl být Vzdálená plocha (Insider):
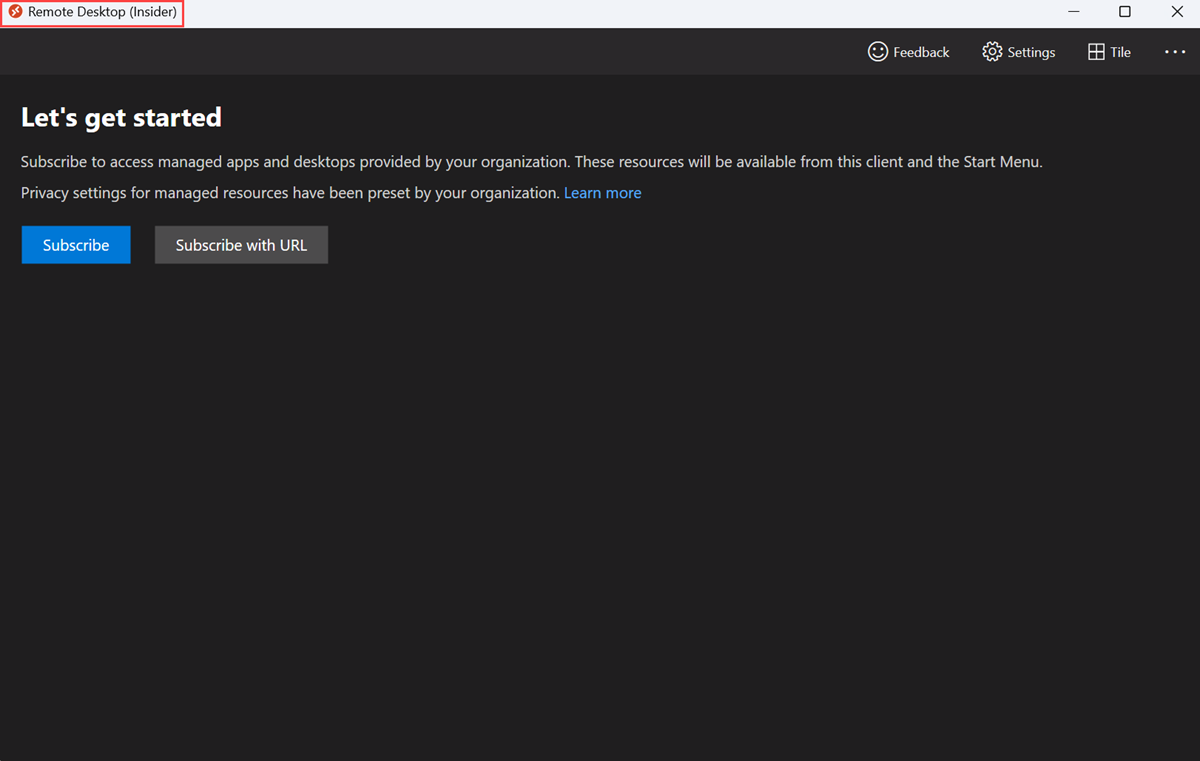
Pokud jste už nakonfigurovali klienta vzdálené plochy tak, aby používal vydání programu Insider, můžete zkontrolovat aktualizace, abyste měli jistotu, že máte nejnovější verzi programu Insider, a to tak, že vyhledáte aktualizace běžným způsobem. Další informace naleznete v tématu Aktualizace klienta.
Správa správců
Podnikové nasazení
Pokud chcete nasadit klienta vzdálené plochy v podniku, můžete k instalaci souboru MSI použít msiexec příkazový řádek. Klienta na zařízení nebo uživatele můžete nainstalovat spuštěním příslušného příkazu z příkazového řádku jako správce:
Instalace na zařízení:
msiexec /i <path to the MSI> /qn ALLUSERS=1Instalace pro jednotlivé uživatele:
msiexec /i <path to the MSI> /qn ALLUSERS=2 MSIINSTALLPERUSER=1
Důležité
Pokud chcete nasadit klienta vzdálené plochy pro jednotlivé uživatele pomocí Intune nebo Configuration Manageru, budete muset použít skript. Další informace najdete v tématu Instalace klienta vzdálené plochy pro Windows pro jednotlivé uživatele pomocí Intune nebo Configuration Manageru.
Chování aktualizace
Můžete řídit oznámení o aktualizacích a při instalaci aktualizací. Chování aktualizace klienta závisí na dvou faktorech:
Jestli je aplikace nainstalovaná jenom pro aktuálního uživatele, nebo pro všechny uživatele na počítači
Hodnota následujícího klíče registru:
- Klíč: HKLM\Software\Microsoft\MSRDC\Policies
- Typ: REG_DWORD
- Název: AutomaticUpdates
Klient vzdálené plochy nabízí tři způsoby aktualizace:
Aktualizace založené na oznámeních, kdy klient zobrazí uživateli oznámení v uživatelském rozhraní klienta nebo automaticky otevírané zprávě na hlavním panelu. Uživatel se může rozhodnout aktualizovat klienta výběrem oznámení.
Tiché aktualizace při zavření, kdy se klient po zavření klienta vzdálené plochy automaticky aktualizuje.
Aktualizace tichého pozadí, kdy proces na pozadí kontroluje aktualizace několikrát denně a aktualizuje klienta, pokud je k dispozici nová aktualizace.
Aby nedošlo k přerušení uživatelů, nebudou k tichým aktualizacím docházet, když mají uživatelé otevřeného klienta, mají aktivní vzdálené připojení nebo pokud jste zakázali automatické aktualizace. Pokud klient běží v době, kdy dojde k tiché aktualizaci na pozadí, zobrazí se v klientovi oznámení, které uživatelům oznámí, že je k dispozici aktualizace.
Klíč registru AutomaticUpdates můžete nastavit na jednu z následujících hodnot:
| Hodnota | Chování aktualizace (instalace na uživatele) | Chování aktualizace (na instalaci počítače) |
|---|---|---|
| 0 | Zakažte oznámení a vypněte automatickou aktualizaci. | Zakažte oznámení a vypněte automatickou aktualizaci. |
| 0 | Aktualizace založené na oznámeních | Aktualizace založené na oznámeních |
| 2 (výchozí) | Aktualizace založené na oznámeních, když je aplikace spuštěná. V opačném případě se bezobslužné zavření a aktualizace na pozadí. | Aktualizace založené na oznámeních Nepodporuje se mechanismy bezobslužné aktualizace, protože uživatelé nemusí mít na klientském zařízení přístupová práva správce. |
Identifikátor URI pro přihlášení k odběru pracovního prostoru
Klient vzdálené plochy pro Windows podporuje schémata URI (Ms-rd ) a ms-avd (Preview). To vám umožní vyvolat klienta vzdálené plochy s konkrétními příkazy, parametry a hodnotami pro použití s Azure Virtual Desktopem. Můžete se například přihlásit k odběru pracovního prostoru nebo se připojit k určité ploše nebo k Aplikaci RemoteApp.
Další informace a dostupné příkazy najdete v tématu Schémata jednotného identifikátoru prostředků pomocí klienta Vzdálené plochy pro Azure Virtual Desktop.
Poskytnutí názorů
Pokud nám chcete poskytnout zpětnou vazbu k klientovi vzdálené plochy pro Windows, můžete to udělat tak, že v klientské aplikaci vyberete tlačítko, které vypadá jako emoji smajlíka, jak je znázorněno na následujícím obrázku. Tím se otevře centrum Feedback.
![]()
Abychom vám co nejlépe pomohli, potřebujeme, abyste nám poskytli co nejpodrobnější informace. Spolu s podrobným popisem můžete zahrnout snímky obrazovky, připojit soubor nebo vytvořit záznam. Další tipy, jak poskytnout užitečnou zpětnou vazbu, najdete v části Váš názor.
Další kroky
Pokud máte potíže s klientem vzdálené plochy, přečtěte si téma Řešení potíží s klientem vzdálené plochy.
Aktualizace nebo odhlášení odběru pracovního prostoru nebo zobrazení jeho podrobností
Aktualizace nebo odhlášení odběru pracovního prostoru nebo zobrazení jeho podrobností:
Otevřete na svém zařízení aplikaci Azure Virtual Desktop.
Vyberte tři tečky na pravé straně názvu pracovního prostoru, kde se zobrazí nabídka s možnostmi podrobnosti, aktualizace a odhlášení odběru.
- Podrobnosti ukazují podrobnosti o pracovním prostoru, například:
- Název pracovního prostoru.
- Adresa URL a uživatelské jméno použité k přihlášení k odběru.
- Počet desktopů a aplikací
- Datum a čas poslední aktualizace.
- Stav poslední aktualizace
- Aktualizace zajišťuje, že máte nejnovější desktopy a aplikace a jejich nastavení, která vám poskytl správce.
- Odhlášení odběru odebere pracovní prostor z aplikace Azure Virtual Desktop.
- Podrobnosti ukazují podrobnosti o pracovním prostoru, například:
Připnutí ploch a aplikací do nabídky Start
Desktopy a aplikace Azure Virtual Desktopu můžete připnout na místní zařízení do nabídky Start, abyste je snadněji našli a spustili:
Otevřete na svém zařízení aplikaci Azure Virtual Desktop.
Klikněte pravým tlačítkem myši na plochu nebo aplikaci, vyberte Připnout na nabídku Start a potvrďte výzvu.
Uživatelské účty
Správa uživatelských účtů
Můžete uložit uživatelský účet a přidružit ho k pracovním prostorům, aby se zjednodušilo pořadí připojení, protože přihlašovací údaje se použijí automaticky. Můžete také upravit uložený účet nebo odebrat účty, které už nechcete používat.
Uživatelské účty se ukládají a spravují ve Správci přihlašovacích údajů ve Windows jako obecné přihlašovací údaje.
Uložení uživatelského účtu:
Otevřete na svém zařízení aplikaci Azure Virtual Desktop.
Poklikáním na některou z ikon spusťte relaci do služby Azure Virtual Desktop. Pokud se zobrazí výzva k opětovnému zadání hesla pro uživatelský účet, zadejte heslo a zaškrtněte políčko Pamatovat si mě a pak vyberte OK.
Úprava nebo odebrání uloženého uživatelského účtu:
V Ovládací panely otevřete Správce přihlašovacích údajů. Správcepřihlašovacích nabídka Start ch
Vyberte Přihlašovací údaje systému Windows.
V části Obecné přihlašovací údaje vyhledejte uložený uživatelský účet a rozbalte jeho podrobnosti. Začne protokolem RDPClient.
Pokud chcete upravit uživatelský účet, vyberte Upravit. Uživatelské jméno a heslo můžete aktualizovat. Až budete hotovi, vyberte Uložit.
Pokud chcete odebrat uživatelský účet, vyberte Odebrat a potvrďte, že ho chcete odstranit.
Předvolby zobrazení
Nastavení zobrazení pro každou vzdálenou plochu
Pokud chcete použít různá nastavení zobrazení určená správcem, můžete nakonfigurovat vlastní nastavení.
Otevřete na svém zařízení aplikaci Azure Virtual Desktop.
Klikněte pravým tlačítkem myši na název plochy nebo aplikace, například SessionDesktop, a pak vyberte Nastavení.
Přepnutím výchozího nastavení můžete vypnout.
Na kartě Zobrazení můžete vybrat z následujících možností:
Konfigurace zobrazení Popis Všechna zobrazení Automaticky používat všechna zobrazení pro plochu. Pokud máte více displejů, použijí se všechny.
Informace o omezeních najdete v tématu Porovnání funkcí klientů vzdálené plochy.Jedno zobrazení Pro vzdálenou plochu se použije jenom jedno zobrazení. Výběr zobrazení Pro vzdálenou plochu se použijí jenom vybrané displeje. Každá konfigurace zobrazení v tabulce výše má vlastní nastavení. Jednotlivé nastavení vám porozumí následující tabulce:
Nastavení Zobrazení konfigurací Popis Jedno zobrazení v režimu okna Všechna zobrazení
Výběr zobrazeníPři spuštění v režimu Windows používejte jenom jeden displej, ne celou obrazovku. Spuštění na celé obrazovce Jedno zobrazení Na ploše se zobrazí celá obrazovka. Přizpůsobit relaci oknem Všechna zobrazení
Jedno zobrazení
Výběr zobrazeníPři změně velikosti okna se měřítko plochy automaticky upraví tak, aby odpovídalo nové velikosti okna. Rozlišení zůstane stejné. Aktualizace rozlišení při změně velikosti Jedno zobrazení Když změníte velikost okna, rozlišení plochy se automaticky změní tak, aby odpovídalo.
Pokud je tato možnost zakázaná, zobrazí se nová možnost Řešení , kde si můžete vybrat z předem definovaného seznamu rozlišení.Volba zobrazení, které se má použít pro tuto relaci Výběr zobrazení Vyberte zobrazení, která chcete použít. Všechna vybraná zobrazení musí být vedle sebe. Maximalizovat na aktuální zobrazení Výběr zobrazení Na aktuálních zobrazeních se na vzdálené ploše zobrazí celá obrazovka, na které je okno zapnuté, i když toto zobrazení není vybrané v nastavení. Pokud je tato možnost vypnutá, zobrazí se na vzdálené ploše stejná zobrazení na celé obrazovce bez ohledu na aktuální zobrazení, na kterém je okno zapnuté. Pokud se okno překrývá více displejů, použijí se tyto displeje při maximalizaci vzdálené plochy.
Metody zadávání
K ovládání ploch nebo aplikací můžete použít dotykový vstup nebo integrovanou nebo externí klávesnici na počítači, trackpad a myš.
Používání dotykových gest a režimů myši ve vzdálené relaci
Pomocí dotykových gest můžete ve vzdálené relaci replikovat akce myši. Pokud se připojíte k Windows 10 nebo novějším pomocí Služby Azure Virtual Desktop, podporují se nativní dotyková gesta a gesta pro více dotykového ovládání Windows.
Následující tabulka ukazuje, které operace myši se mapují na která gesta:
| Operace myši | Gesto |
|---|---|
| Kliknutí pravým tlačítkem myši | Klepnutí jedním prstem |
| Pravým tlačítkem myši klikněte na | Klepněte a podržte jedním prstem. |
| Kliknutí doleva a přetažení | Poklepáním a podržením jedním prstem a tažením |
| Pravým tlačítkem myši klikněte na | Klepněte dvěma prsty |
| Kliknutí pravým tlačítkem myši a přetažení | Poklepáním a podržením dvěma prsty a tažením |
| Kolečko myši | Klepněte a podržte dvěma prsty a potom táhněte nahoru nebo dolů. |
| Zoom | Dvěma prsty oddálíte prsty a oddálíte prsty oddálíte a oddálíte prsty. |
Klávesnice
K používání některých funkcí můžete použít několik klávesových zkratek. Některé z těchto možností slouží k řízení toho, jak aplikace Azure Virtual Desktop Store zobrazuje relaci. Jedná se o:
| Kombinace kláves | Popis |
|---|---|
| CTRL+ALT+HOME | Aktivuje panel připojení v režimu celé obrazovky a panel připojení není připnutý. |
| CTRL+ALT+PAUSE | Přepne klienta mezi režimem zobrazení na celé obrazovce a režimem okna. |
Nejběžnější klávesové zkratky windows, například CTRL+C pro kopírování a CTRL+Z pro vrácení zpět, jsou stejné při použití služby Azure Virtual Desktop. Pokud používáte vzdálenou plochu nebo aplikaci v režimu okna, existují některé klávesové zkratky, které se liší, takže Windows ví, kdy je používat ve službě Azure Virtual Desktop nebo na místním zařízení. Jedná se o:
| Zástupce systému Windows | Zástupce služby Azure Virtual Desktop | Popis |
|---|---|---|
| CTRL+ALT+DELETE | CTRL+ALT+END | Zobrazí dialogové okno Zabezpečení Windows. Platí také v celoobrazovkovém režimu. |
| ALT+TAB | ALT+PAGE UP | Přepíná mezi programy zleva doprava. |
| ALT+SHIFT+TAB | ALT+PAGE DOWN | Přepíná mezi programy zprava doleva. |
| Klávesa WINDOWS nebo CTRL+ESC |
ALT+HOME | Zobrazuje nabídka Start. |
| ALTERNATIVNÍ+MEZERNÍK | ALT+DELETE | Zobrazí systémovou nabídku. |
| PRINT SCREEN | CTRL+ALT++ (znaménko plus) | Pořídí snímek celé vzdálené relace a umístí ji do schránky. |
| ALT+PRINT SCREEN | CTRL+ALT+- (znaménko minus) | Pořídí snímek aktivního okna ve vzdálené relaci a umístí ho do schránky. |
Poznámka:
Klávesové zkratky nebudou fungovat při použití relací vzdálené plochy nebo RemoteAppu, které jsou vnořené.
Jazyk klávesnice
Ve výchozím nastavení budou vzdálená plocha a aplikace používat stejný jazyk klávesnice, označovaný také jako národní prostředí, jako je počítač s Windows. Pokud například váš počítač s Windows používá en-GB pro angličtinu (Spojené království), který bude také používat Systém Windows ve vzdálené relaci.
Jazyk klávesnice, který se má použít ve vzdálené relaci, můžete nastavit ručně podle pokynů v tématu Správa nastavení jazyka zobrazení ve Windows. Možná budete muset zavřít a restartovat aplikaci, kterou aktuálně používáte, aby se změny klávesnice projevily.
Přesměrování
Přesměrování složek
Aplikace Azure Virtual Desktop Store může zpřístupnit místní složky ve vzdálené relaci. To se označuje jako přesměrování složky. To znamená, že soubory můžete otevírat a ukládat do počítače s Windows pomocí vzdálené relace. Přesměrované složky se v Průzkumníku Windows zobrazují jako síťová jednotka.
Přesměrování složky nejde nakonfigurovat pomocí aplikace Azure Virtual Desktop. Toto chování konfiguruje správce ve službě Azure Virtual Desktop. Ve výchozím nastavení se všechny místní jednotky přesměrují do vzdálené relace.
Přesměrování zařízení, zvuku a schránky
Aplikace Azure Virtual Desktop Store může zpřístupnit místní schránku a místní zařízení ve vzdálené relaci, kde můžete kopírovat a vkládat text, obrázky a soubory. Zvuk ze vzdálené relace můžete také přesměrovat na místní zařízení. Přesměrování ale nejde nakonfigurovat pomocí aplikace Azure Virtual Desktop. Toto chování konfiguruje správce ve službě Azure Virtual Desktop. Tady je seznam některých zařízení a prostředků, které je možné přesměrovat. Úplný seznam najdete v tématu Porovnání funkcí klientů vzdálené plochy při připojování k Azure Virtual Desktopu.
- Tiskárny
- Zařízení USB
- Zvukový výstup
- Čipové karty
- Schránka
- Mikrofony
- Kamery
Aktualizace aplikace Azure Virtual Desktop
Aktualizace aplikace Azure Virtual Desktop Store jsou dostupné v Microsoft Storu. Aktualizace můžete zkontrolovat také přímo prostřednictvím aplikace.
Kontrola aktualizací prostřednictvím aplikace:
Otevřete na svém zařízení aplikaci Azure Virtual Desktop.
Výběrem tří teček v pravém horním rohu aplikace zobrazte nabídku a pak vyberte O aplikaci.
V části Aktualizace aplikace vyberte každý odkaz, abyste otevřeli Microsoft Store, kde budete vyzváni k instalaci všech aktualizací, jakmile budou k dispozici.
Pokud je dostupná aktualizace některé z aplikací, vyberte Aktualizovat. Aplikace je možné aktualizovat v libovolném pořadí.
Při instalaci aktualizace se aplikace Azure Virtual Desktop Store může zavřít. Po dokončení aktualizace můžete aplikaci znovu otevřít a pokračovat tam, kde jste skončili. Další informace o tom, jak získat aktualizace v Microsoft Storu, najdete v tématu Získání aktualizací pro aplikace a hry v Microsoft Storu a zapnutí automatických aktualizací aplikací.
Režimy zobrazení aplikací
Aplikaci Azure Virtual Desktop Store můžete nakonfigurovat tak, aby se zobrazovala ve světlém nebo tmavém režimu nebo odpovídala režimu vašeho systému:
Otevřete na svém zařízení aplikaci Azure Virtual Desktop.
Vyberte Nastavení.
V části Režim aplikace vyberte Světlý, Tmavý nebo Použít systémový režim. Změna se použije okamžitě.
Zobrazení
Vzdálené plochy a aplikace můžete zobrazit jako zobrazení dlaždic (výchozí) nebo zobrazení seznamu:
Otevřete na svém zařízení aplikaci Azure Virtual Desktop.
Pokud chcete přepnout do zobrazení seznam, vyberte Dlaždici a pak vyberte Zobrazení seznamu.
Pokud chcete přepnout do zobrazení Dlaždice, vyberte Seznam a pak vyberte Zobrazení dlaždice.
Povolení verzí Insider
Pokud nám chcete pomoct s testováním nových buildů aplikace Azure Virtual Desktop před jejich vydáním, měli byste si stáhnout naše vydání programu Insider. Organizace můžou používat verze Insider k ověření nových verzí pro své uživatele dříve, než budou obecně dostupné.
Poznámka:
Verze Insider by se neměly používat v produkčním prostředí.
Jakmile ji nakonfigurujete tak, aby používala verze Insider, zpřístupní se v aplikaci Azure Virtual Desktop Store. Konfigurace aplikace tak, aby používala verze Insider:
Otevřete na svém zařízení aplikaci Azure Virtual Desktop.
Výběrem tří teček v pravém horním rohu aplikace zobrazte nabídku.
Vyberte Připojit se ke skupině insider a počkejte, než je aplikace nakonfigurovaná.
Restartujte místní zařízení.
Otevřete aplikaci Azure Virtual Desktop. Nadpis v levém horním rohu by měl být Azure Virtual Desktop (Insider):
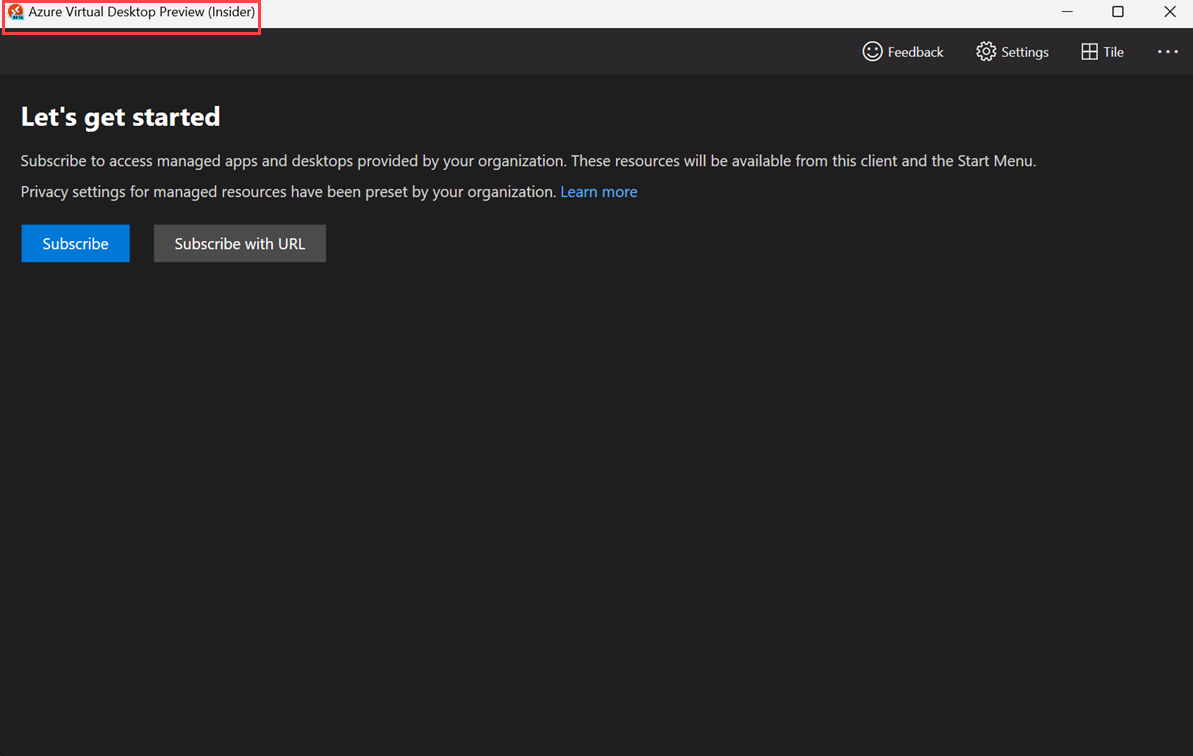
Pokud jste už aplikaci Azure Virtual Desktop Store nakonfigurovali tak, aby používala verze Insider, můžete zkontrolovat aktualizace, abyste měli jistotu, že máte nejnovější verzi insideru, a to tak, že vyhledáte aktualizace běžným způsobem. Další informace najdete v tématu Aktualizace aplikace Azure Virtual Desktop.
Správa správců
Podnikové nasazení
Pokud chcete nasadit aplikaci Azure Virtual Desktop Store v podniku, můžete použít Microsoft Intune nebo Configuration Manager. Další informace naleznete v tématu:
Identifikátor URI pro přihlášení k odběru pracovního prostoru
Aplikace Azure Virtual Desktop Store podporuje schémata identifikátoru URI (Uniform Resource Identifier) pro vyvolání klienta vzdálené plochy s konkrétními příkazy, parametry a hodnotami pro použití s Azure Virtual Desktopem. Můžete se například přihlásit k odběru pracovního prostoru nebo se připojit k určité ploše nebo k Aplikaci RemoteApp.
Další informace najdete v tématu Schémata jednotného identifikátoru prostředků s klientem vzdálené plochy pro Azure Virtual Desktop.
Azure Virtual Desktop (HostApp)
Azure Virtual Desktop (HostApp) je komponenta platformy obsahující sadu předdefinovaných uživatelských rozhraní a rozhraní API, pomocí nichž můžou vývojáři služby Azure Virtual Desktop nasazovat a spravovat připojení ke vzdálené ploše ke svým prostředkům Služby Azure Virtual Desktop. Pokud se tato aplikace vyžaduje na zařízení, aby správně fungovala jiná aplikace, aplikace Azure Virtual Desktop ji automaticky stáhne. Interakce uživatelů by neměla být nutná.
Účelem služby Azure Virtual Desktop (HostApp) je poskytnout základní funkce aplikaci Azure Virtual Desktop Store v Microsoft Storu. To se označuje jako model hostované aplikace. Další informace najdete v tématu Model hostované aplikace.
Poskytnutí názorů
Pokud nám chcete poskytnout zpětnou vazbu k aplikaci Azure Virtual Desktop, můžete to udělat tak, že v aplikaci vyberete tlačítko, které vypadá jako emoji smajlíka, jak je znázorněno na následujícím obrázku. Tím se otevře centrum Feedback.
![]()
Abychom vám co nejlépe pomohli, potřebujeme, abyste nám poskytli co nejpodrobnější informace. Spolu s podrobným popisem můžete zahrnout snímky obrazovky, připojit soubor nebo vytvořit záznam. Další tipy, jak poskytnout užitečnou zpětnou vazbu, najdete v části Váš názor.
Další kroky
Pokud máte potíže s aplikací Azure Virtual Desktop, přečtěte si téma Řešení potíží s aplikací Azure Virtual Desktop.
Aktualizace nebo odhlášení odběru pracovního prostoru nebo zobrazení jeho podrobností
Aktualizace nebo odhlášení odběru pracovního prostoru nebo zobrazení jeho podrobností:
Otevřete na svém zařízení aplikaci Vzdálená plocha.
Vyberte tři tečky na pravé straně názvu pracovního prostoru, kde se zobrazí nabídka s možnostmi podrobnosti, aktualizace a odhlášení odběru.
- Podrobnosti ukazují podrobnosti o pracovním prostoru, například:
- Název pracovního prostoru.
- Adresa URL a uživatelské jméno použité k přihlášení k odběru.
- Počet desktopů a aplikací
- Datum a čas poslední aktualizace.
- Stav poslední aktualizace
- Aktualizace zajišťuje, že máte nejnovější desktopy a aplikace a jejich nastavení, která vám poskytl správce.
- Odhlásit odběr odebere pracovní prostor z aplikace Vzdálená plocha.
- Podrobnosti ukazují podrobnosti o pracovním prostoru, například:
Připnutí ploch a aplikací do nabídky Start
Desktopy a aplikace Azure Virtual Desktopu můžete připnout na místní zařízení do nabídky Start, abyste je snadněji našli a spustili:
Otevřete na svém zařízení aplikaci Vzdálená plocha.
Klikněte pravým tlačítkem myši na plochu nebo aplikaci, vyberte Připnout na Start a potvrďte výzvu.
Uživatelské účty
Přidání přihlašovacích údajů uživatele do pracovního prostoru
Můžete uložit uživatelský účet a přidružit ho k pracovním prostorům, aby se zjednodušilo pořadí připojení, protože přihlašovací údaje se použijí automaticky.
Otevřete na svém zařízení aplikaci Vzdálená plocha a pak vyberte Pracovní prostory.
Vyberte jednu z ikon a spusťte relaci s Azure Virtual Desktopem.
Po zobrazení výzvy k výběru účtu vyberte + možnost Uživatelský účet pro přidání nového účtu nebo vyberte účet, který jste přidali dříve.
Pokud jste vybrali přidání účtu, zadejte uživatelské jméno, heslo a volitelně popisný název a pak vyberte Přidat.
Vyberte Uložit a pak vyberte Připojit.
Správa uživatelských účtů
Můžete uložit uživatelský účet a přidružit ho k pracovním prostorům, aby se zjednodušilo pořadí připojení, protože přihlašovací údaje se použijí automaticky. Můžete také upravit uložený účet nebo odebrat účty, které už nechcete používat.
Uložení uživatelského účtu:
Otevřete na svém zařízení aplikaci Vzdálená plocha.
Vyberte Nastavení.
+ Vyberte ikonu (plus) vedle uživatelského účtu.
Zadejte uživatelské jméno, heslo a volitelně zobrazované jméno a pak vyberte Uložit. Tento účet pak můžete přidat do pracovního prostoru pomocí postupu v části Přidání přihlašovacích údajů uživatele do pracovního prostoru.
Odebrání účtu, který už nechcete používat:
Otevřete na svém zařízení aplikaci Vzdálená plocha.
Vyberte Nastavení.
V rozevíracím seznamu, který chcete odebrat, vyberte uživatelský účet a pak vyberte Upravit (ikona tužky).
Vyberte Odebrat účet a potvrďte, že chcete odstranit uživatelský účet.
Pokud chcete změnit uživatelský účet, který vzdálená relace používá, budete muset pracovní prostor odebrat a znovu ho přidat.
Předvolby zobrazení
Pokud chcete použít různá nastavení zobrazení určená správcem, můžete nakonfigurovat vlastní nastavení. Nastavení zobrazení platí pro všechny pracovní prostory.
Otevřete na svém zařízení aplikaci Vzdálená plocha.
Vyberte Nastavení.
Můžete nakonfigurovat následující nastavení:
Nastavení Hodnota Spuštění připojení na celé obrazovce Zapnuto nebo vypnuto Spuštění každého připojení v novém okně Zapnuto nebo vypnuto Při změně velikosti aplikace - Roztažení obsahu, zachování poměru stran
- Roztažení obsahu
- Zobrazit posuvníkyZabránění časovým limitům obrazovky Zapnuto nebo vypnuto
Panel připojení a nabídka příkazů
Když jste připojení k Azure Virtual Desktopu, zobrazí se v horní části panel, který se nazývá připojovací panel. Díky tomu máte rychlý přístup k ovládacímu prvku lupy, který představuje ikonu lupy a další možnosti. Panel připojení můžete přesunout kolem horního okraje displeje klepnutím a přetažením na požadované místo.
Ikona se třemi tečkami na panelu připojení zobrazuje nabídku příkazů, která umožňuje:
- Odpojte vzdálenou relaci.
- Přepínejte mezi celou obrazovkou a oknem.
- Přepínání mezi přímým dotykovým ovládáním a vstupem myši
Metody zadávání
K ovládání ploch nebo aplikací můžete použít dotykový vstup nebo integrovanou nebo externí klávesnici na počítači, trackpad a myš.
Používání dotykových gest a režimů myši ve vzdálené relaci
Pomocí dotykových gest můžete ve vzdálené relaci replikovat akce myši. K dispozici jsou dva režimy myši:
- Přímé dotykové ovládání: když klepnete na obrazovku, je ekvivalentem kliknutí myši v dané pozici. Ukazatel myši se nezobrazuje na obrazovce.
- Ukazatel myši: Ukazatel myši se zobrazí na obrazovce. Když klepnete na obrazovku a přesunete prst, přesune se ukazatel myši.
Pokud se připojíte k Windows 10 nebo novějším pomocí Služby Azure Virtual Desktop, podporují se nativní dotyková gesta pro Windows a vícedotyková gesta v režimu přímého dotykového ovládání.
Následující tabulka ukazuje, které operace myši se mapují na gesta v konkrétních režimech myši:
| Režim myši | Operace myši | Gesto |
|---|---|---|
| Přímý dotyk | Kliknutí pravým tlačítkem myši | Klepnutí jedním prstem |
| Přímý dotyk | Pravým tlačítkem myši klikněte na | Klepněte a podržte jedním prstem. |
| Mouse pointer | Kliknutí pravým tlačítkem myši | Klepnutí jedním prstem |
| Mouse pointer | Kliknutí doleva a přetažení | Poklepáním a podržením jedním prstem a tažením |
| Mouse pointer | Pravým tlačítkem myši klikněte na | Klepněte dvěma prsty |
| Mouse pointer | Kliknutí pravým tlačítkem myši a přetažení | Poklepáním a podržením dvěma prsty a tažením |
| Mouse pointer | Kolečko myši | Klepněte a podržte dvěma prsty a potom táhněte nahoru nebo dolů. |
| Mouse pointer | Zoom | Dvěma prsty oddálíte prsty a oddálíte prsty oddálíte a oddálíte prsty. |
Klávesnice
K používání některých funkcí můžete použít několik klávesových zkratek. Nejběžnější klávesové zkratky windows, například CTRL+C pro kopírování a CTRL+Z pro vrácení zpět, jsou stejné při použití služby Azure Virtual Desktop. Existují některé klávesové zkratky, které se liší, takže Windows ví, kdy je používat ve službě Azure Virtual Desktop nebo na místním zařízení. Jedná se o:
| Zástupce systému Windows | Zástupce služby Azure Virtual Desktop | Popis |
|---|---|---|
| CTRL+ALT+DELETE | CTRL+ALT+END | Zobrazí dialogové okno Zabezpečení Windows. |
Aplikaci Vzdálená plocha můžete nakonfigurovat tak, aby odesílala příkazy klávesnice do vzdálené relace:
Otevřete na svém zařízení aplikaci Vzdálená plocha.
Vyberte Nastavení.
Pro použití klávesových příkazů vyberte jednu z následujících možností:
- Jenom místní počítač.
- Vzdálená relace, když je na celé obrazovce (výchozí).
- Moje vzdálená relace, když se používá.
Jazyk klávesnice
Ve výchozím nastavení budou vzdálená plocha a aplikace používat stejný jazyk klávesnice, označovaný také jako národní prostředí, jako je počítač s Windows. Pokud například váš počítač s Windows používá en-GB pro angličtinu (Spojené království), který bude také používat Systém Windows ve vzdálené relaci.
Jazyk klávesnice, který se má použít ve vzdálené relaci, můžete nastavit ručně podle pokynů v tématu Správa nastavení jazyka zobrazení ve Windows. Možná budete muset zavřít a restartovat aplikaci, kterou aktuálně používáte, aby se změny klávesnice projevily.
Přesměrování
Aplikace Vzdálená plocha může zpřístupnit místní schránku a mikrofon ve vzdálené relaci, kde můžete kopírovat a vkládat text, obrázky a soubory. Zvuk ze vzdálené relace můžete také přesměrovat na místní zařízení. Přesměrování ale nejde nakonfigurovat pomocí aplikace Vzdálená plocha pro Windows. Toto chování konfiguruje správce ve službě Azure Virtual Desktop.
Aktualizace aplikace
Aktualizace aplikace Vzdálená plocha se doručují prostřednictvím Microsoft Storu. Pomocí Microsoft Storu můžete vyhledat a stáhnout aktualizace.
Režimy zobrazení aplikací
Aplikaci Vzdálená plocha můžete nakonfigurovat tak, aby se zobrazovala ve světlém nebo tmavém režimu nebo odpovídala režimu systému:
Otevřete na svém zařízení aplikaci Vzdálená plocha.
Vyberte Nastavení.
V části Předvolby motivu vyberte Světlé, Tmavé nebo Použít systémové nastavení. Restartujte aplikaci, aby se změna použila.
Připnout na nabídka Start
Vzdálené plochy můžete připnout na nabídka Start na místním zařízení, aby se daly snadněji spustit:
Otevřete na svém zařízení aplikaci Vzdálená plocha.
Klikněte pravým tlačítkem na prostředek a pak vyberte Připnout na Start.
Odkaz správce pro přihlášení k odběru pracovního prostoru
Aplikace Vzdálená plocha pro Windows podporuje schéma URI (Ms-rd Uniform Resource Identifier). Díky tomu můžete použít odkaz, který můžou uživatelé automaticky přihlásit k odběru pracovního prostoru, a nemusíte ho přidávat ručně do aplikace Vzdálená plocha.
Přihlášení k odběru pracovního prostoru pomocí odkazu:
Ve webovém prohlížeči otevřete následující odkaz:
ms-rd:subscribe?url=https://rdweb.wvd.microsoft.com.Pokud se zobrazí výzva , že se tento web pokouší otevřít vzdálenou plochu, vyberte Otevřít. Aplikace Vzdálená plocha by se měla otevřít a automaticky zobrazit výzvu k přihlášení.
Zadejte svůj uživatelský účet a pak vyberte Přihlásit se. Po několika sekundách by vaše pracovní prostory měly zobrazovat plochy a aplikace, které vám správce zpřístupnil.
Poskytnutí názorů
Pokud nám chcete poskytnout zpětnou vazbu k aplikaci Vzdálená plocha pro Windows, můžete to udělat tak, že v aplikaci vyberete tlačítko, které vypadá jako emoji smajlíka, jak je znázorněno na následujícím obrázku. Tím se otevře centrum Feedback.
![]()
Abychom vám co nejlépe pomohli, potřebujeme, abyste nám poskytli co nejpodrobnější informace. Spolu s podrobným popisem můžete zahrnout snímky obrazovky, připojit soubor nebo vytvořit záznam. Další tipy, jak poskytnout užitečnou zpětnou vazbu, najdete v části Váš názor.
Další kroky
Pokud máte potíže s aplikací Vzdálená plocha pro Windows, přečtěte si téma Řešení potíží s aplikací Vzdálená plocha pro Windows.