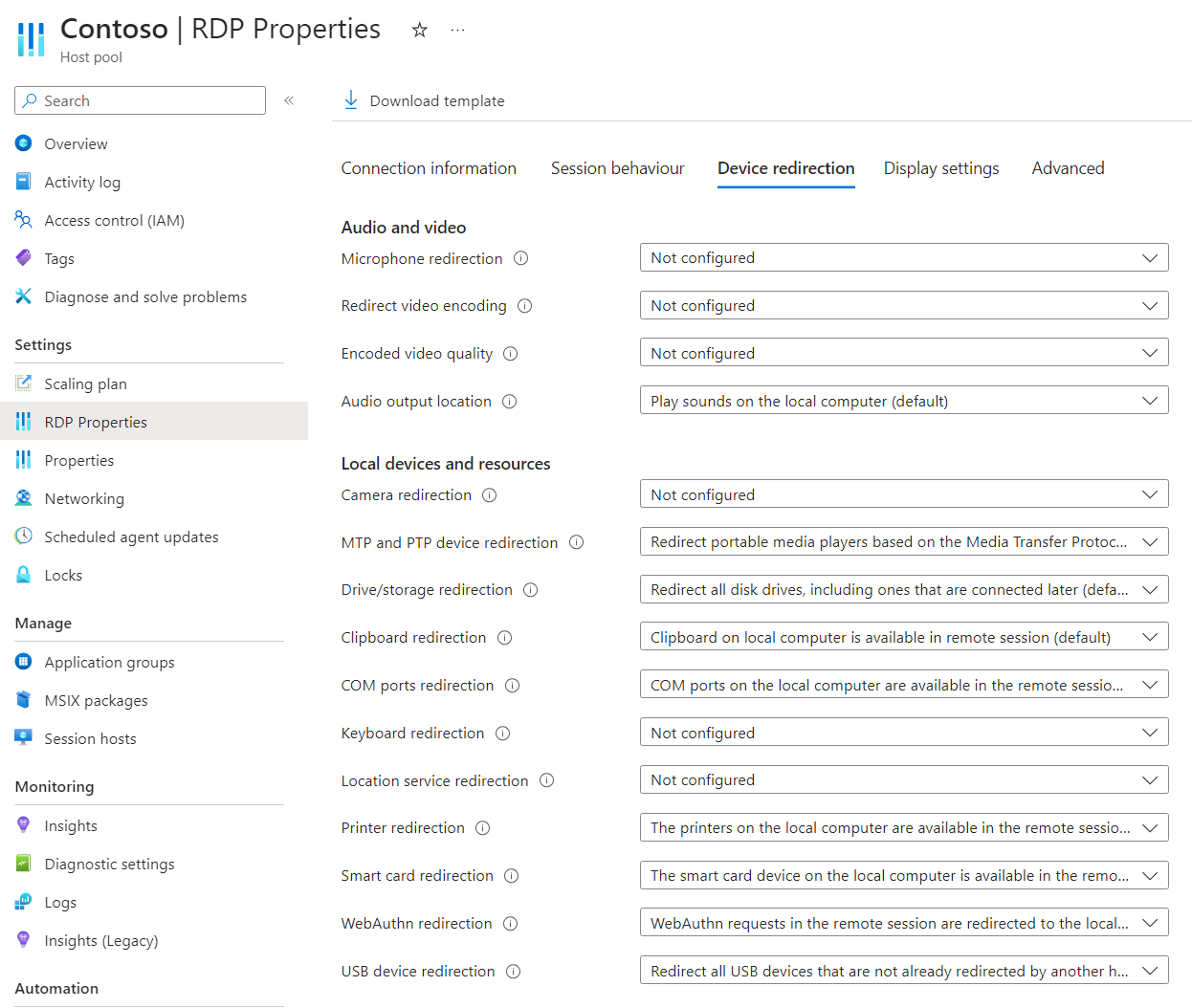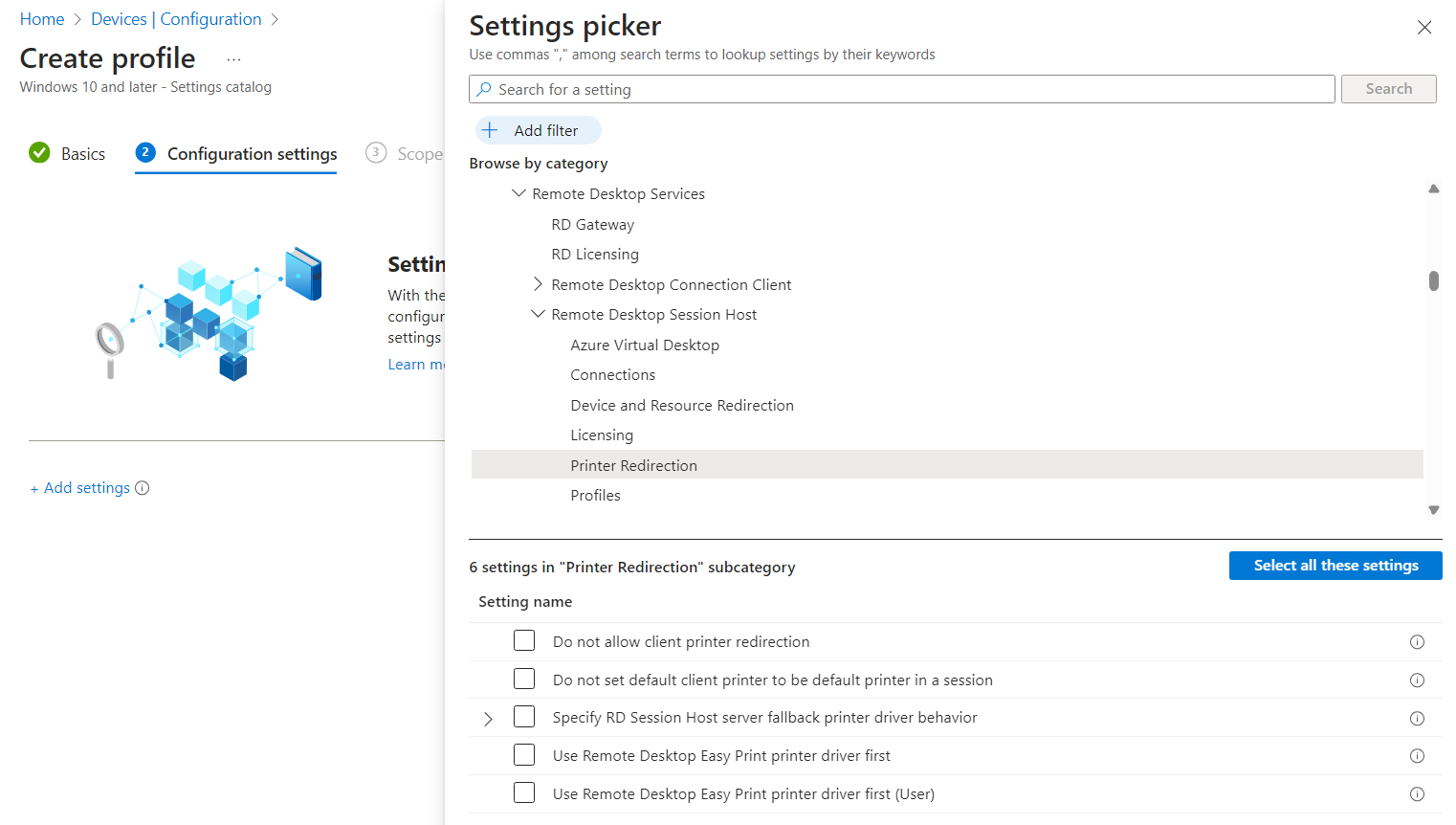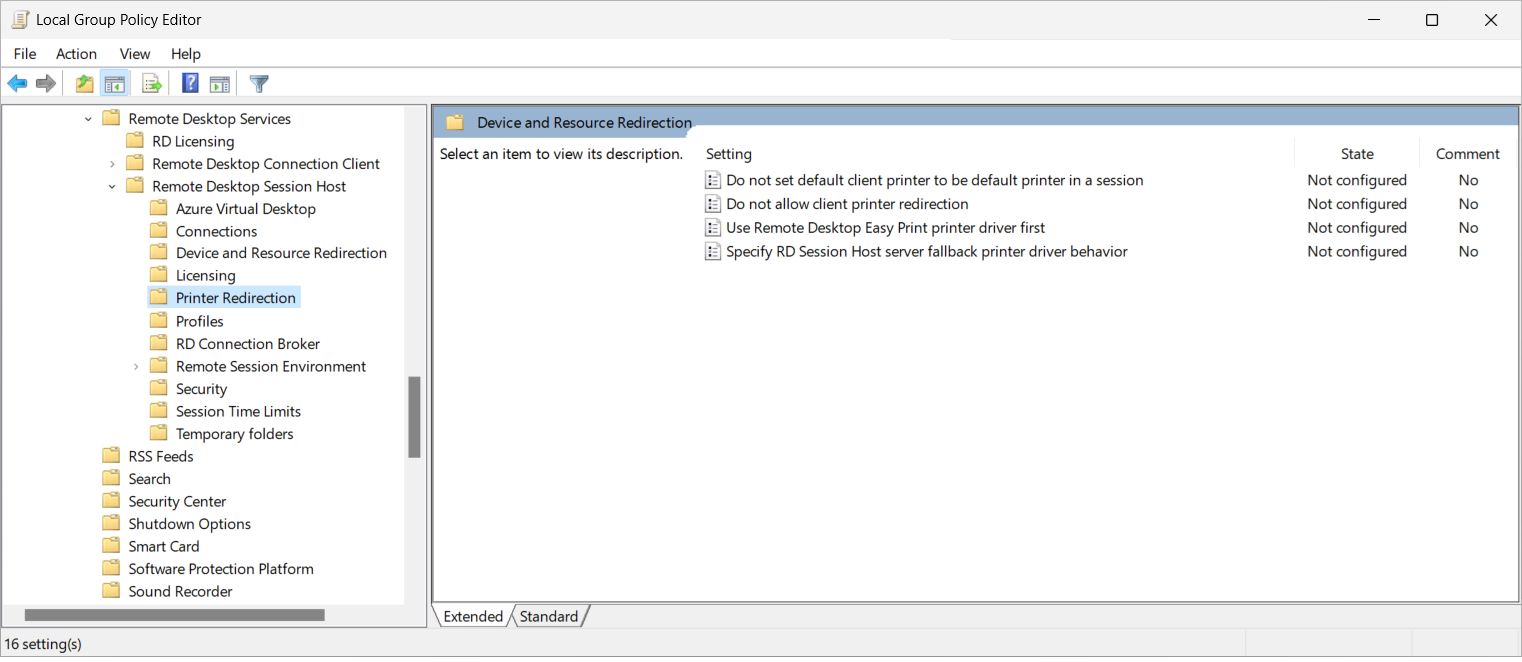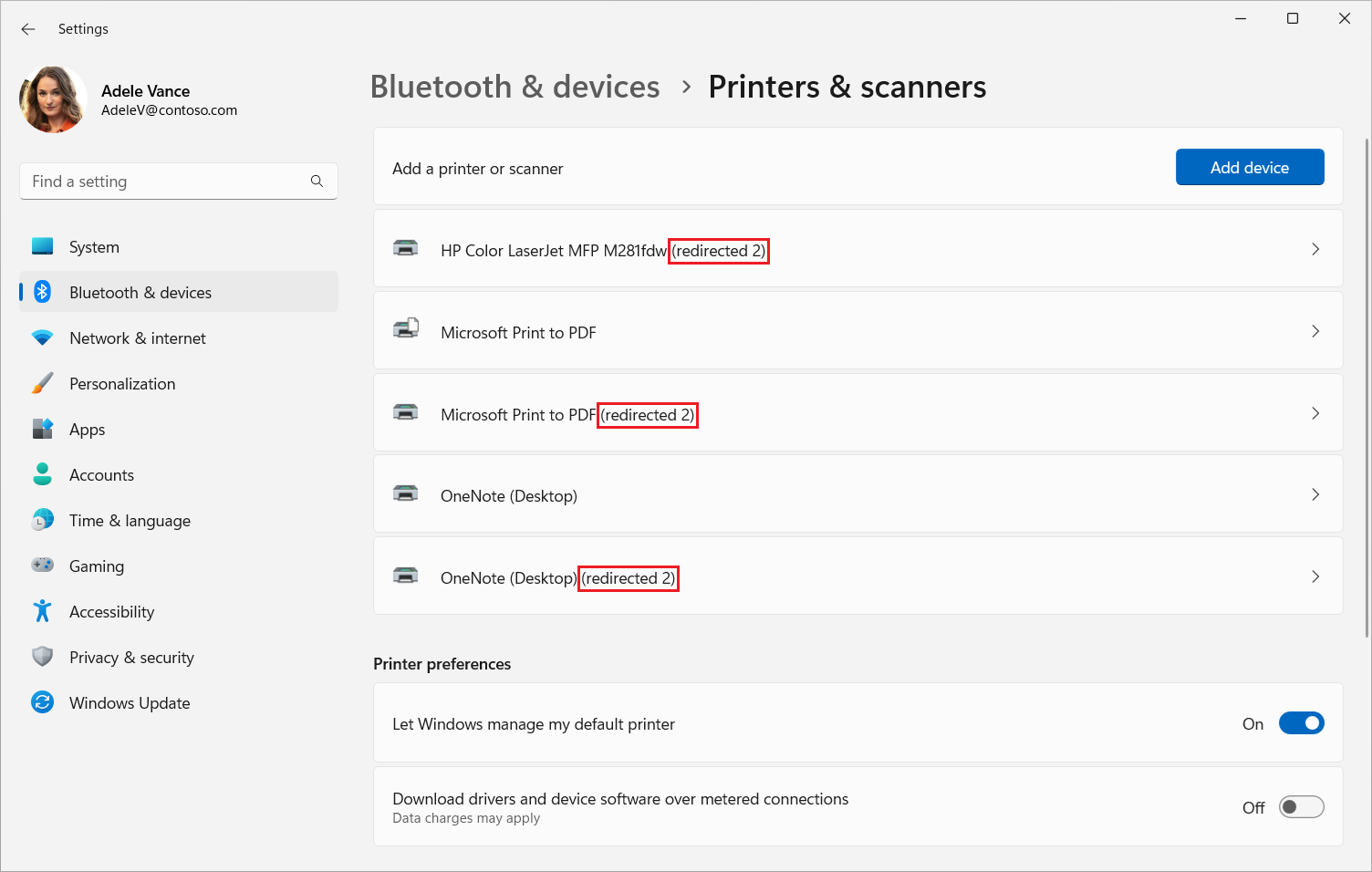Konfigurace přesměrování tiskárny přes protokol Remote Desktop Protocol
Tip
Tento článek je sdílený pro služby a produkty, které používají protokol RDP (Remote Desktop Protocol) k poskytování vzdáleného přístupu k desktopům a aplikacím Windows.
Vyberte produkt pomocí tlačítek v horní části tohoto článku, abyste zobrazili relevantní obsah.
Můžete nakonfigurovat chování přesměrování tiskáren z místního zařízení na vzdálenou relaci přes protokol RDP (Remote Desktop Protocol). Přesměrování tiskárny podporuje místně připojené a síťové tiskárny. Když povolíte přesměrování tiskárny, budou všechny tiskárny dostupné v místním zařízení přesměrovány; nemůžete vybrat konkrétní tiskárny, které chcete přesměrovat. Výchozí tiskárna na místním zařízení se automaticky nastaví jako výchozí tiskárna ve vzdálené relaci.
Přesměrování tiskárny používá přesměrování vysoké úrovně a nevyžaduje instalaci ovladačů na hostitele relací. Ovladač Easy Print vzdálené plochy se používá automaticky na hostitelích relací. Aby přesměrování fungovalo správně, musí být na místním zařízení nainstalován ovladač tiskárny.
Pro Azure Virtual Desktop doporučujeme povolit přesměrování tiskárny na hostitelích relací pomocí Microsoft Intune nebo zásad skupiny a pak řídit přesměrování pomocí vlastností RDP fondu hostitelů.
Přesměrování tiskárny používá přesměrování vysoké úrovně a nevyžaduje instalaci ovladačů do cloudového počítače. Ovladač Easy Print vzdálené plochy se používá automaticky na cloudovém počítači. Aby přesměrování fungovalo správně, musí být na místním zařízení nainstalován ovladač tiskárny.
Pro Windows 365 můžete cloudové počítače nakonfigurovat pomocí Microsoft Intune nebo zásad skupiny.
Přesměrování tiskárny používá přesměrování vysoké úrovně a nevyžaduje instalaci ovladačů do vývojového pole. Ovladač Easy Print vzdálené plochy se automaticky používá ve vývojovém poli. Aby přesměrování fungovalo správně, musí být na místním zařízení nainstalován ovladač tiskárny.
Pro Microsoft Dev Box můžete nakonfigurovat vývojová pole pomocí Microsoft Intune nebo zásad skupiny.
Tento článek obsahuje informace o podporovaných metodách přesměrování a o tom, jak nakonfigurovat chování přesměrování pro tiskárny. Další informace o tom, jak přesměrování funguje, najdete v tématu Přesměrování přes protokol Remote Desktop Protocol.
Tip
Univerzální tisk je alternativní řešení pro přesměrování tiskáren z místního zařízení do vzdálené relace. Další informace najdete v tématu Zjišťování univerzálního tisku a informace o jeho používání s Azure Virtual Desktopem najdete v tématu Tisk na virtuální ploše Azure pomocí univerzálního tisku.
Požadavky
Než budete moct nakonfigurovat přesměrování tiskárny, potřebujete:
Existující fond hostitelů s hostiteli relací.
Účet ID Microsoft Entra, který má přiřazené předdefinované role řízení přístupu na základě role (RBAC) přispěvatele fondu hostitelů virtualizace plochy jako minimum.
- Existující Cloud PC.
- Existující vývojové pole.
Tiskárna dostupná na místním zařízení. Musíte se ujistit, že je na místním zařízení správně nainstalovaný ovladač tiskárny. Ve vzdálené relaci není potřeba žádný ovladač, protože přesměrované tiskárny používají ovladač Easy Print vzdálené plochy.
Ke konfiguraci Microsoft Intune potřebujete:
- Účet Microsoft Entra ID přiřazený předdefinované roli RBAC správce zásad a profilů.
- Skupina obsahující zařízení, která chcete nakonfigurovat.
Ke konfiguraci zásad skupiny potřebujete:
- Účet domény, který má oprávnění k vytváření nebo úpravě objektů zásad skupiny.
- Skupina zabezpečení nebo organizační jednotka obsahující zařízení, která chcete konfigurovat.
Musíte se připojit ke vzdálené relaci z podporované aplikace a platformy. Pokud chcete zobrazit podporu přesměrování v aplikaci pro Windows a v aplikaci Vzdálená plocha, přečtěte si téma Porovnání funkcí aplikací pro Windows napříč platformami a zařízeními a porovnání funkcí aplikace Vzdálená plocha napříč platformami a zařízeními.
Přesměrování tiskárny
Konfigurace hostitele relace pomocí Microsoft Intune nebo zásad skupiny nebo nastavení vlastnosti RDP ve fondu hostitelů řídí schopnost přesměrovat tiskárny z místního zařízení na vzdálenou relaci, která se řídí pořadím priority.
Výchozí konfigurace je:
- Operační systém Windows: Přesměrování tiskárny není blokováno.
- Vlastnosti protokolu RDP fondu hostitelů služby Azure Virtual Desktop: Všechny tiskárny se přesměrují z místního zařízení do vzdálené relace a výchozí tiskárna na místním zařízení je výchozí tiskárnou ve vzdálené relaci.
- Výsledné výchozí chování: Všechny tiskárny jsou přesměrovány z místního zařízení do vzdálené relace a výchozí tiskárna na místním zařízení je výchozí tiskárnou ve vzdálené relaci.
Důležité
Při konfiguraci nastavení přesměrování dbejte na to, že nejvíce omezující nastavení je výsledné chování. Pokud například zakážete přesměrování tiskárny na hostiteli relace pomocí Microsoft Intune nebo zásad skupiny, ale povolíte ho s vlastností RDP fondu hostitelů, přesměrování se zakáže.
Konfigurace cloudového počítače řídí schopnost přesměrovat tiskárny z místního zařízení do vzdálené relace a je nastavená pomocí Microsoft Intune nebo zásad skupiny.
Výchozí konfigurace je:
- Operační systém Windows: Přesměrování tiskárny není blokováno.
- Windows 365: Všechny tiskárny jsou přesměrovány z místního zařízení do vzdálené relace a výchozí tiskárna na místním zařízení je výchozí tiskárnou ve vzdálené relaci.
- Výsledné výchozí chování: Všechny tiskárny jsou přesměrovány z místního zařízení do vzdálené relace a výchozí tiskárna na místním zařízení je výchozí tiskárnou ve vzdálené relaci.
Konfigurace vývojového pole řídí schopnost přesměrovat tiskárny z místního zařízení do vzdálené relace a je nastavená pomocí Microsoft Intune nebo zásad skupiny.
Výchozí konfigurace je:
- Operační systém Windows: Přesměrování tiskárny není blokováno.
- Microsoft Dev Box: Všechny tiskárny jsou přesměrovány z místního zařízení do vzdálené relace a výchozí tiskárna na místním zařízení je výchozí tiskárnou ve vzdálené relaci.
- Výsledné výchozí chování: Všechny tiskárny jsou přesměrovány z místního zařízení do vzdálené relace a výchozí tiskárna na místním zařízení je výchozí tiskárnou ve vzdálené relaci.
Konfigurace přesměrování tiskárny pomocí vlastností protokolu RDP fondu hostitelů
Nastavení fondu hostitelů Azure Virtual Desktopu určuje, jestli se mají tiskárny přesměrovat z místního zařízení do vzdálené relace. Odpovídající vlastnost RDP je redirectprinters:i:<value>. Další informace naleznete v tématu Podporované vlastnosti protokolu RDP.
Konfigurace přesměrování tiskárny pomocí vlastností protokolu RDP fondu hostitelů:
Přihlaste se k portálu Azure.
Na panelu hledání zadejte Azure Virtual Desktop a vyberte odpovídající položku služby.
Vyberte fondy hostitelů a pak vyberte fond hostitelů, který chcete nakonfigurovat.
Vyberte Vlastnosti protokolu RDP a pak vyberte Přesměrování zařízení.
V případě přesměrování tiskárny vyberte rozevírací seznam a pak vyberte jednu z následujících možností:
- Tiskárny v místním počítači nejsou ve vzdálené relaci k dispozici.
- Tiskárny v místním počítači jsou dostupné ve vzdálené relaci (výchozí)
- Nenakonfigurováno
Zvolte Uložit.
Konfigurace přesměrování tiskárny pomocí Microsoft Intune nebo zásad skupiny
Konfigurace přesměrování tiskárny pomocí Microsoft Intune nebo zásad skupiny
Vyberte příslušnou kartu pro váš scénář.
Povolení nebo zakázání přesměrování tiskárny pomocí Microsoft Intune:
Přihlaste se do Centra pro správu Microsoft Intune.
Vytvořte nebo upravte konfigurační profil pro zařízení s Windows 10 a novějším s typem profilu katalogu Nastavení.
V nástroji pro výběr nastavení přejděte do šablon pro správu součásti>>vzdálené plochy Vzdálená>plocha Vzdálená plocha – Přesměrování tiskárny hostitele relace>vzdálené plochy.
Zaškrtněte políčko Nepovolit přesměrování klientské tiskárny a pak zavřete výběr nastavení.
Rozbalte kategorii Šablony pro správu a v závislosti na vašich požadavcích přepněte přepínač Pro nepovolit přesměrování klientské tiskárny na Povoleno nebo Zakázáno:
Pokud chcete povolit přesměrování tiskárny, přepněte přepínač na Zakázáno.
Pokud chcete zakázat přesměrování tiskárny, přepněte přepínač na Povoleno.
Vyberte Další.
Volitelné: Na kartě Značky oboru vyberte značku oboru, která profil vyfiltruje. Další informace o značkách oboru najdete v tématu Použití řízení přístupu na základě role (RBAC) a značek oboru pro distribuované IT.
Na kartě Přiřazení vyberte skupinu obsahující počítače poskytující vzdálenou relaci, kterou chcete konfigurovat, a pak vyberte Další.
Na kartě Zkontrolovat a vytvořit zkontrolujte nastavení a pak vyberte Vytvořit.
Jakmile se zásada vztahuje na počítače poskytující vzdálenou relaci, restartujte je, aby se nastavení projevilo.
Testování přesměrování tiskárny
Přesměrování tiskárny používá přesměrování vysoké úrovně; tiskárna je k dispozici místně a ve vzdálené relaci souběžně a vyžaduje místní instalaci příslušného ovladače. Ovladač tiskárny nemusí být nainstalován ve vzdálené relaci, protože přesměrované tiskárny používají ovladač Easy Print vzdálené plochy.
Otestování přesměrování tiskárny:
Ujistěte se, že je tiskárna dostupná na místním zařízení, které funguje.
Připojte se ke vzdálené relaci pomocí aplikace Windows nebo aplikace Vzdálená plocha na platformě, která podporuje přesměrování tiskárny. Další informace najdete v tématu Porovnání funkcí aplikací pro Windows napříč platformami a zařízeními a porovnání funkcí aplikací Vzdálená plocha napříč platformami a zařízeními.
Zkontrolujte tiskárny dostupné ve vzdálené relaci. Tady je několik způsobů, jak to zkontrolovat:
Ve vzdálené relaci otevřete tiskárny a skenery z nabídky Start. Zkontrolujte, jestli se přesměrované tiskárny zobrazují v seznamu tiskáren. Přesměrované tiskárny se identifikují, kde je název tiskárny připojený ( přesměrovaný n), kde n je ID relace uživatele. ID relace se připojí, aby se zajistilo, že jsou přesměrované tiskárny jedinečné pro relaci uživatele.
Ve vzdálené relaci otevřete příkazový řádek PowerShellu a spusťte následující příkaz:
Get-Printer | ? DriverName -eq "Remote Desktop Easy Print" | Sort-Object | FT -AutoSizeVýstup se podobá následujícímu příkladu:
Name ComputerName Type DriverName PortName Shared Published DeviceType ---- ------------ ---- ---------- -------- ------ --------- ---------- HP Color LaserJet MFP M281fdw (redirected 2) Local Remote Desktop Easy Print TS001 False False Print Microsoft Print to PDF (redirected 2) Local Remote Desktop Easy Print TS002 False False Print OneNote (Desktop) (redirected 2) Local Remote Desktop Easy Print TS003 False False Print
Otevřete aplikaci a vytiskněte testovací stránku, abyste ověřili, že tiskárna funguje správně.
Volitelné: Zakázání přesměrování tiskárny na místním zařízení s Windows
Přesměrování tiskárny můžete zakázat na místním zařízení s Windows, abyste zabránili přesměrování tiskáren do vzdálené relace. Tato metoda je užitečná, pokud chcete povolit přesměrování tiskárny pro většinu uživatelů, ale zakázat ji pro konkrétní zařízení s Windows.
Jako správce na místním zařízení s Windows otevřete aplikaci Editor registru z nabídky Start nebo spusťte
regedit.exez příkazového řádku.Nakonfigurujte následující klíč a hodnotu registru. Aby se nastavení projevilo, nemusíte restartovat místní zařízení.
-
Klíč:
HKEY_LOCAL_MACHINE\Software\Microsoft\Terminal Server Client -
Typ:
REG_DWORD -
Název hodnoty:
DisablePrinterRedirection -
Data hodnoty:
1
-
Klíč: