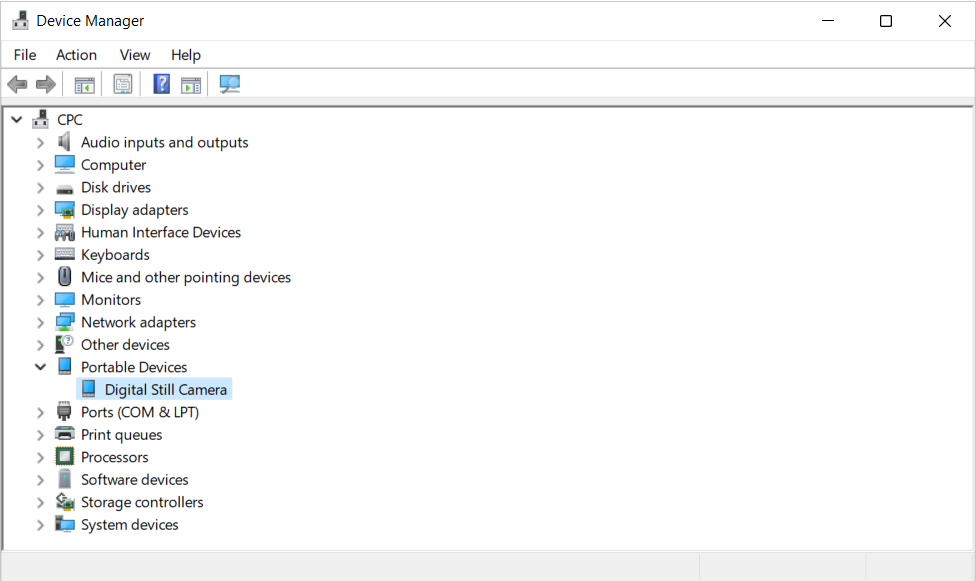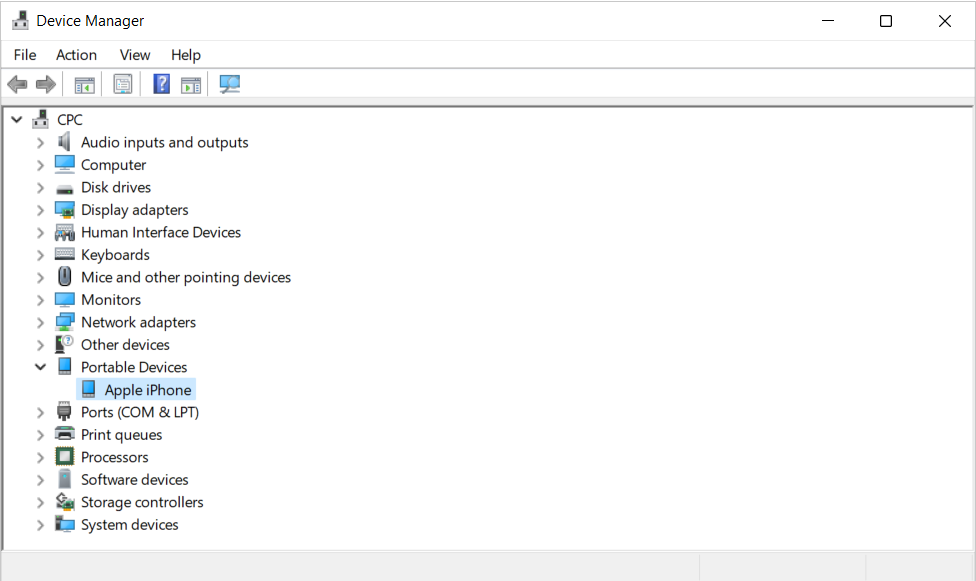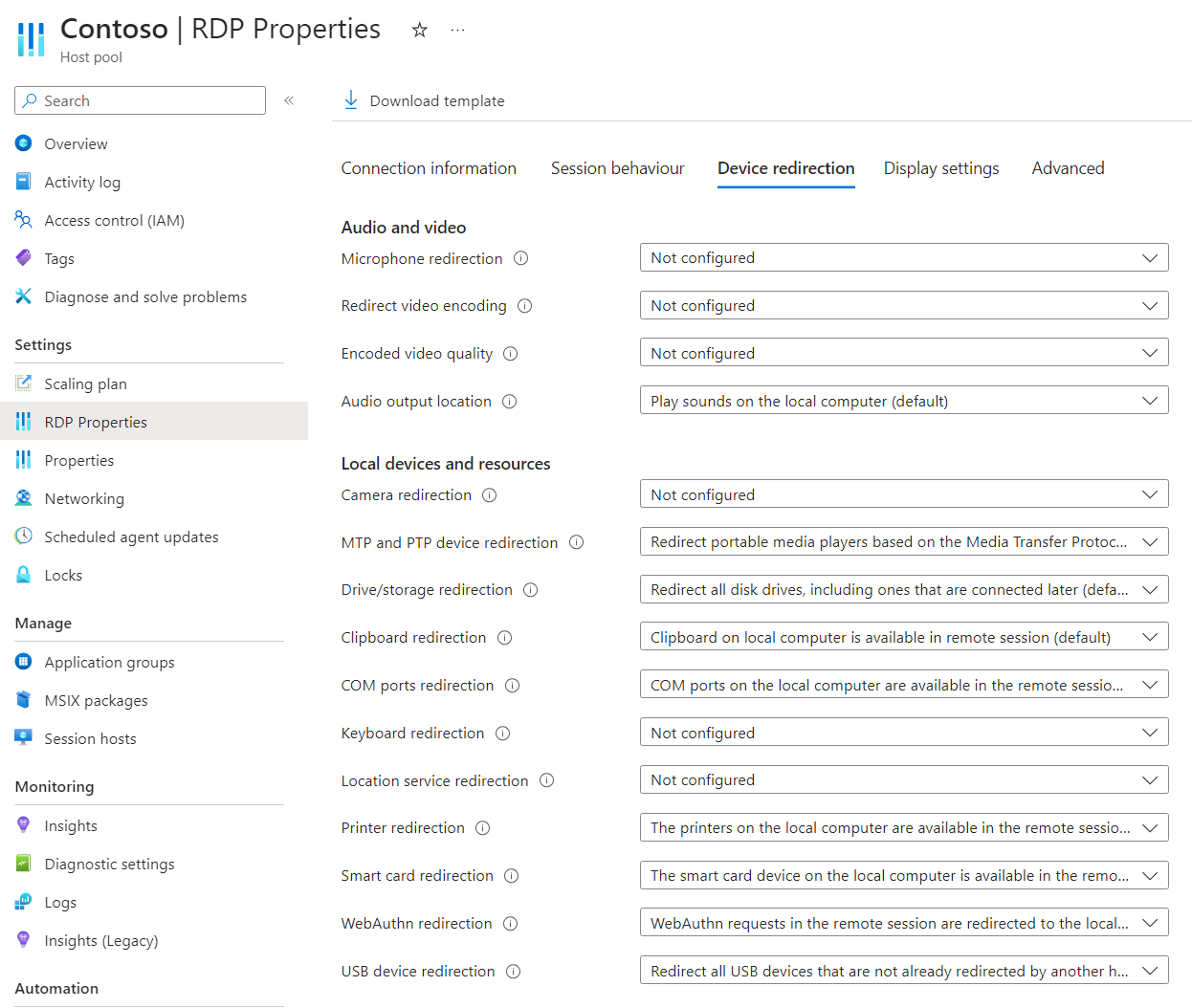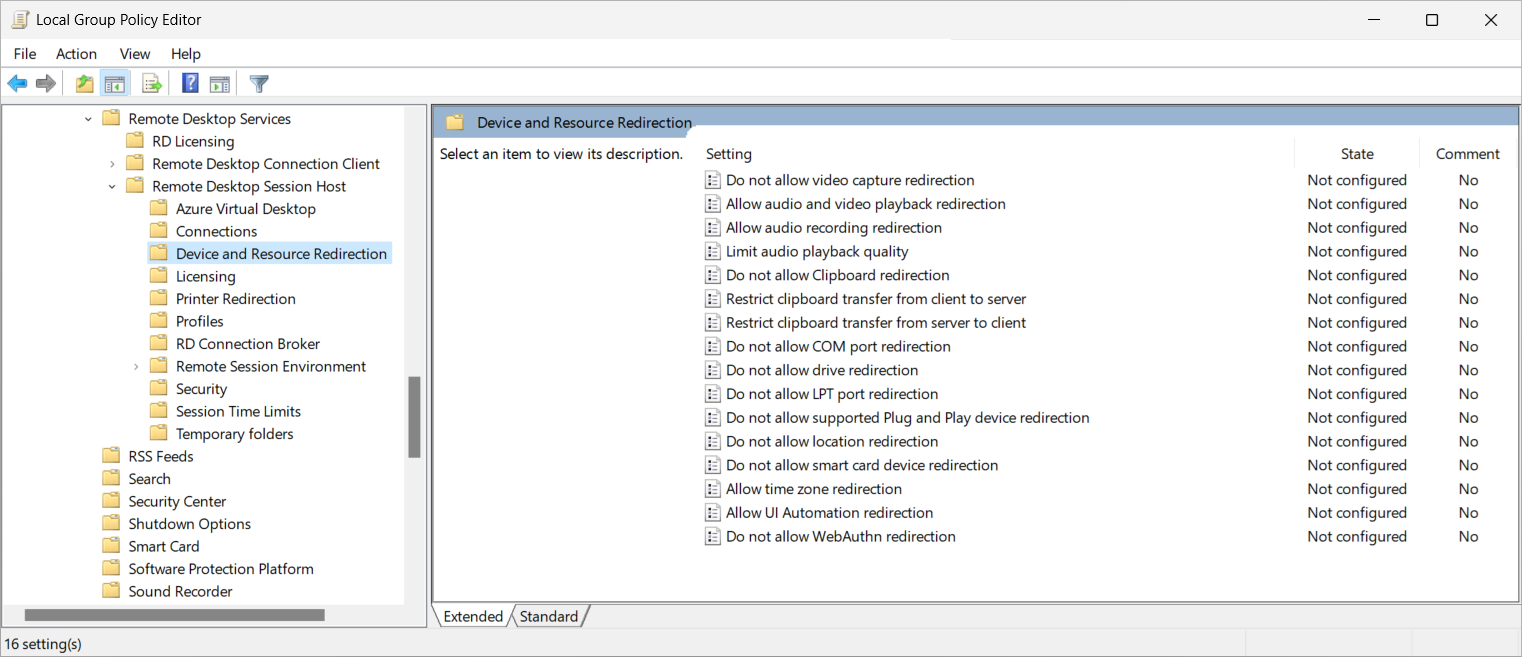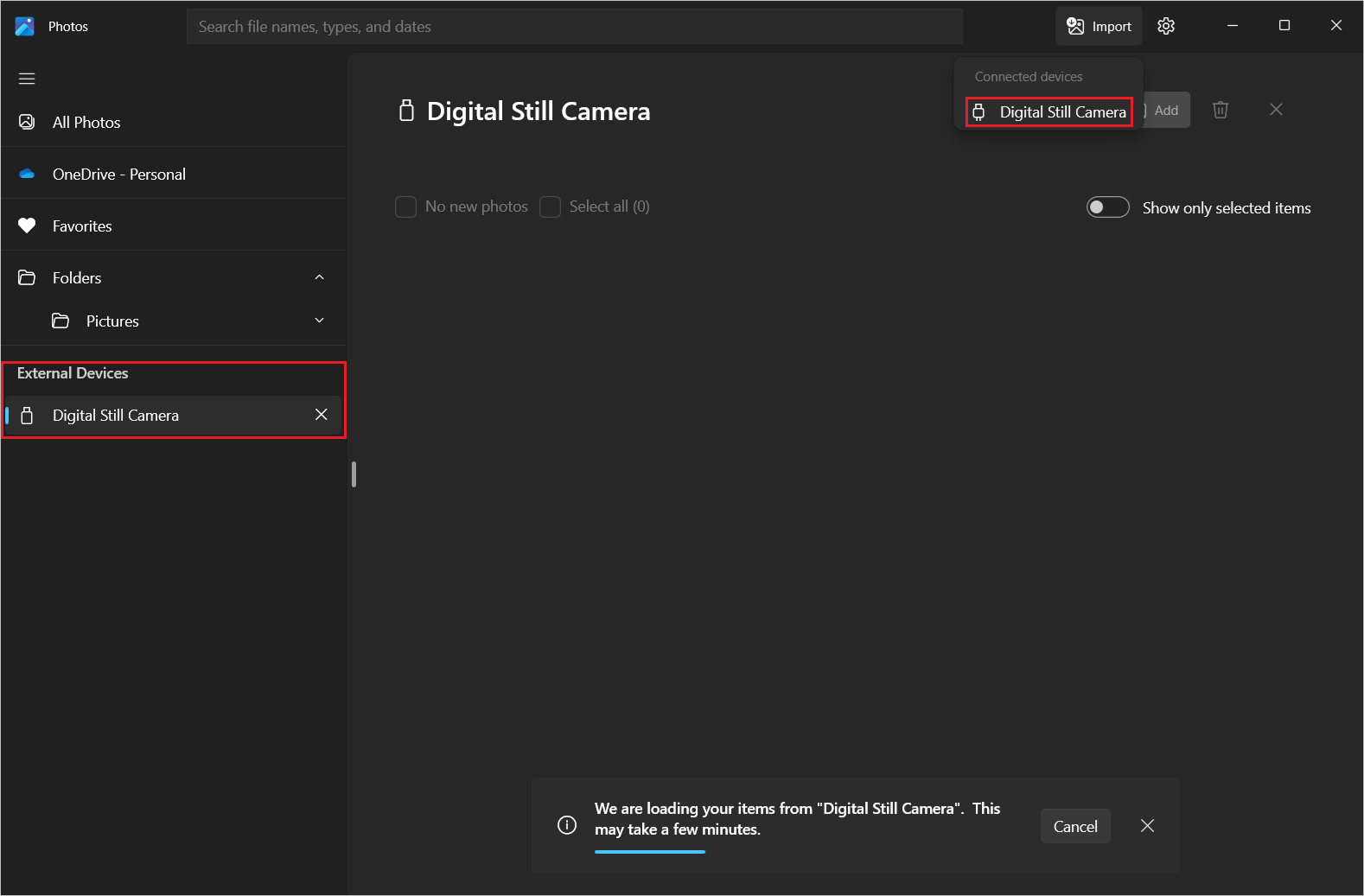Konfigurace přesměrování protokolu Media Transfer Protocol a protokolu Picture Transfer Protocol ve Windows přes protokol Vzdálené plochy
Tip
Tento článek je sdílený pro služby a produkty, které používají protokol RDP (Remote Desktop Protocol) k poskytování vzdáleného přístupu k desktopům a aplikacím Windows.
Vyberte produkt pomocí tlačítek v horní části tohoto článku, abyste zobrazili relevantní obsah.
Můžete nakonfigurovat chování přesměrování periferních zařízení, která používají protokol MTP (Media Transfer Protocol) nebo PTP (Picture Transfer Protocol), například digitální fotoaparát, z místního zařízení do vzdálené relace přes protokol RDP (Remote Desktop Protocol).
Pro Azure Virtual Desktop doporučujeme povolit přesměrování MTP a PTP u hostitelů relací pomocí Microsoft Intune nebo zásad skupiny a pak řídit přesměrování pomocí vlastností RDP fondu hostitelů.
Pro Windows 365 můžete cloudové počítače nakonfigurovat pomocí Microsoft Intune nebo zásad skupiny. Po povolení systém Windows 365 přesměruje všechna podporovaná periferní zařízení MTP a PTP.
Pro Microsoft Dev Box můžete nakonfigurovat vývojová pole pomocí Microsoft Intune nebo zásad skupiny. Po povolení přesměruje Microsoft Dev Box všechna podporovaná periferní zařízení MTP a PTP.
Tento článek obsahuje informace o podporovaných metodách přesměrování a o tom, jak nakonfigurovat chování přesměrování pro periferní zařízení MTP a PTP. Další informace o tom, jak přesměrování funguje, najdete v tématu Přesměrování přes protokol Remote Desktop Protocol.
Přesměrování MTP a PTP vs. přesměrování USB
Většina periferních zařízení MTP a PTP se připojuje k počítači přes USB. RDP podporuje přesměrování periferních zařízení MTP a PTP pomocí nativního přesměrování MTP a PTP nebo neprůhlásné přesměrování zařízení nízké úrovně, nezávisle na sobě. Chování závisí na periferním zařízení a jeho podporovaných funkcích.
Obě metody přesměrování přesměrovávají zařízení do vzdálené relace uvedené v části Přenosná zařízení v Správce zařízení. Tato třída zařízení je WPD a identifikátor GUID třídy zařízení je {eec5ad98-8080-425f-922a-dabf3de3f69a}. Seznamtřídch
Zařízení se přesměrovávají odlišně v závislosti na použité metodě přesměrování. Přesměrování MTP a PTP používá přesměrování vysoké úrovně; periferní zařízení je k dispozici místně a ve vzdálené relaci souběžně a vyžaduje místní instalaci příslušného ovladače. Neprůhlé nízkoúrovňové přesměrování USB přenáší nezpracovanou komunikaci periferního zařízení, takže vyžaduje příslušný ovladač nainstalovaný ve vzdálené relaci. Pokud je to možné, měli byste použít metody přesměrování vysoké úrovně. Další informace naleznete v tématu Metody přesměrování.
Následující příklad ukazuje rozdíl při přesměrování Apple iPhone pomocí dvou metod. Obě metody dosáhnou stejného výsledku, kdy se obrázky dají importovat z iPhonu do vzdálené relace.
Pomocí MTP a PTP přesměrování je iPhone uveden jako digitální stále fotoaparát do aplikací a v části Přenosné zařízení v Správce zařízení:
Pomocí přesměrování USB je iPhone uveden jako Apple iPhone do aplikací a v části Přenosné zařízení v Správce zařízení:
Zbytek tohoto článku se věnuje přesměrování MTP a PTP. Informace o tom, jak nakonfigurovat přesměrování USB, najdete v tématu Konfigurace přesměrování USB ve Windows přes protokol Remote Desktop Protocol.
Požadavky
Než budete moct nakonfigurovat přesměrování MTP a PTP, potřebujete:
Existující fond hostitelů s hostiteli relací.
Účet ID Microsoft Entra, který má přiřazené předdefinované role řízení přístupu na základě role (RBAC) přispěvatele fondu hostitelů virtualizace plochy jako minimum.
- Existující Cloud PC.
- Existující vývojové pole.
Zařízení, které podporuje MTP nebo PTP, můžete použít k otestování konfigurace přesměrování připojené k místnímu zařízení.
Ke konfiguraci Microsoft Intune potřebujete:
- Účet Microsoft Entra ID přiřazený předdefinované roli RBAC správce zásad a profilů.
- Skupina obsahující zařízení, která chcete nakonfigurovat.
Ke konfiguraci zásad skupiny potřebujete:
- Účet domény, který má oprávnění k vytváření nebo úpravě objektů zásad skupiny.
- Skupina zabezpečení nebo organizační jednotka obsahující zařízení, která chcete konfigurovat.
Musíte se připojit ke vzdálené relaci z podporované aplikace a platformy. Pokud chcete zobrazit podporu přesměrování v aplikaci pro Windows a v aplikaci Vzdálená plocha, přečtěte si téma Porovnání funkcí aplikací pro Windows napříč platformami a zařízeními a porovnání funkcí aplikace Vzdálená plocha napříč platformami a zařízeními.
Přesměrování MTP a PTP
Konfigurace hostitele relace pomocí Microsoft Intune nebo zásad skupiny nebo nastavení vlastnosti RDP ve fondu hostitelů řídí schopnost přesměrovat periferní zařízení MTP a PTP mezi vzdálenou relací a místním zařízením, které podléhá pořadí priority.
Výchozí konfigurace je:
- Operační systém Windows: Přesměrování MTP a PTP není povolené.
- Vlastnosti RDP fondu hostitelů služby Azure Virtual Desktop: Zařízení MTP a PTP se přesměrují z místního zařízení do vzdálené relace.
- Výsledné výchozí chování: Periferní zařízení MTP a PTP se nepřesměrují.
Důležité
Při konfiguraci nastavení přesměrování dbejte na to, že nejvíce omezující nastavení je výsledné chování. Pokud například zakážete přesměrování MTP a PTP na hostiteli relace pomocí Microsoft Intune nebo zásad skupiny, ale povolíte ho s vlastností RDP fondu hostitelů, přesměrování se zakáže. Můžete také určit jednotlivá periferní zařízení MTP a PTP, která se mají přesměrovat.
Konfigurace cloudového počítače řídí schopnost přesměrovat periferní zařízení MTP a PTP mezi vzdálenou relací a místním zařízením a je nastavená pomocí Microsoft Intune nebo zásad skupiny.
Výchozí konfigurace je:
- Operační systém Windows: Přesměrování MTP a PTP není povolené.
- Windows 365: Je povolené přesměrování MTP a PTP.
- Výsledné výchozí chování: Přesměrovávají se periferní zařízení MTP a PTP.
Konfigurace vývojového pole řídí schopnost přesměrovat periferní zařízení MTP a PTP mezi vzdálenou relací a místním zařízením a je nastavená pomocí Microsoft Intune nebo zásad skupiny.
Výchozí konfigurace je:
- Operační systém Windows: Přesměrování MTP a PTP není povolené.
- Microsoft Dev Box: Je povolené přesměrování MTP a PTP.
- Výsledné výchozí chování: Přesměrovávají se periferní zařízení MTP a PTP.
Konfigurace přesměrování MTP a PTP pomocí vlastností protokolu RDP fondu hostitelů
Nastavení fondu hostitelů Azure Virtual Desktopu MTP a PTP určuje , jestli se mají přesměrovat periferní zařízení MTP a PTP mezi vzdálenou relací a místním zařízením. Odpovídající vlastnost RDP je devicestoredirect:s:<value>. Další informace naleznete v tématu Podporované vlastnosti protokolu RDP.
Konfigurace přesměrování MTP a PTP pomocí vlastností protokolu RDP fondu hostitelů:
Přihlaste se k portálu Azure.
Na panelu hledání zadejte Azure Virtual Desktop a vyberte odpovídající položku služby.
Vyberte fondy hostitelů a pak vyberte fond hostitelů, který chcete nakonfigurovat.
Vyberte Vlastnosti protokolu RDP a pak vyberte Přesměrování zařízení.
V případě přesměrování zařízení MTP a PTP vyberte rozevírací seznam a pak vyberte jednu z následujících možností:
- Nepřesměrovávejte žádná zařízení
- Přesměrovat přenosné přehrávače médií na základě protokolu MTP (Media Transfer Protocol) a digitálních fotoaparátů na základě protokolu PTP (Picture Transfer Protocol) (výchozí)
- Nenakonfigurováno
Zvolte Uložit.
Tip
Pokud povolíte přesměrování pomocí vlastností protokolu RDP fondu hostitelů, musíte zkontrolovat, že přesměrování není blokováno nastavením Zásad skupiny nebo Microsoft Intune.
Volitelné: Načtěte konkrétní ID instancí zařízení MTP a PTP a přidejte je do vlastnosti RDP.
Ve výchozím nastavení bude vlastnost RDP fondu hostitelů přesměrovat všechna podporovaná periferní zařízení MTP a PTP, ale do vlastností fondu hostitelů můžete také zadat KONKRÉTNÍ ID instancí zařízení, aby se přesměrovaly jenom periferní zařízení, která schválíte. Pokud chcete načíst ID instancí zařízení, která jsou k dispozici pro zařízení USB na místním zařízení, které chcete přesměrovat:
Na místním zařízení připojte všechna zařízení, která chcete přesměrovat.
Otevřete příkazový řádek PowerShellu a spusťte následující příkaz:
Get-PnPdevice | Where-Object {$_.Class -eq "WPD" -and $_.Status -eq "OK"} | FT -AutoSizeVýstup se podobá následujícímu příkladu. Poznamenejte si hodnotu InstanceId pro každé zařízení, které chcete přesměrovat.
Status Class FriendlyName InstanceId ------ ----- ------------ ---------- OK WPD Apple iPhone USB\VID_05AC&PID_12A8&MI_00\B&1A733E8B&0&0000Na webu Azure Portal se vraťte do konfigurace vlastností protokolu RDP fondu hostitelů a vyberte Upřesnit.
V textovém poli vyhledejte relevantní vlastnost RDP, která je
devicestoredirect:s:*ve výchozím nastavení , a pak přidejte ID instancí, které chcete přesměrovat, jak je znázorněno v následujícím příkladu. Oddělte každé ID instance zařízení středníkem (;).devicestoredirect:s:USB\VID_05AC&PID_12A8&MI_00\B&1A733E8B&0&0000Zvolte Uložit.
Tip
Při zadání ID instance se očekává následující chování:
Pokud aktualizujete web Azure Portal, zadaná hodnota se změní na malá písmena a každý znak zpětného lomítka v ID instance se uchytá jiným znakem zpětného lomítka.
Při přechodu na kartu Přesměrování zařízení je hodnota MTP a PTP přesměrování zařízení prázdná.
Konfigurace přesměrování MTP a PTP pomocí Microsoft Intune nebo zásad skupiny
Konfigurace přesměrování MTP a PTP pomocí Microsoft Intune nebo zásad skupiny
Vyberte příslušnou kartu pro váš scénář.
Povolení nebo zakázání přesměrování MTP a PTP pomocí Microsoft Intune:
Přihlaste se do Centra pro správu Microsoft Intune.
Vytvořte nebo upravte konfigurační profil pro zařízení s Windows 10 a novějším s typem profilu katalogu Nastavení.
V nástroji pro výběr nastavení přejděte do šablon pro>správu součásti>vzdálené plochy Vzdálená>plocha Služby vzdálené plochy zařízení hostitele relace>a přesměrování prostředků.
Zaškrtněte políčko Nepovolit podporované přesměrování technologie Plug and Play zařízení a potom zavřete výběr nastavení.
Rozbalte kategorii Šablony pro správu a pak nastavte přepínač pro Nepovolit podporované přesměrování technologie Plug and Play zařízení v závislosti na vašich požadavcích:
Pokud chcete povolit přesměrování MTP a PTP, přepněte přepínač na Zakázáno.
Pokud chcete zakázat přesměrování MTP a PTP, přepněte přepínač na Povoleno.
Vyberte Další.
Volitelné: Na kartě Značky oboru vyberte značku oboru, která profil vyfiltruje. Další informace o značkách oboru najdete v tématu Použití řízení přístupu na základě role (RBAC) a značek oboru pro distribuované IT.
Na kartě Přiřazení vyberte skupinu obsahující počítače poskytující vzdálenou relaci, kterou chcete konfigurovat, a pak vyberte Další.
Na kartě Zkontrolovat a vytvořit zkontrolujte nastavení a pak vyberte Vytvořit.
Jakmile se zásada vztahuje na počítače poskytující vzdálenou relaci, restartujte je, aby se nastavení projevilo.
Poznámka:
Když nakonfigurujete nastavení zásad Intune Nepovolit podporované přesměrování technologie Plug and Play zařízení, ovlivní to také přesměrování USB.
Testování přesměrování MTP a PTP
Testování přesměrování MTP a PTP:
Ujistěte se, že je zařízení, které podporuje MTP nebo PTP, připojené k místnímu zařízení.
Připojte se ke vzdálené relaci pomocí aplikace Windows nebo aplikace Vzdálená plocha na platformě, která podporuje přesměrování MTP a PTP. Další informace najdete v tématu Porovnání funkcí aplikací pro Windows napříč platformami a zařízeními a porovnání funkcí aplikací Vzdálená plocha napříč platformami a zařízeními.
Zkontrolujte, jestli je zařízení MTP nebo PTP dostupné ve vzdálené relaci. Tady je několik způsobů, jak to zkontrolovat:
Otevřete aplikaci Fotky (od Microsoftu) ve vzdálené relaci z nabídky Start. Vyberte Importovat a zkontrolujte, že se přesměrované zařízení zobrazí v seznamu připojených zařízení.
Ve vzdálené relaci otevřete příkazový řádek PowerShellu a spusťte následující příkaz:
Get-PnPdevice | ? Class -eq "WPD" | FT -AutoSizeVýstup se podobá následujícímu příkladu:
Status Class FriendlyName InstanceId ------ ----- ------------ ---------- OK WPD Digital Still Camera TSBUS\UMB\2&FD4482C&0&TSDEVICE#0002.0003Pomocí hodnoty ID instance můžete ověřit, jestli je zařízení přesměrováno pomocí MTP a PŘESMĚROVÁNÍ PTP nebo přesměrování USB:
Pro přesměrování MTP a PTP začíná
TSBUShodnota InstanceId .Pro přesměrování USB začíná
USBhodnota InstanceId .
Otevřete aplikaci a vytiskněte testovací stránku, abyste ověřili, že tiskárna funguje správně.