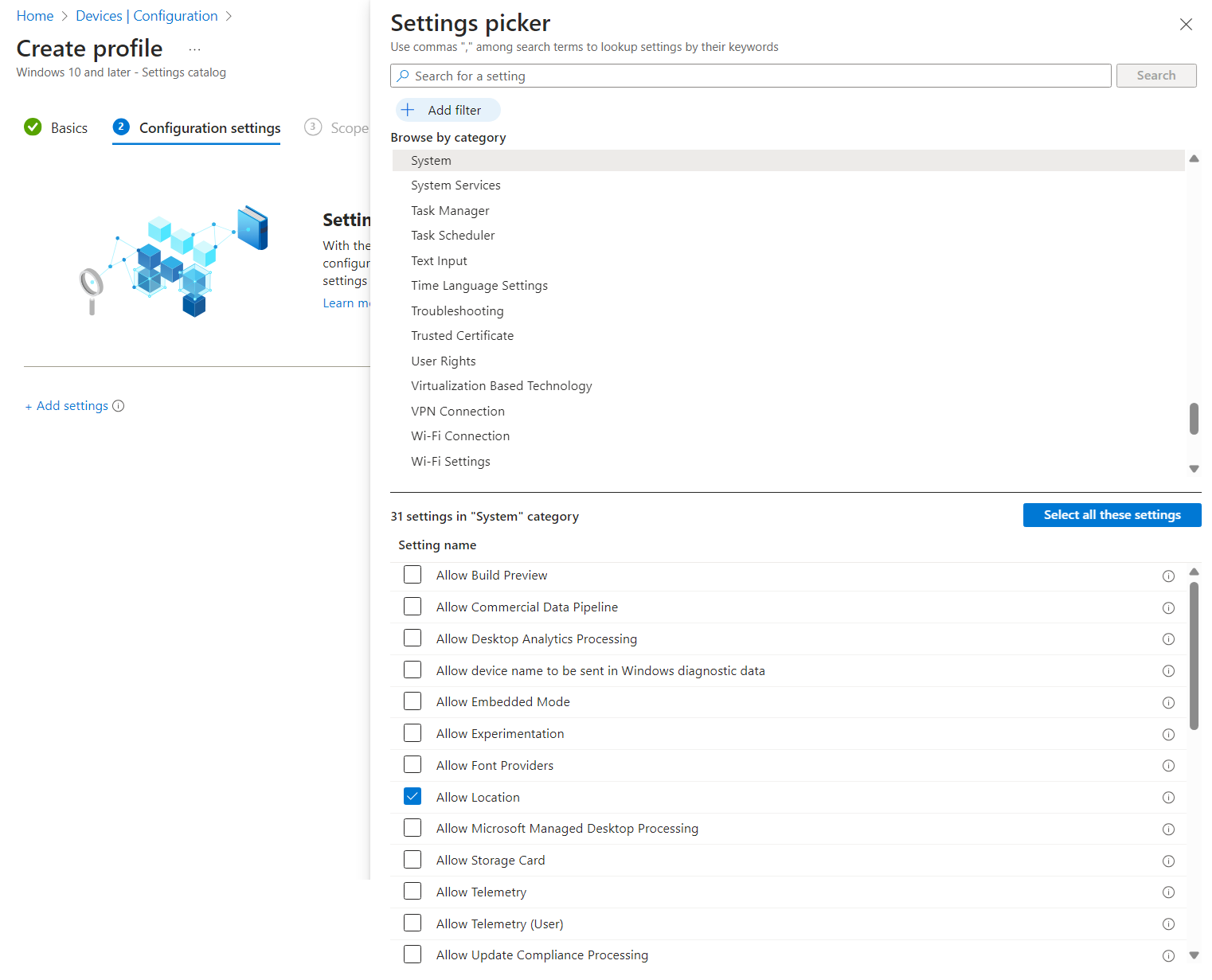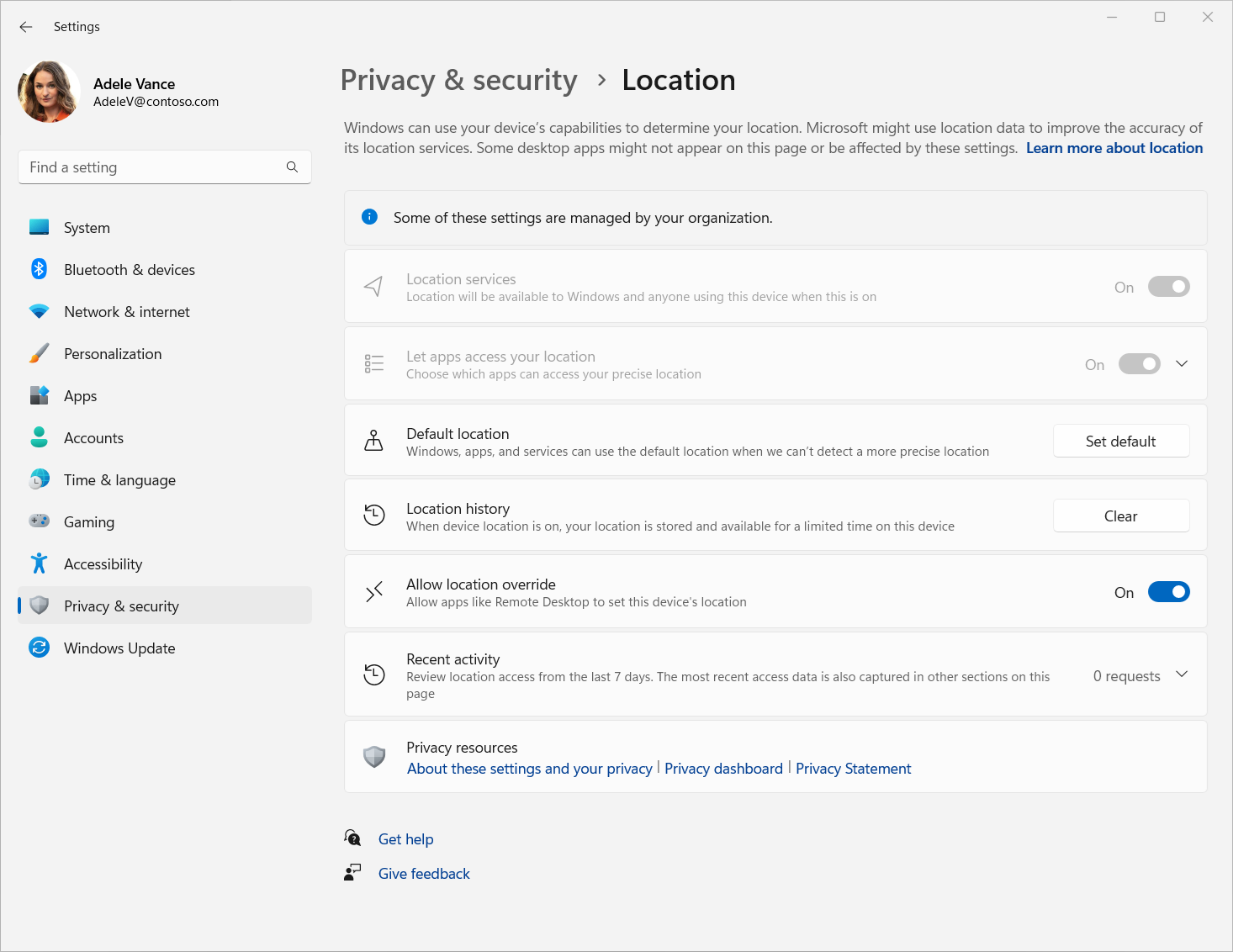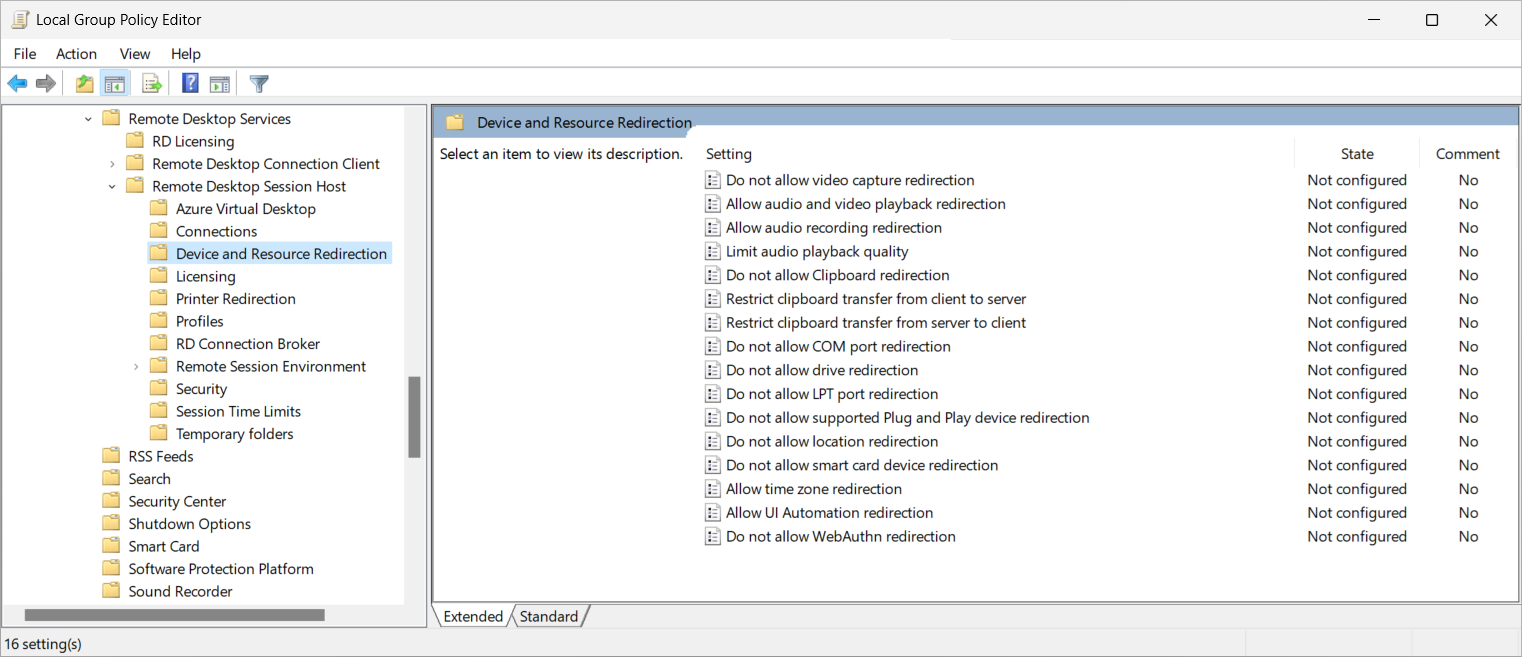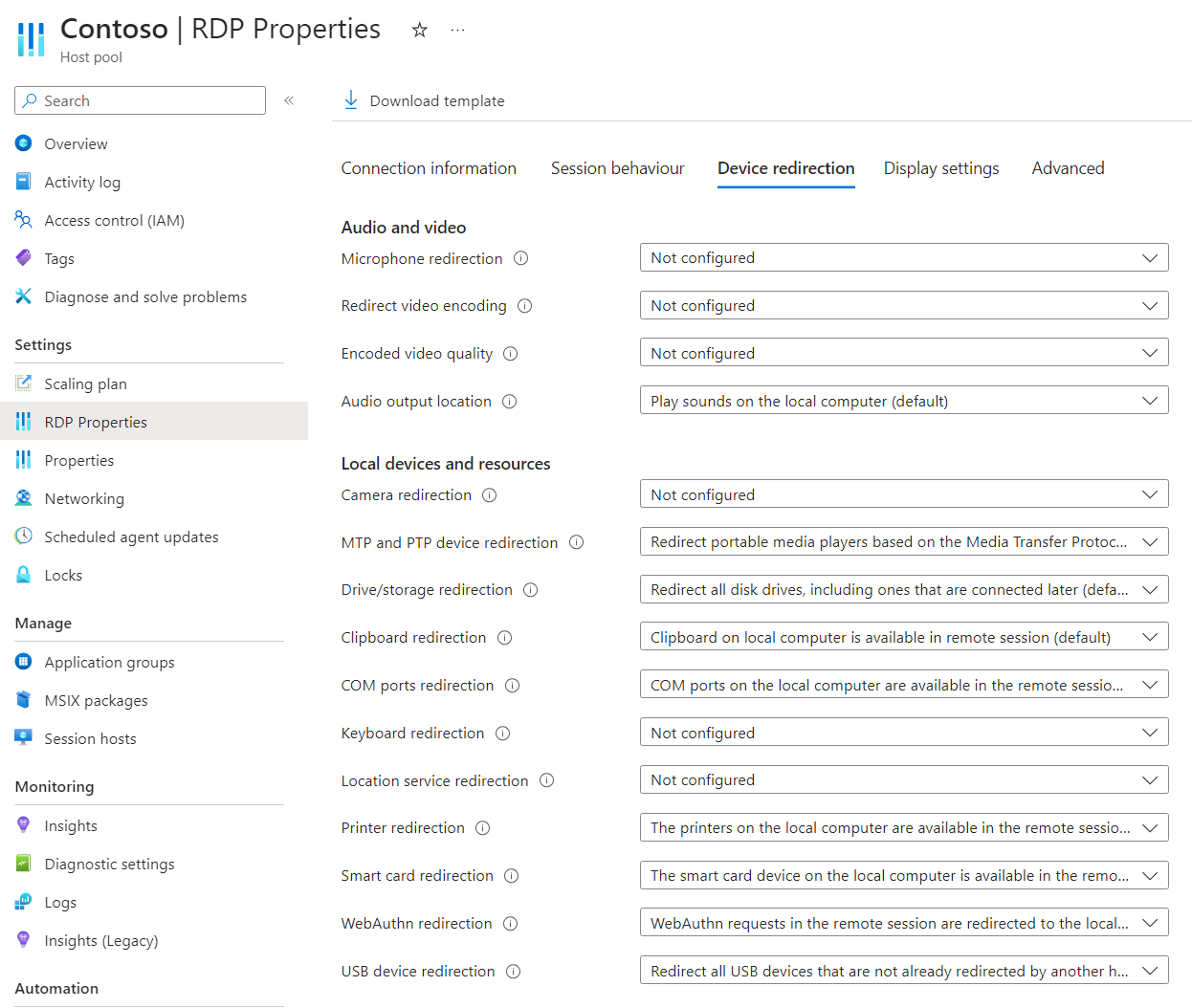Konfigurace přesměrování umístění přes protokol Remote Desktop Protocol
Tip
Tento článek je sdílený pro služby a produkty, které používají protokol RDP (Remote Desktop Protocol) k poskytování vzdáleného přístupu k desktopům a aplikacím Windows.
Vyberte produkt pomocí tlačítek v horní části tohoto článku, abyste zobrazili relevantní obsah.
Můžete nakonfigurovat chování přesměrování informací o poloze z místního zařízení do vzdálené relace přes protokol RDP (Remote Desktop Protocol). Umístění uživatele může být pro některé aplikace důležité, například mapování a regionální služby v prohlížečích. Bez přesměrování informací o poloze je umístění vzdálené relace blízko datacentra, ke které se uživatel připojí ke vzdálené relaci.
Pro Azure Virtual Desktop musí být přesměrování polohy nakonfigurované v následujících bodech. Pokud některá z těchto komponent není správně nakonfigurovaná, přesměrování umístění nebude fungovat podle očekávání. Ke konfiguraci hostitelů relací a místního zařízení můžete použít Microsoft Intune nebo zásady skupiny.
- Hostitel relace
- Vlastnost RDP fondu hostitelů
- Místní zařízení
Pro Windows 365 musí být na cloudovém počítači a místním zařízení nakonfigurované služby zjišťování polohy. Pokud některé z těchto komponent nejsou správně nakonfigurované, přesměrování umístění nebude fungovat podle očekávání. Ke konfiguraci cloudového počítače a místního zařízení můžete použít Microsoft Intune nebo zásady skupiny. Windows 365 umožňuje přesměrování polohy.
Pro Microsoft Dev Box musí být služby zjišťování polohy nakonfigurované na vývojovém poli a na místním zařízení. Pokud některé z těchto komponent nejsou správně nakonfigurované, přesměrování umístění nebude fungovat podle očekávání. Ke konfiguraci vývojového pole a místního zařízení můžete použít Microsoft Intune nebo zásady skupiny. Microsoft Dev Box umožňuje přesměrování polohy.
Důležité
Informace o zeměpisné délce a šířce přesměrované na 1 metr jsou přesné. Horizontální přesnost je aktuálně nastavená na 10 kilometrů, takže aplikace, které používají hodnotu vodorovné přesnosti, můžou hlásit, že přesné umístění nelze určit.
Tento článek obsahuje informace o podporovaných metodách přesměrování a o tom, jak nakonfigurovat chování přesměrování pro informace o poloze. Další informace o tom, jak přesměrování funguje, najdete v tématu Přesměrování přes protokol Remote Desktop Protocol.
Požadavky
Než budete moct nakonfigurovat přesměrování umístění, potřebujete:
Existující fond hostitelů s hostiteli relací se systémem Windows 11 Enterprise nebo Windows 11 Enterprise s více relacemi verze 22H2 nebo novější.
Účet ID Microsoft Entra, který má přiřazené předdefinované role řízení přístupu na základě role (RBAC) přispěvatele fondu hostitelů virtualizace plochy jako minimum.
- Existující cloudový počítač s Windows 11 Enterprise verze 22H2 nebo novější.
- Existující vývojové pole s Windows 11 Enterprise verze 22H2 nebo novější.
Ke konfiguraci Microsoft Intune potřebujete:
- Účet Microsoft Entra ID přiřazený předdefinované roli RBAC správce zásad a profilů.
- Skupina obsahující zařízení, která chcete nakonfigurovat.
Ke konfiguraci zásad skupiny potřebujete:
- Účet domény, který má oprávnění k vytváření nebo úpravě objektů zásad skupiny.
- Skupina zabezpečení nebo organizační jednotka obsahující zařízení, která chcete konfigurovat.
Musíte se připojit ke vzdálené relaci z podporované aplikace a platformy. Pokud chcete zobrazit podporu přesměrování v aplikaci pro Windows a v aplikaci Vzdálená plocha, přečtěte si téma Porovnání funkcí aplikací pro Windows napříč platformami a zařízeními a porovnání funkcí aplikace Vzdálená plocha napříč platformami a zařízeními.
Konfigurace hostitele relace
Pokud chcete nakonfigurovat hostitele relace pro přesměrování umístění, musíte povolit a nakonfigurovat služby zjišťování polohy. Můžete to udělat pomocí Microsoft Intune nebo zásad skupiny.
Důležité
Pokud používáte edici Systému Windows s více relacemi, povolíte-li službu zjišťování polohy na hostiteli relace, je povolená pro všechny uživatele. Podle vašich požadavků můžete určit, které aplikace mají přístup k informacím o poloze pro jednotlivé uživatele.
Konfigurace cloudových počítačů
Pokud chcete nakonfigurovat cloudový počítač pro přesměrování polohy, musíte povolit a nakonfigurovat služby zjišťování polohy. Můžete to udělat pomocí Microsoft Intune nebo zásad skupiny.
Konfigurace dev boxu
Pokud chcete nakonfigurovat vývojové pole pro přesměrování umístění, musíte povolit a nakonfigurovat služby zjišťování polohy. Můžete to udělat pomocí Microsoft Intune nebo zásad skupiny.
Vyberte příslušnou kartu pro váš scénář.
Povolení služeb zjišťování polohy pomocí Microsoft Intune:
Přihlaste se do Centra pro správu Microsoft Intune.
Vytvořte nebo upravte konfigurační profil pro zařízení s Windows 10 a novějším s typem profilu katalogu Nastavení.
V nástroji pro výběr nastavení vyberte Systém. Zaškrtněte políčko Povolit umístění a potom zavřete výběr nastavení.
Rozbalte kategorii Systém a pak v rozevírací nabídce vyberte Vynutit umístění zapnuto. Všechna nastavení ochrany osobních údajů o poloze jsou zapnutá a neaktivní. Uživatelé nemohou změnit nastavení a všechna oprávnění k vyjádření souhlasu budou automaticky potlačena.
Vyberte Další.
Volitelné: Na kartě Značky oboru vyberte značku oboru, která profil vyfiltruje. Další informace o značkách oboru najdete v tématu Použití řízení přístupu na základě role (RBAC) a značek oboru pro distribuované IT.
Na kartě Přiřazení vyberte skupinu obsahující počítače poskytující vzdálenou relaci, kterou chcete konfigurovat, a pak vyberte Další.
Na kartě Zkontrolovat a vytvořit zkontrolujte nastavení a pak vyberte Vytvořit.
Jakmile se zásada vztahuje na počítače poskytující vzdálenou relaci, restartujte je, aby se nastavení projevilo.
Musíte povolit nastavení umístění Povolit přepsání umístění pro umístění, které se má aktualizovat ve vzdálené relaci, kterou můžete provést konfigurací hodnoty registru a nastavenou pro jednotlivé uživatele. Uživatelé můžou toto nastavení i nadále měnit v nastavení umístění systému Windows.
Můžete to udělat tak, že vytvoříte skript PowerShellu a použijete ho jako vlastní nápravu skriptu v Intune. Při vytváření nápravy vlastního skriptu je nutné nastavit spustit tento skript pomocí přihlášených přihlašovacích údajů na Ano.
try { New-ItemProperty -Path "HKCU:\Software\Microsoft\Windows\CurrentVersion\CPSS\Store\UserLocationOverridePrivacySetting" -Name Value -PropertyType DWORD -Value 1 -Force exit 0 } catch{ $errMsg = $_.Exception.Message Write-Error $errMsg exit 1 }Po provedení změn by služby umístění v aplikaci Nastavení windows měly vypadat podobně jako na následujícím obrázku:
Konfigurace fondu hostitelů
Nastavení fondu hostitelů služby Azure Virtual Desktop určuje, jestli se mají informace o poloze přesměrovat z místního zařízení do vzdálené relace. Odpovídající vlastnost RDP je redirectlocation:i:<value>. Další informace naleznete v tématu Podporované vlastnosti protokolu RDP.
Konfigurace přesměrování umístění pomocí vlastností protokolu RDP fondu hostitelů:
Přihlaste se k portálu Azure.
Na panelu hledání zadejte Azure Virtual Desktop a vyberte odpovídající položku služby.
Vyberte fondy hostitelů a pak vyberte fond hostitelů, který chcete nakonfigurovat.
Vyberte Vlastnosti protokolu RDP a pak vyberte Přesměrování zařízení.
V části Přesměrování služby zjišťování polohy vyberte rozevírací seznam a pak vyberte Povolit sdílení polohy z místního zařízení a přesměrování do aplikací ve vzdálené relaci.
Zvolte Uložit.
Konfigurace místního zařízení
Musíte použít podporovanou aplikaci a platformu pro připojení ke vzdálené relaci a povolit zjišťování polohy na místním zařízení. Jak toho dosáhnete, závisí na vašich požadavcích, platformě, kterou používáte, a na tom, jestli je zařízení spravované nebo nespravované.
Pokud chcete zobrazit podporu přesměrování v aplikaci pro Windows a v aplikaci Vzdálená plocha, přečtěte si téma Porovnání funkcí aplikací pro Windows napříč platformami a zařízeními a porovnání funkcí aplikace Vzdálená plocha napříč platformami a zařízeními.
Ve Windows můžete povolit služby zjišťování polohy v aplikaci Nastavení systému Windows. Další informace najdete v tématu Služba zjišťování polohy systému Windows a ochrana osobních údajů. Postup v tomto článku pro povolení zjišťování polohy ve vzdálené relaci pomocí Intune a zásad skupiny se dá použít také na místní zařízení s Windows.
Pokud chcete povolit zjišťování polohy na jiných platformách, projděte si dokumentaci příslušného výrobce.
Přesměrování umístění testu
Jakmile nakonfigurujete hostitele relací, vlastnost RDP fondu hostitelů a místní zařízení, můžete otestovat přesměrování polohy.
Jakmile nakonfigurujete cloudové počítače a místní zařízení, můžete otestovat přesměrování polohy.
Jakmile nakonfigurujete vývojové rámečky a místní zařízení, můžete otestovat přesměrování polohy.
Otestování přesměrování umístění:
Připojte se ke vzdálené relaci pomocí aplikace Windows nebo aplikace Vzdálená plocha na platformě, která podporuje přesměrování polohy. Další informace najdete v tématu Porovnání funkcí aplikací pro Windows napříč platformami a zařízeními a porovnání funkcí aplikací Vzdálená plocha napříč platformami a zařízeními.
Zkontrolujte, jestli jsou informace o poloze uživatele k dispozici ve vzdálené relaci. Tady je několik způsobů, jak to zkontrolovat:
Otevřete webový prohlížeč a přejděte na web, který používá informace o poloze, jako jsou mapy Bing. V Mapách Bing vyberte ikonu tlačítka Najít mě. Web by měl zobrazovat umístění uživatele jako umístění místního zařízení.
Ve vzdálené relaci otevřete příkazový řádek PowerShellu a spuštěním následujících příkazů získejte hodnoty zeměpisné šířky a délky. Tyto příkazy můžete také spustit na místním zařízení s Windows a zkontrolovat, jestli jsou konzistentní.
Add-Type -AssemblyName System.Device $GeoCoordinateWatcher = New-Object System.Device.Location.GeoCoordinateWatcher $GeoCoordinateWatcher.Start() Start-Sleep -Milliseconds 500 If ($GeoCoordinateWatcher.Permission -eq "Granted") { While ($GeoCoordinateWatcher.Status -ne "Ready") { Start-Sleep -Milliseconds 500 } $GeoCoordinateWatcher.Position.Location | FL Latitude, Longitude } else { Write-Output "Desktop apps aren't allowed to access your location. Please enable access." }Výstup se podobá následujícímu příkladu:
Latitude : 47.64354 Longitude : -122.13082