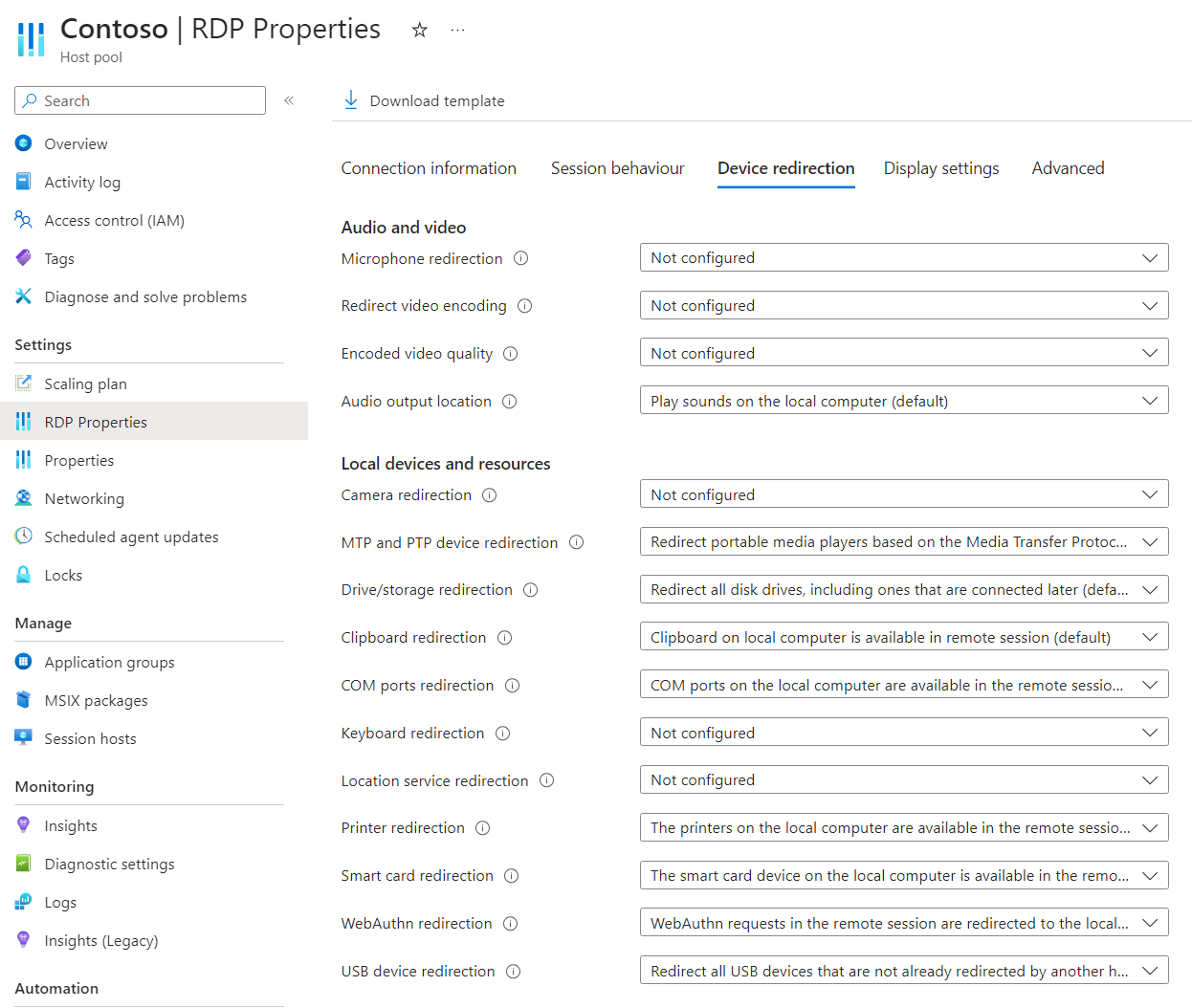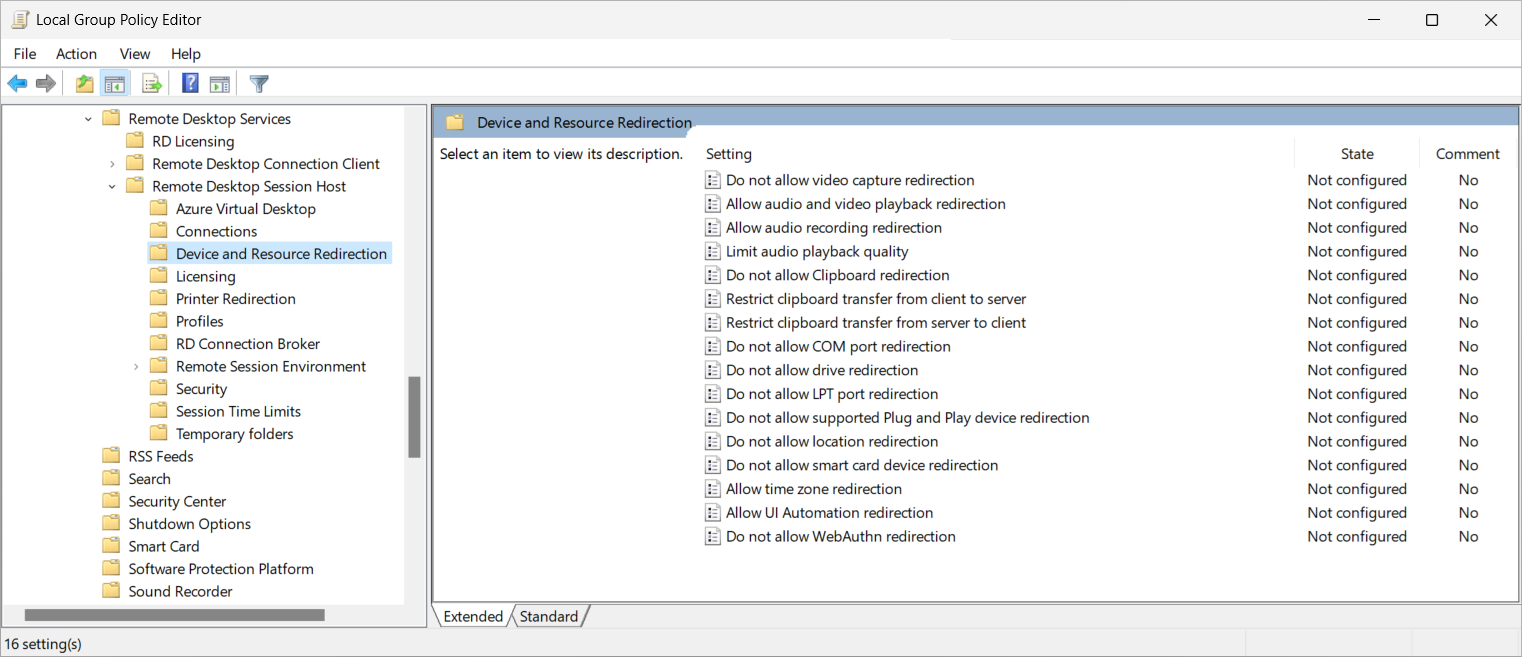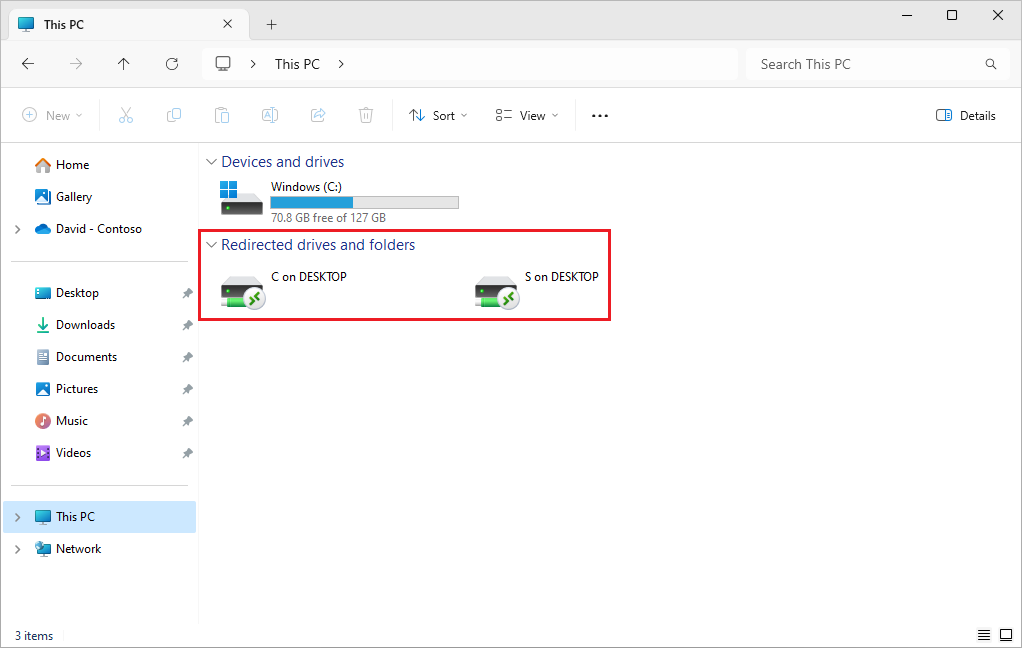Konfigurace pevného, vyměnitelného a přesměrování síťové jednotky přes protokol Remote Desktop Protocol
Tip
Tento článek je sdílený pro služby a produkty, které používají protokol RDP (Remote Desktop Protocol) k poskytování vzdáleného přístupu k desktopům a aplikacím Windows.
Vyberte produkt pomocí tlačítek v horní části tohoto článku, abyste zobrazili relevantní obsah.
Můžete nakonfigurovat chování přesměrování pevných, vyměnitelných a síťových jednotek z místního zařízení do vzdálené relace přes protokol RDP (Remote Desktop Protocol).
Pro Azure Virtual Desktop doporučujeme povolit přesměrování jednotek na hostitelích relací pomocí Microsoft Intune nebo zásad skupiny a pak řídit přesměrování pomocí vlastností RDP fondu hostitelů.
Pro Windows 365 můžete cloudové počítače nakonfigurovat pomocí Microsoft Intune nebo zásad skupiny.
Pro Microsoft Dev Box můžete nakonfigurovat vývojová pole pomocí Microsoft Intune nebo zásad skupiny.
Tento článek obsahuje informace o podporovaných metodách přesměrování a o tom, jak nakonfigurovat chování přesměrování jednotek a úložiště. Další informace o tom, jak přesměrování funguje, najdete v tématu Přesměrování přes protokol Remote Desktop Protocol.
Požadavky
Než budete moct nakonfigurovat přesměrování jednotky, potřebujete:
Existující fond hostitelů s hostiteli relací.
Účet ID Microsoft Entra, který má přiřazené předdefinované role řízení přístupu na základě role (RBAC) přispěvatele fondu hostitelů virtualizace plochy jako minimum.
- Existující Cloud PC.
- Existující vývojové pole.
Každá jednotka, kterou chcete přesměrovat, musí mít na místním zařízení přiřazené písmeno jednotky.
Pokud chcete otestovat přesměrování jednotky s vyměnitelnou jednotkou, potřebujete vyměnitelnou jednotku připojenou k místnímu zařízení.
Ke konfiguraci Microsoft Intune potřebujete:
- Účet Microsoft Entra ID přiřazený předdefinované roli RBAC správce zásad a profilů.
- Skupina obsahující zařízení, která chcete nakonfigurovat.
Ke konfiguraci zásad skupiny potřebujete:
- Účet domény, který má oprávnění k vytváření nebo úpravě objektů zásad skupiny.
- Skupina zabezpečení nebo organizační jednotka obsahující zařízení, která chcete konfigurovat.
Musíte se připojit ke vzdálené relaci z podporované aplikace a platformy. Pokud chcete zobrazit podporu přesměrování v aplikaci pro Windows a v aplikaci Vzdálená plocha, přečtěte si téma Porovnání funkcí aplikací pro Windows napříč platformami a zařízeními a porovnání funkcí aplikace Vzdálená plocha napříč platformami a zařízeními.
Konfigurace přesměrování jednotky
Konfigurace hostitele relace pomocí Microsoft Intune nebo zásad skupiny nebo nastavení vlastnosti RDP ve fondu hostitelů řídí schopnost přesměrovat jednotky z místního zařízení na vzdálenou relaci, která se řídí pořadím priority.
Výchozí konfigurace je:
- Operační systém Windows: Přesměrování disku a úložiště není blokováno.
- Vlastnosti RDP fondu hostitelů Služby Azure Virtual Desktop: Všechny jednotky se přesměrují z místního zařízení do vzdálené relace, včetně těch, které jsou později připojené.
- Výsledné výchozí chování: Všechny jednotky se přesměrují z místního zařízení na vzdálenou relaci, včetně jednotek připojených později.
Důležité
Při konfiguraci nastavení přesměrování dbejte na to, že nejvíce omezující nastavení je výsledné chování. Pokud například zakážete přesměrování disku a úložiště na hostiteli relace s Microsoft Intune nebo zásadami skupiny, ale povolíte ho s vlastností RDP fondu hostitelů, přesměrování se zakáže.
Konfigurace cloudového počítače řídí schopnost přesměrovat jednotky z místního zařízení do vzdálené relace a nastavuje se pomocí Microsoft Intune nebo zásad skupiny.
Výchozí konfigurace je:
- Operační systém Windows: Přesměrování jednotky není blokováno.
- Windows 365: Všechny jednotky se přesměrují z místního zařízení do vzdálené relace, včetně těch, které jsou připojené později.
- Výsledné výchozí chování: Všechny jednotky se přesměrují z místního zařízení na vzdálenou relaci, včetně jednotek připojených později.
Konfigurace vývojového pole řídí schopnost přesměrovat jednotky z místního zařízení do vzdálené relace a je nastavená pomocí Microsoft Intune nebo zásad skupiny.
Výchozí konfigurace je:
- Operační systém Windows: Přesměrování disku a úložiště není blokováno.
- Microsoft Dev Box: Všechny jednotky se přesměrují z místního zařízení do vzdálené relace, včetně jednotek připojených později.
- Výsledné výchozí chování: Všechny jednotky se přesměrují z místního zařízení na vzdálenou relaci, včetně jednotek připojených později.
Konfigurace přesměrování jednotky pomocí vlastností protokolu RDP fondu hostitelů
Nastavení fondu hostitelů Služby Azure Virtual Desktop řídí přesměrování jednotky nebo úložiště, jestli se mají jednotky přesměrovat z místního zařízení do vzdálené relace. Odpovídající vlastnost RDP je drivestoredirect:s:<value>. Další informace naleznete v tématu Podporované vlastnosti protokolu RDP.
Konfigurace přesměrování jednotky pomocí vlastností protokolu RDP fondu hostitelů:
Přihlaste se k portálu Azure.
Na panelu hledání zadejte Azure Virtual Desktop a vyberte odpovídající položku služby.
Vyberte fondy hostitelů a pak vyberte fond hostitelů, který chcete nakonfigurovat.
Vyberte Vlastnosti protokolu RDP a pak vyberte Přesměrování zařízení.
V případě přesměrování jednotky nebo úložiště vyberte rozevírací seznam a pak vyberte jednu z následujících možností:
- Nepřesměrovávejte žádné jednotky.
- Přesměrovat všechny diskové jednotky, včetně těch, které jsou připojené později (výchozí)
- Dynamické jednotky: přesměrovávají všechny jednotky, které jsou připojené později.
- Ruční zadávání jednotek a popisků
- Nenakonfigurováno
Pokud vyberete Ručně zadat jednotky a popisky, zobrazí se další pole. Musíte zadat písmeno jednotky pro každou pevnou, vyměnitelnou a síťovou jednotku, kterou chcete přesměrovat, s každým písmenem jednotky následovaným středníkem. Pro Azure Virtual Desktop musí být znaky
\:a;musí být uchvácené pomocí znaku zpětného lomítka. Pokud například chcete přesměrovat jednotkyC:\aD:\z místního zařízení, zadejteC\:\\\;D\:\\\;.Zvolte Uložit.
Pokud chcete konfiguraci otestovat, ujistěte se, že jednotky, které jste nakonfigurovali pro přesměrování, jsou připojené k místnímu zařízení a pak se připojte ke vzdálené relaci. Ověřte, že jednotky, které jste přesměrovali, jsou dostupné v Průzkumník souborů nebo správě disků ve vzdálené relaci. Pokud jste vybrali Možnost Přesměrovat všechny diskové jednotky, včetně jednotek připojených později nebo Dynamických jednotek: Přesměrujte všechny připojené jednotky později, můžete po připojení ke vzdálené relaci připojit k místnímu zařízení více jednotek a ověřit, že jsou také přesměrované.
Konfigurace přesměrování jednotky pomocí Microsoft Intune nebo zásad skupiny
Konfigurace přesměrování jednotky pomocí Microsoft Intune nebo zásad skupiny
Vyberte příslušnou kartu pro váš scénář.
Povolení nebo zakázání přesměrování jednotky pomocí Microsoft Intune:
Přihlaste se do Centra pro správu Microsoft Intune.
Vytvořte nebo upravte konfigurační profil pro zařízení s Windows 10 a novějším s typem profilu katalogu Nastavení.
V nástroji pro výběr nastavení přejděte do šablon pro>správu součásti>vzdálené plochy Vzdálená>plocha Služby vzdálené plochy zařízení hostitele relace>a přesměrování prostředků.
Zaškrtněte políčko Nepovolit přesměrování jednotky a pak zavřete výběr nastavení.
Rozbalte kategorii Šablony pro správu a v závislosti na vašich požadavcích přepněte přepínač Pro nepovolit přesměrování jednotky na Povoleno nebo Zakázáno:
Pokud chcete povolit přesměrování jednotky, přepněte přepínač na Zakázáno.
Pokud chcete zakázat přesměrování jednotky, přepněte přepínač na Povoleno.
Vyberte Další.
Volitelné: Na kartě Značky oboru vyberte značku oboru, která profil vyfiltruje. Další informace o značkách oboru najdete v tématu Použití řízení přístupu na základě role (RBAC) a značek oboru pro distribuované IT.
Na kartě Přiřazení vyberte skupinu obsahující počítače poskytující vzdálenou relaci, kterou chcete konfigurovat, a pak vyberte Další.
Na kartě Zkontrolovat a vytvořit zkontrolujte nastavení a pak vyberte Vytvořit.
Jakmile se zásada vztahuje na počítače poskytující vzdálenou relaci, restartujte je, aby se nastavení projevilo.
Důležité
Síťové jednotky, které jsou odpojené, se nepřesměrují. Po opětovném připojení síťových jednotek se během vzdálené relace automaticky nepřesměrují. Pokud chcete přesměrovat síťové jednotky, musíte se odpojit a znovu připojit ke vzdálené relaci.
Pokud zakážete přesměrování jednotek pomocí Intune nebo zásad skupiny, zabrání také přenosu souborů mezi místním zařízením a vzdálenou relací pomocí schránky. Jiný obsah, například text nebo obrázky, není ovlivněný.
Přesměrování testovací jednotky
Přesměrování testovací jízdy:
Připojte se ke vzdálené relaci pomocí aplikace Windows nebo aplikace Vzdálená plocha na platformě, která podporuje přesměrování jednotky. Další informace najdete v tématu Porovnání funkcí aplikací pro Windows napříč platformami a zařízeními a porovnání funkcí aplikací Vzdálená plocha napříč platformami a zařízeními.
Zkontrolujte přesměrované jednotky dostupné ve vzdálené relaci. Tady je několik způsobů, jak to zkontrolovat:
V nabídce Start otevřete Průzkumníka souborů ve vzdálené relaci. Vyberte Tento počítač a zkontrolujte, jestli se v seznamu zobrazí přesměrované jednotky. Při přesměrování jednotek z místního zařízení s Windows vypadá podobně jako na následujícím obrázku:
Ve vzdálené relaci otevřete příkazový řádek PowerShellu a spusťte následující příkaz:
$CLSIDs = @() foreach($registryKey in (Get-ChildItem "Registry::HKEY_CLASSES_ROOT\CLSID" -Recurse)){ If (($registryKey.GetValueNames() | %{$registryKey.GetValue($_)}) -eq "Drive or folder redirected using Remote Desktop") { $CLSIDs += $registryKey } } $drives = @() foreach ($CLSID in $CLSIDs.PSPath) { $drives += (Get-ItemProperty $CLSID)."(default)" } Write-Output "These are the local drives redirected to the remote session:`n" $drivesVýstup je podobný následujícímu příkladu při přesměrování jednotek z místního zařízení s Windows:
These are the local drives redirected to the remote session: C on DESKTOP S on DESKTOP
Volitelné: Zakázání přesměrování jednotky na místním zařízení
Přesměrování jednotky na místním zařízení můžete zakázat, abyste zabránili přesměrování jednotek mezi vzdálenou relací. Tato metoda je užitečná, pokud chcete povolit přesměrování jednotky pro většinu uživatelů, ale zakázat ji pro konkrétní zařízení.
Na místním zařízení s Windows můžete přesměrování jednotky zakázat konfigurací následujícího klíče a hodnoty registru:
- Klíč:
HKEY_LOCAL_MACHINE\Software\Microsoft\Terminal Server Client - Typ:
REG_DWORD - Název hodnoty:
DisableDriveRedirection - Data hodnoty:
1
U zařízení s iOS/iPadOS a Androidem můžete přesměrování jednotek zakázat pomocí Intune. Další informace najdete v tématu Konfigurace nastavení přesměrování klientského zařízení pro aplikaci pro Windows a aplikaci Vzdálená plocha pomocí Microsoft Intune.