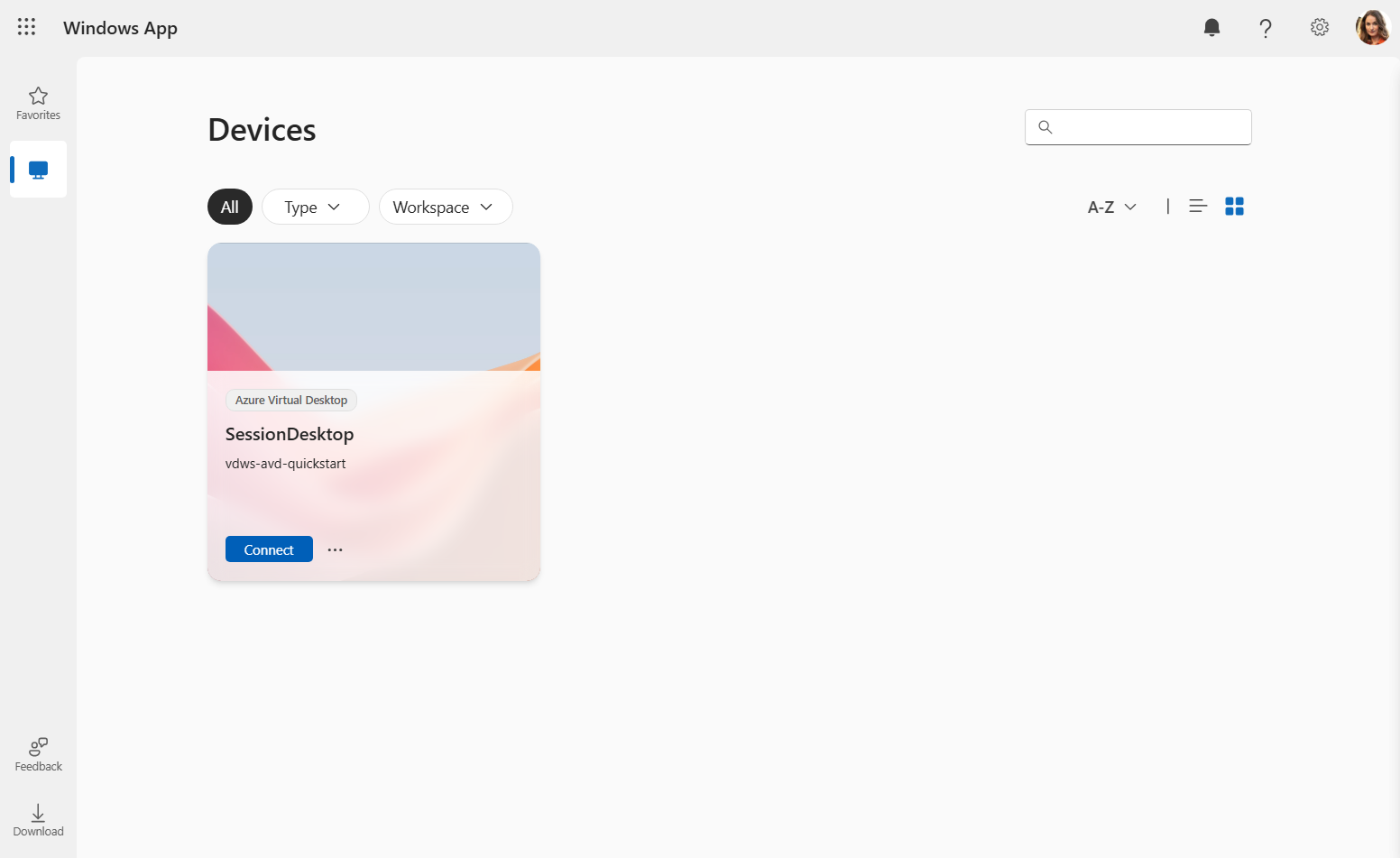Rychlý start: Nasazení ukázkového prostředí Služby Azure Virtual Desktop (Preview)
Důležité
Rychlý start pro Azure Virtual Desktop je aktuálně ve verzi PREVIEW. Právní podmínky, které platí pro funkce Azure, které jsou ve verzi beta, verzi Preview nebo které zatím nejsou veřejně dostupné, najdete v Dodatečných podmínkách použití pro Microsoft Azure verze Preview.
Ukázkové prostředí Služby Azure Virtual Desktop můžete rychle nasadit pomocí rychlého startu (Preview) na webu Azure Portal. Rychlý start umožňuje snadno vyhodnotit více relací Windows 11 Enterprise vzdáleně a seznámit se se službou před jejím nasazením v produkčním prostředí.
Když použijete rychlý start, nasadí malé prostředí, které se skládá z minimálních prostředků a konfigurace. Uživatel se pak přihlásí k aplikaci pro Windows a připojí se k úplné relaci virtuální plochy. Dokončení nasazení trvá přibližně 20 minut.
Tip
Pokud se chcete dozvědět více o službě Azure Virtual Desktop, například o tom, co může dělat a jak funguje, podívejte se na úvodní video, kde se můžete podívat na úvodní video.
Další informace o všech různých terminologiích najdete v terminologii služby Azure Virtual Desktop.
Rychlý start nasadí následující prostředky:
Skupina prostředků
Virtuální síť a podsíť s adresními prostory
192.168.0.0/24IPv4 a používá servery DNS poskytované v Azure.Skupina zabezpečení sítě přidružená k podsíti virtuální sítě pouze s výchozími pravidly. Pro Azure Virtual Desktop se nevyžadují žádná příchozí pravidla.
Fond hostitelů s povoleným jednotným přihlašováním (SSO).
Hostitel relace s více relacemi Windows 11 Enterprise s předinstalovanými aplikacemi Microsoft 365 v angličtině (USA) Jedná se o virtuální počítač s velikostí Standard_D4ds_v4 (4 virtuální procesory, paměť 16 GiB) nakonfigurovaný se standardním diskem SSD a je připojený k Microsoft Entra ID.
Skupina aplikací, která publikuje celou plochu z hostitele relace.
Pracovní prostor.
Podrobný seznam nasazených prostředků najdete dále v tomto článku.
Požadavky
Než budete moct pomocí rychlého startu nasadit ukázkové prostředí Azure Virtual Desktopu, potřebujete:
Aktivní předplatné Azure. Pokud ještě nemáte předplatné Azure, vytvořte si bezplatný účet.
Účet Azure s následujícími rolemi řízení přístupu na základě role (RBAC) přiřazenými k předplatnému minimálně. Informace o přiřazování rolí najdete v tématu Přiřazování rolí Azure na webu Azure Portal.
Role Popis Přispěvatel Slouží k nasazení všech požadovaných prostředků. Správce uživatelských přístupů Slouží k přiřazení uživatelů, které zadáte během přístupu k nasazení pro přihlášení ke vzdálené relaci. Jeden nebo dva uživatelské účty, které chcete přiřadit přístup ke vzdálené relaci. Tyto účty musí být členy stejného tenanta Microsoft Entra jako předplatné, které používáte, ne hosty. Další uživatele můžete přiřadit později.
Dostupná kvóta pro vaše předplatné pro
Standard_D4ds_v4virtuální počítač. Pokud nemáte dostupnou kvótu, můžete požádat o navýšení podle kroků v části Žádost o navýšení kvóty virtuálního počítače.Přístup k internetu z virtuálního počítače, který se nasadí. Další informace najdete v tématu Požadované plně kvalifikované názvy domén a koncové body pro Azure Virtual Desktop.
Registrace poskytovatele prostředků Služby Azure Virtual Desktop
Pokud chcete nasadit prostředky Azure Virtual Desktopu, musíte ve svém předplatném Azure zaregistrovat Microsoft.DesktopVirtualization poskytovatele prostředků:
Přihlaste se k portálu Azure.
Vyberte Předplatná a pak vyberte předplatné, které chcete použít.
Vyberte poskytovatele prostředků a vyhledejte
Microsoft.DesktopVirtualization.Pokud je stav NotRegistered, zaškrtněte políčko vedle
Microsoft.DesktopVirtualizationa pak vyberte Zaregistrovat.Ověřte, že je stav
Microsoft.DesktopVirtualizationZaregistrováno.
Nasazení ukázkového prostředí Služby Azure Virtual Desktop
Tady je postup, jak pomocí rychlého startu nasadit ukázkové prostředí Služby Azure Virtual Desktop:
V Centru rychlého startu přejděte na možnosti Služby Azure Virtual Desktop. Azure Virtual Desktop se nachází v tématu Doručování virtuálních ploch a streamování vzdálených aplikací.
Vyberte Rychle začít s Azure Virtual Desktopem a pak vyberte Vytvořit.
Na kartě Základy vyplňte následující informace:
Parametr Hodnota/popis Předplatné V rozevíracím seznamu vyberte předplatné, které chcete použít. Místo Vyberte oblast Azure, do které chcete prostředky nasadit. Účet místního správce Uživatelské jméno Zadejte jméno, které se má použít jako účet místního správce pro nového hostitele relace. Další informace najdete v tématu Jaké jsou požadavky na uživatelské jméno při vytváření virtuálního počítače? Heslo Zadejte heslo pro účet místního správce. Další informace najdete v tématu Jaké jsou požadavky na heslo při vytváření virtuálního počítače? Potvrdit heslo Zadejte znovu heslo. Přiřazení Přiřazení uživatele Vyberte maximální počet dvou uživatelů. V podokně, které se otevře, vyhledejte a vyberte uživatelský účet nebo skupinu uživatelů, kterou chcete přiřadit k této ploše. Dokončete výběrem možnosti Vybrat. Vyberte Zkontrolovat a vytvořit. Na kartě Zkontrolovat a vytvořit se ujistěte, že ověření projde a zkontroluje informace, které se používají během nasazení.
Výběrem možnosti Vytvořit nasadíte ukázkové prostředí Služby Azure Virtual Desktop.
Jakmile se nasazení úspěšně dokončí, jste připraveni se připojit k ploše.
Připojení k ploše
Po nasazení ukázkového prostředí Služby Azure Virtual Desktop se k němu můžete připojit pomocí aplikace pro Windows a přihlásit se pomocí jednoho z uživatelských účtů, které jste přiřadili.
Tip
První načtení plochy trvá déle, než se profil vytváří, ale následná připojení jsou rychlejší.
Vyberte příslušnou kartu a postupujte podle pokynů v závislosti na používané platformě. Tady uvádíme jenom postup pro Windows, macOS a použití webového prohlížeče. Pokud se chcete připojit pomocí aplikace pro Windows na jiném zařízení, jako je iPad, přečtěte si naše úplné pokyny v tématu Začínáme s aplikací pro Windows a připojte se k desktopům a aplikacím.
Pokud se chcete připojit k ukázkové ploše na zařízení s Windows, postupujte takto:
Stáhněte a nainstalujte aplikaci pro Windows z Microsoft Storu. Po instalaci aplikace pro Windows ji otevřete.
Vyberte Přihlásit se a přihlaste se pomocí jednoho z uživatelských účtů, které jste přiřadili během nasazování. Pokud jste přihlášení k místnímu zařízení s Windows pomocí pracovního nebo školního účtu na spravovaném zařízení, jste přihlášení k aplikaci pro Windows automaticky pomocí stejného účtu.
Pokud používáte aplikaci pro Windows poprvé, projděte si prohlídku a přečtěte si další informace o aplikaci pro Windows, vyberte Hotovo nebo vyberte Přeskočit.
Po přihlášení vyberte kartu Zařízení .
Vytvořená plocha se zobrazí jako dlaždice s názvem SessionDesktop. Vyberte Připojit.
Použití jednotného přihlašování ve výchozím nastavení vyžaduje, aby uživatel udělil oprávnění pro připojení k hostiteli relace, který trvá 30 dní, než se znovu zobrazí výzva. Toto dialogové okno můžete skrýt konfigurací seznamu důvěryhodných zařízení. Další informace najdete v tématu Konfigurace jednotného přihlašování pro Azure Virtual Desktop pomocí Microsoft Entra ID.
Pokud chcete udělit oprávnění, vyberte na příkazovém řádku Povolit připojení ke vzdálené ploše možnost Ano. Možná budete muset znovu zadat heslo, aby se zobrazila výzva, pokud nejste přihlášení k zařízení s Windows pomocí stejného účtu.
Jakmile budete připojení, vaše plocha je připravená k použití.
Nasazené prostředky
Když nasadíte ukázkové prostředí Azure Virtual Desktopu pomocí rychlého startu, nasadí se následující prostředky, kde <časové razítko> je datum a čas spuštění nasazení:
| Typ prostředku | Název | Notes |
|---|---|---|
| Skupina prostředků | rg-avd-quickstart-<timestamp> |
Nezaokrouhlovat. |
| Fond hostitelů | vdpool-avd-quickstart-<timestamp> |
Používá algoritmus vyrovnávání zatížení s maximálním limitem relace 2. |
| Skupina aplikací | vdag-avd-quickstart-<timestamp> |
Skupina desktopových aplikací |
| Pracovní prostor | vdws-avd-quickstart-<timestamp> |
Nezaokrouhlovat. |
| Virtuální počítač | vmaqs<timestamp> |
Windows 11 Enterprise s více relacemi s aplikacemi Microsoft 365 předinstalovanými v angličtině (USA) Standard_D4ds_v4 velikost virtuálního počítače. Připojeno k Microsoft Entra ID. |
| Virtuální síť | vnet-avd-quickstart-<timestamp> |
Adresní prostor IPv4 je 192.168.0.0/24. |
| Síťové rozhraní | nic-avd-quickstart-<timestamp> |
Používá servery DNS poskytnuté Službou Azure. |
| Disk | vmaqs<timestamp>_OsDisk_1_<random-string> |
SSD úrovně Standard, 127 GiB. |
| Skupina zabezpečení sítě | nsg-avd-quickstart-<timestamp> |
Přidruženo k podsíti virtuální sítě pouze s výchozími pravidly. |
Po vytvoření skupiny prostředků se do této skupiny prostředků nasadí všechny prostředky. Všechny názvy prostředků a jejich konfigurace jsou předdefinované.
Časové razítka jsou ve formátu yyMMddHHmm. Například 2501081128 je 8. ledna 2025, 11:28.
Vyčištění prostředků
Pokud chcete odebrat ukázkové prostředky Azure Virtual Desktopu, můžete je bezpečně odebrat zastavením virtuálního počítače a odstraněním prostředků ve skupině rg-avd-quickstart-<timestamp>prostředků .
Další kroky
Jakmile nasadíte ukázkové prostředí Azure Virtual Desktopu a připojíte se k němu, můžete provést následující kroky:
Pokud chcete publikovat jednotlivé aplikace jako alternativu k celé virtuální ploše, přečtěte si téma Publikování aplikací pomocí RemoteAppu.
Další informace o aplikaci pro Windows a jejím použití najdete v dokumentaci k aplikacím pro Windows.
Pokud se chcete dozvědět, jak nasadit Azure Virtual Desktop s dalšími možnostmi konfigurace a programovými metodami, které je možné použít v produkčním prostředí, projděte si následující dokumentaci:
- Nasaďte Azure Virtual Desktop.
- Architektura přechodu na cloud: Migrace desktopů koncových uživatelů na Azure Virtual Desktop
- Centrum architektury Azure: Azure Virtual Desktop pro podniky.