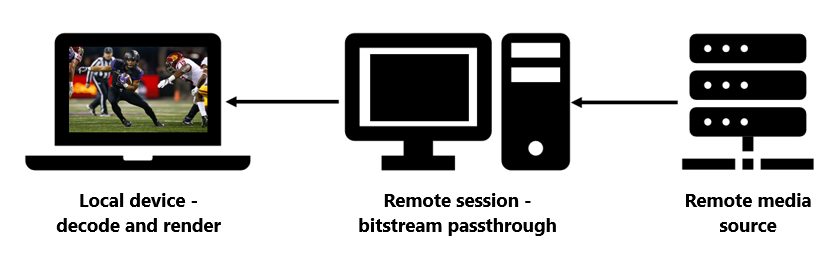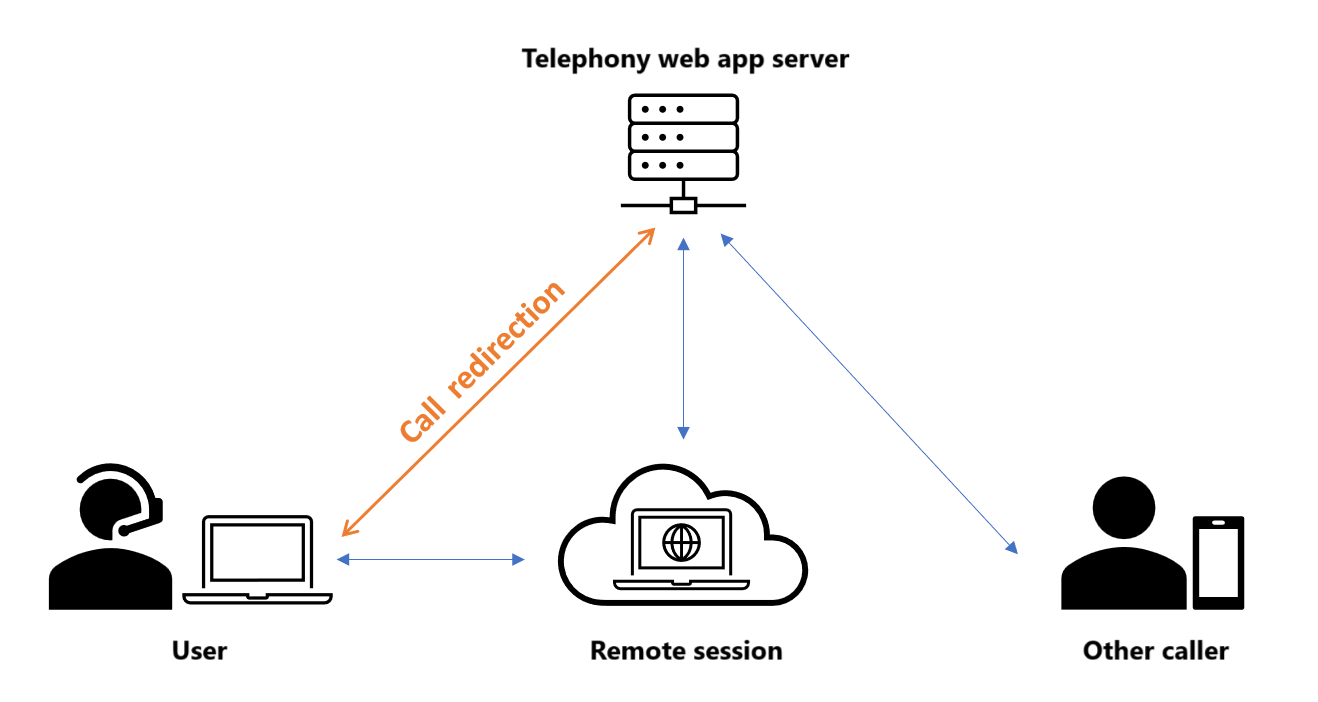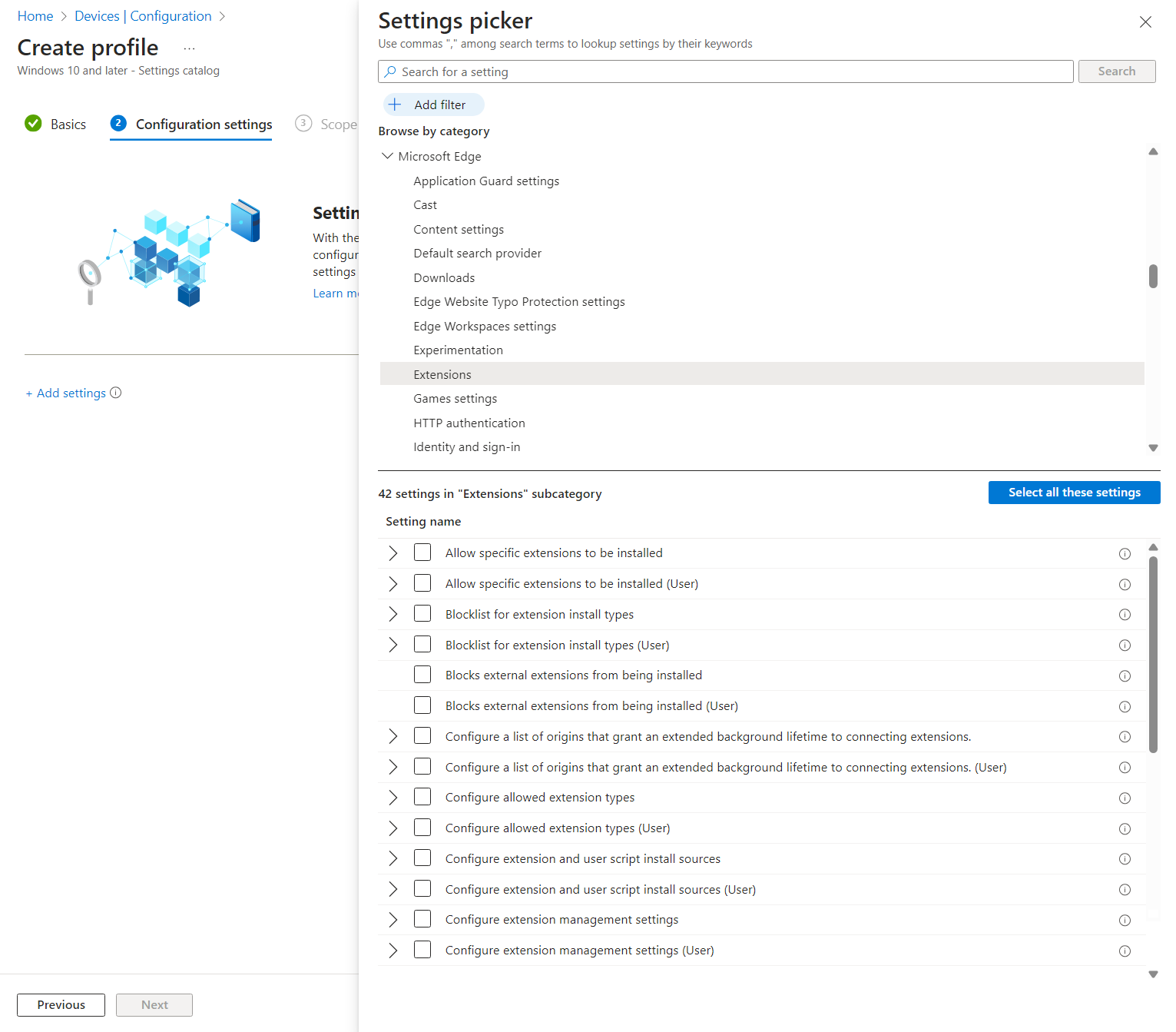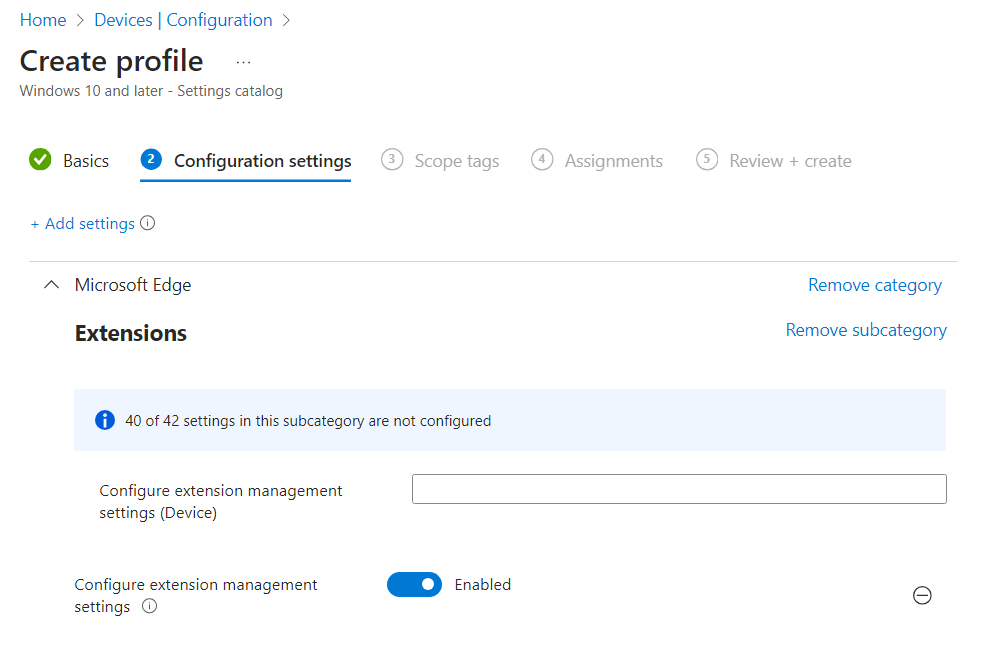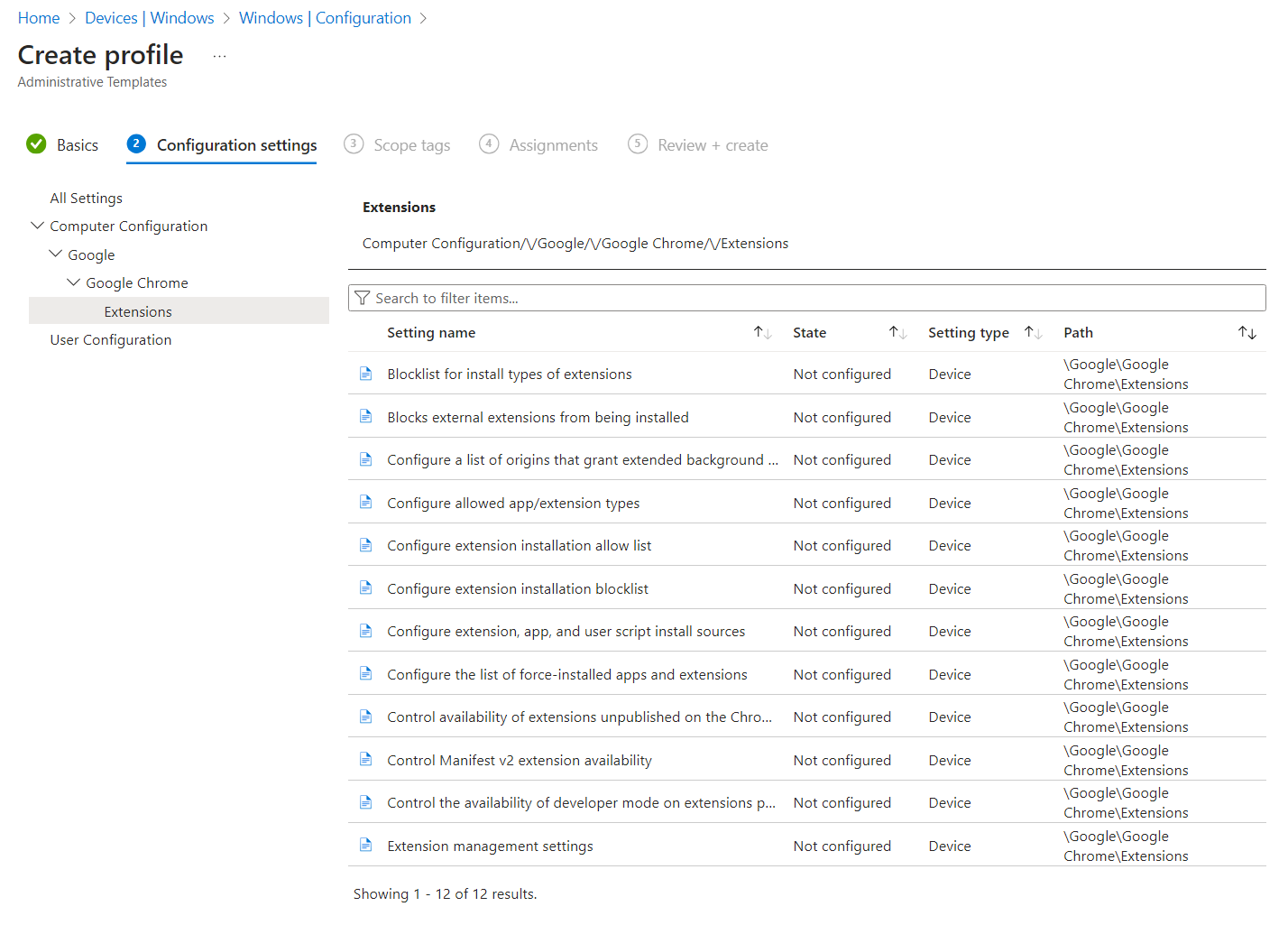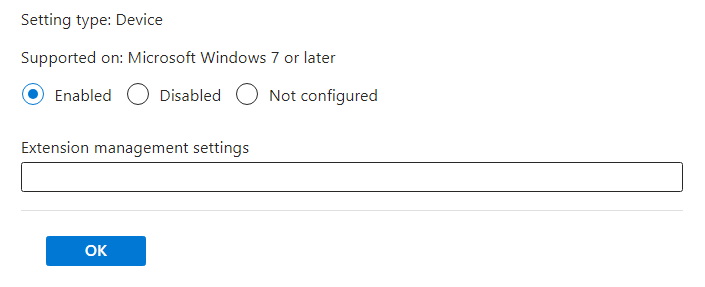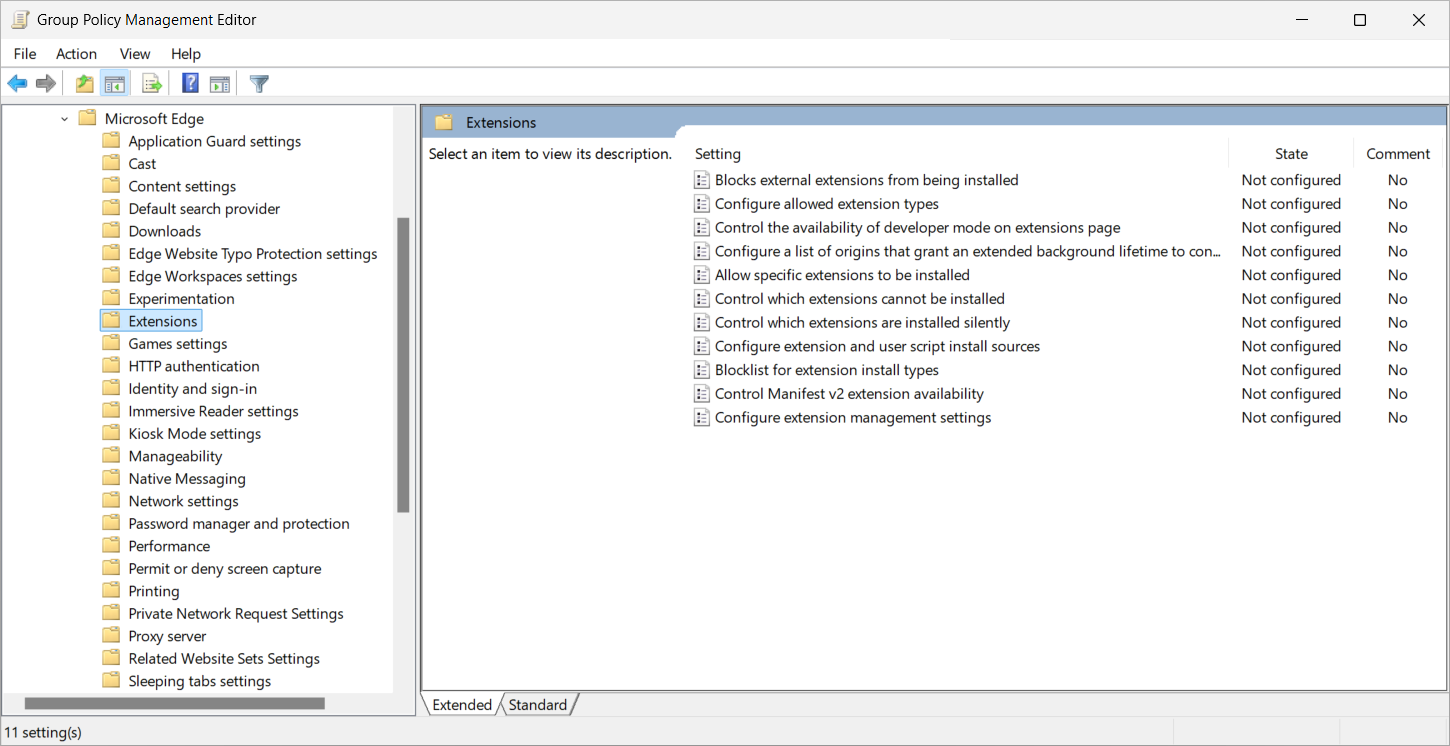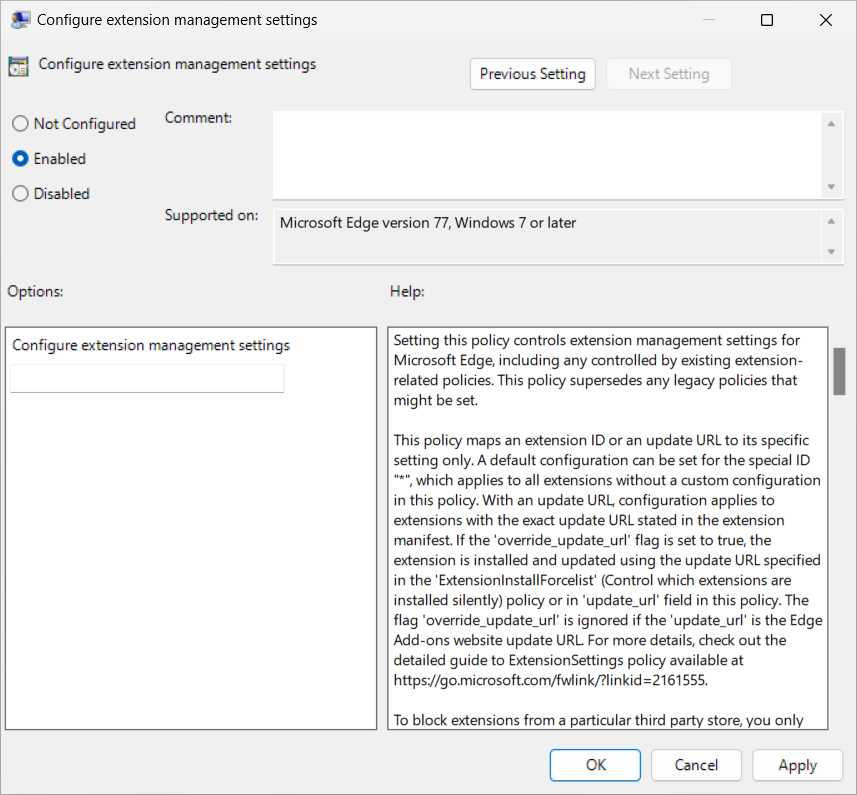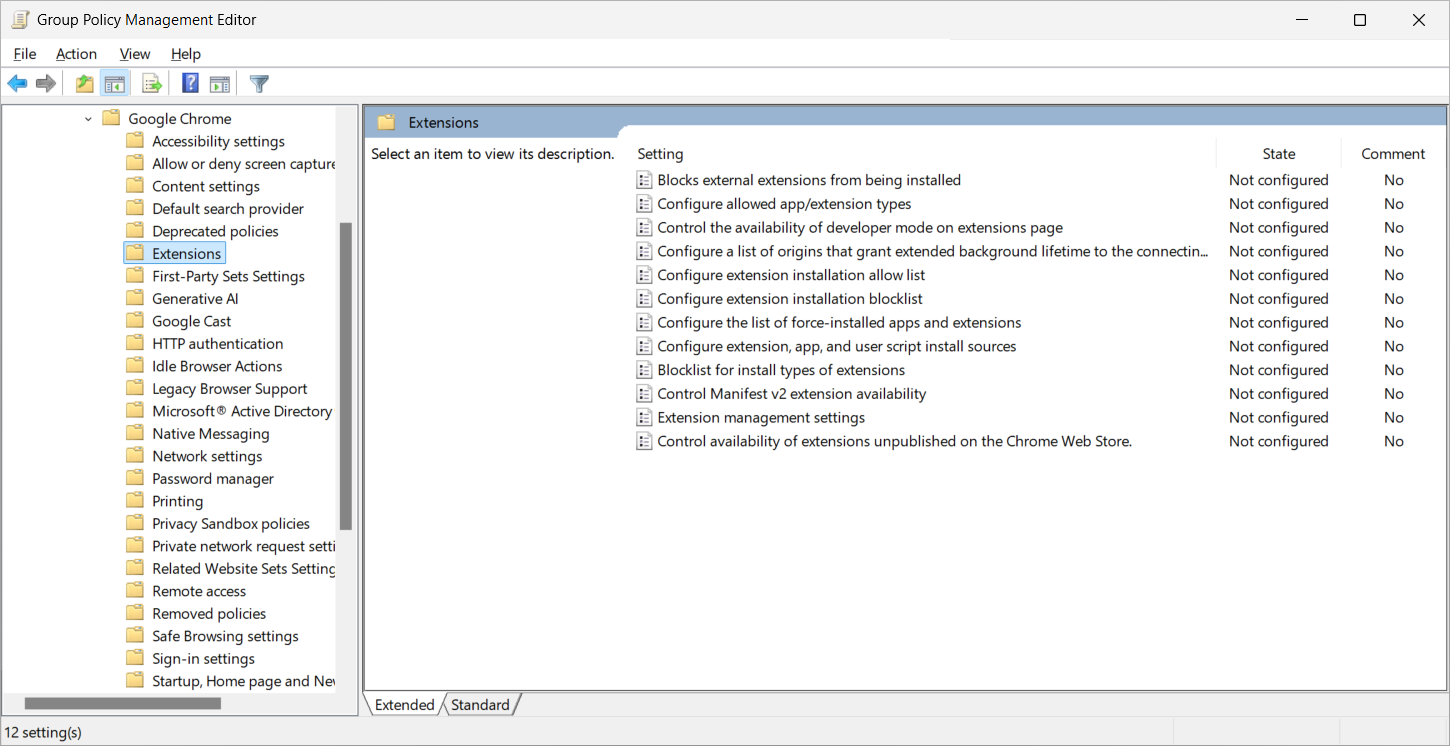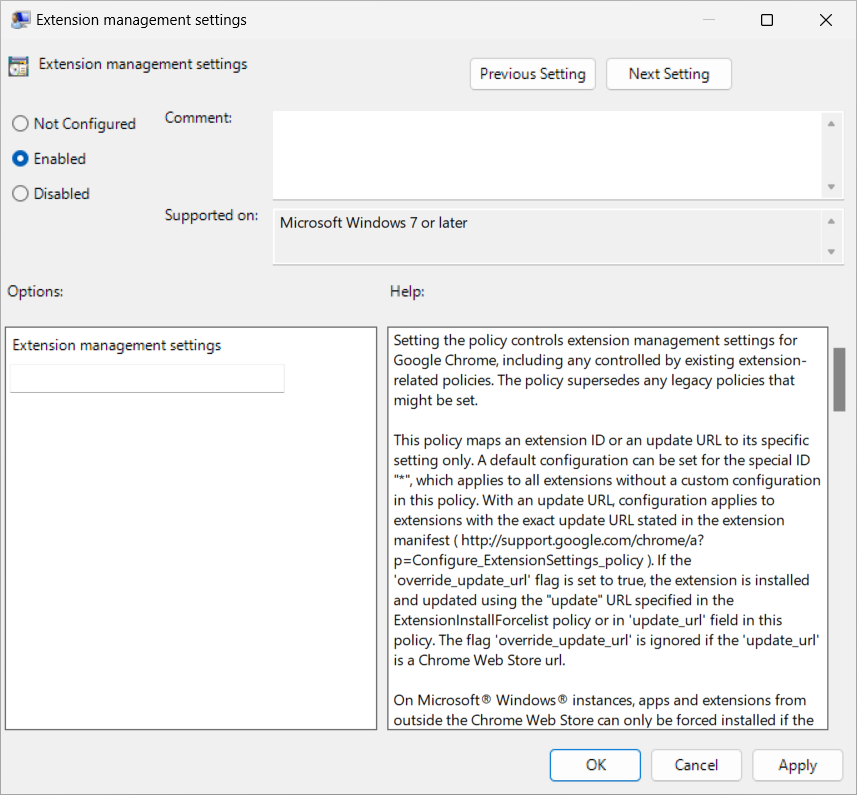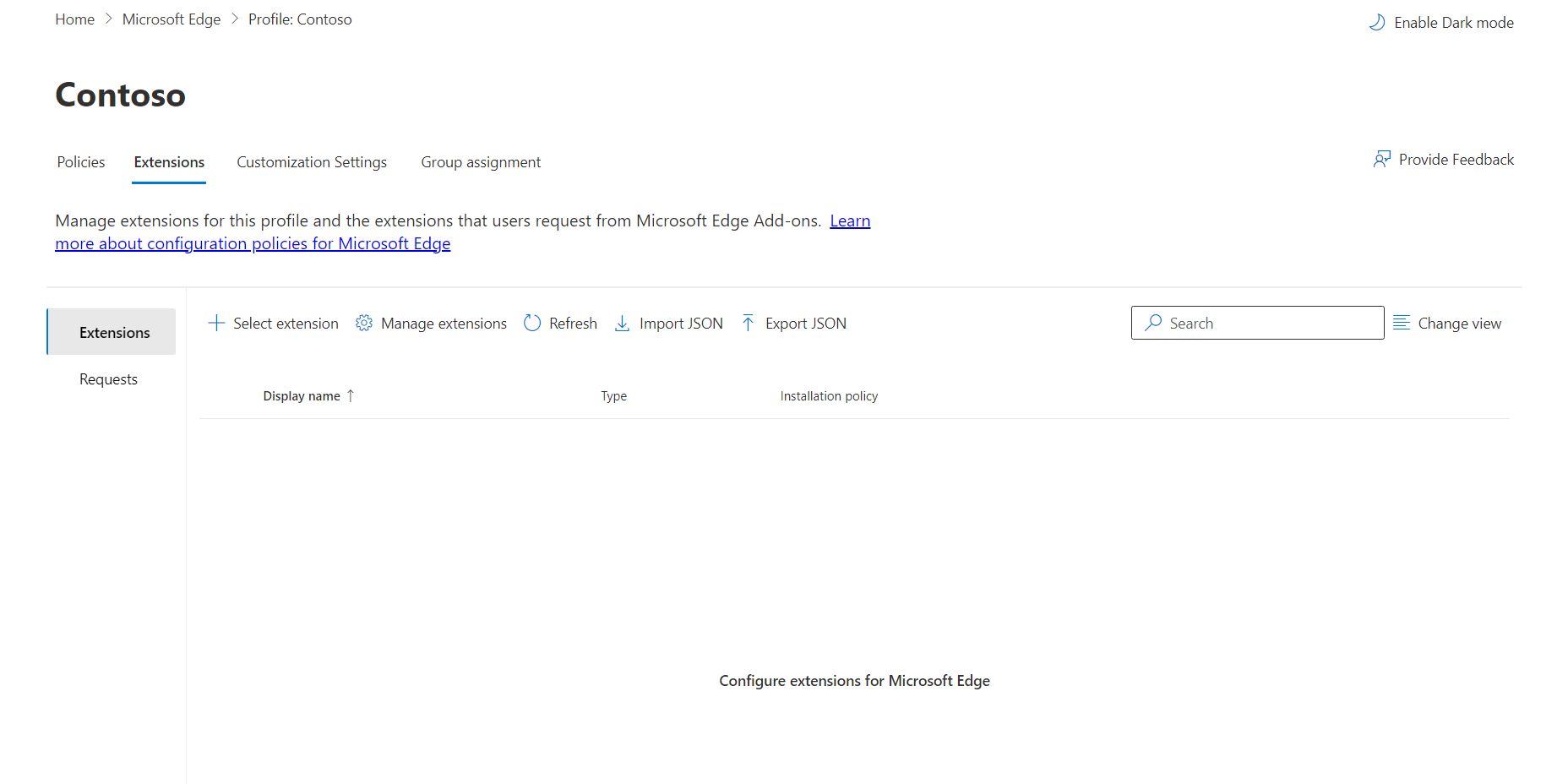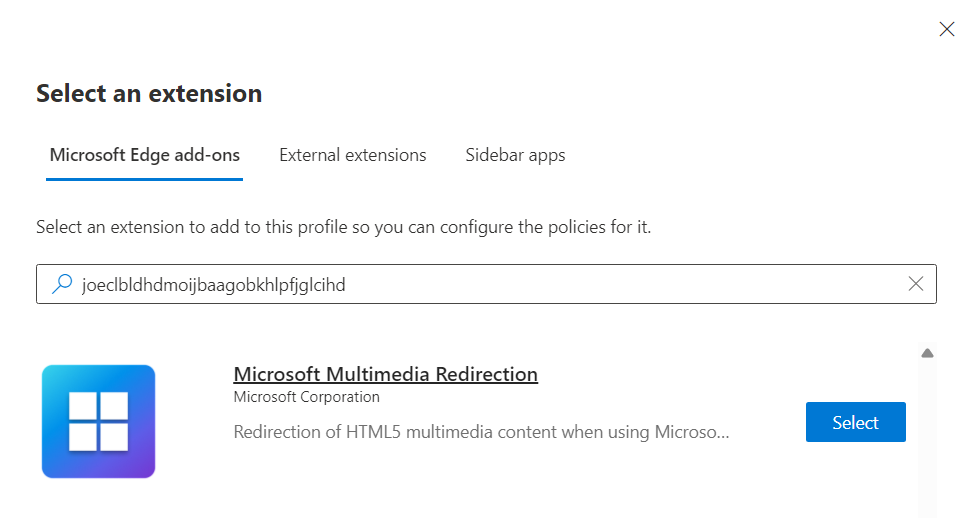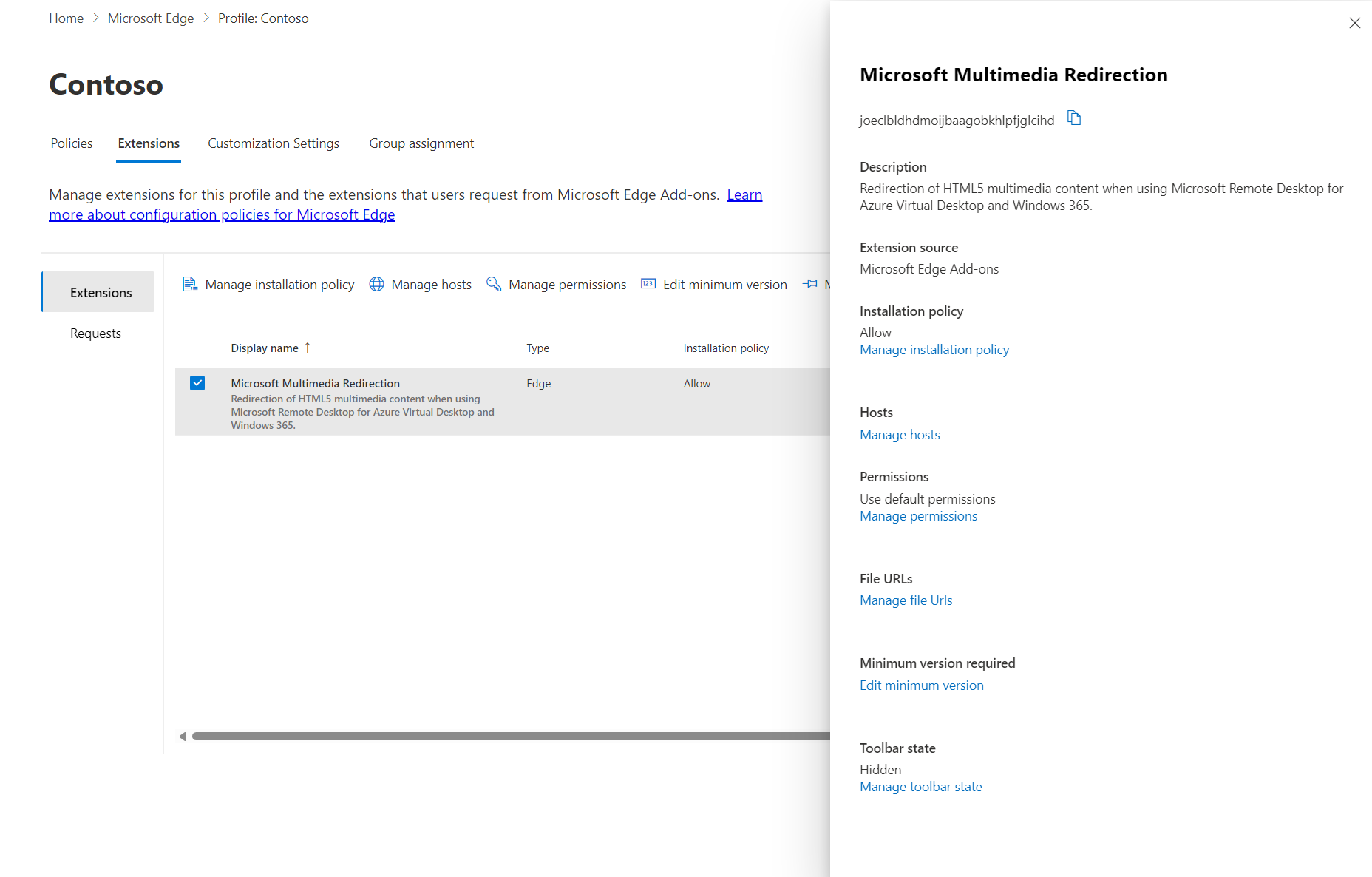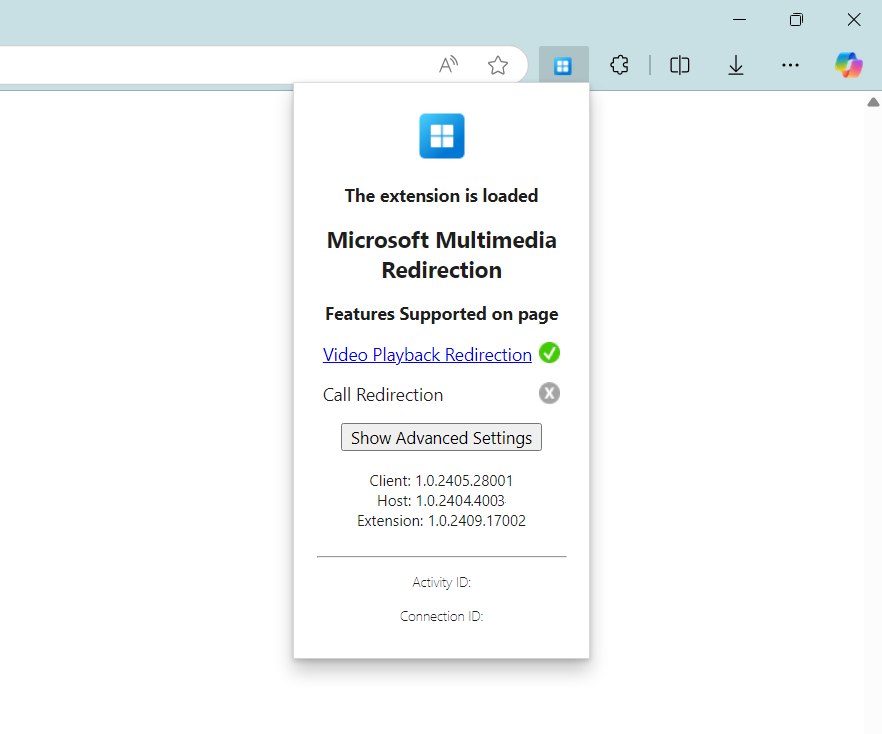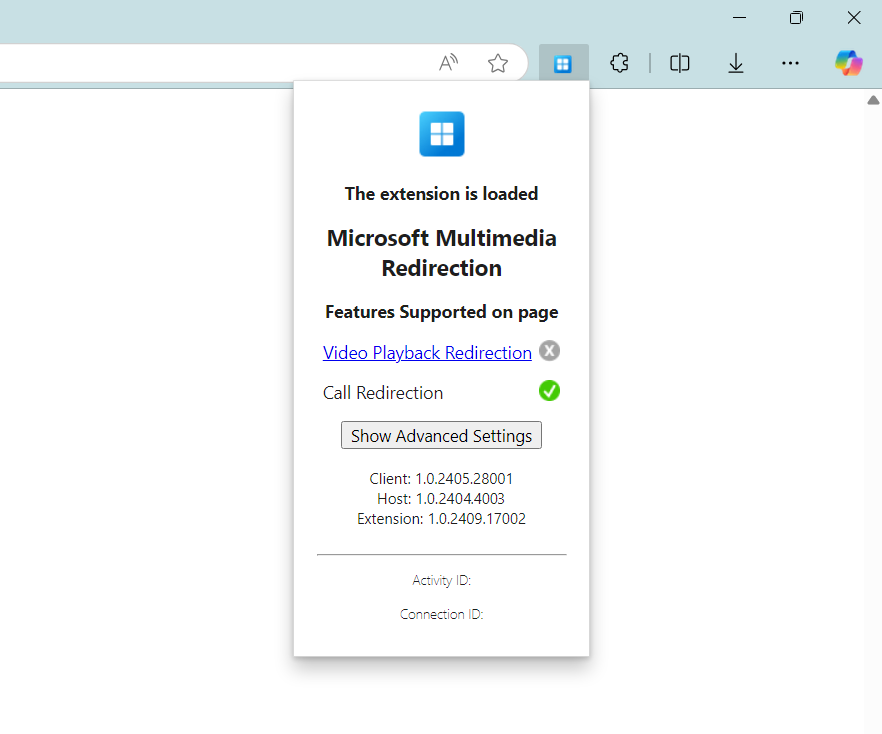Přesměrování multimédií pro přehrávání videa a volání ve vzdálené relaci
Tip
Tento článek je sdílený pro služby a produkty, které používají protokol RDP (Remote Desktop Protocol) k poskytování vzdáleného přístupu k desktopům a aplikacím Windows.
Vyberte produkt pomocí tlačítek v horní části tohoto článku, abyste zobrazili relevantní obsah.
Přesměrování multimédií přesměruje přehrávání videa a volání ve vzdálené relaci z Azure Virtual Desktopu, cloudového počítače s Windows 365 nebo Microsoft Dev Boxu na místní zařízení pro rychlejší zpracování a vykreslování. Konkrétně tyto dvě funkce fungují následujícími způsoby:
Přesměrování přehrávání videa: optimalizuje přehrávání videa pro webové stránky s vloženými videi, jako je YouTube a Facebook. Prohlížeč ve vzdálené relaci načte obsah videa, ale bitstream dat videa se odešle do místního zařízení, kde dekóduje a vykresluje video na správném místě na obrazovce.
Přesměrování volání: optimalizuje zvuková volání pro volající aplikace založené na WebRTC, snižuje latenci a zlepšuje kvalitu volání. Připojení probíhá mezi místním zařízením a serverem telefonní aplikace, kde se volání WebRTC přesměrují ze vzdálené relace na místní zařízení, jak je znázorněno v následujícím diagramu. Po navázání připojení se ale kvalita volání stane závislá na webové stránce nebo poskytovatelích aplikací, stejně jako při volání bez přesměrování.
Pro přesměrování multimédií je potřeba nainstalovat dvě komponenty:
- Služba přesměrování multimédií vzdálené plochy
- Rozšíření prohlížeče pro prohlížeče Microsoft Edge nebo Google Chrome
Tento článek ukazuje instalaci a konfiguraci přesměrování multimédií ve vzdálené relaci z Azure Virtual Desktopu, cloudového počítače s Windows 365 nebo Microsoft Dev Boxu pomocí prohlížečů Microsoft Edge nebo Google Chrome a správa nastavení rozšíření prohlížeče pomocí Microsoft Intune nebo zásad skupiny. Kromě toho tento článek ukazuje, jak spravovat nastavení rozšíření prohlížeče v Microsoft Edgi pomocí služby pro správu Microsoft Edge.
Později v článku najdete seznam webů, které pracují s přesměrováním multimédií pro přehrávání videa a volání.
Požadavky
Než budete moct používat přesměrování multimédií, potřebujete:
Existující fond hostitelů s hostiteli relací.
Oprávnění místního správce u hostitelů relací k instalaci a aktualizaci služby Přesměrování multimédií vzdálené plochy.
Nejnovější verze Microsoft Edge nebo Google Chrome nainstalované na hostitelích relací.
Microsoft Visual C++ Redistributable 2015-2022 verze 14.32.31332.0 nebo novější nainstalované na hostitelích relací a místních zařízeních s Windows. Nejnovější verzi můžete stáhnout z distribuovatelných souborů Microsoft Visual C++.
Existující Cloud PC.
Oprávnění místního správce na vašem cloudovém počítači k instalaci a aktualizaci služby Přesměrování multimédií vzdálené plochy.
Nejnovější verze Microsoft Edge nebo Google Chrome nainstalované na cloudovém počítači.
Microsoft Visual C++ Redistributable 2015-2022, verze 14.32.31332.0 nebo novější nainstalovaná na cloudovém počítači a místních zařízeních s Windows. Nejnovější verzi můžete stáhnout z distribuovatelných souborů Microsoft Visual C++.
Existující vývojové pole.
Oprávnění místního správce k instalaci a aktualizaci služby Přesměrování multimédií vzdálené plochy ve vývojovém poli.
Na vývojovém poli je nainstalovaná nejnovější verze Microsoft Edge nebo Google Chrome.
Microsoft Visual C++ Redistributable 2015-2022, verze 14.32.31332.0 nebo novější nainstalovaná na vývojovém boxu a místních zařízeních s Windows. Nejnovější verzi můžete stáhnout z distribuovatelných souborů Microsoft Visual C++.
Pokud chcete nakonfigurovat přesměrování multimédií pomocí Microsoft Intune, potřebujete:
- Účet Microsoft Entra ID přiřazený předdefinované roli RBAC správce zásad a profilů.
- Skupina obsahující zařízení, která chcete nakonfigurovat.
Pokud chcete nakonfigurovat přesměrování multimédií pomocí zásad skupiny, potřebujete:
- Účet domény, který má oprávnění k vytváření nebo úpravě objektů zásad skupiny.
- Skupina zabezpečení nebo organizační jednotka obsahující zařízení, která chcete konfigurovat.
Musíte se připojit ke vzdálené relaci z jedné z následujících podporovaných aplikací a platforem:
- Aplikace pro Windows ve Windows verze 2.0.297.0 nebo novější
- Aplikace Vzdálená plocha ve Windows verze 1.2.5709 nebo novější
Vaše místní zařízení s Windows musí splňovat hardwarové požadavky pro Teams na počítači s Windows.
Poznámka:
Multimediální přesměrování není podporováno ve službě Azure Virtual Desktop pro Azure US Government ani Windows 365 pro Microsoft 365 Government (GCC), prostředí GCC-High a Microsoft 365 DoD.
Instalace přesměrování multimédií na hostitele relací
Na hostitele relací je potřeba nainstalovat dvě komponenty:
Instalace přesměrování multimédií na Cloud PC
Důležité
Multimediální přesměrování je již nainstalováno na imagích galerie Společnosti Microsoft pro Windows 365. Pokud používáte vlastní image, stačí na cloudový počítač nainstalovat přesměrování multimédií.
Na cloudový počítač je potřeba nainstalovat dvě komponenty:
Instalace přesměrování multimédií do vývojového pole
Do vývojového pole je potřeba nainstalovat dvě komponenty:
- Služba přesměrování multimédií vzdálené plochy
- Rozšíření prohlížeče pro prohlížeče Microsoft Edge nebo Google Chrome
Službu přesměrování multimédií i rozšíření prohlížeče nainstalujete z jednoho .msi souboru, který můžete spustit ručně, použít správu aplikací Win32 v Intune nebo nástroj pro podnikové nasazení s msiexec. .msi Instalace souboru:
Stáhněte instalační program pro přesměrování multimédií.
Ujistěte se, že Microsoft Edge nebo Google Chrome nejsou spuštěné. Ve Správci úloh zkontrolujte, že na kartě Podrobnosti nejsou žádné instance
msedge.exeanichrome.exenejsou uvedené..msiNainstalujte soubor pomocí jedné z následujících metod:Pokud ho chcete nainstalovat ručně, otevřete soubor, který jste stáhli, a spusťte průvodce instalací a postupujte podle pokynů. Po instalaci vyberte Dokončit.
Případně použijte následující příkaz s Intune nebo podnikovým nástrojem pro nasazení jako správce z příkazového řádku. Tento příklad určuje, že během procesu instalace není vyžadována žádná interakce s uživatelským rozhraním ani uživatelem.
msiexec /i <path to the MSI file> /qn
Po instalaci služby přesměrování multimédií a rozšíření prohlížeče je potřeba povolit rozšíření prohlížeče.
Důležité
Služba přesměrování multimédií vzdálené plochy se neaktualizuje automaticky. Pokud je k dispozici nová verze, musíte službu aktualizovat ručně. Nejnovější verzi si můžete stáhnout ze stejné adresy URL v této části a nainstalovat stejným postupem, který automaticky nahradí předchozí verzi. Informace o nejnovější verzi najdete v tématu Co je nového v přesměrování multimédií.
Rozšíření prohlížeče se aktualizuje automaticky, když je k dispozici nová verze.
Povolení a správa rozšíření prohlížeče centrálně
Tip
Ve výchozím nastavení se uživatelům při otevření prohlížeče automaticky zobrazí výzva k povolení rozšíření. Tato část je volitelná, pokud chcete povolit a spravovat rozšíření prohlížeče centrálně.
Rozšíření prohlížeče můžete povolit a spravovat centrálně z doplňků Microsoft Edge nebo Internetový obchod Chrome pro všechny uživatele pomocí Microsoft Intune nebo zásad skupiny nebo služby pro správu Microsoft Edge (jenom pro Microsoft Edge).
Správa rozšíření prohlížeče má následující výhody:
- Povolte rozšíření prohlížeče bezobslužné a bez zásahu uživatele.
- Omezte, které webové stránky používají přesměrování multimédií.
- Zobrazí nebo skryje upřesňující nastavení rozšíření prohlížeče.
- Připněte rozšíření prohlížeče na panel nástrojů prohlížeče.
Vyberte příslušnou kartu pro váš scénář.
Pro Windows 365 doporučujeme použít Microsoft Intune k povolení rozšíření prohlížeče pro přesměrování multimédií.
Pokud chcete povolit rozšíření prohlížeče pro přesměrování multimédií pomocí Microsoft Intune, rozbalte jednu z následujících částí v závislosti na tom, který prohlížeč používáte:
Pro Microsoft Edge rozbalte tuto část.
Přihlaste se do Centra pro správu Microsoft Intune.
Vytvořte nebo upravte konfigurační profil pro zařízení s Windows 10 a novějším s typem profilu katalogu Nastavení.
V nástroji pro výběr nastavení přejděte k rozšířením Microsoft Edge>.
Zaškrtněte políčko Konfigurovat nastavení správy rozšíření a potom zavřete výběr nastavení.
Rozbalte kategorii Microsoft Edge a přepněte přepínač Pro konfiguraci nastavení správy rozšíření na Povoleno.
Do pole, které se zobrazí pro konfiguraci nastavení správy rozšíření (Zařízení) zadejte následující JSON jako řetězec s jedním řádkem. Tento příklad nainstaluje rozšíření s požadovanou aktualizační adresou URL:
{ "joeclbldhdmoijbaagobkhlpfjglcihd": { "installation_mode": "force_installed", "update_url": "https://edge.microsoft.com/extensionwebstorebase/v1/crx" } }Poznámka:
Můžete zadat další parametry pro povolení nebo blokování konkrétních webů pro přesměrování a zobrazení nebo skrytí upřesňujících nastavení. Další informace naleznete v tématu:
Vyberte Další.
Volitelné: Na kartě Značky oboru vyberte značku oboru, která profil vyfiltruje. Další informace o značkách oboru najdete v tématu Použití řízení přístupu na základě role (RBAC) a značek oboru pro distribuované IT.
Na kartě Přiřazení vyberte skupinu obsahující počítače poskytující vzdálenou relaci, kterou chcete konfigurovat, a pak vyberte Další.
Na kartě Zkontrolovat a vytvořit zkontrolujte nastavení a pak vyberte Vytvořit.
Jakmile se zásada vztahuje na počítače poskytující vzdálenou relaci, restartujte je, aby se nastavení projevilo.
Pro Google Chrome rozbalte tuto část.
Stáhněte si šablonu pro správu pro Google Chrome. Vyberte možnost Šablony ADM/ADMX pro Chrome a stáhněte si soubor ZIP.
Přihlaste se do Centra pro správu Microsoft Intune.
Podle pokynů naimportujte vlastní šablony pro správu ADMX a ADML do Microsoft Intune. Je třeba importovat a
google.admxgoogle.admlnejprve importovat a pak importovatchrome.admxachrome.adml.Po importu šablony pro správu Google Chrome postupujte podle pokynů k vytvoření profilu pomocí importovaných souborů.
V nastavení konfigurace přejděte na Konfigurace počítače>Google>Chrome>Extensions.
Vyberte nastavení správy rozšíření, které otevře nové podokno. Posuňte se na konec a vyberte Povoleno.
Do pole zadejte následující kód JSON jako řetězec s jedním řádkem. Tento příklad nainstaluje rozšíření s požadovanou aktualizační adresou URL:
{ "lfmemoeeciijgkjkgbgikoonlkabmlno": { "installation_mode": "force_installed", "update_url": "https://clients2.google.com/service/update2/crx" } }Poznámka:
Můžete zadat další parametry pro povolení nebo blokování konkrétních webů pro přesměrování a zobrazení nebo skrytí upřesňujících nastavení. Další informace naleznete v tématu:
Vyberte OK a pak vyberte Další.
Volitelné: Na kartě Značky oboru vyberte značku oboru, která profil vyfiltruje. Další informace o značkách oboru najdete v tématu Použití řízení přístupu na základě role (RBAC) a značek oboru pro distribuované IT.
Na kartě Přiřazení vyberte skupinu obsahující počítače poskytující vzdálenou relaci, kterou chcete konfigurovat, a pak vyberte Další.
Na kartě Zkontrolovat a vytvořit zkontrolujte nastavení a pak vyberte Vytvořit.
Jakmile se zásada vztahuje na počítače poskytující vzdálenou relaci, restartujte je, aby se nastavení projevilo.
Běžné parametry konfigurace zásad
Následující části ukazují některé příklady parametrů konfigurace zásad pro rozšíření prohlížeče, které jsou společné pro přehrávání videa i přesměrování volání. Tyto příklady můžete použít jako součást kroků v tématu Povolení a správa rozšíření prohlížeče centrálně. Zkombinujte tyto příklady s parametry, které požadujete pro uživatele.
Poznámka:
Následující příklady jsou určené pro Microsoft Edge. Pro Google Chrome:
- Změňte
joeclbldhdmoijbaagobkhlpfjglcihdnalfmemoeeciijgkjkgbgikoonlkabmlno. update_urlZměňte na .https://clients2.google.com/service/update2/crx
Zobrazení nebo skrytí rozšíření na panelu nástrojů prohlížeče
Ikonu rozšíření můžete zobrazit nebo skrýt na panelu nástrojů prohlížeče. Ve výchozím nastavení jsou ikony rozšíření na panelu nástrojů skryté.
Následující příklad nainstaluje rozšíření a zobrazí ikonu rozšíření na panelu nástrojů ve výchozím nastavení, ale přesto umožňuje uživatelům skrýt ho. Jiné hodnoty jsou force_shown a default_hidden. Další informace o konfiguraci rozšíření pro Microsoft Edge najdete v podrobném průvodci konfigurací rozšíření pomocí zásad ExtensionSettings.
{
"joeclbldhdmoijbaagobkhlpfjglcihd": {
"installation_mode": "force_installed",
"update_url": "https://edge.microsoft.com/extensionwebstorebase/v1/crx",
"toolbar_state": "default_shown"
}
}
Tlačítko Skrýt upřesňující nastavení
Tlačítko Upřesňující nastavení můžete uživatelům v rozšíření zobrazit nebo skrýt. Ve výchozím nastavení se zobrazí tlačítko Upřesňující nastavení a uživatelé mají přístup k zapnutí nebo vypnutí jednotlivých nastavení. Pokud tlačítko upřesnit nastavení skryjete, můžou uživatelé dál shromažďovat protokoly.
Toto rozšíření vypadá, když je tlačítko upřesnit nastavení skryté:
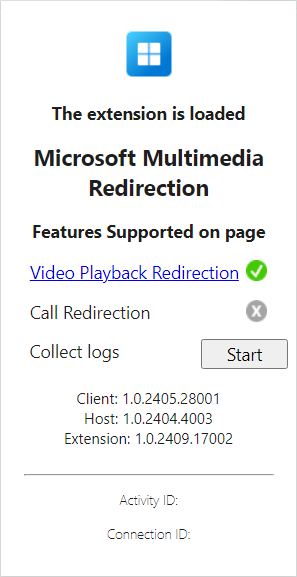
Pokud chcete skrýt tlačítko upřesňujícího nastavení, musíte v počítačích, které poskytují vzdálenou relaci, nastavit následující hodnotu registru v závislosti na používaném prohlížeči:
For Microsoft Edge:
- Klíč:
HKLM\SOFTWARE\Policies\Microsoft\Edge\3rdparty\extensions\joeclbldhdmoijbaagobkhlpfjglcihd\policy - Název:
HideAdvancedSettings - Typ:
REG_DWORD - Data:
1
- Klíč:
Pro Google Chrome:
- Klíč:
HKLM\SOFTWARE\Policies\Google\Chrome\3rdparty\extensions\lfmemoeeciijgkjkgbgikoonlkabmlno\policy - Název:
HideAdvancedSettings - Typ:
REG_DWORD - Data:
1
- Klíč:
Pokud nastavíte data na 0, zobrazí se tlačítko Upřesnit nastavení.
Registr můžete nakonfigurovat pomocí podnikového nástroje pro nasazení, jako je Intune, Configuration Manager nebo Zásady skupiny. Pokud chcete tuto hodnotu registru nastavit pomocí PowerShellu, otevřete PowerShell jako správce a spusťte následující příkazy. Tento příklad používá klíč registru pro Microsoft Edge:
New-Item -Path "HKLM:\SOFTWARE\Policies\Microsoft\Edge\3rdparty\extensions\joeclbldhdmoijbaagobkhlpfjglcihd\policy" -Force
New-ItemProperty -Path "HKLM:\SOFTWARE\Policies\Microsoft\Edge\3rdparty\extensions\joeclbldhdmoijbaagobkhlpfjglcihd\policy" -Name HideAdvancedSettings -PropertyType DWORD -Value 1 -Force
Stav rozšíření prohlížeče
Ikona rozšíření se změní na základě toho, jestli je přesměrování multimédií dostupné na aktuální webové stránce a které funkce jsou podporované. Následující tabulka uvádí různé stavy ikony rozšíření a jejich definice:
| Stav ikony | Definice |
|---|---|
| Načte se rozšíření pro přesměrování multimédií, které značí, že web lze přesměrovat. | |
| Rozšíření pro přesměrování multimédií není načteno, což znamená, že obsah na webové stránce není přesměrován. | |
| Rozšíření pro přesměrování multimédií momentálně přesměrovává přehrávání videa. | |
| Rozšíření pro přesměrování multimédií aktuálně přesměrovává hovor. | |
| Rozšíření pro přesměrování multimédií se nepodařilo správně načíst. Možná budete muset odinstalovat a přeinstalovat rozšíření nebo službu přesměrování multimédií vzdálené plochy a potom to zkuste znovu. |
Přesměrování přehrávání videa
Následující části obsahují informace o tom, jak otestovat přesměrování přehrávání videa a jak nakonfigurovat upřesňující nastavení.
Weby pro přesměrování přehrávání videa
Následující weby jsou známé, že pracují s přesměrováním přehrávání videa a které fungují ve výchozím nastavení.
AWS TrainingBBCBig ThinkCNBCCourseraDaily MailFacebookFidelityFox Sports
Fox WeatherIMDBInfosec InstituteLinkedIn LearningMicrosoft LearnMicrosoft StreamMicrosoft Teams live eventsPluralsightSkillshare
The GuardianTwitchUdemy*UMUU.S. NewsVimeoYahooYammerYouTube(včetně webů s vloženýmiYouTubevidei).
Důležité
Přesměrování přehrávání videa nepodporuje chráněný obsah. Chráněný obsah lze přehrávat bez přesměrování multimédií pomocí běžného přehrávání videa.
Testování přesměrování přehrávání videa
Když povolíte přesměrování multimédií, můžete ho otestovat tak, že přejdete na webovou stránku s přehráváním videa ze seznamu webů pro přesměrování přehrávání videa a provedete následující kroky:
Ve vzdálené relaci otevřete webovou stránku v Microsoft Edgi nebo Google Chrome.
Vyberte ikonu rozšíření Microsoft Multimedia Redirection v panelu rozšíření v pravém horním rohu prohlížeče. Pokud jste na webové stránce, kde je dostupné přesměrování multimédií, má ikona modré ohraničení (místo šedé) a zobrazuje zprávu , že se rozšíření načte. U webových stránek, které podporují přesměrování přehrávání videa, má přesměrování přehrávání videa zelenou značku zaškrtnutí.
Na webové stránce přehrajte video. Zkontrolujte stav ikony rozšíření, že je v prohlížeči aktivní přesměrování multimédií, což by mělo vypadat jako na následujícím obrázku:

Živé události Microsoft Teams
Živé události Microsoft Teams nejsou optimalizované pro média při použití nativní aplikace Teams ve vzdálené relaci. Pokud ale používáte živé události Teams s prohlížečem, který podporuje živé události Teams a přesměrování multimédií, je multimediální přesměrování alternativní řešení, které poskytuje plynulejší přehrávání živých událostí Teams ve vzdálené relaci. Multimediální přesměrování podporuje síť ECDN (Enterprise Content Delivery Network) pro živé události Teams.
Pokud chcete používat přesměrování multimédií s živými událostmi Teams, musíte použít webovou verzi Teams. Nativní aplikace Teams nepodporuje přesměrování multimédií. Při spuštění živé události v prohlížeči se ujistěte, že místo toho vyberete Sledovat na webu. Živá událost Teams by se měla automaticky spustit v prohlížeči s povoleným přesměrováním multimédií.
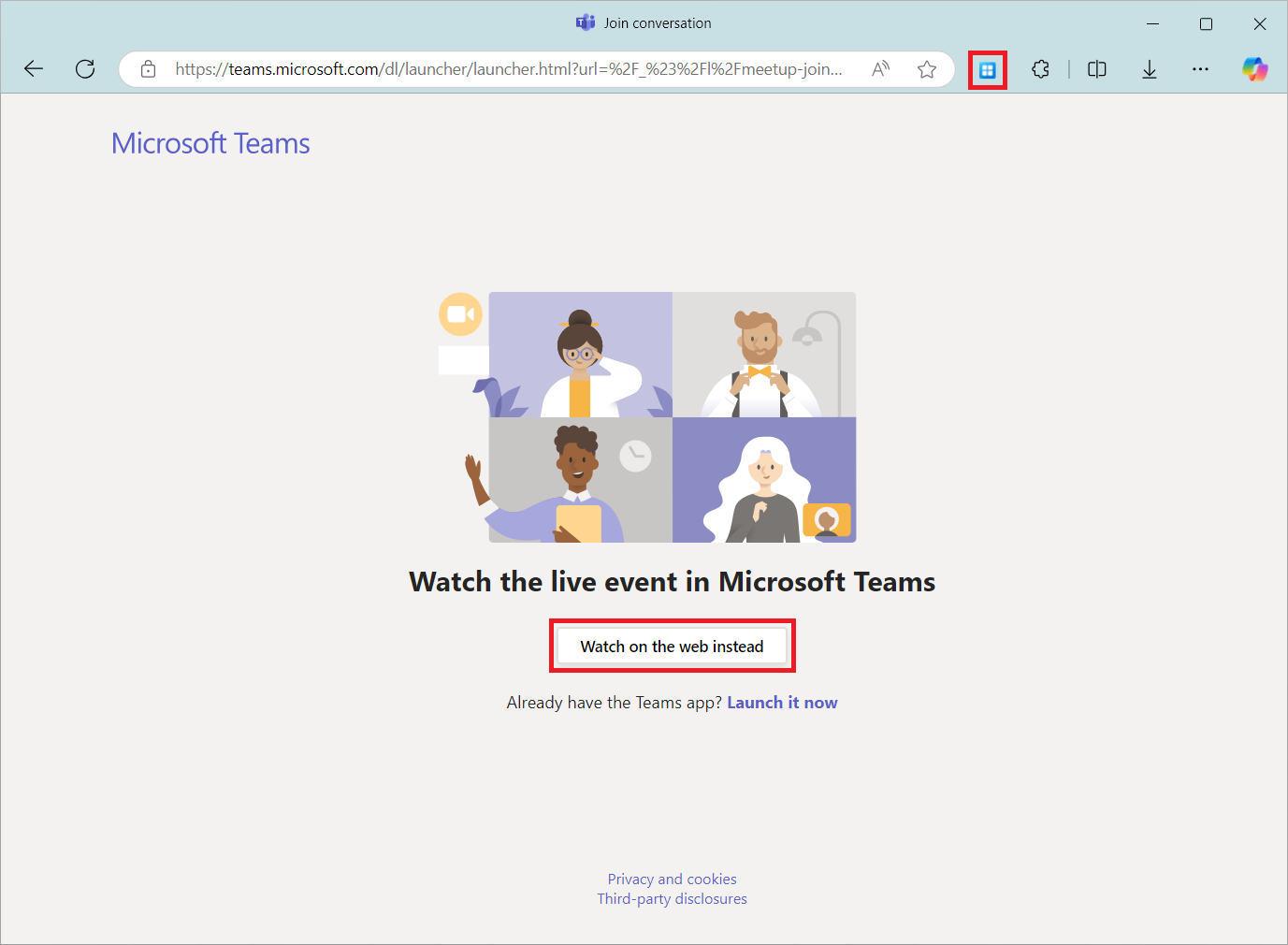
Upřesňující nastavení přesměrování přehrávání videa
Pro přesměrování přehrávání videa jsou k dispozici následující upřesňující nastavení. Můžete také skrýt tlačítko upřesňujícího nastavení uživatelům; Další informace naleznete v tématu Skrýt tlačítko upřesňující nastavení.
Povolit přehrávání videa pro všechny weby (beta verze):Ve výchozím nastavení je přesměrování přehrávání videa omezené na weby uvedené na webech pro přesměrování přehrávání videa. Můžete povolit přesměrování přehrávání videa pro všechny weby k otestování funkce s jinými webovými stránkami. Toto nastavení je experimentální a nemusí fungovat podle očekávání.
Překrytí stavu videa: Po povolení se v horní části přehrávače videa zobrazí krátká zpráva, která označuje stav přesměrování aktuálního videa. Zpráva zmizí po pěti sekundách.
Povolit překryvné překrytí přesměrovaného přehrávání videa: Pokud je povoleno, kolem přesměrovaného prvku přehrávání videa se zobrazí jasně zvýrazněné ohraničení.
Povolení těchto upřesňujících nastavení:
V prohlížeči vyberte ikonu rozšíření.
Vyberte Zobrazit upřesňující nastavení.
Přepněte nastavení, která chcete povolit.
Povolení nebo blokování přesměrování přehrávání videa pro konkrétní domény
Pokud konfigurujete přesměrování multimédií pomocí Microsoft Intune nebo zásad skupiny, můžete povolit nebo blokovat konkrétní domény pro přesměrování přehrávání videa.
Poznámka:
Následující příklad je pro Microsoft Edge. Pro Google Chrome:
- Změňte
joeclbldhdmoijbaagobkhlpfjglcihdnalfmemoeeciijgkjkgbgikoonlkabmlno. update_urlZměňte na .https://clients2.google.com/service/update2/crx
Tento příklad nainstaluje rozšíření a povolí learn.microsoft.com a youtube.com, ale blokuje všechny ostatní domény. Tento příklad můžete použít jako součást kroků v části Povolení a správa rozšíření prohlížeče centrálně.
{
"joeclbldhdmoijbaagobkhlpfjglcihd": {
"installation_mode": "force_installed",
"runtime_allowed_hosts": [ "*://*.learn.microsoft.com";"*://*.youtube.com" ],
"runtime_blocked_hosts": [ "*://*" ],
"update_url": "https://edge.microsoft.com/extensionwebstorebase/v1/crx",
"toolbar_state": "default_shown"
}
}
Přesměrování volání
Následující části obsahují informace o tom, jak otestovat přesměrování volání a jak nakonfigurovat upřesňující nastavení.
Weby pro přesměrování volání
Následující weby jsou známé, že pracují s přesměrováním volání a které fungují ve výchozím nastavení.
Přesměrování testovacího volání
Když povolíte přesměrování multimédií, můžete ho otestovat tak, že navštívíte webovou stránku se voláním ze seznamu Weby pro přesměrování volání a provedete následující kroky:
Ve vzdálené relaci otevřete webovou stránku v Microsoft Edgi nebo Google Chrome.
Vyberte ikonu rozšíření Microsoft Multimedia Redirection v panelu rozšíření v pravém horním rohu prohlížeče. Pokud jste na webové stránce, kde je dostupné přesměrování multimédií, má ikona modré ohraničení (místo šedé) a zobrazuje zprávu , že se rozšíření načte. U webových stránek, které podporují přesměrování volání, má přesměrování volání zelenou značku zaškrtnutí.
Na webové stránce zavolejte. Zkontrolujte stav ikony rozšíření, že je v prohlížeči aktivní přesměrování multimédií, což by mělo vypadat jako na následujícím obrázku:

Povolení přesměrování volání pro konkrétní domény
Pokud konfigurujete přesměrování multimédií pomocí Microsoft Intune nebo zásad skupiny, můžete pro přesměrování volání povolit jednu nebo více domén. Tento parametr umožňuje kromě webových stránek zadat další weby pro přesměrování volání. Podporovaný formát je zadat adresu URL jako plně kvalifikovaný název domény (FQDN) s až jedním podadresářem. Podporují se následující formáty:
contoso.comconferencing.contoso.comcontoso.com/conferencing
Následující formáty nejsou podporované:
www.contoso.comcontoso.com/conferencing/groupscontoso.com/
Pro více lokalit oddělte jednotlivé lokality středníkem ;, contoso.com;conferencing.contoso.com;contoso.com/conferencingnapříklad .
Pokud chcete přidat další lokality pro přesměrování volání, musíte v počítačích poskytujících vzdálenou relaci nastavit následující hodnotu registru v závislosti na používaném prohlížeči. Nahraďte <URLs> weby, které chcete povolit.
For Microsoft Edge:
- Klíč:
HKLM\SOFTWARE\Policies\Microsoft\Edge\3rdparty\extensions\joeclbldhdmoijbaagobkhlpfjglcihd\policy - Název:
AllowedCallRedirectionSites - Typ:
REG_SZ - Data:
<URLs>
- Klíč:
Pro Google Chrome:
- Klíč:
HKLM\SOFTWARE\Policies\Google\Chrome\3rdparty\extensions\lfmemoeeciijgkjkgbgikoonlkabmlno\policy - Název:
AllowedCallRedirectionSites - Typ:
REG_SZ - Data:
<URLs>
- Klíč:
Registr můžete nakonfigurovat pomocí podnikového nástroje pro nasazení, jako je Intune, Configuration Manager nebo Zásady skupiny. Pokud chcete tuto hodnotu registru nastavit pomocí PowerShellu, otevřete PowerShell jako správce a spusťte následující příkazy. Tento příklad používá klíč registru pro Microsoft Edge. Nahraďte <URLs> weby, které chcete povolit.
New-Item -Path "HKLM:\SOFTWARE\Policies\Microsoft\Edge\3rdparty\extensions\joeclbldhdmoijbaagobkhlpfjglcihd\policy" -Force
New-ItemProperty -Path "HKLM:\SOFTWARE\Policies\Microsoft\Edge\3rdparty\extensions\joeclbldhdmoijbaagobkhlpfjglcihd\policy" -Name AllowedCallRedirectionSites -PropertyType String -Value "<URLs>" -Force
Povolení přesměrování volání pro všechny weby pro testování
Přesměrování volání můžete povolit pro všechny weby, abyste mohli otestovat webové stránky, které nejsou uvedené na webech pro přesměrování volání. Toto nastavení je experimentální a může být užitečné při vývoji integrace webu s přesměrováním volání.
Povolení přesměrování volání pro všechny weby:
Na místním zařízení s Windows přidejte následující klíč a hodnotu registru:
- Klíč:
HKEY_CURRENT_USER\Software\Microsoft\MMR - Typ:
REG_DWORD - Hodnota:
AllowCallRedirectionAllSites - Data:
1
- Klíč:
Připojte se ke vzdálené relaci a načtěte webový prohlížeč a pak v prohlížeči vyberte ikonu rozšíření.
Vyberte Zobrazit upřesňující nastavení.
Přepněte možnost Povolit přesměrování volání pro všechny weby (experimentální) na zapnuto.
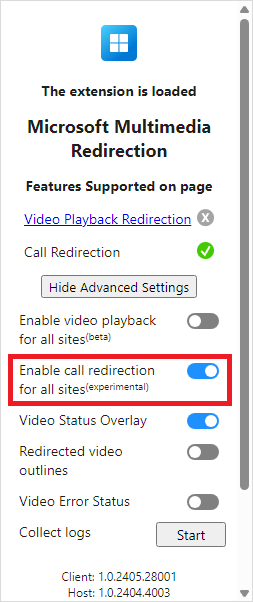
Další krok
Informace o řešení potíží nebo zobrazení známých problémů najdete v našem článku o řešení potíží.