Konfigurace přiřazení osobní plochy
Osobní fond hostitelů je typ fondu hostitelů, který má osobní plochy. Osobní plochy mají mapování 1:1, což znamená, že jeden uživatel může být přiřazen pouze k jedné osobní ploše. Pokaždé, když se uživatel přihlásí, je jeho uživatelská relace přesměrována na přiřazeného hostitele osobní relace plochy. Tento typ fondu hostitelů je ideální pro zákazníky s úlohami náročnými na prostředky, protože uživatelské prostředí a výkon relací se zlepší, pokud je na hostiteli relace jenom jedna relace. Další výhodou tohoto typu fondu hostitelů je, že aktivity uživatelů, soubory a nastavení se uchovávají na disku operačního systému virtuálního počítače po odhlášení uživatele.
Aby mohli uživatelé zahájit relaci, musí být uživatelé přiřazeni k osobní ploše. Typ přiřazení vašeho osobního fondu hostitelů plochy můžete nakonfigurovat tak, aby upravil prostředí Služby Azure Virtual Desktop tak, aby lépe vyhovovalo vašim potřebám. V tomto tématu vám ukážeme, jak nakonfigurovat automatické nebo přímé přiřazení pro uživatele.
Poznámka:
Pokyny v tomto článku platí jenom pro fondy hostitelů osobní plochy, ne fondy hostitelů ve fondu, protože uživatelé ve fondech hostitelů nejsou přiřazeni konkrétním hostitelům relací.
Požadavky
Pokud používáte azure Portal nebo metodu PowerShellu, budete potřebovat následující věci:
- Osobní fond hostitelů s alespoň jedním hostitelem relace.
- Účet Azure má přiřazenou roli Přispěvatel virtualizace plochy.
- Pokud chcete použít Azure CLI nebo Azure PowerShell místně, přečtěte si téma Použití Azure CLI a Azure PowerShellu s Azure Virtual Desktopem a ujistěte se, že máte nainstalované rozšíření Azure CLI pro desktop nebo modul Az.DesktopVirtualization PowerShell. Alternativně použijte Azure Cloud Shell.
Pokud přiřazujete desktopy pomocí PowerShellu, budete si muset stáhnout a nainstalovat modul Azure Virtual Desktop PowerShell, pokud jste to ještě neudělali.
Konfigurace automatického přiřazení
Automatické přiřazení přiřadí uživatelům osobní plochu při prvním připojení. Jedná se o výchozí typ přiřazení pro nové fondy hostitelů osobních ploch, které vytvoříte ve svém prostředí Služby Azure Virtual Desktop. Automatické přiřazování uživatelů nevyžaduje konkrétního hostitele relace.
Pokud chcete automaticky přiřadit uživatele, nejprve je přiřaďte k fondu hostitelů osobní plochy, aby viděli plochu v informačním kanálu. Když přiřazený uživatel spustí plochu v informačním kanálu, relace uživatele bude vyrovnává zatížení dostupného hostitele relace, pokud se ještě nepřipojil k fondu hostitelů. Uživatele můžete před připojením přiřadit přímo hostiteli relace, i když je typ přiřazení nastavený automaticky.
Konfigurace automatického přiřazení na webu Azure Portal:
Přihlaste se k portálu Azure.
Na panelu hledání zadejte Azure Virtual Desktop a vyberte odpovídající položku služby.
Vyberte fondy hostitelů a pak vyberte osobní fond hostitelů, který chcete nakonfigurovat automatické přiřazení.
Potom vyberte Vlastnosti a pak přejděte do rozevírací nabídky Přiřazení a vyberte Automaticky.
Zvolte Uložit.
Konfigurace přímého přiřazení
Na rozdíl od automatického přiřazení při použití přímého přiřazení přiřadíte uživateli nejprve konkrétní osobní plochu. Před připojením k osobní ploše musíte přiřadit uživatele k fondu hostitelů osobní plochy i ke konkrétnímu hostiteli relace. Pokud je uživatel přiřazený pouze k fondu hostitelů bez přiřazení hostitele relace, nebude mít přístup k prostředkům a zobrazí se chybová zpráva s informací , že nejsou k dispozici žádné prostředky.
Konfigurace přímého přiřazení na webu Azure Portal:
Přihlaste se k portálu Azure.
Na panelu hledání zadejte Azure Virtual Desktop a vyberte odpovídající položku služby.
Vyberte fondy hostitelů a pak vyberte osobní fond hostitelů, který chcete nakonfigurovat automatické přiřazení.
Potom vyberte Vlastnosti a pak přejděte do rozevírací nabídky Přiřazení a vyberte Přímé.
Zvolte Uložit.
Přímé přiřazení uživatelů k hostitelům relací
Tady je postup, jak přímo přiřadit uživatele k hostitelům relací pomocí webu Azure Portal nebo Azure PowerShellu. Pomocí Azure CLI nemůžete přiřadit uživatele k hostitelům relací.
Přímé přiřazení uživatele k hostiteli relace na webu Azure Portal:
Přihlaste se k portálu Azure.
Do vyhledávacího panelu zadejte Azure Virtual Desktop .
V části Služby vyberte Azure Virtual Desktop.
Na stránce Azure Virtual Desktop přejděte do nabídky na levé straně okna a vyberte Fondy hostitelů.
Vyberte fond hostitelů, ke kterému chcete přiřadit uživatele.
Dále přejděte do nabídky na levé straně okna a vyberte Skupiny aplikací.
Vyberte název skupiny aplikací, ke které chcete přiřadit uživatele, a pak v nabídce na levé straně okna vyberte Přiřazení .
Vyberte + Přidat a pak vyberte uživatele nebo skupiny uživatelů, které chcete přiřadit k této skupině aplikací.
Výběrem možnosti Přiřadit virtuální počítač na informačním panelu přiřaďte hostiteli relace uživateli.
Vyberte hostitele relace, kterého chcete přiřadit uživateli, a pak vyberte Přiřadit. Můžete také vybrat přiřazení>uživatele.
Ze seznamu dostupných uživatelů vyberte uživatele, kterému chcete přiřadit hostitele relace.
Až budete hotovi, vyberte Vybrat.
Zrušení přiřazení osobní plochy
Tady je postup, jak zrušit přiřazení osobní plochy pomocí webu Azure Portal nebo Azure PowerShellu. Pomocí Azure CLI nemůžete zrušit přiřazení osobní plochy.
Zrušení přiřazení osobní plochy na webu Azure Portal:
Přihlaste se k portálu Azure.
Do vyhledávacího panelu zadejte Azure Virtual Desktop .
V části Služby vyberte Azure Virtual Desktop.
Na stránce Azure Virtual Desktop přejděte do nabídky na levé straně okna a vyberte Fondy hostitelů.
Vyberte fond hostitelů, pro který chcete upravit přiřazení uživatele.
Pak přejděte do nabídky na levé straně okna a vyberte Hostitele relací.
Zaškrtněte políčko vedle hostitele relace, od kterého chcete zrušit přiřazení uživatele, vyberte tři tečky na konci řádku a pak vyberte Zrušit přiřazení uživatele. Můžete také vybrat nepřiřazeného uživatele přiřazení>.
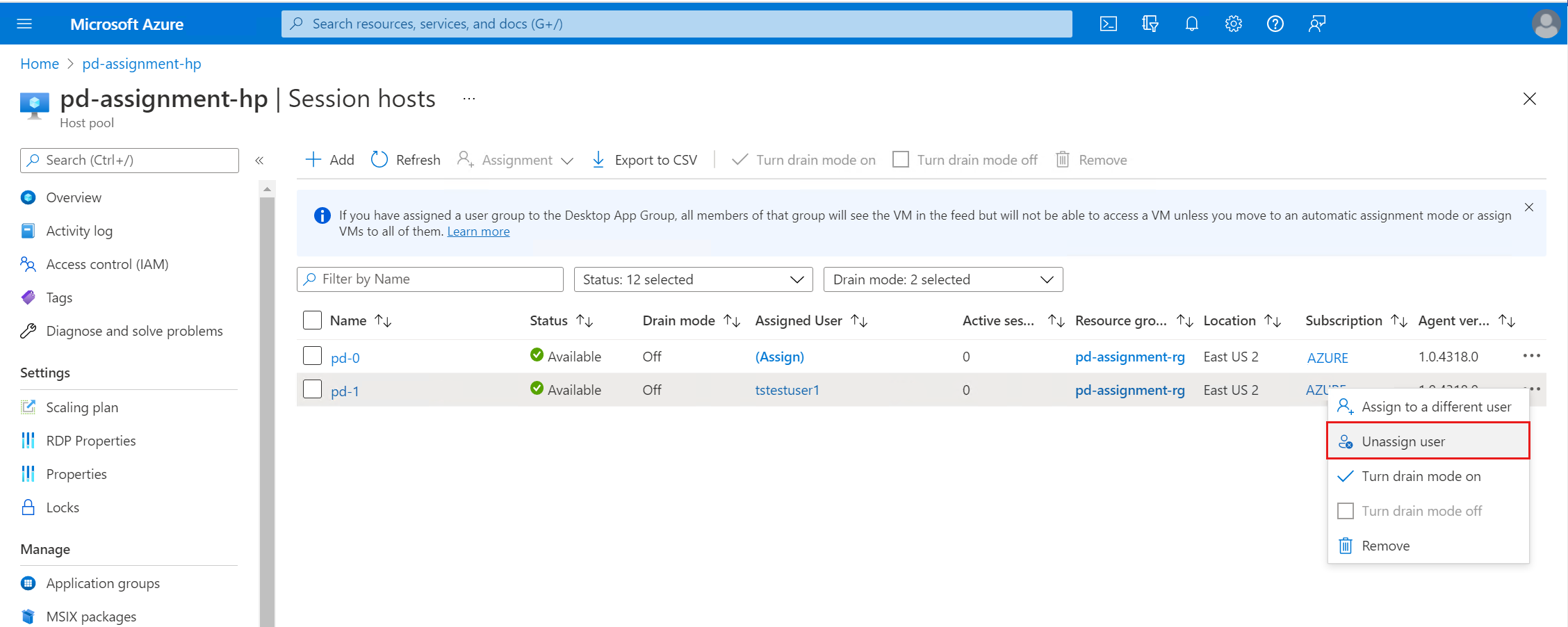
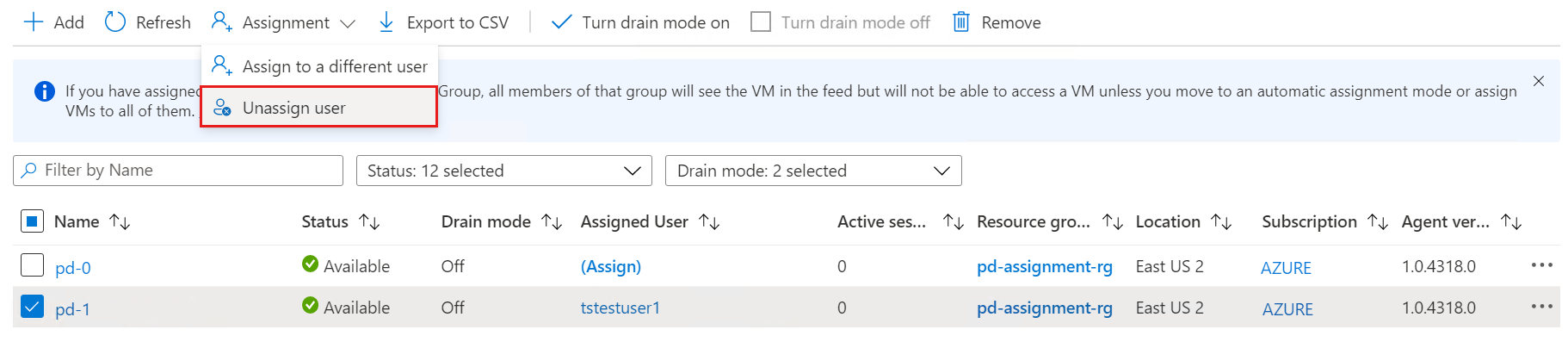
Po zobrazení výzvy s upozorněním vyberte Zrušit přiřazení .
Změna přiřazení osobní plochy
Tady je postup, jak změnit přiřazení osobní plochy pomocí webu Azure Portal nebo Azure PowerShellu. Pomocí Azure CLI nemůžete změnit přiřazení osobní plochy.
Změna přiřazení osobní plochy na webu Azure Portal:
Přihlaste se k portálu Azure.
Do vyhledávacího panelu zadejte Azure Virtual Desktop .
V části Služby vyberte Azure Virtual Desktop.
Na stránce Azure Virtual Desktop přejděte do nabídky na levé straně okna a vyberte Fondy hostitelů.
Vyberte fond hostitelů, pro který chcete upravit přiřazení uživatele.
Pak přejděte do nabídky na levé straně okna a vyberte Hostitele relací.
Zaškrtněte políčko vedle hostitele relace, kterého chcete přiřadit jinému uživateli, vyberte tři tečky na konci řádku a pak vyberte Přiřadit jinému uživateli. Můžete také vybrat Přiřazení>k jinému uživateli.
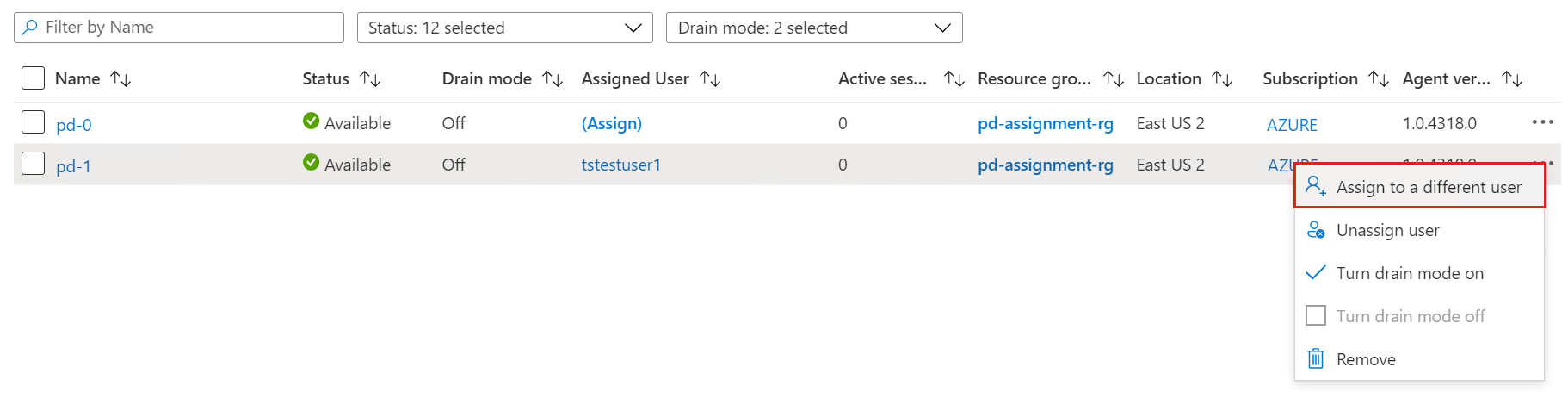
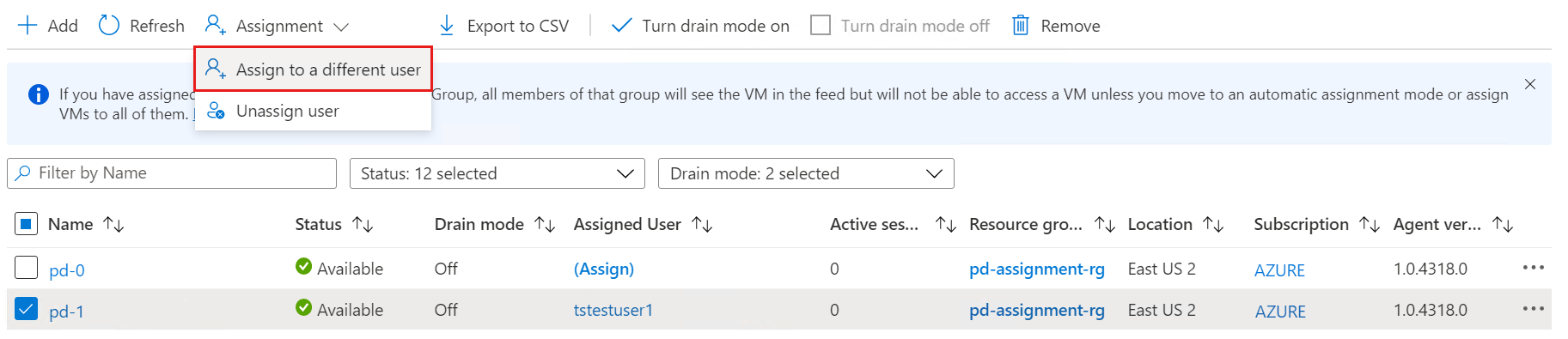
Ze seznamu dostupných uživatelů vyberte uživatele, kterému chcete přiřadit hostitele relace.
Až budete hotovi, vyberte Vybrat.
Udělení popisného názvu hostitelů hostitelům v osobním fondu hostitelů
Osobním desktopům můžete dát popisné názvy , které uživatelům pomůžou odlišit je v informačních kanálech pomocí PowerShellu. Azure Portal nebo Azure CLI momentálně nemají způsob, jak poskytnout popisným názvům hostitelů relace.
Spusťte Azure Cloud Shell na webu Azure Portal s typem terminálu PowerShellu nebo spusťte PowerShell na místním zařízení.
Pokud používáte Cloud Shell, ujistěte se, že je váš kontext Azure nastavený na předplatné, které chcete použít.
Pokud používáte PowerShell místně, nejprve se přihlaste pomocí Azure PowerShellu a ujistěte se, že je váš kontext Azure nastavený na předplatné, které chcete použít.
Spuštěním následujícího příkazu v PowerShellu přidejte nebo změňte popisný název hostitele relace:
$parameters = @{ HostPoolName = 'HostPoolName' Name = 'SessionHostName' ResourceGroupName = 'ResourceGroupName' FriendlyName = 'SessionHostFriendlyName' } Update-AzWvdSessionHost @parametersPokud chcete získat popisný název hostitele relace, spusťte v PowerShellu následující příkaz:
$sessionHostParams = @{ HostPoolName = 'HostPoolName' Name = 'SessionHostName' ResourceGroupName = 'ResourceGroupName' } Get-AzWvdSessionHost @sessionHostParams | FL Name, AssignedUser, FriendlyName
Další kroky
Teď, když jste nakonfigurovali typ přiřazení osobní plochy a dali hostiteli relace popisný název, můžete se přihlásit k klientovi služby Azure Virtual Desktop a otestovat ho jako součást uživatelské relace. V těchto článcích se dozvíte, jak se připojit k relaci pomocí klienta podle vašeho výběru: