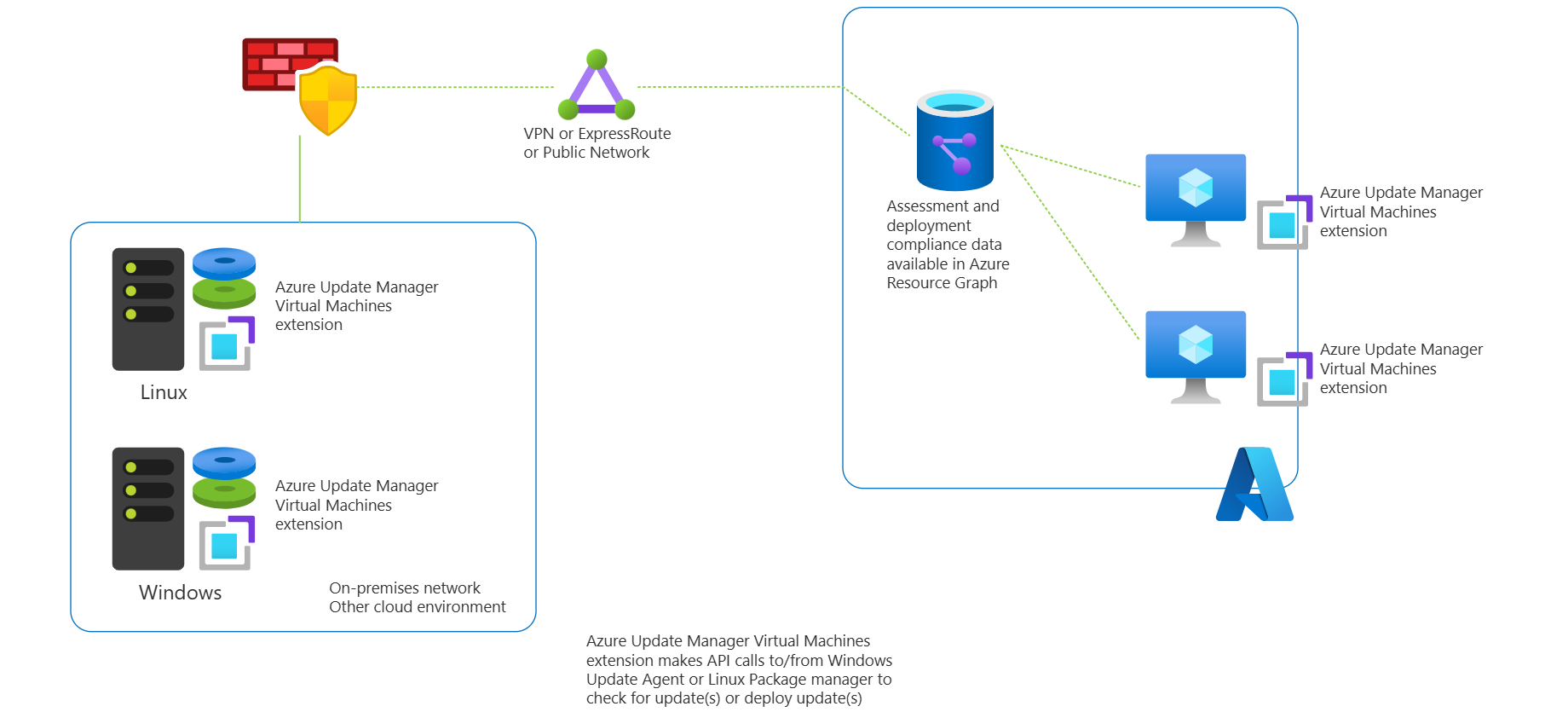Jak funguje Update Manager
Update Manager vyhodnocuje a aplikuje aktualizace na všechny počítače Azure a servery s podporou Azure Arc pro Windows i Linux.
Rozšíření virtuálních počítačů Update Manageru
Pokud je na vašem serveru s podporou Azure nebo Arc povolená operace Azure Update Manageru (AUM), AUM nainstaluje rozšíření Azure nebo rozšíření serverů s podporou Arc v uvedeném pořadí na váš počítač, aby bylo možné aktualizace spravovat.
Rozšíření se automaticky nainstaluje na váš počítač, když na počítači poprvé zahájíte jakoukoli operaci Update Manageru, jako je kontrola aktualizací, jednorázová aktualizace, pravidelné hodnocení nebo první spuštění naplánovaného nasazení aktualizací na vašem počítači.
Zákazník nemusí rozšíření a jeho životní cyklus explicitně instalovat, protože ho spravuje Azure Update Manager, včetně instalace a konfigurace. Rozšíření Update Manager se instaluje a spravuje pomocí následujících agentů, které jsou potřeba k tomu, aby Správce aktualizací fungoval na vašich počítačích:
- Agent virtuálního počítače Azure s Windows nebo agent Virtuálního počítače Azure s Linuxem pro virtuální počítače Azure
- Agent serverů s podporou Azure Arc
Poznámka:
Připojení Arc je předpokladem pro Update Manager, počítače mimo Azure, včetně VMWare s podporou Arc, SCVMM atd.
Pro počítače Azure se nainstaluje jedno rozšíření, zatímco pro počítače s podporou Azure Arc se nainstalují dvě rozšíření. Níže jsou uvedeny podrobnosti o rozšířeních, která se nainstalují:
| Operační systém | Rozšíření |
|---|---|
| Windows | Microsoft.CPlat.Core.WindowsPatchExtension |
| Linux | Microsoft.CPlat.Core.LinuxPatchExtension |
Aktualizace zdroje
Azure Update Manager respektuje nastavení zdroje aktualizací na počítači a odpovídajícím způsobem načte aktualizace. AUM nepublikuje ani neposkytuje aktualizace.
Pokud je agent služba Windows Update (WUA) nakonfigurovaný tak, aby načítal aktualizace z úložiště služba Windows Update nebo z úložiště Služby Microsoft Update nebo služby WSUS (Windows Server Update Services), služba AUM bude tato nastavení respektovat. Další informace najdete v tématu konfigurace služba Windows Update klienta. Ve výchozím nastavení je nakonfigurovaná tak, aby načítá aktualizace z úložiště služba Windows Update.
AUM provede následující kroky:
- Načtěte informace o posouzení o stavu aktualizací systému určených správcem balíčků služba Windows Update klienta nebo Linuxu.
- Spusťte stahování a instalaci aktualizací pomocí klienta služba Windows Update nebo správce balíčků Pro Linux.
Poznámka:
- Počítače budou hlásit stav aktualizace na základě zdroje, se kterým jsou nakonfigurovány pro synchronizaci. Pokud je služba služba Windows Update nakonfigurovaná tak, aby hlásila službu WSUS, můžou se výsledky ve Správci aktualizací lišit od toho, co služba Microsoft Update zobrazuje, v závislosti na tom, kdy byla služba WSUS naposledy synchronizována se službou Microsoft Update. Toto chování je stejné pro počítače s Linuxem, které jsou nakonfigurované tak, aby hlásily místní úložiště místo veřejného úložiště balíčků.
- Update Manager najde pouze aktualizace, které služba služba Windows Update najde, když v místním systému Windows vyberete tlačítko Vyhledat aktualizace. V systémech Linux budou zjištěny pouze aktualizace v místním úložišti.
Aktualizuje data uložená v Azure Resource Graphu.
Rozšíření Update Manager odešle všechny čekající informace o aktualizacích a výsledky instalace aktualizací do služby Azure Resource Graph , kde se data uchovávají po následující časové období:
| Data | Doba uchovávání v Azure Resource Graphu |
|---|---|
| Čekající aktualizace (název tabulky ARG: patchassessmentresources) | Sedm dní |
| Výsledky instalace aktualizace (název tabulky ARG: patchinstallationresources) | 30 dní |
Další informace najdete v tématu Struktura protokolů azure Resource Graphu a ukázkových dotazů.
Jak se instalují opravy v Azure Update Manageru
V Azure Update Manageru se opravy instalují následujícím způsobem:
Začíná čerstvým posouzením dostupných aktualizací na virtuálním počítači.
Instalace aktualizace se řídí posouzením.
- Ve Windows jsou vybrané aktualizace, které splňují kritéria zákazníka, nainstalovány po jednom,
- V Linuxu jsou nainstalované v dávkách.
Během instalace aktualizace se využití časového období údržby kontroluje v několika krocích. V případě Windows a Linuxu jsou 10 a 15 minut časového období údržby vyhrazeny pro restartování v libovolném okamžiku. Než budete pokračovat v instalaci zbývajících aktualizací, zkontroluje, jestli očekávaný čas restartování plus průměrná doba instalace aktualizace (pro další nebo další sadu aktualizací) nepřekračuje časové období údržby. V případě Windows je průměrná doba instalace aktualizace 10 minut pro všechny typy aktualizací s výjimkou aktualizací Service Pack. U aktualizací Service Pack je to 15 minut.
Mějte na paměti, že probíhající instalace aktualizace (po spuštění na základě výše uvedeného výpočtu) není vynuceně zastavena, i když překročí časové období údržby, aby se zabránilo přistání počítače v pravděpodobně nedeminovaném stavu. Po překročení časového období údržby ale nebude pokračovat v instalaci zbývajících aktualizací a v takových případech dojde k chybě překročení časového období údržby.
Instalace oprav nebo aktualizace se označí jako úspěšná pouze v případě, že jsou nainstalovány všechny vybrané aktualizace a všechny související operace (včetně restartování a hodnocení) proběhnou úspěšně. V opačném případě se označí jako neúspěšné nebo dokončené s upozorněními. Příklad:
Scénář Aktualizace stavu instalace Jedna z vybraných aktualizací se nepodaří nainstalovat. Neúspěšný Restartování se nestane z jakéhokoli důvodu a doba čekání na vypršení časového limitu restartování. Neúspěšný Počítač se nespustí během restartování. Neúspěšný Počáteční nebo konečné posouzení selhalo Neúspěšný Aktualizace vyžadují restartování, ale není vybraná možnost Nikdy restartovat. Dokončeno s upozorněními Balíčky ESM přeskočily opravy v ubuntu 18 nebo nižší, pokud nebyla k dispozici licence Ubuntu Pro. Dokončeno s upozorněními Posouzení se provádí na konci. Všimněte si, že restartování a posouzení provedené na konci instalace aktualizace nemusí v některých případech nastat, například pokud už bylo překročeno časové období údržby, pokud se instalace aktualizace z nějakého důvodu nezdaří atd.
Další kroky
- Požadavky správce aktualizací
- Umožňuje zobrazit aktualizace pro jeden počítač.
- Nasaďte aktualizace pro jeden počítač (na vyžádání).
- Povolte pravidelné hodnocení ve velkém měřítku pomocí zásad.
- Plánování opakujících se aktualizací
- Umožňuje spravovat nastavení aktualizací prostřednictvím portálu.
- Správa více počítačů pomocí Update Manageru