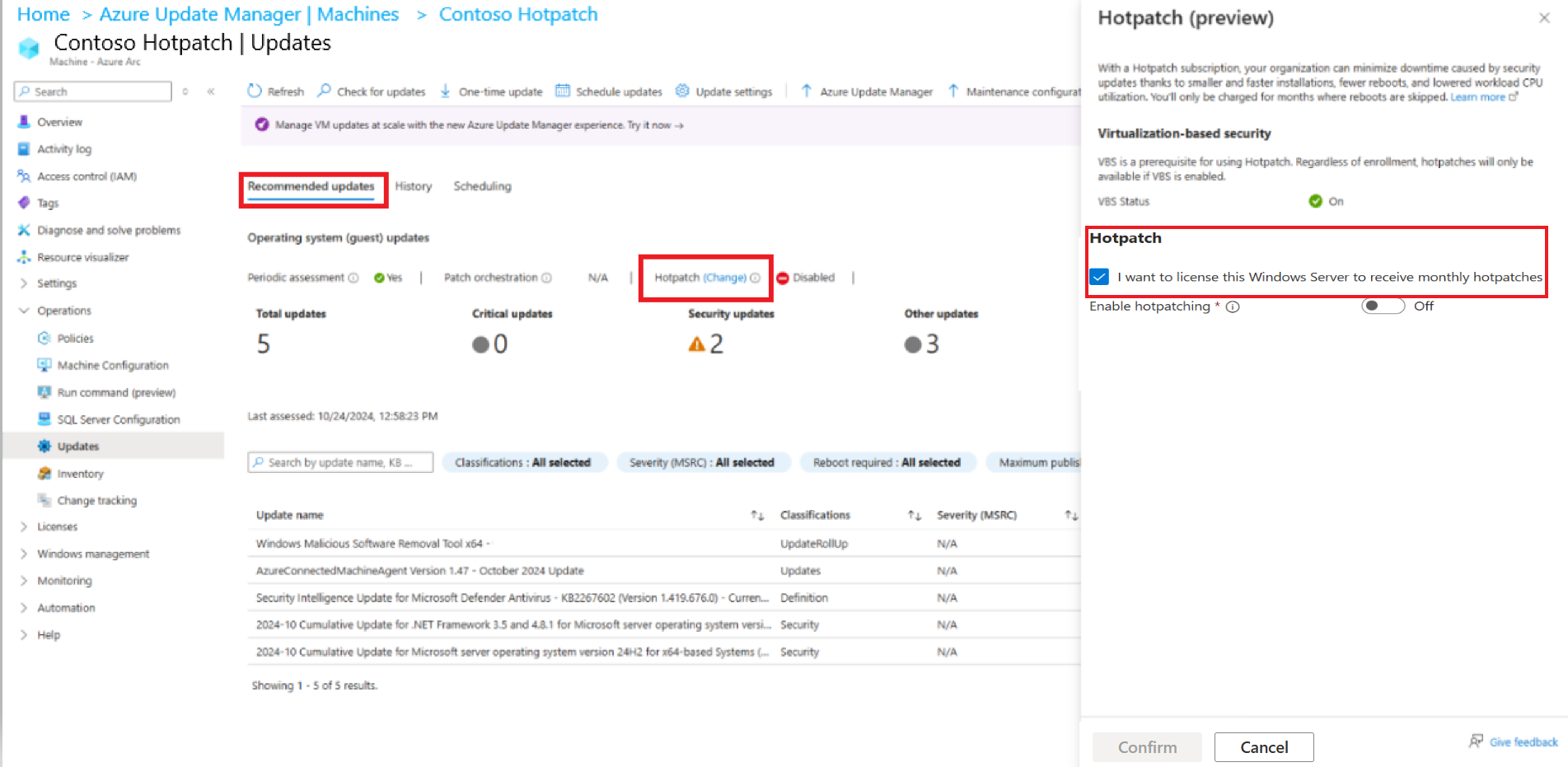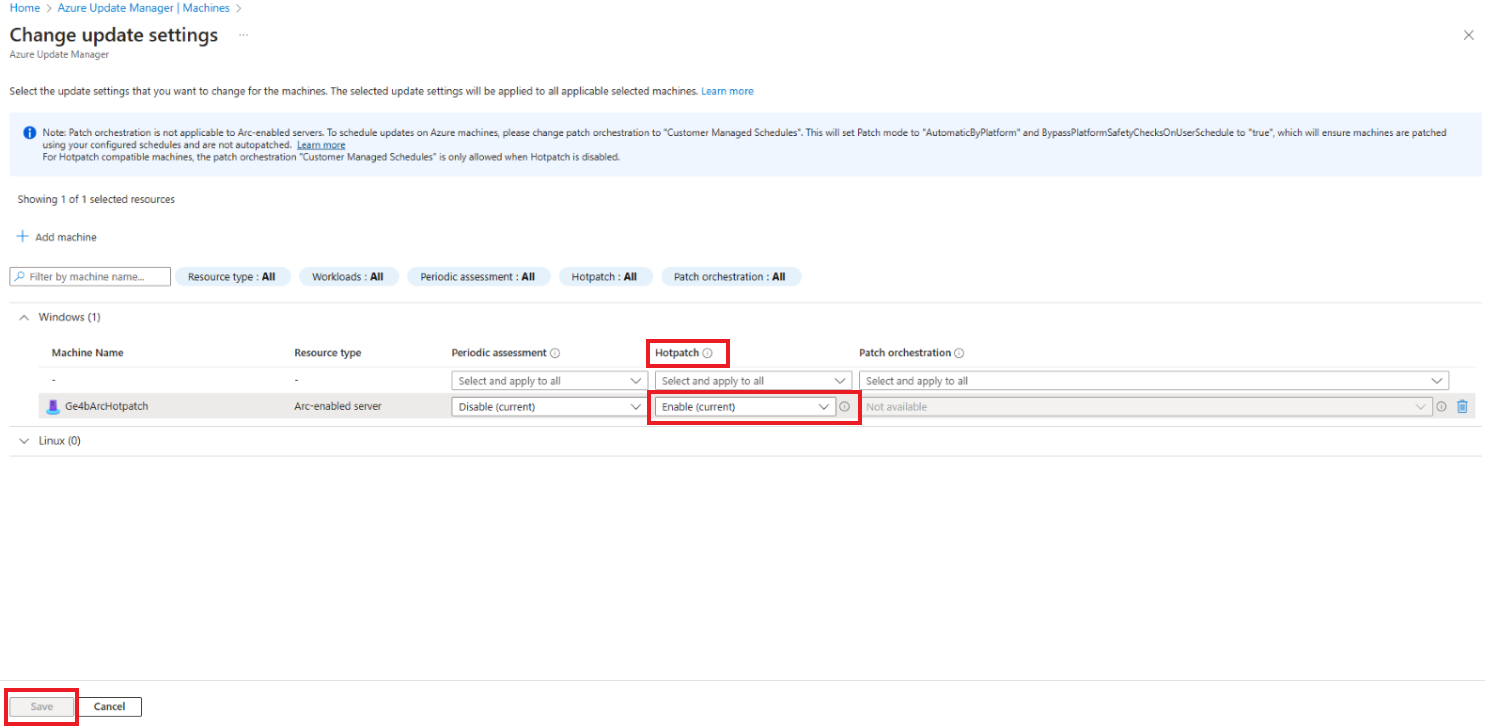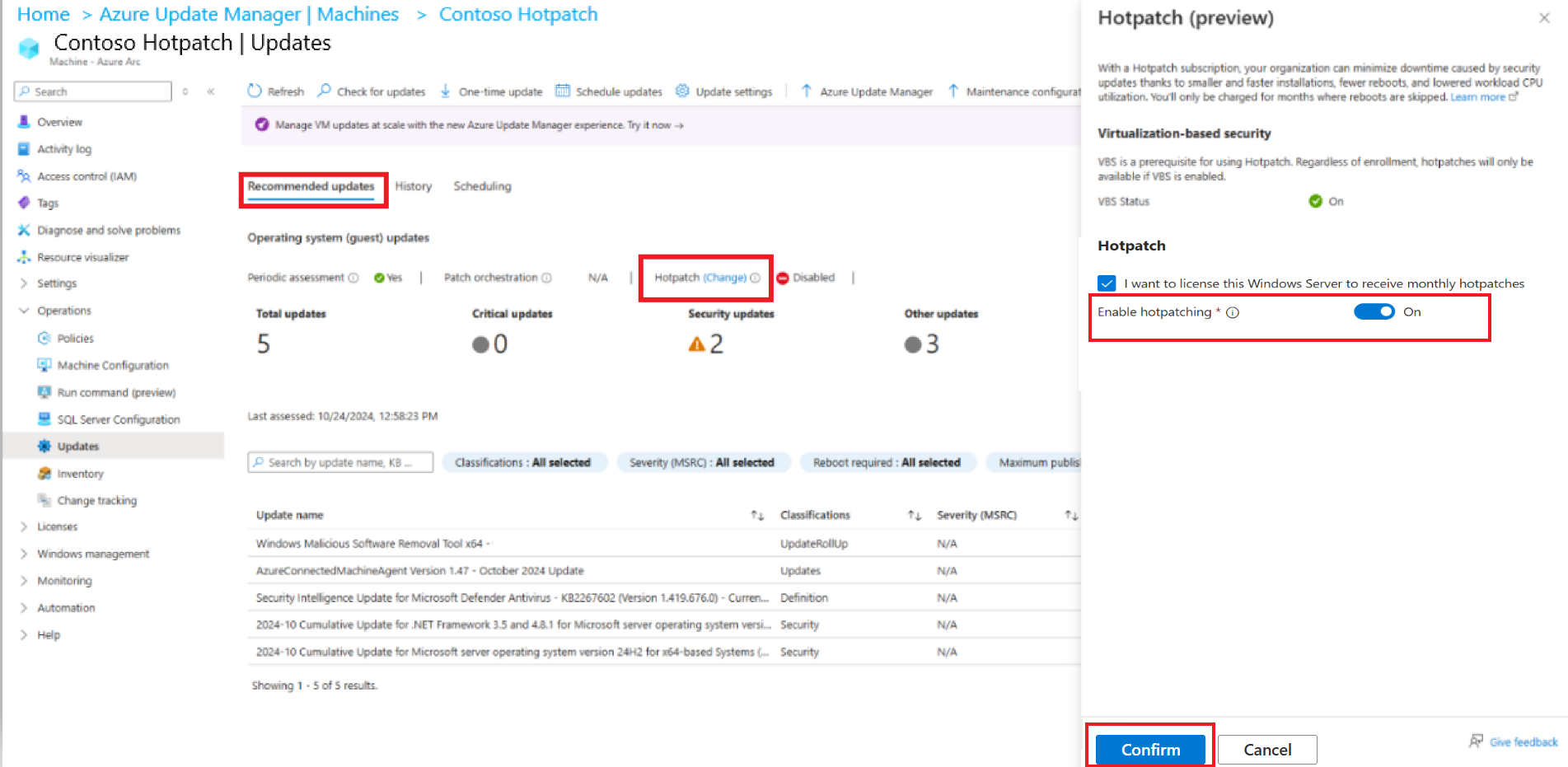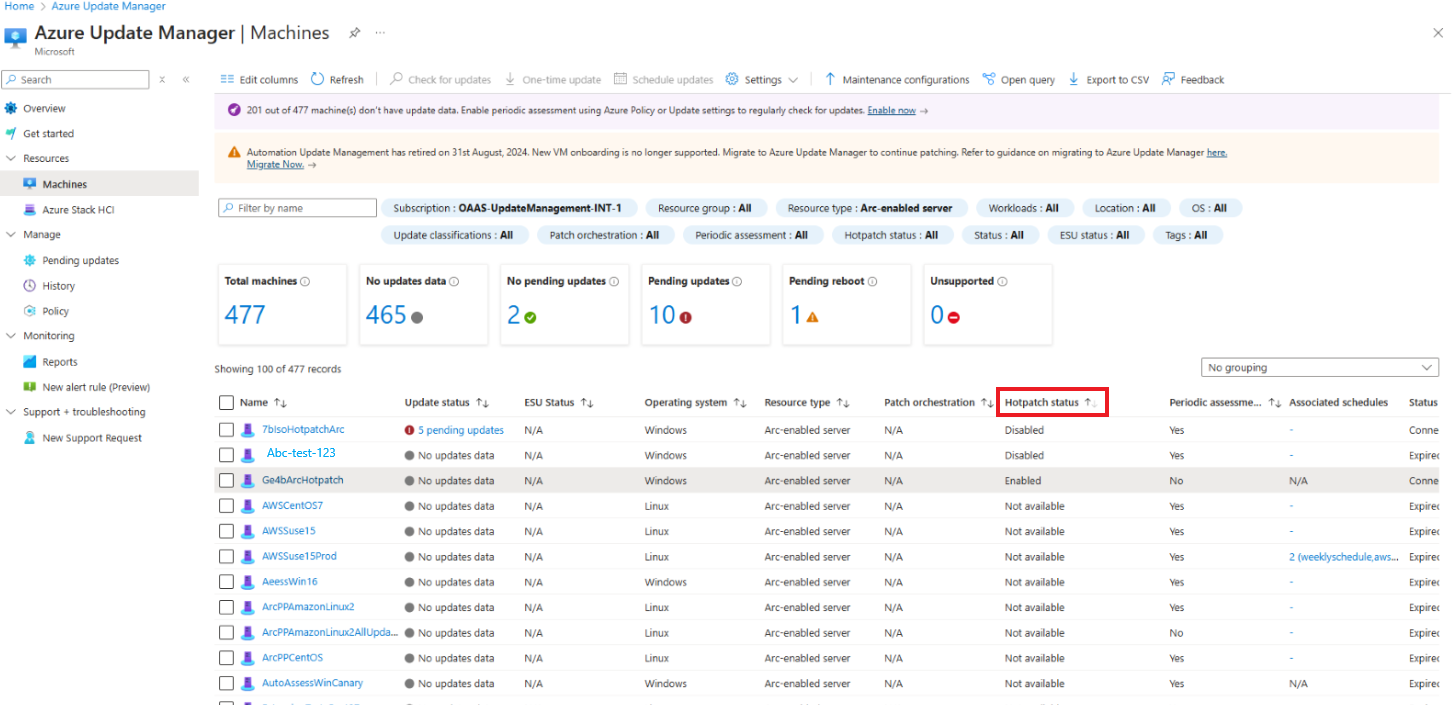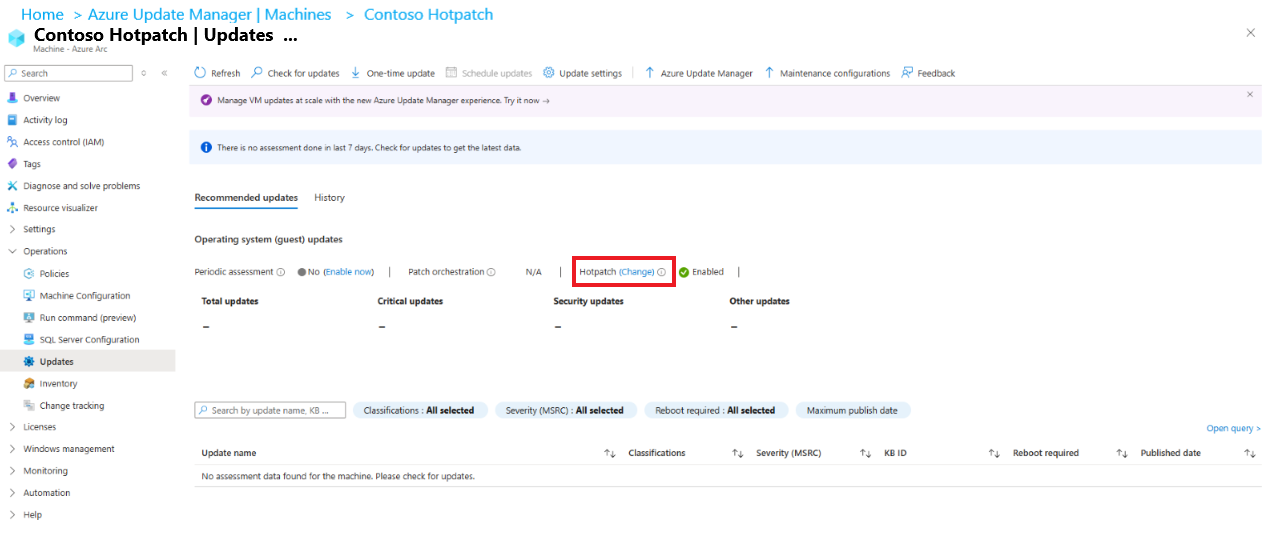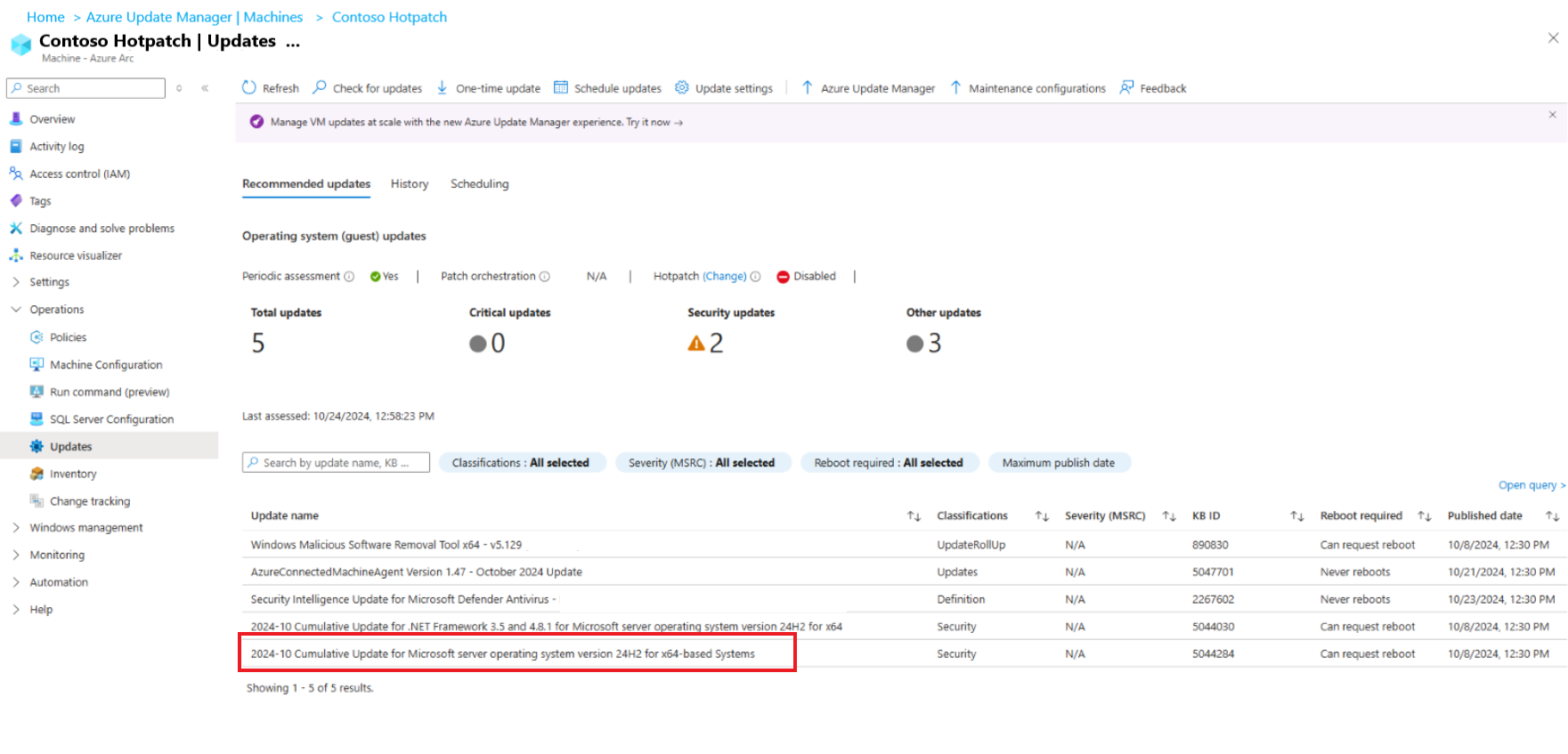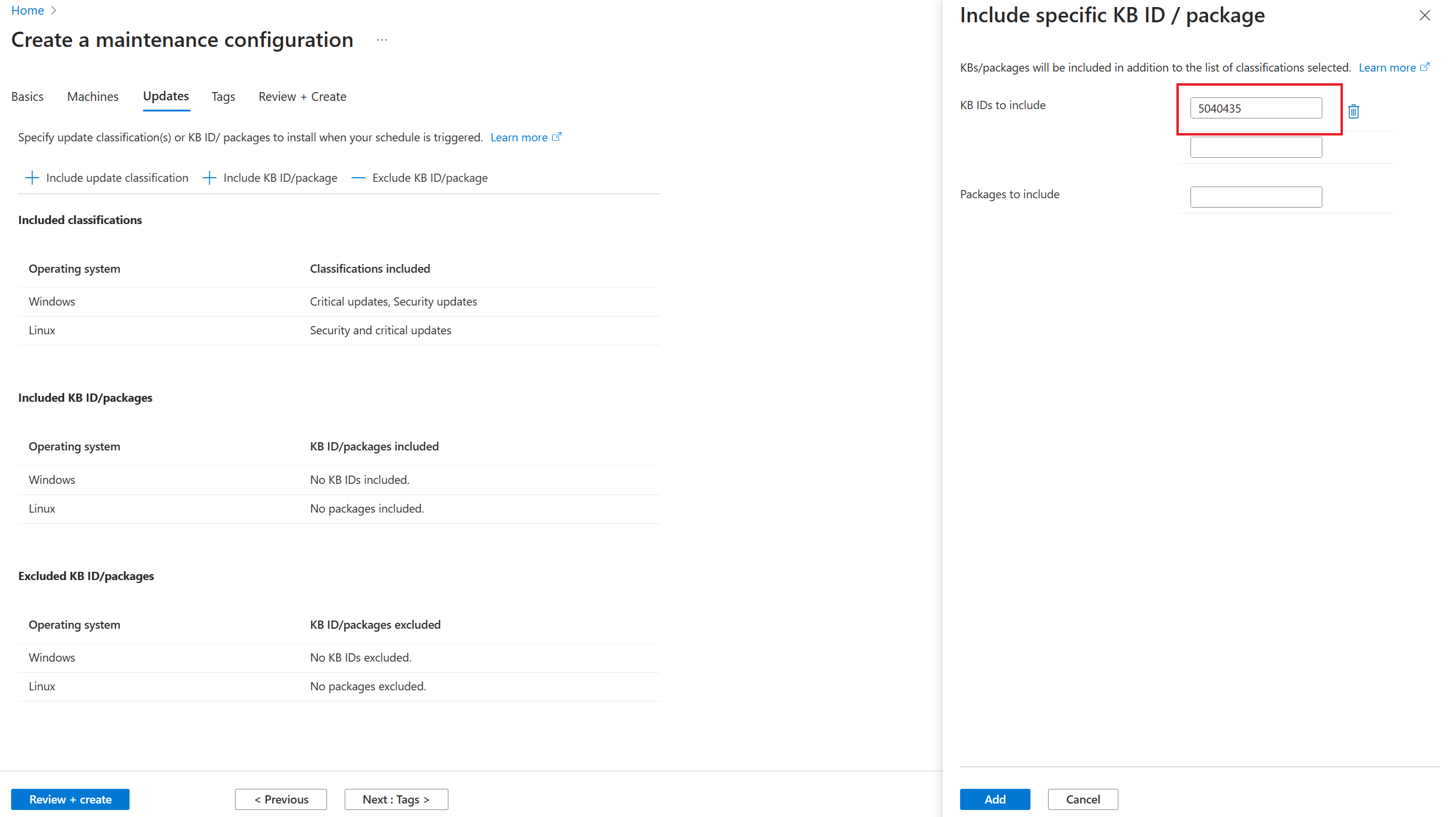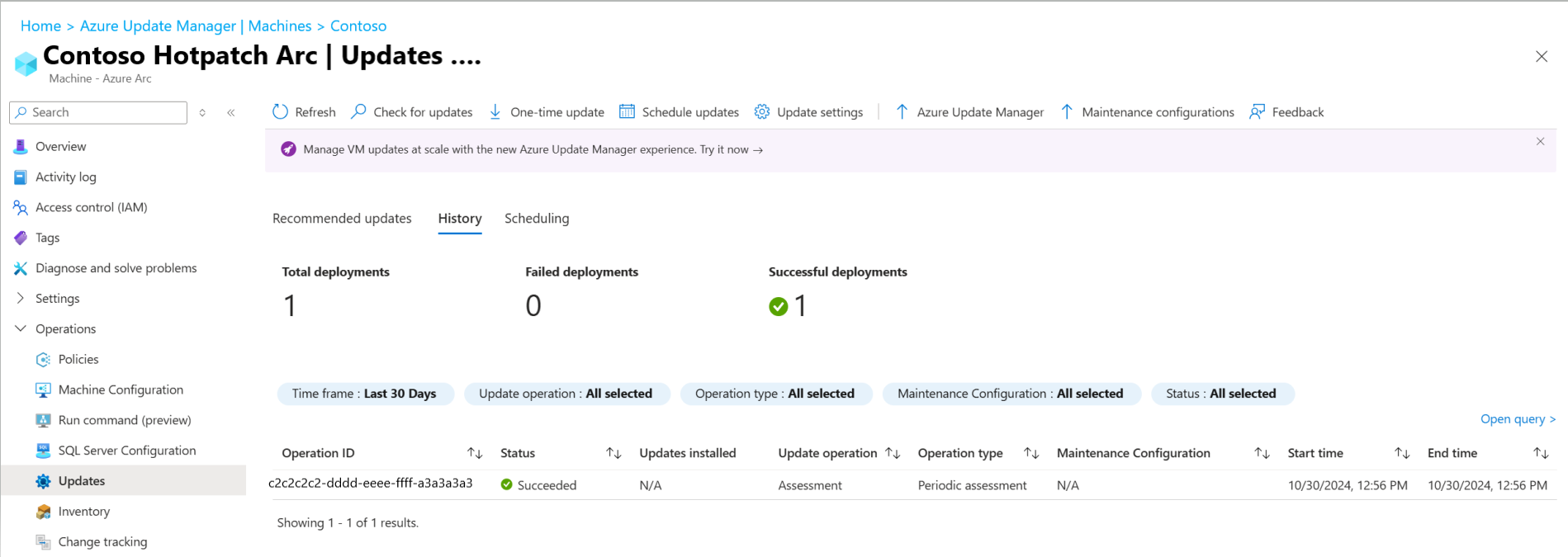Správa hotpatch (Preview) na počítačích s podporou Arc
Platí pro: Servery s podporou Azure Arc virtuální počítače s Linuxem na virtuálních počítačích s Windows ✔️ ✔️. ✔️ ✔️
Azure Update Manager umožňuje nainstalovat opravy hotpatch (Preview) na počítače s Windows ServerEm Azure Edition a Arc. Další informace najdete v tématu Hotpatch pro virtuální počítače.
Tento článek vysvětluje, jak nainstalovat opravy hotpatch (Preview) na kompatibilní počítače s podporou Arc. V případě nerušivé dostupnosti hotpatch (Preview) můžete okamžitě po vydání vytvářet rychlejší plány a aktualizovat služby s menším plánováním zachování spolehlivosti vašich počítačů ve velkém měřítku.
Podporované operační systémy
- Windows Server 2025 edice Standard
- Windows Server 2025 Datacenter Edition
Požadavky
- Ověřte, že má počítač podporovanou skladovou položku operačního systému. Další informace.
- Ujistěte se, že je povolené zabezpečení na základě virtualizace (VBS). Další informace.
- Ujistěte se, že je počítač s podporou Arc.
Správa hotpatch (Preview)
Registrace licence hotpatch (Preview)
Pokud chcete zaregistrovat licenci hotpatch (Preview), postupujte takto:
Přihlaste se k webu Azure Portal a přejděte na Správce aktualizace Azure.
V části Prostředky vyberte Počítače a pak vyberte konkrétní server s podporou arc.
V části Doporučené aktualizace v části Hotpatch vyberte Změnit.
V sadě Hotpatch (Preview) vyberte možnost Chci licencovat tento Windows Server, aby dostával měsíční opravy .
Vyberte Povolit funkci Hotpatching a pak vyberte Potvrdit.
Správa aktualizací hotpatch (Preview)
Po registraci do licence hotpatch (Preview) váš počítač automaticky obdrží aktualizace hotpatch.
Pokud chcete povolit nebo zakázat opravy za běhu ve velkém, postupujte takto:
Přihlaste se k webu Azure Portal a přejděte na Správce aktualizace Azure.
V části Prostředky vyberte Počítače a v Azure Update Manageru | Stránka Počítače v části Nastavení vyberte Aktualizovat nastavení.
Na stránce Změnit nastavení aktualizace vyberte +Přidat počítač a vyberte počítač, na který chcete změnit nastavení aktualizace.
Na stránce Vybrat prostředky vyberte počítače a pak vyberte Přidat a zobrazte počítače na stránce Změnit nastavení aktualizace.
V rozevíracím seznamu Hotpatch (Preview) vyberte Povolit (aktuální) a pak vyberte Uložit.
Zobrazení stavu hotpatch (Preview)
Pokud chcete zobrazit stav hotpatch (Preview) ve velkém měřítku na počítačích, postupujte takto:
Přihlaste se k webu Azure Portal a přejděte na Správce aktualizace Azure.
V části Prostředky vyberte Počítače a pak vyberte Upravit sloupce.
V podokně Zvolit sloupce vyberte stav Hotpatch a pak vyberte Uložit.
Sloupec stavu Hotpatch se zobrazí v mřížce počítačů a zobrazí stav všech počítačů Azure a počítačů s podporou Arc. Pokud chcete zobrazit pouze podrobnosti související se službou Arc, můžete typ prostředku filtrovat jako server s podporou arc.
Stavy hotpatch (Preview)
| Stav | Význam |
|---|---|
| Nezaregistrováno | Licence je dostupná, ale není zaregistrovaná na tomto počítači. |
| Povoleno | Licence je zaregistrovaná a počítač je povolený pro příjem aktualizací hotpatch. |
| Zrušeno | Licence byla na počítači zrušena. |
| Zakázáno | Licence je zaregistrovaná, ale počítač je zakázaný pro příjem aktualizací hotpatch. |
| Nevyřízeno | Dočasný stav, když probíhá registrace. |
Kontrola aktualizací hotpatch (Preview)
U nejnovějších aktualizací hotpatch povolte pravidelné hodnocení nebo jednorázovou aktualizaci.
Pravidelné hodnocení automaticky posuzuje dostupné aktualizace a zajišťuje, aby se zjistily dostupné opravy. Výsledky posouzení můžete zobrazit na kartě Doporučené aktualizace včetně času posledního posouzení.
Pomocí možnosti Zkontrolovat aktualizace a po dokončení posouzení můžete pro virtuální počítač kdykoli aktivovat posouzení oprav na vyžádání. V tomto výsledku posouzení můžete zobrazit stav restartování dané aktualizace ve sloupci Vyžadovat restartování.
Instalace aktualizací hotpatch (Preview)
K instalaci můžete vytvořit plán definovaný uživatelem nebo jednorázovou aktualizaci. Můžete ho nainstalovat okamžitě po jeho dostupnosti a počítač tak rychleji zabezpečit.
Pomocí některé z těchto možností můžete nainstalovat všechny dostupné klasifikace aktualizací nebo pouze aktualizace zabezpečení. Aktualizace, které se mají zahrnout nebo vyloučit, můžete také zadat tak, že zadáte jednotlivá ID znalostní báze hotpatch (Preview). V tomto toku můžete zadat více znalostní báze ID.
Tím se zajistí, že aktualizace hotpatch (Preview), která nevyžaduje restartování, se nainstaluje ve stejném plánu nebo jednorázovém plánu aktualizace, což zajistí předvídatelné okno instalace oprav.
Zobrazit historii
Historii nasazení aktualizací na virtuálním počítači můžete zobrazit prostřednictvím možnosti historie .
Historie aktualizací zobrazuje historii za posledních 30 dnů spolu s podrobnostmi o instalaci oprav, jako je stav restartování.
Další kroky
- Přečtěte si další informace o horkém patchování na virtuálních počítačích Azure.
- Přečtěte si další informace o konfiguraci nastavení aktualizací na vašich počítačích.
- Přečtěte si další informace o tom, jak provést aktualizaci na vyžádání.