Kurz: Zlepšení odezvy webu pomocí Traffic Manageru
Tento kurz popisuje, jak pomocí Traffic Manageru vytvořit vysoce responzivní web tím, že směruje provoz uživatelů na web s nejnižší latencí. Obvykle je datacentrum s nejnižší latencí ta, která je nejblíže zeměpisné vzdálenosti.
V tomto kurzu se naučíte:
- Vytvoření dvou virtuálních počítačů se základním webem ve službě IIS
- Vytvoření dvou testovacích virtuálních počítačů pro zobrazení služby Traffic Manager v akci
- Konfigurace názvů DNS pro virtuální počítače se službou IIS
- Vytvoření profilu Traffic Manageru pro lepší výkon webu
- Přidání koncových bodů virtuálních počítačů do profilu služby Traffic Manager
- Zobrazení služby Traffic Manager v akci
Pokud ještě nemáte předplatné Azure, vytvořte si napřed bezplatný účet.
Požadavky
Aby bylo možné zobrazit službu Traffic Manager v akci, vyžaduje tento kurz, abyste nasadili:
- Dvě instance základních webů běžících v různých oblastech Azure – USA – východ a Západní Evropa
- Dva testovací virtuální počítače pro testování Traffic Manageru – jeden virtuální počítač v oblasti USA – východ a druhý virtuální počítač v oblasti Západní Evropa. Testovací virtuální počítače se používají k ilustraci toho, jak Traffic Manager směruje uživatelský provoz na web, který běží ve stejné oblasti, jako poskytuje nejnižší latenci.
Přihlášení k Azure
Přihlaste se k portálu Azure.
Vytvoření webů
V této části vytvoříte dvě instance webů, které zajistí dva požadované koncové body služby ve dvou oblastech Azure pro profil služby Traffic Manager. Vytvoření těchto dvou webů zahrnuje následující kroky:
- Vytvoření dvou virtuálních počítačů pro provoz základního webu – jeden v oblasti USA – východ a druhý v oblasti Západní Evropa
- Instalace serveru služby IIS na oba virtuální počítače a aktualizace výchozí webové stránky zobrazující název virtuálního počítače, ke kterému je uživatel při prohlížení webu připojený
Vytvoření virtuálních počítačů pro provoz webů
V této části vytvoříte dva virtuální počítače myIISVMEastUS a myIISVMWestEurope v oblastech USA – východ a Západní Evropa.
Do hledání zadejte virtuální počítače .
V části Služby vyberte Virtuální počítače.
Na stránce Virtuální počítače vyberte Vytvořit a potom virtuální počítač Azure. Otevře se stránka Vytvořit virtuální počítač .
V části Vytvořit virtuální počítač zadejte nebo vyberte na kartě Základy následující hodnoty:
Nastavení Hodnota Předplatné Vyberte své předplatné. Skupina prostředků Vyberte Vytvořit nový a do textového pole zadejte myResourceGroupTM1 . Virtual machine name Zadejte název virtuálního počítače. Tento příklad používá myIISVMEastUS. Oblast Vyberte USA – východ. Možnosti dostupnosti Azure nabízí celou řadu možností pro správu dostupnosti a odolnosti pro vaše aplikace. V tomto příkladu vyberte Možnost Bez redundance infrastruktury. Typ zabezpečení Typ zabezpečení odkazuje na různé funkce zabezpečení dostupné pro virtuální počítač. V tomto příkladu vyberte Standard. Image Zvolte základní operační systém nebo aplikaci pro virtuální počítač. V tomto příkladu vyberte Windows Server 2019 Datacenter. Architektura virtuálního počítače Ponechte jako výchozí. Velikost Ponechte jako výchozí. Účet správce Zadejte uživatelské jméno a heslo podle svého výběru. Heslo musí obsahovat nejméně 12 znaků a musí splňovat zadané požadavky na složitost. Veřejné příchozí porty Vyberte Povolit vybrané porty a v rozevíracím seznamu vyberte protokol RDP a HTTP . 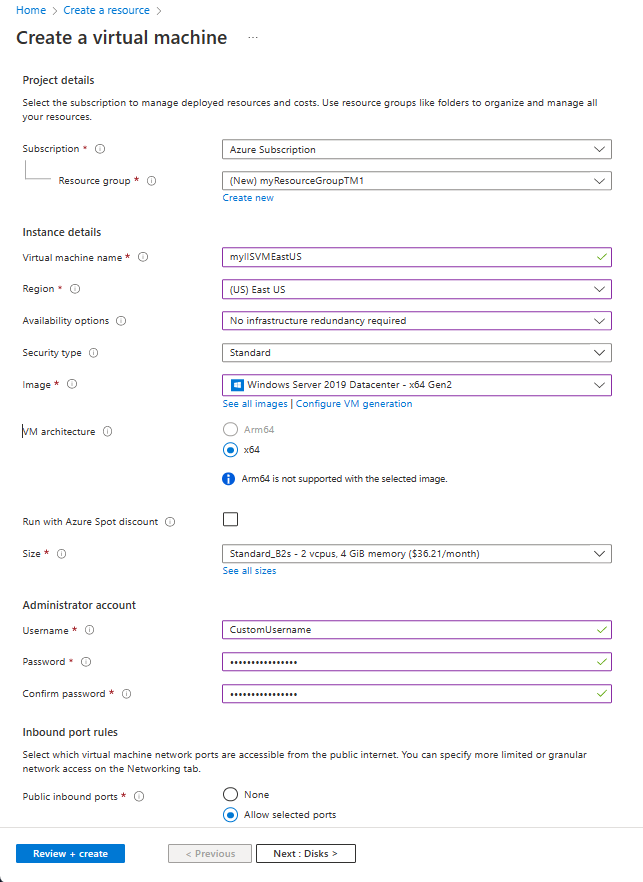
Vyberte kartu Správa nebo vyberte Další: Disky a další: Sítě a další: Správa. V části Monitorování nastavte diagnostiku spouštění na Hodnotu Zakázat.
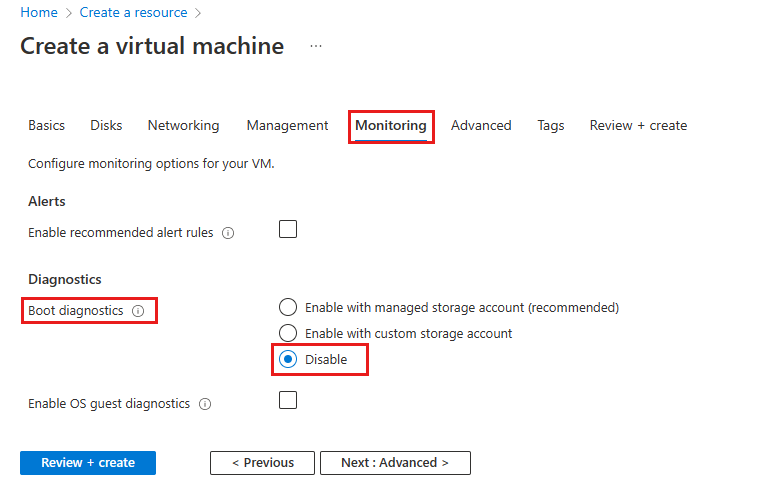
Vyberte Zkontrolovat a vytvořit.
Zkontrolujte nastavení a pak vyberte Vytvořit.
Postupujte podle kroků a vytvořte druhý virtuální počítač myIISVMWestEurope s názvem skupiny prostředků myResourceGroupTM2, umístěním západní Evropy a všemi ostatními nastaveními stejnými jako myIISVMEastUS.
Vytvoření virtuálních počítačů trvá několik minut. Nepokračujte ve zbývajících krocích, dokud se oba virtuální počítače nevytvořijí.
Připojení k virtuálnímu počítači
V této části se připojíte ke dvěma virtuálním počítačům myIISVMEastUS a myIISVMWestEurope pomocí Bastionu.
V nabídce vlevo vyberte Všechny prostředky a pak v seznamu prostředků vyberte myIISVMEastUS, který se nachází ve skupině prostředků myResourceGroupTM1.
Na stránce Přehled vyberte Připojit a pak vyberte Bastion.
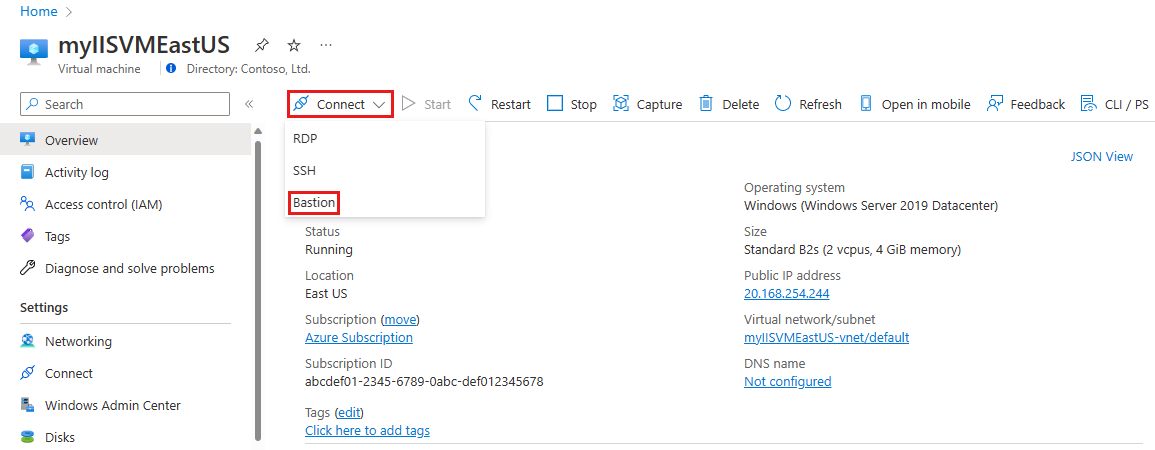
V připojení vyberte Použít Bastion a pak vyberte Nasadit Bastion.
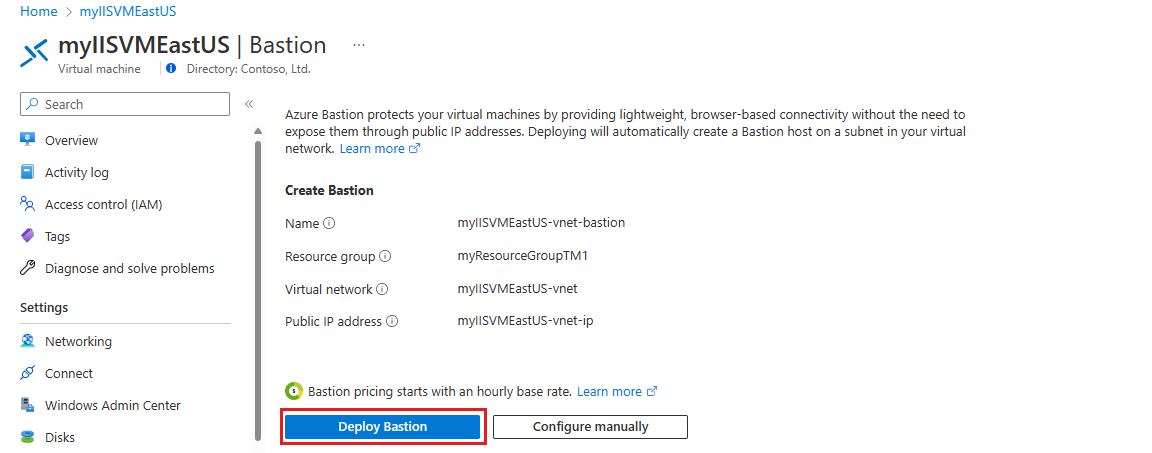
Bastion začne nasazovat. Dokončení může trvat přibližně 10 minut.
Po dokončení nasazení Bastion se obrazovka změní na stránku Připojit . Zadejte svoje ověřovací přihlašovací údaje. Pak vyberte Připojit.
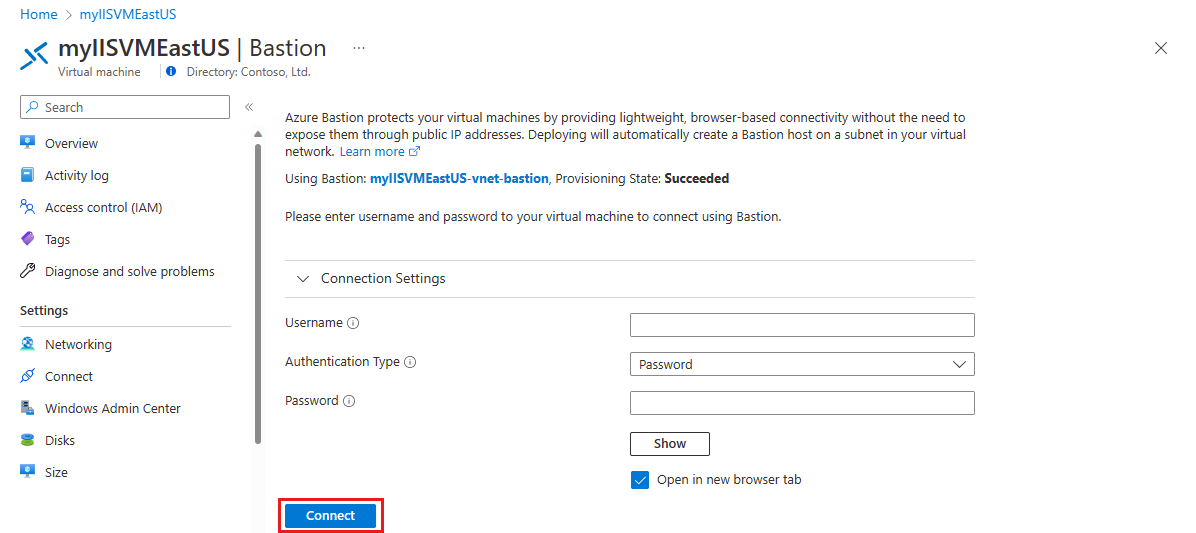
Další informace o službě Azure Bastion najdete v tématu Co je Azure Bastion?
Instalace služby IIS a přizpůsobení výchozí webové stránky
V této části nainstalujete server SLUŽBY IIS na dva virtuální počítače myIISVMEastUS a myIISVMWestEurope a pak aktualizujete výchozí webovou stránku. Na přizpůsobené stránce webu se zobrazí název virtuálního počítače, ke kterému se připojujete při návštěvě webu z webového prohlížeče.
Na ploše serveru přejděte do části Nástroje pro správu Windows>Správce serveru.
Spusťte na virtuálním počítači VM1 Windows PowerShell a pomocí následujících příkazů nainstalujte server služby IIS a aktualizujte výchozí soubor htm.
# Install IIS Install-WindowsFeature -name Web-Server -IncludeManagementTools # Remove default htm file remove-item C:\inetpub\wwwroot\iisstart.htm #Add custom htm file Add-Content -Path "C:\inetpub\wwwroot\iisstart.htm" -Value $("Hello World from " + $env:computername)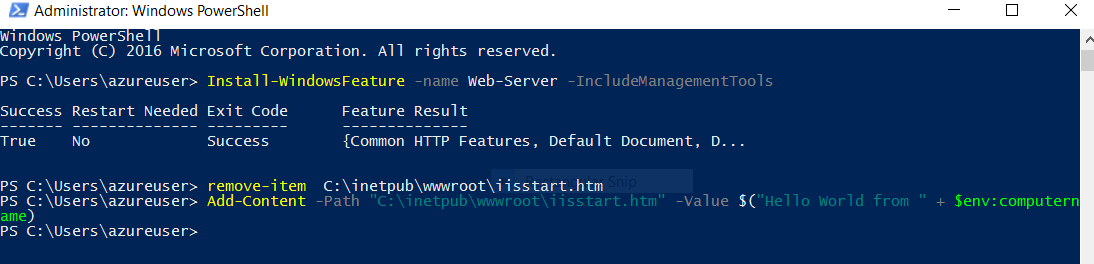
Opakujte kroky 1 až 8 vytvořením připojení RDP k virtuálnímu počítači myIISVMWestEurope v rámci skupiny prostředků myResourceGroupTM2 a nainstalujte službu IIS a přizpůsobte její výchozí webovou stránku.
Konfigurace názvů DNS pro virtuální počítače se službou IIS
Traffic Manager směruje provoz uživatelů na základě názvů DNS koncových bodů služby. V této části nakonfigurujete názvy DNS pro servery IIS – myIISVMEastUS a myIISVMWestEurope.
V nabídce vlevo vyberte Všechny prostředky a pak v seznamu prostředků vyberte myIISVMEastUS , který se nachází ve skupině prostředků myResourceGroupTM1 .
Na stránce Přehled v části Název DNS vyberte Nenakonfigurováno.
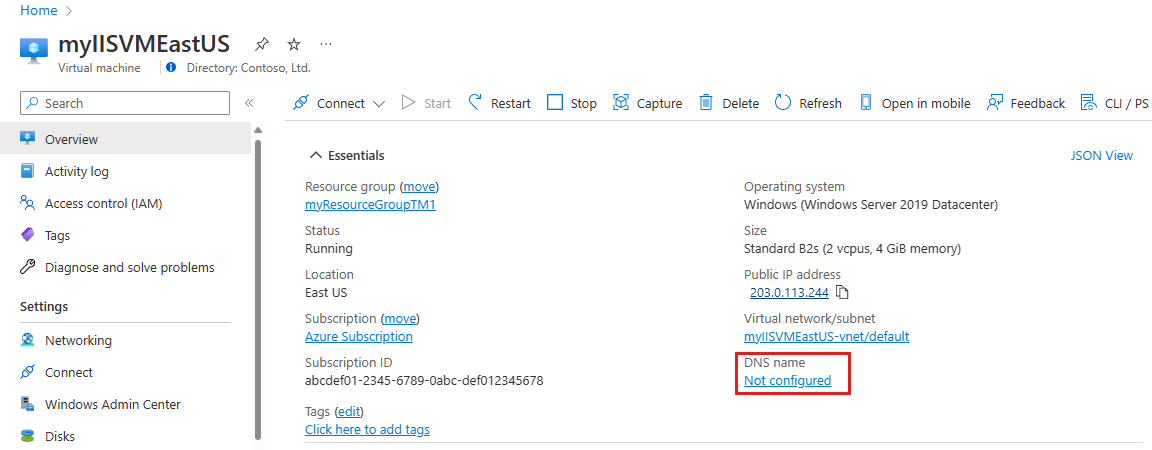
Na stránce Konfigurace v části Popisek názvu DNS přidejte jedinečný název a pak vyberte Uložit.
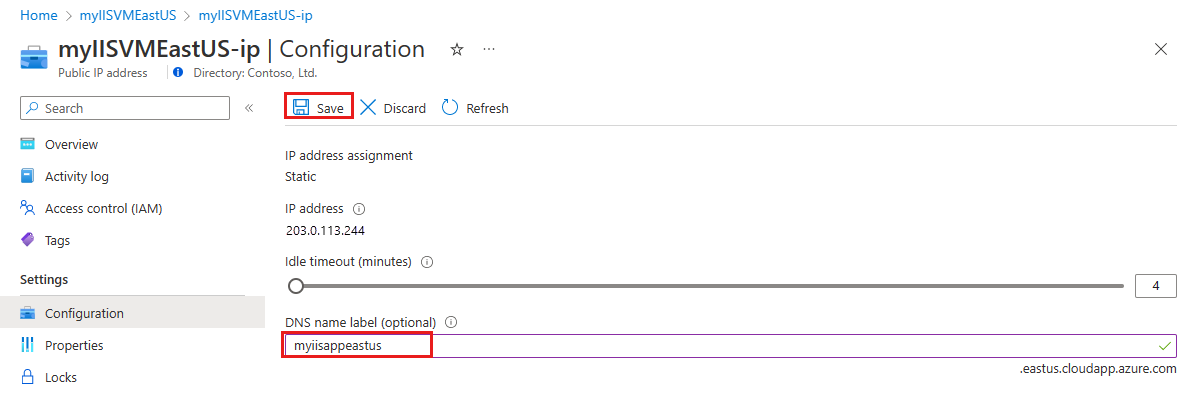
Opakujte kroky 1 až 3 pro virtuální počítač myIISVMWestEurope, který se nachází ve skupině prostředků myResourceGroupTM2.
Vytvoření testovacích virtuálních počítačů
V této části vytvoříte virtuální počítač (myVMEastUS a myVMWestEurope) v každé oblasti Azure (USA – východ a Západní Evropa). Pomocí těchto virtuálních počítačů otestujete, jak Traffic Manager směruje provoz na nejbližší server SLUŽBY IIS při přechodu na web.
V levém horním rohu webu Azure Portal vyberte Vytvořit prostředek>Compute Windows>Server 2019 Datacenter.
V části Vytvořit virtuální počítač zadejte nebo vyberte na kartě Základy následující hodnoty:
Nastavení Hodnota Předplatné Vyberte své předplatné. Skupina prostředků V textovém poli vyberte myResourceGroupTM1 . Virtual machine name Zadejte název virtuálního počítače. Tento příklad používá myVMEastUS. Oblast Vyberte USA – východ. Možnosti dostupnosti Azure nabízí celou řadu možností pro správu dostupnosti a odolnosti pro vaše aplikace. V tomto příkladu vyberte Možnost Bez redundance infrastruktury. Typ zabezpečení Typ zabezpečení odkazuje na různé funkce zabezpečení dostupné pro virtuální počítač. V tomto příkladu vyberte Standard. Image Zvolte základní operační systém nebo aplikaci pro virtuální počítač. V tomto příkladu vyberte Windows Server 2019 Datacenter. Architektura virtuálního počítače Ponechte jako výchozí. Velikost Ponechte jako výchozí. Účet správce Zadejte uživatelské jméno a heslo podle svého výběru. Heslo musí obsahovat nejméně 12 znaků a musí splňovat zadané požadavky na složitost. Veřejné příchozí porty Vyberte Povolit vybrané porty a v rozevíracím seznamu vyberte protokol RDP a HTTP . Vyberte kartu Správa nebo vyberte Další: Disky a další: Sítě a další: Správa. V části Monitorování nastavte diagnostiku spouštění na Hodnotu Zakázat.
Vyberte Zkontrolovat a vytvořit.
Zkontrolujte nastavení a pak vyberte Vytvořit.
Podle kroků vytvořte druhý virtuální počítač myVMWestEurope s názvem skupina prostředků myResourceGroupTMM2, umístění západní Evropy a všechna ostatní nastavení stejná jako myVMEastUS*.
Vytvoření virtuálních počítačů trvá několik minut. Nepokračujte ve zbývajících krocích, dokud se oba virtuální počítače nevytvořijí.
Vytvoření profilu Traffic Manageru
Vytvořte profil Traffic Manageru, který směruje uživatelský provoz odesláním do koncového bodu s nejnižší latencí.
V levém horním rohu obrazovky vyberte Vytvořit prostředek>Sítě>Profil služby Traffic Manager>Vytvořit.
V části Vytvořit profil služby Traffic Manager zadejte nebo vyberte následující informace, u zbývajících nastavení přijměte výchozí hodnoty a pak vyberte Vytvořit:
Nastavení Hodnota Name Tento název musí být jedinečný v rámci zóny trafficmanager.net a ve výsledcích názvu DNS trafficmanager.net, který slouží k přístupu k vašemu profilu služby Traffic Manager. Metoda směrování Vyberte metodu směrování výkonu. Předplatné Vyberte své předplatné. Skupina prostředků Vyberte skupinu prostředků myResourceGroupTM1. Umístění Vyberte USA – východ. Toto nastavení se týká umístění skupiny prostředků a nemá žádný vliv na profil Traffic Manageru, který se nasadí globálně. 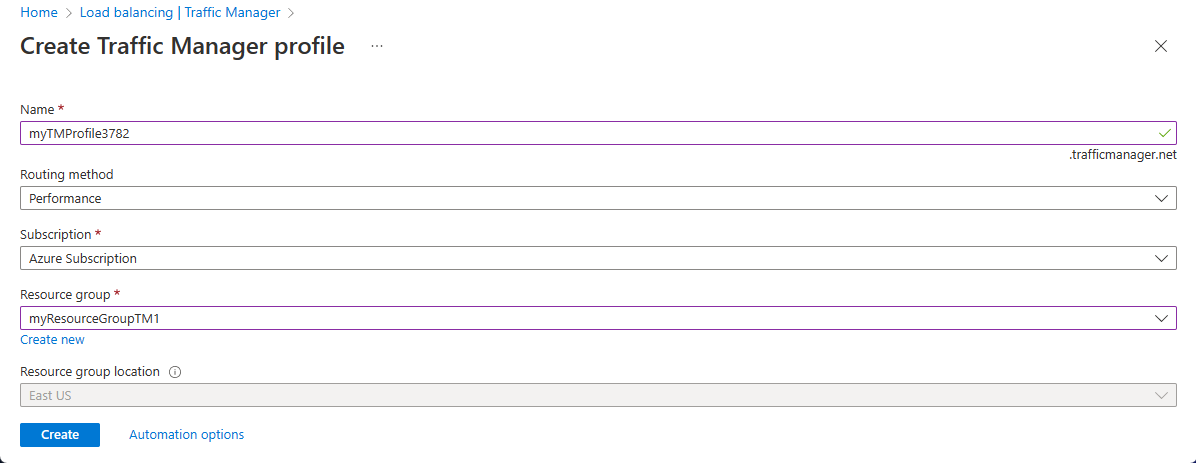
Přidání koncových bodů služby Traffic Manager
Přidejte dva virtuální počítače se servery SLUŽBY IIS – myIISVMEastUS & myIISVMWestEurope pro směrování provozu uživatelů do nejbližšího koncového bodu uživatele.
Na panelu hledání na portálu vyhledejte název profilu služby Traffic Manager, který jste vytvořili v předchozí části, a pak tento profil služby Traffic Manager vyberte v zobrazených výsledcích.
V profilu Traffic Manageru v části Nastavení vyberte Koncové body a pak vyberte Přidat.
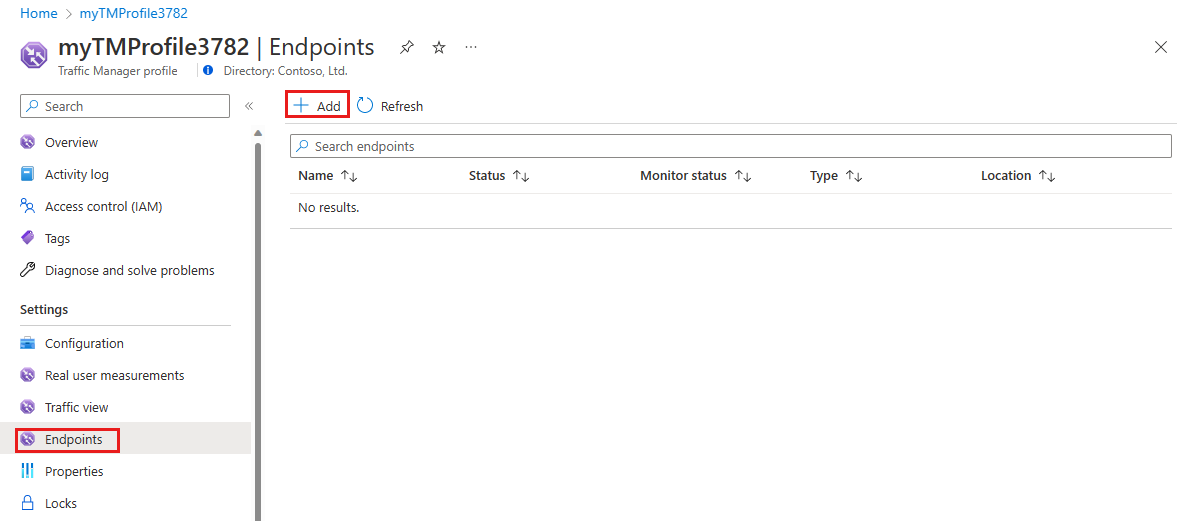
Na stránce Přidat koncový bod zadejte následující informace, přijměte výchozí hodnoty pro zbývající nastavení a pak vyberte OK:
Nastavení Hodnota Typ Koncový bod Azure Název myEastUSEndpoint Typ cílového prostředku Veřejná IP adresa Cílový prostředek Zvolte veřejnou IP adresu a zobrazí se výpis prostředků s veřejnými IP adresami ve stejném předplatném. Jako Prostředek vyberte veřejnou IP adresu myIISVMEastUS-ip. Toto je veřejná IP adresa virtuálního počítače se serverem služby IIS v oblasti USA – východ. 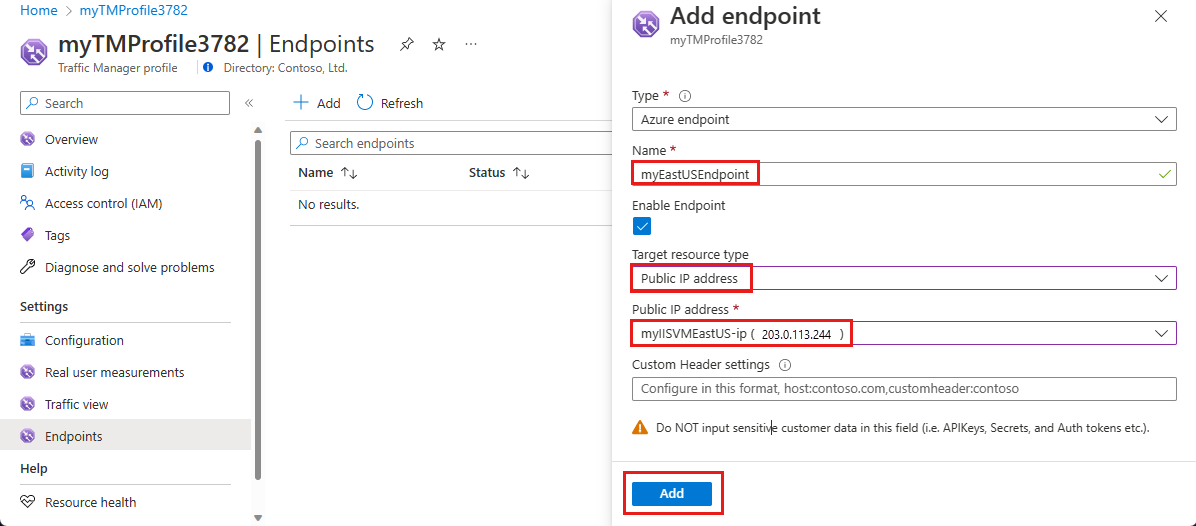
Opakováním kroků 2 a 3 přidejte další koncový bod myWestEuropeEndpoint pro veřejnou IP adresu myIISVMWestEurope-ip přidruženou k virtuálnímu počítači serveru SLUŽBY IIS s názvem myIISVMWestEurope.
Po dokončení přidání obou koncových bodů se zobrazí v profilu Traffic Manageru spolu se stavem monitorování jako Online.
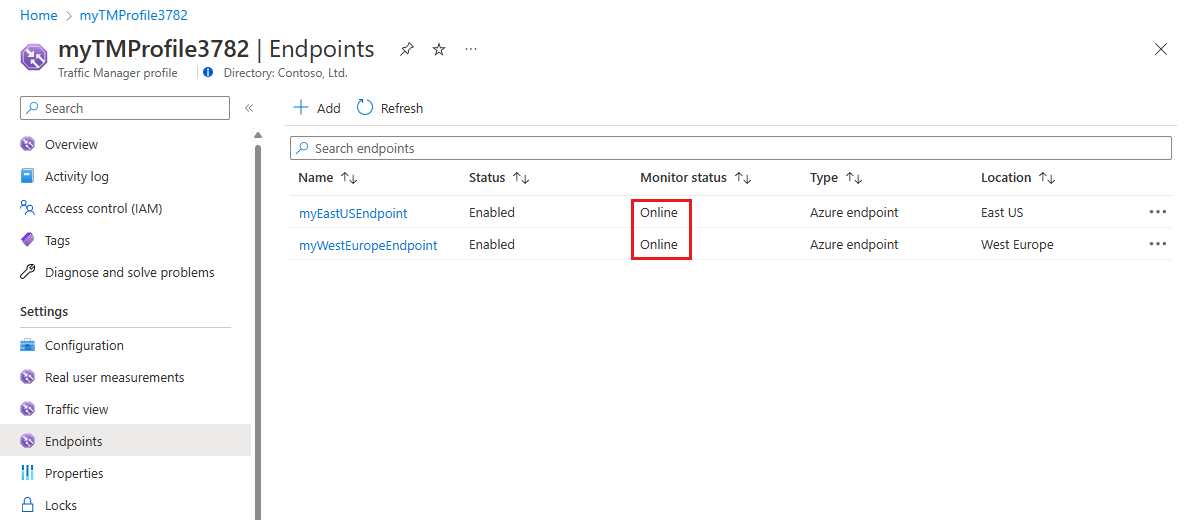
Test profilu služby Traffic Manager
V této části otestujete, jak Traffic Manager směruje uživatelský provoz do nejbližších virtuálních počítačů, na kterých běží web, a zajistí tak minimální latenci. Pokud chcete zobrazit službu Traffic Manager v akci, proveďte následující kroky:
- Určete název DNS vašeho profilu služby Traffic Manager.
- Traffic Manager v akci zobrazte následujícím způsobem:
- Na testovacím virtuálním počítači (myVMEastUS), který se nachází v oblasti USA – východ, ve webovém prohlížeči přejděte na název DNS vašeho profilu Traffic Manageru.
- Na testovacím virtuálním počítači (myVMWestEurope), který se nachází v oblasti Západní Evropa , ve webovém prohlížeči přejděte na název DNS vašeho profilu Traffic Manageru.
Určení názvu DNS profilu služby Traffic Manager
V tomto kurzu pro zjednodušení k prohlížení webů použijete název DNS profilu služby Traffic Manager.
Název DNS profilu služby Traffic Manager můžete určit následujícím způsobem:
Na panelu hledání na portálu vyhledejte název profilu služby Traffic Manager, který jste vytvořili v předchozí části. Ve výsledcích, které se zobrazí, vyberte profil traffic manageru.
Vyberte Přehled.
V části Profil služby Traffic Manager se zobrazí název DNS nově vytvořeného profilu služby Traffic Manager. V produkčních nasazeních pomocí záznamu DNS CNAME nakonfigurujete individuální název domény odkazující na název domény služby Traffic Manager.
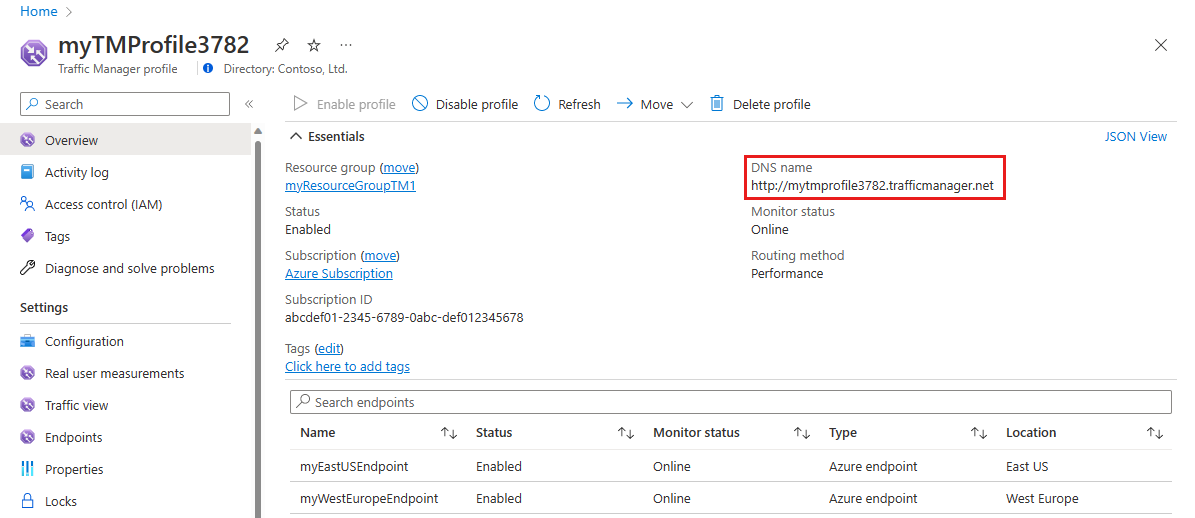
Zobrazení služby Traffic Manager v akci
V této části uvidíte službu Traffic Manager v akci.
V nabídce vlevo vyberte Všechny prostředky a v seznamu prostředků vyberte myVMEastUS , který se nachází ve skupině prostředků myResourceGroupTM1 .
Na stránce Přehled vyberte Připojit a vyberte Bastion.
Zadejte svoje ověřovací přihlašovací údaje. Pak vyberte Připojit.
Do webového prohlížeče na virtuálním počítači myVMEastUS zadejte název DNS vašeho profilu služby Traffic Manager a zobrazte váš web. Vzhledem k tomu, že se virtuální počítač nachází v oblasti USA – východ, budete přesměrováni na nejbližší web hostovaný na nejbližším serveru IIS myIISVMEastUS , který se nachází v oblasti USA – východ.
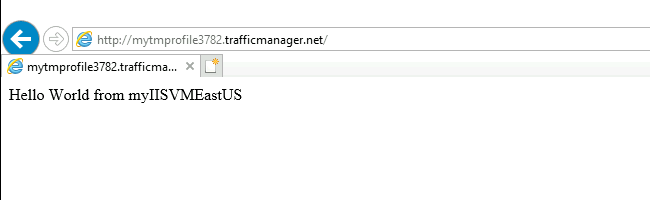
Dále se připojte k virtuálnímu počítači myVMWestEurope umístěnému v západní Evropě pomocí kroků 1–5 a přejděte na název domény profilu Traffic Manageru z tohoto virtuálního počítače. Vzhledem k tomu, že se virtuální počítač nachází v oblasti Západní Evropa, jste nyní přesměrováni na web hostovaný na nejbližším serveru IIS myIISVMWestEurope , který se nachází v oblasti Západní Evropa.
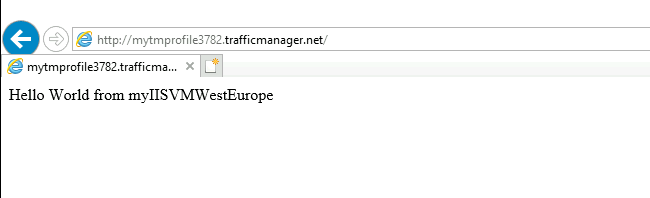
Vyčištění prostředků
Pokud už je nepotřebujete, můžete odstranit skupinu prostředků, virtuální počítač a všechny související prostředky.
- Do vyhledávacího pole v horní části portálu zadejte název vaší skupiny prostředků a vyberte ji z výsledků hledání.
- V horní části stránky skupiny prostředků vyberte Odstranit skupinu prostředků.
- Otevře se stránka s upozorněním, že se chystáte odstranit prostředky. Zadejte název skupiny prostředků a výběrem možnosti Odstranit dokončete odstranění prostředků a skupiny prostředků.