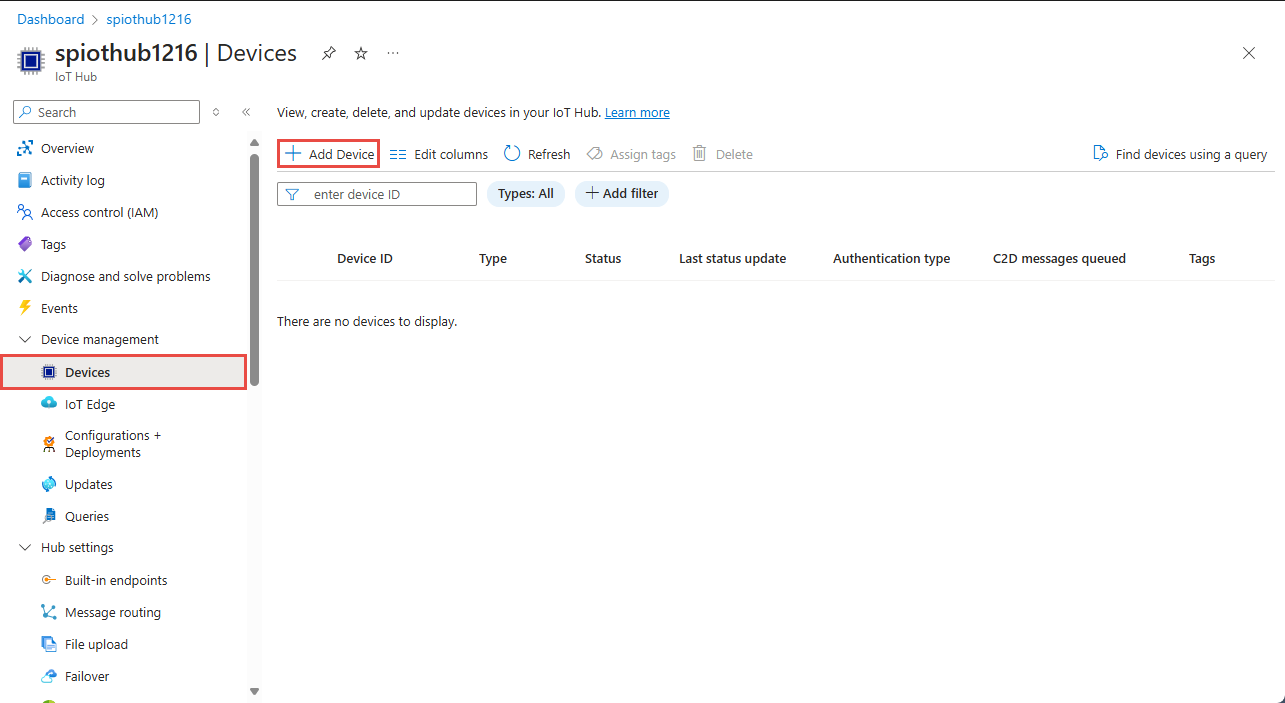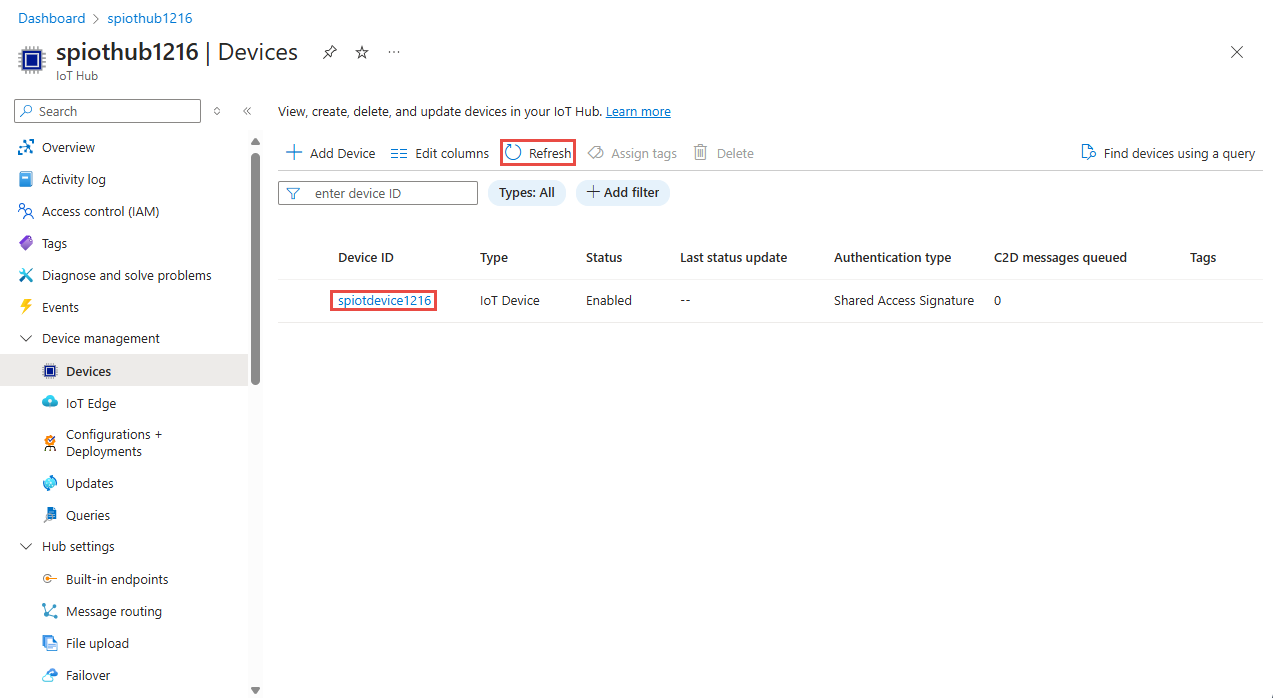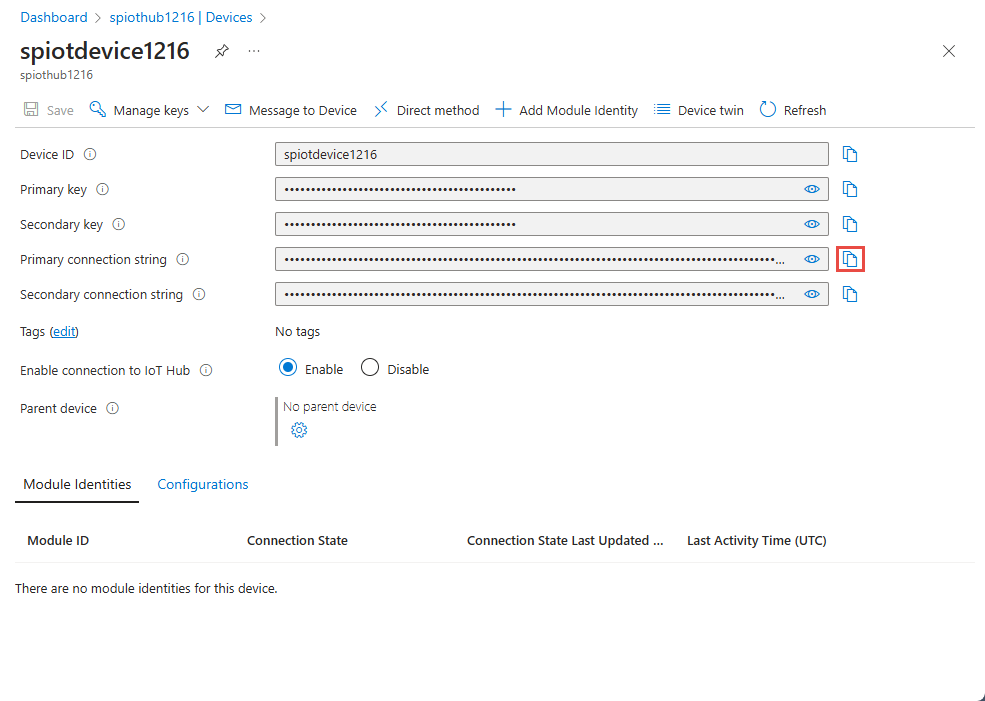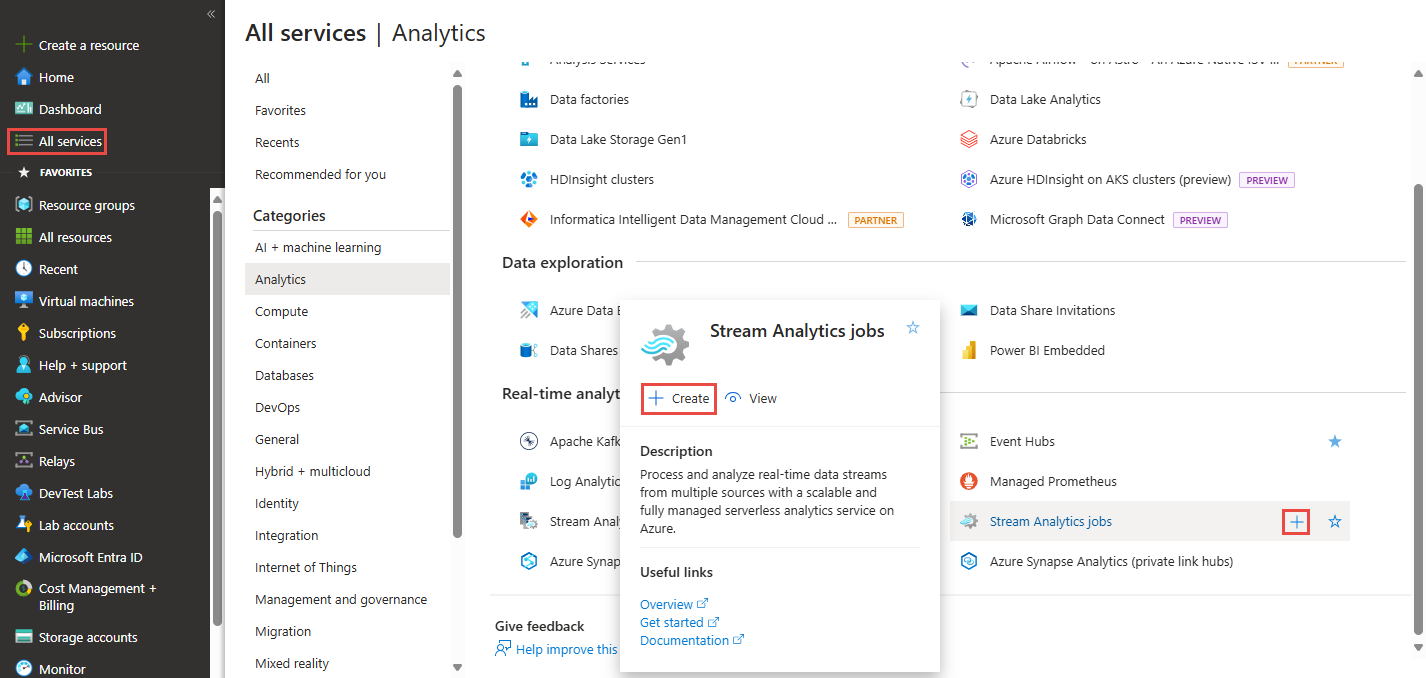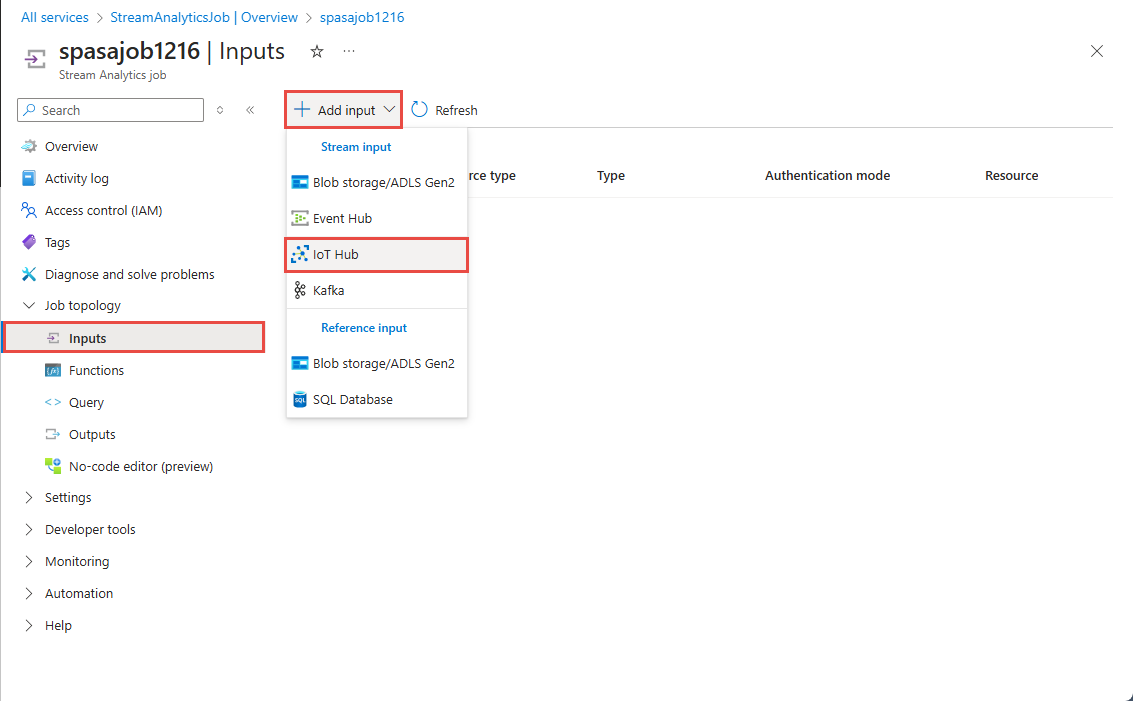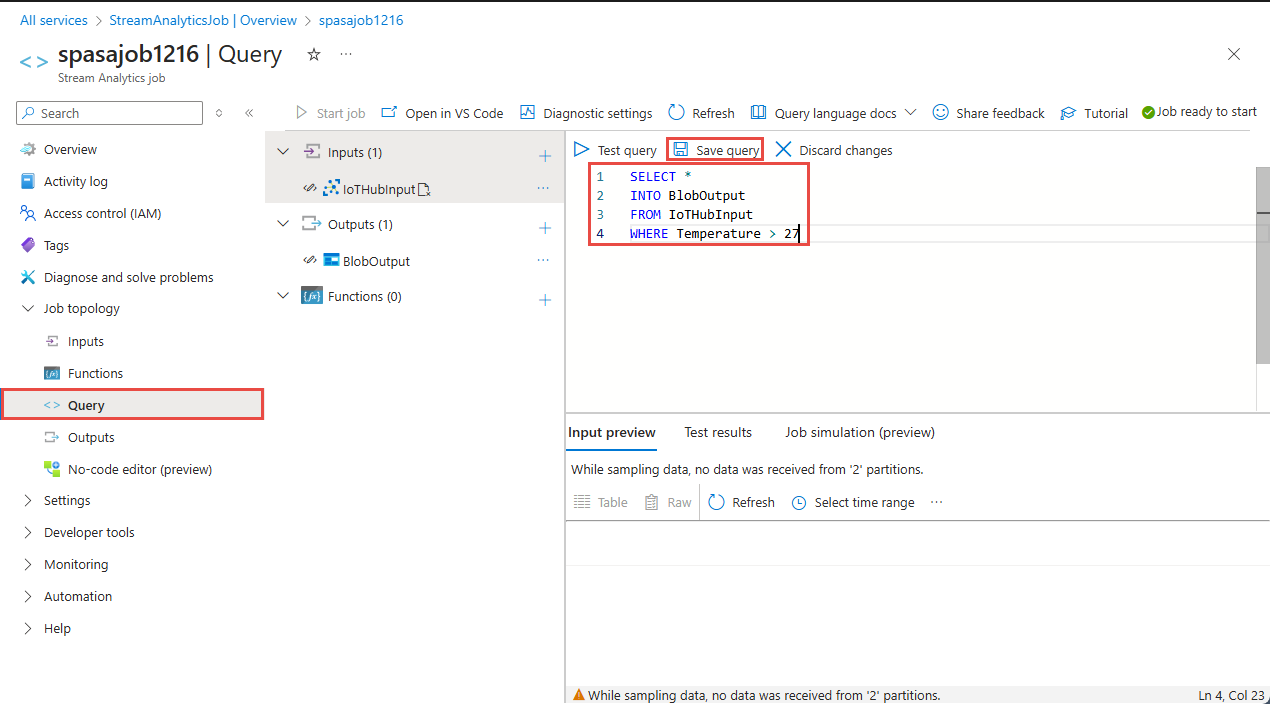Rychlý start: Vytvoření úlohy Stream Analytics pomocí webu Azure Portal
V tomto rychlém startu vytvoříte úlohu Stream Analytics na webu Azure Portal. Definujete úlohu Stream Analytics, která čte streamovaná data v reálném čase a filtruje zprávy s teplotou větší než 27. Úloha Stream Analytics čte data ze služby IoT Hub, transformuje data a zapisuje výstupní data do kontejneru v úložišti objektů blob v Azure. Vstupní data použitá v tomto rychlém startu se generují online simulátorem Raspberry Pi.
Požadavky
Pokud ještě nemáte předplatné Azure, vytvořte si bezplatný účet.
Příprava vstupních dat
Před definováním úlohy Stream Analytics byste měli připravit vstupní data. Data ze snímačů v reálném čase se ingestují do IoT Hubu, která se později nakonfigurovala jako vstup úlohy. Pokud chcete připravit vstupní data požadovaná úlohou, proveďte následující kroky:
Přihlaste se k portálu Azure.
Vyberte Vytvořit prostředek. Na stránce Vytvořit prostředek vyberte Internet věcí>IoT Hub.
Na stránce služby IoT Hub postupujte takto:
- Jako předplatné vyberte své předplatné Azure.
- V části Skupina prostředků vyberte existující skupinu prostředků nebo vytvořte novou skupinu prostředků.
- Jako název centra IoT zadejte název vašeho centra IoT.
- V části Oblast vyberte oblast, která je k vám nejblíže.
- Pokud je ve vašem předplatném stále k dispozici, vyberte úroveň Free. Další informace najdete v tématu o cenách služby IoT Hub.
- U denního limitu zpráv ponechte výchozí hodnotu.
- Vyberte Další: Sítě v dolní části stránky.
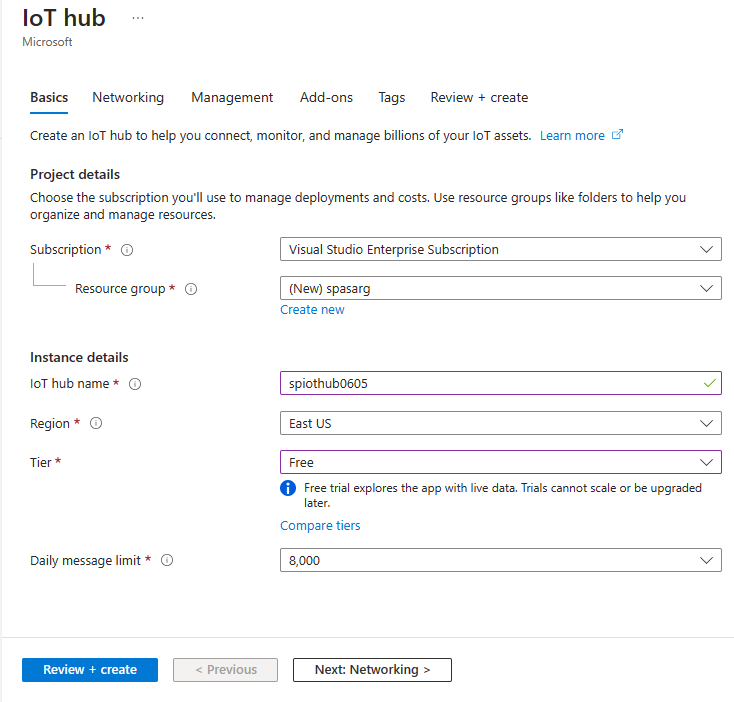
Vyberte Zkontrolovat a vytvořit. Zkontrolujte informace o službě IoT Hub a vyberte Vytvořit. Vytvoření služby IoT Hub může trvat několik minut. Průběh můžete sledovat v podokně Oznámení.
Po vytvoření prostředku (IoT Hub) vyberte Přejít k prostředku a přejděte na stránku IoT Hubu.
Na stránce IoT Hubu vyberte Zařízení v nabídce vlevo a pak vyberte + Přidat zařízení.
Zadejte ID zařízení a vyberte Uložit.
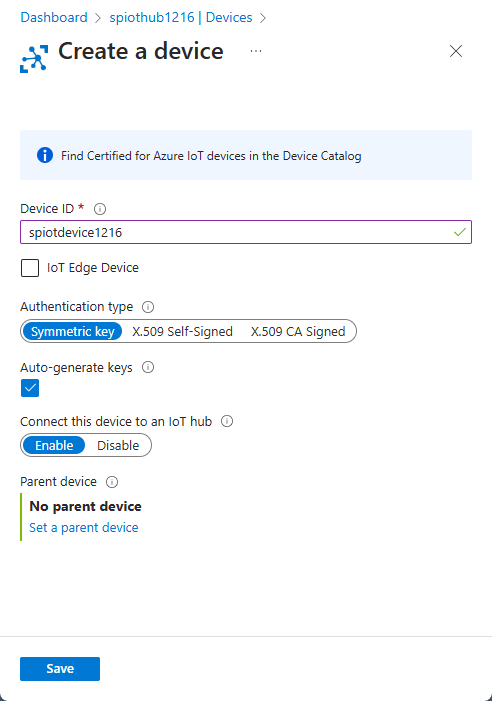
Po vytvoření zařízení by se mělo zobrazit ze seznamu zařízení IoT. Pokud tlačítko Aktualizovat na stránce nevidíte, vyberte tlačítko Aktualizovat .
V seznamu vyberte své zařízení.
Na stránce zařízení vyberte tlačítko kopírovat vedle primárního připojovacího řetězce a uložte ho do poznámkového bloku, abyste ho mohli použít později.
Spuštění simulátoru IoT
Zástupný symbol na řádku 15 nahraďte zařízením Azure IoT Hub připojovací řetězec, které jste si uložili v předchozí části.
Vyberte Spustit. Výstup by měl zobrazit data snímačů a zprávy, které se odesílají do ioT Hubu.
Vytvoření úložiště objektů blob
V levém horním rohu webu Azure Portal vyberte Vytvořit prostředek. V nabídce vlevo vyberte Úložištěa pak vyberte Účet úložiště.
V podokně Vytvořit účet úložiště zadejte název účtu úložiště, umístění a skupinu prostředků. Zvolte stejné umístění a skupinu prostředků jako Službu IoT Hub, kterou jste vytvořili. Pak vyberte Zkontrolovat v dolní části stránky.
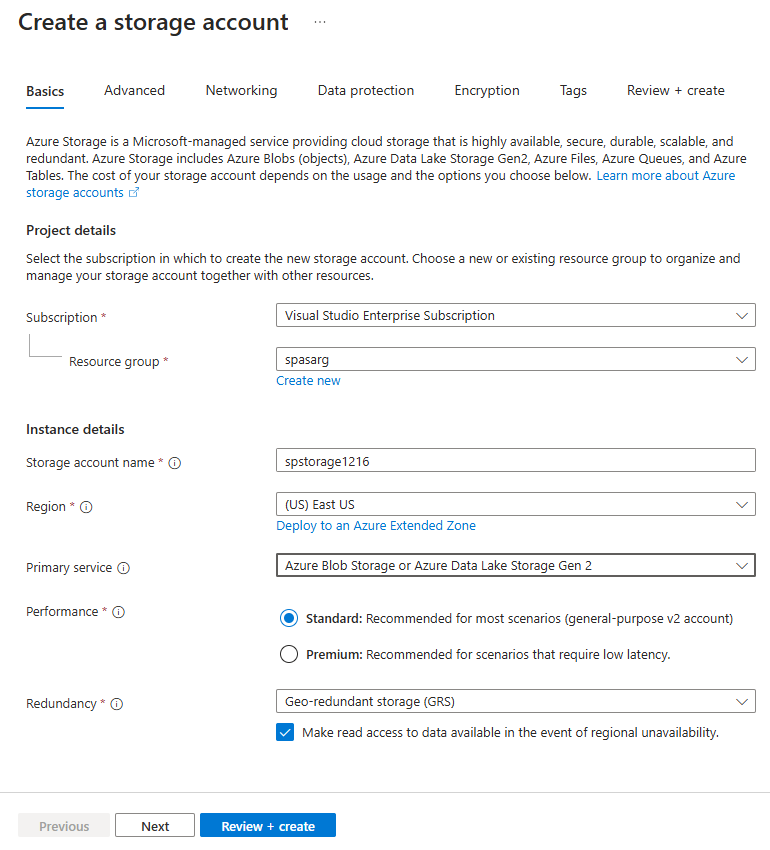
Na stránce Revize zkontrolujte nastavení a vyberte Vytvořit a vytvořte účet.
Po vytvoření prostředku vyberte Přejít k prostředku a přejděte na stránku účtu úložiště.
Na stránce účet úložiště vyberte v nabídce vlevo kontejnery a pak vyberte + Kontejner.
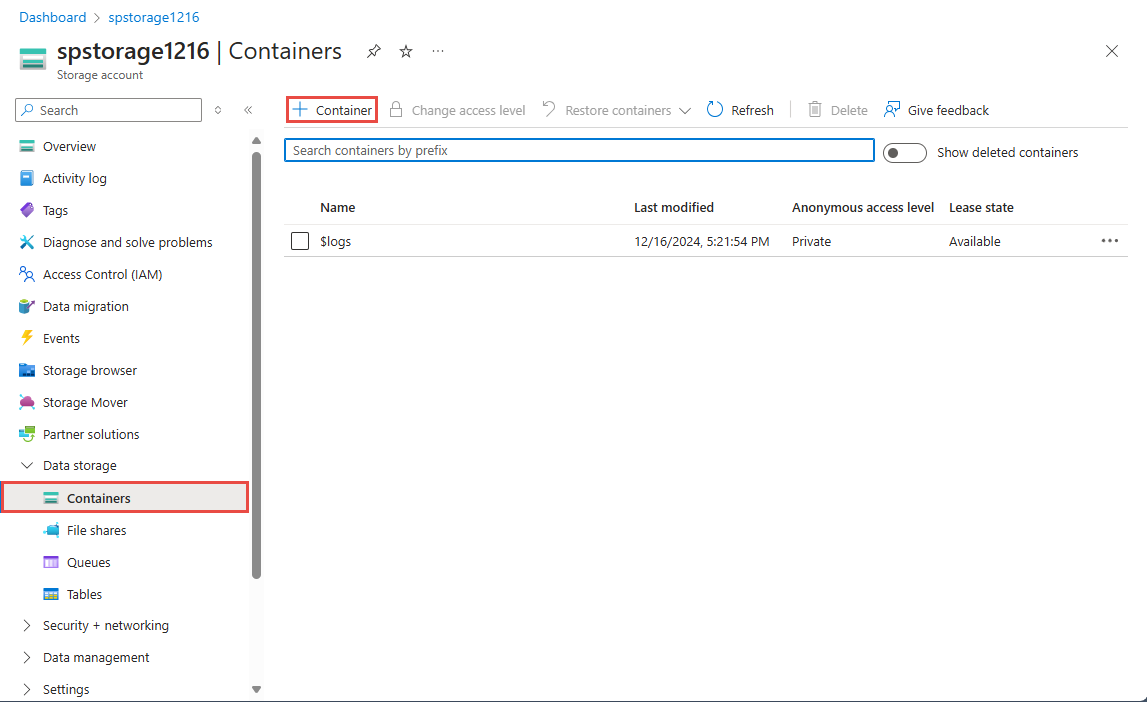
Na stránce Nový kontejner zadejte název kontejneru, například kontejner1, a vyberte Vytvořit.
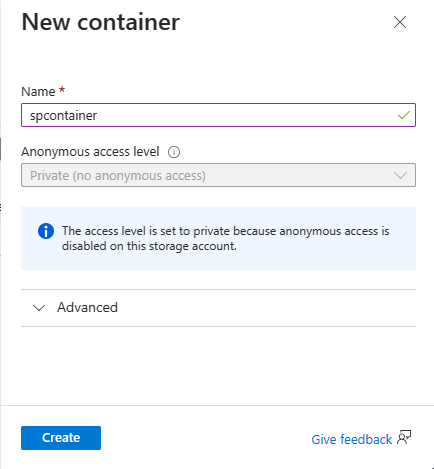
Vytvoření úlohy Stream Analytics
Na samostatné kartě stejného okna prohlížeče nebo v samostatném okně prohlížeče se přihlaste k webu Azure Portal.
V nabídce vlevo vyberte Všechny služby . V části Kategorie vyberte Analýza. Najeďte myší na úlohy Stream Analytics a v automaticky otevíraných otevíraných oknech vyberte nebo vyberte ++ Vytvořit .
Na stránce Nová úloha Stream Analytics postupujte takto:
Jako předplatné vyberte své předplatné Azure.
V části Skupina prostředků vyberte stejný prostředek, který jste použili dříve v tomto rychlém startu.
Do pole Název zadejte název úlohy. Název úlohy Stream Analytics může obsahovat jen alfanumerické znaky, spojovníky a podtržítka a musí být dlouhý 3 až 63 znaků.
V případě hostitelského prostředí ověřte, že je vybraný cloud . Úlohy Stream Analytics můžete nasadit do cloudu nebo do hraničního zařízení. Cloud umožňuje nasazení do cloudu Azure a možnost Edge umožňuje nasazení do zařízení IoT Edge.
U jednotek streamu vyberte 1. Jednotky streamování představují výpočetní prostředky nutné k provedení úlohy. Podrobnosti o škálování jednotek streamování najdete v článku věnovaném principům a úpravám jednotek streamování.
Vyberte Zkontrolovat a vytvořit v dolní části stránky.
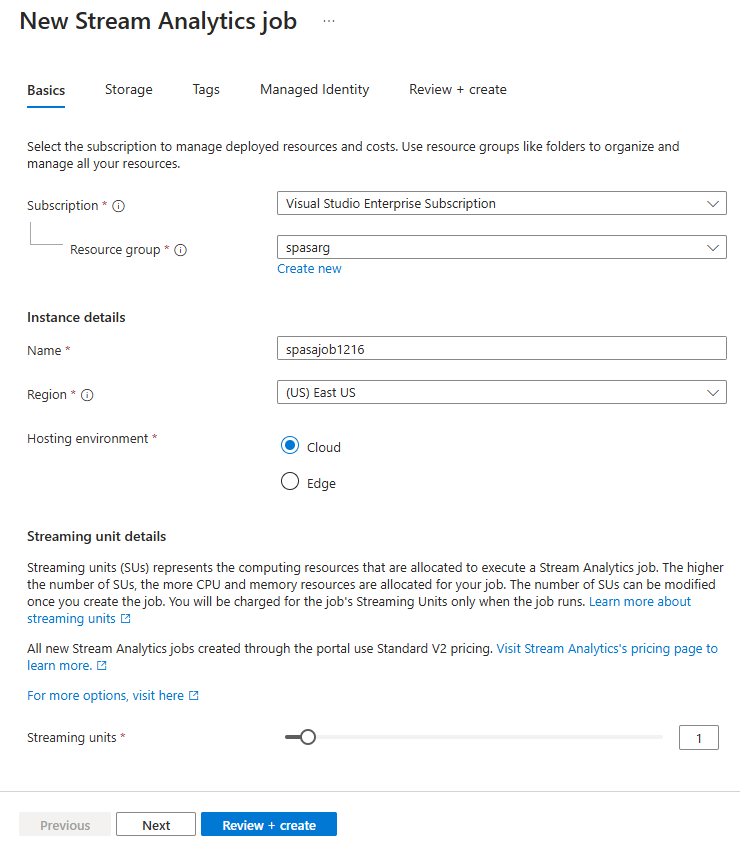
Na stránce Zkontrolovat a vytvořit zkontrolujte nastavení a vyberte Vytvořit a vytvořte stránku Stream Analytics.
Na stránce nasazení vyberte Přejít k prostředku a přejděte na stránku úlohy Stream Analytics.
Konfigurace vstupu úlohy
V této části nakonfigurujete vstup zařízení ioT Hubu do úlohy Stream Analytics. Použijte IoT Hub, který jste vytvořili v předchozí části rychlého startu.
Na stránce úlohy Stream Analytics vyberte vstupy v horní části topologie úlohy v nabídce vlevo.
Na stránce Vstupy vyberte Přidat vstup>IoT Hub.
Na stránce IoT Hubu postupujte takto:
Jako vstupní alias zadejte IoTHubInput.
V části Předplatné vyberte předplatné, které obsahuje centrum IoT, které jste vytvořili dříve. V tomto rychlém startu se předpokládá, že jste centrum IoT vytvořili ve stejném předplatném.
V případě IoT Hubu vyberte ioT Hub.
Výběrem možnosti Uložit uložte vstupní nastavení pro úlohu Stream Analytics.
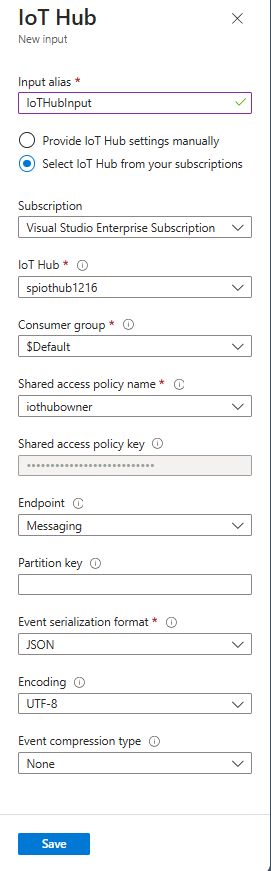
Konfigurace výstupu úlohy
Teď v horní nabídce vlevo vyberte Výstupy v topologii úlohy.
Na stránce Výstupy vyberte Přidat výstupní>úložiště objektů blob nebo ADLS Gen2.
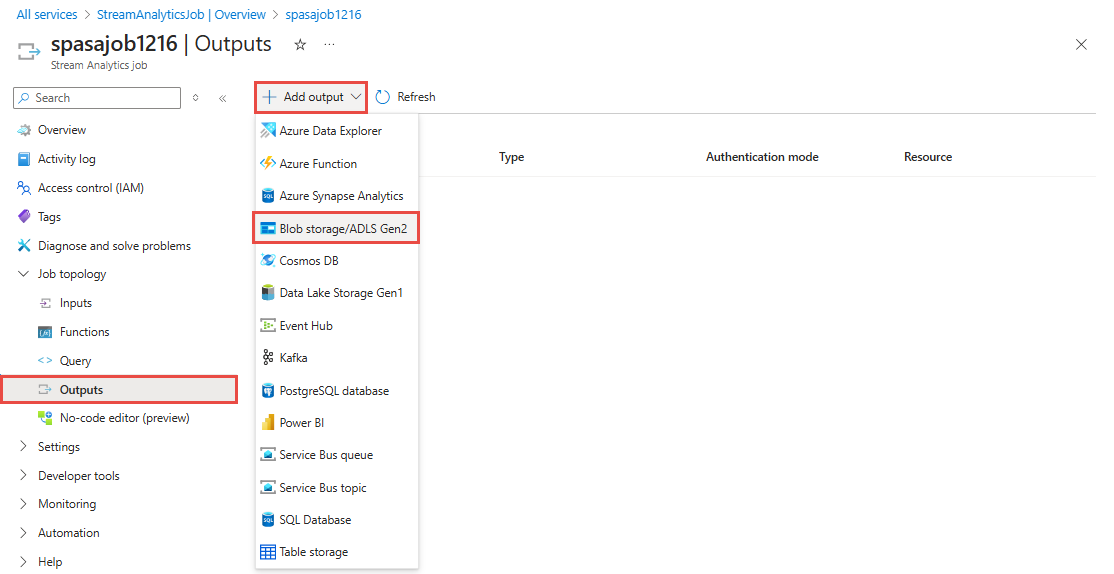
Na stránce Nový výstup pro Úložiště objektů blob nebo ADLS Gen2 postupujte takto:
Jako alias výstupu zadejte BlobOutput.
V části Předplatné vyberte předplatné, které obsahuje účet úložiště Azure, který jste vytvořili dříve. V tomto rychlém startu se předpokládá, že jste vytvořili účet úložiště ve stejném předplatném.
Jako účet úložiště vyberte svůj účet úložiště.
Pokud kontejner ještě není vybraný, vyberte kontejner objektů blob.
V režimu ověřování vyberte Připojovací řetězec.
Výběrem možnosti Uložit v dolní části stránky uložte nastavení výstupu.
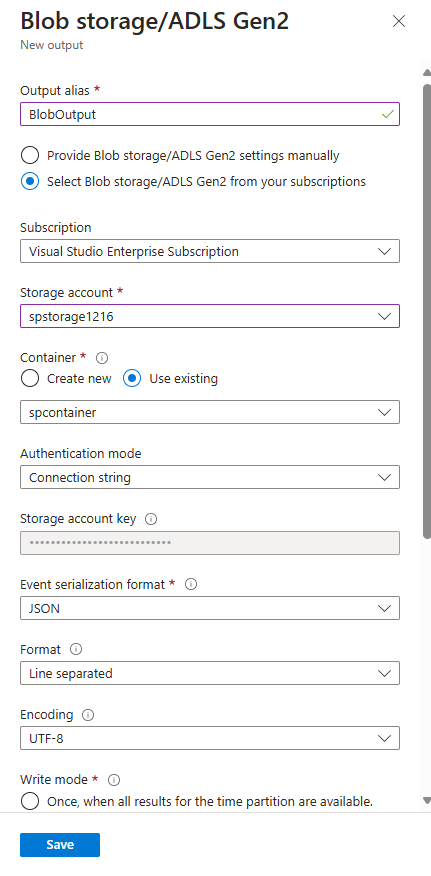
Definice transformačního dotazu
Nyní v levé nabídce vyberte Dotaz v topologii úlohy.
Do okna dotazu zadejte následující dotaz. V tomto příkladu dotaz načte data ze služby IoT Hub a zkopíruje je do nového souboru v objektu blob.
SELECT * INTO BlobOutput FROM IoTHubInput WHERE Temperature > 27Na panelu nástrojů vyberte Uložit dotaz .
Spuštění úlohy Stream Analytics a kontrola výstupu
Vraťte se na stránku přehledu úlohy na webu Azure Portal a vyberte Spustit úlohu.
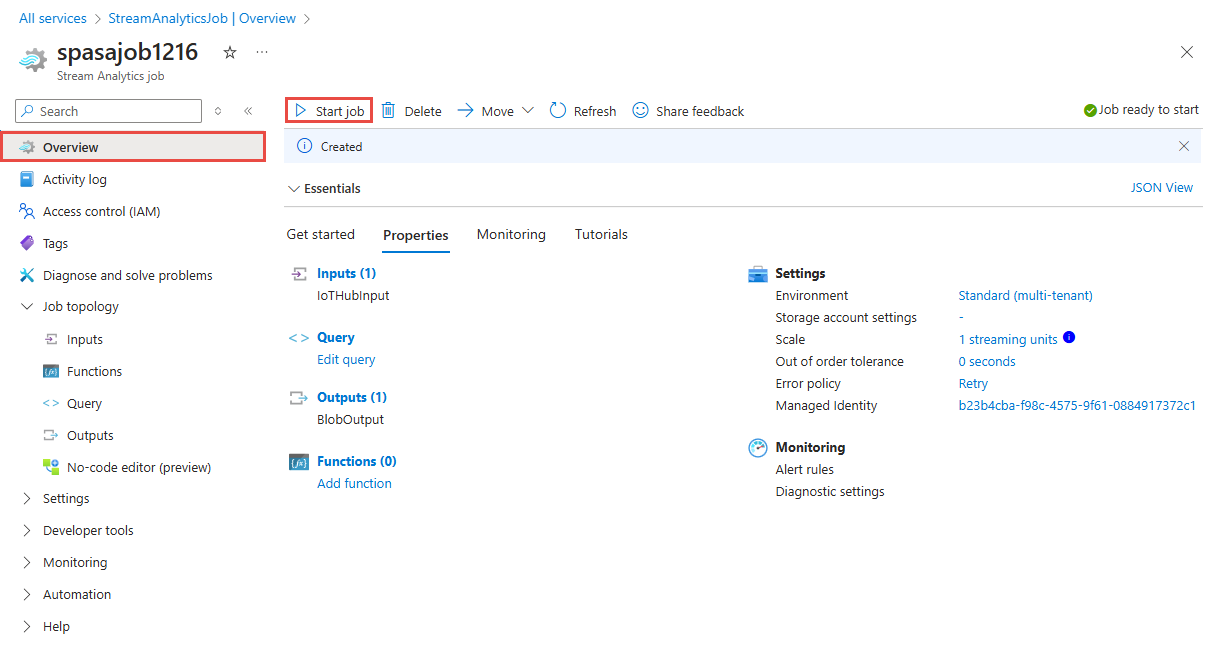
Na stránce Spustit úlohu potvrďte, že je vybraná možnost Nyní pro čas zahájení výstupu úlohy, a pak vyberte Spustit v dolní části stránky.
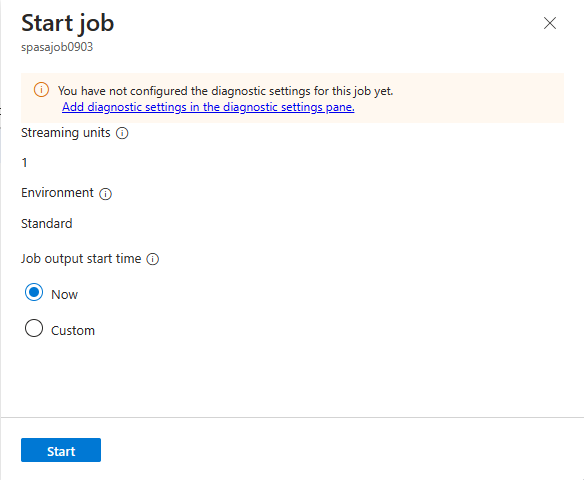
Po několika minutách na portálu vyhledejte účet úložiště a kontejner, který jste pro úlohu nakonfigurovali jako výstup. Soubor výstupu teď uvidíte v kontejneru. První spuštění úlohy trvá několik minut, jakmile se spustí, bude se při příchodu dat dál spouštět.
Vyberte soubor a potom na stránce Objekt blob vyberte Upravit , aby se zobrazil obsah v souboru.
Vyčištění prostředků
Pokud už ji nepotřebujete, odstraňte skupinu prostředků, úlohu Stream Analytics a všechny související prostředky. Odstraněním úlohy se zabrání zaúčtování jednotek streamování, které daná úloha spotřebovává. Pokud plánujete používat tuto úlohu v budoucnu, můžete ji zastavit a znovu ji spustit později, až ji budete potřebovat. Pokud tuto úlohu nebudete dál používat, pomocí následujícího postupu odstraňte všechny prostředky vytvořené tímto rychlým startem:
- V nabídce vlevo na portálu Azure Portal vyberte Skupiny prostředků a potom zvolte název vytvořeného prostředku.
- Na stránce skupiny prostředků zvolte Odstranit, do textového pole zadejte prostředek, který chcete odstranit, a potom vyberte Odstranit.
- V aplikaci Raspberry Pi Azure IoT Online Simulator vyberte Resetovat vedle možnosti Spustit v dolním podokně napravo.
Další krok
Pokud se chcete dozvědět o konfiguraci dalších vstupních zdrojů a provádění detekce v reálném čase, pokračujte na další článek: