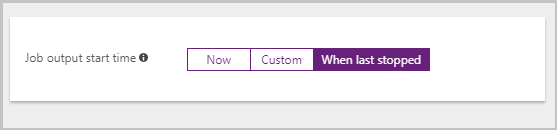Obměna přihlašovacích údajů pro vstupy a výstupy úlohy Stream Analytics
Při každém opětovném vygenerování přihlašovacích údajů pro vstup nebo výstup úlohy Stream Analytics byste měli úlohu aktualizovat pomocí nových přihlašovacích údajů. Před aktualizací přihlašovacích údajů musíte úlohu zastavit. Přihlašovací údaje nemůžete nahradit, když je úloha spuštěná. Aby se snížila prodleva mezi zastavením a restartováním úlohy, Stream Analytics podporuje obnovení úlohy od jejího posledního výstupu. Toto téma popisuje proces obměny přihlašovacích údajů a restartování úlohy s novými přihlašovacími údaji.
Znovu vygenerujte nové přihlašovací údaje a aktualizujte úlohu pomocí nových přihlašovacích údajů.
V této části vás provedeme vygenerováním přihlašovacích údajů pro službu Blob Storage, Event Hubs, SQL Database a Table Storage.
Blob Storage / Table Storage
- Přihlaste se k Azure Portal > procházejte účet úložiště, který jste použili jako vstup a výstup pro úlohu Stream Analytics.
- V části nastavení otevřete Přístupové klávesy. Mezi dvěma výchozími klíči (key1, key2) vyberte ten, který vaše úloha nepoužívá, a znovu ho vygenerujte:
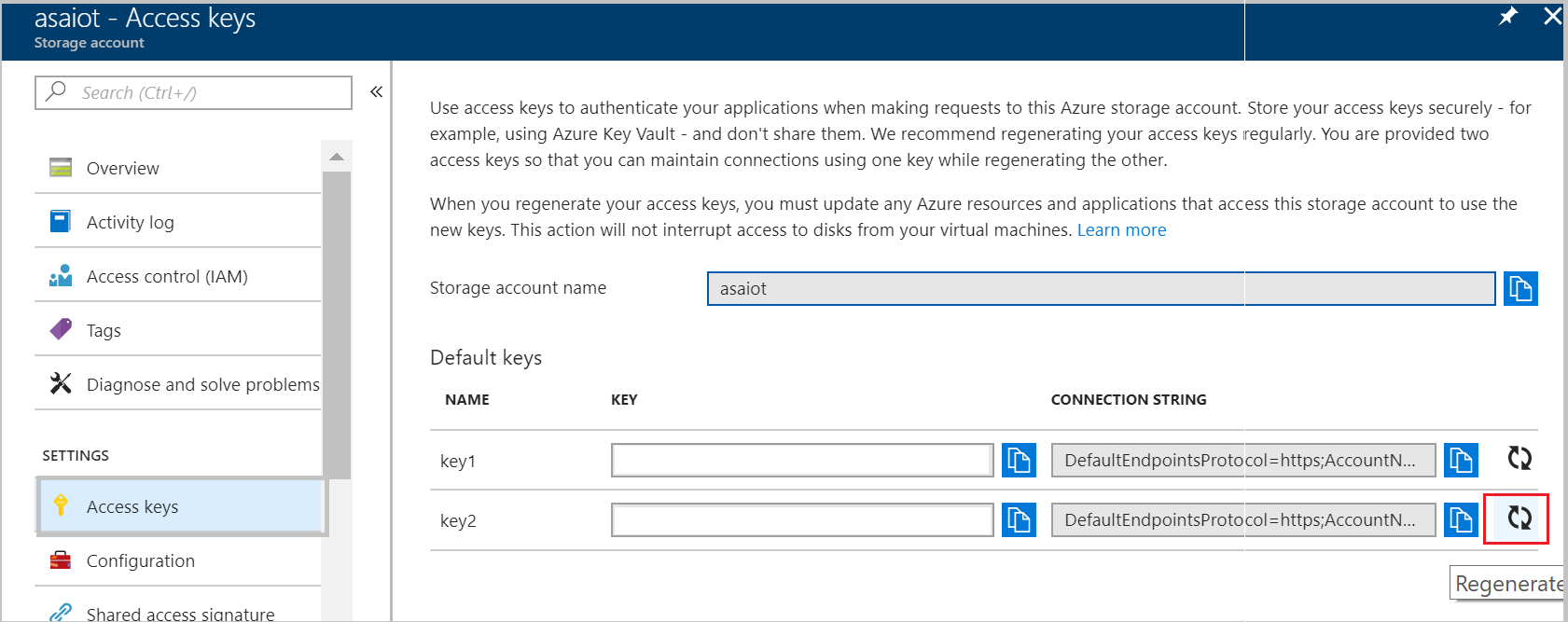
- Zkopírujte nově vygenerovaný klíč.
- V Azure Portal projděte úlohu > Stream Analytics a vyberte Zastavit a počkejte, až se úloha zastaví.
- Vyhledejte vstup a výstup úložiště objektů blob nebo tabulky, pro který chcete aktualizovat přihlašovací údaje.
- Vyhledejte pole Klíč účtu úložiště a vložte nově vygenerovaný klíč > na Uložit.
- Při uložení změn se automaticky spustí test připojení. Můžete si ho zobrazit na kartě oznámení. Existují dvě oznámení – jedno odpovídá uložení aktualizace a druhé odpovídá testování připojení:
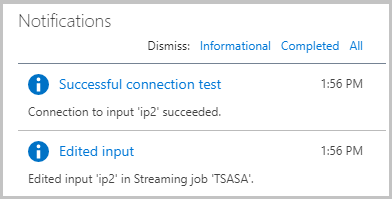
- Pokračujte spuštěním úlohy od oddílu s časem posledního zastavení .
Event Hubs
- Přihlaste se k Azure Portal > projděte centrum událostí, které jste použili jako vstup a výstup pro úlohu Stream Analytics.
- V části Nastavení otevřete zásady sdíleného přístupu a vyberte požadované zásady přístupu. Mezi primárním a sekundárním klíčem vyberte klíč, který vaše úloha nepoužívá, a znovu ho vygenerujte:
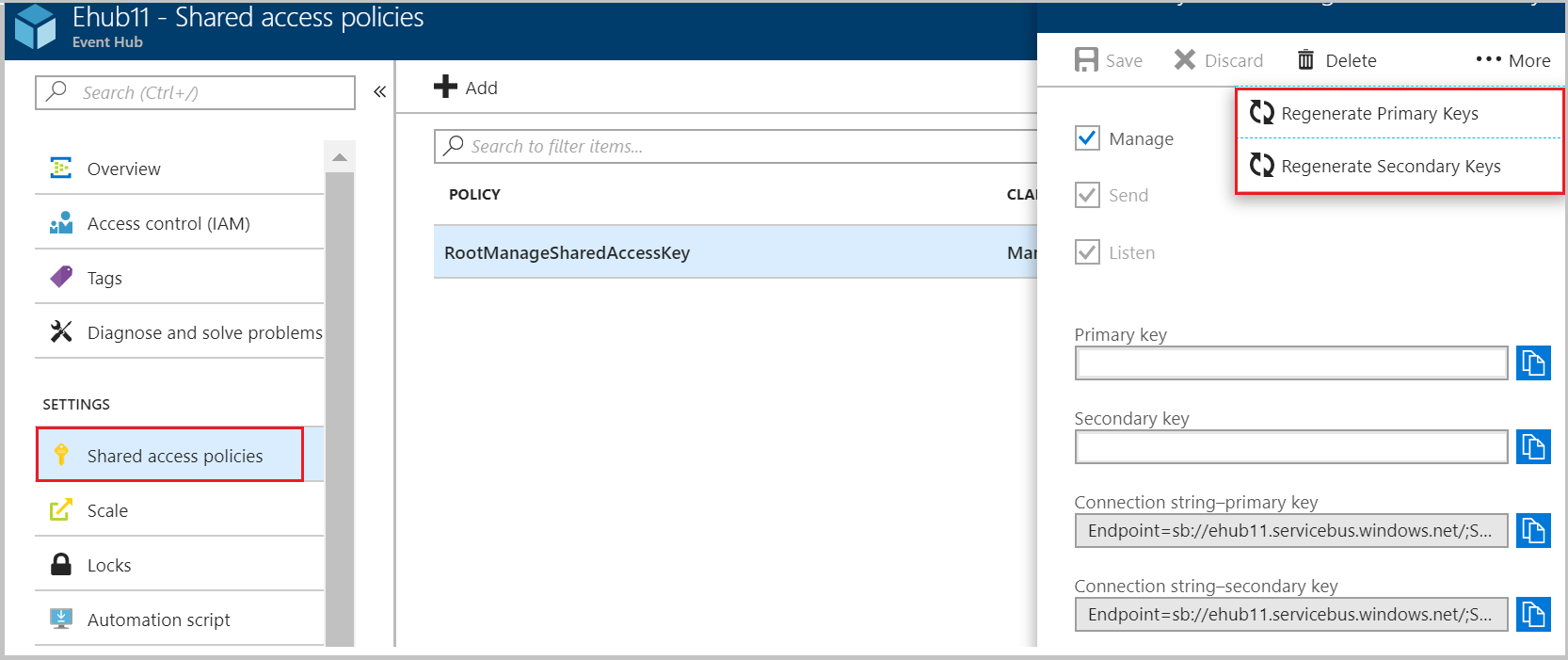
- Zkopírujte nově vygenerovaný klíč.
- V Azure Portal projděte úlohu > Stream Analytics a vyberte Zastavit a počkejte, až se úloha zastaví.
- Vyhledejte vstup a výstup služby Event Hubs, pro který chcete aktualizovat přihlašovací údaje.
- Vyhledejte pole Klíč zásad centra událostí a vložte nově vygenerovaný klíč > na Uložit.
- Při uložení změn se automaticky spustí test připojení a ujistěte se, že úspěšně proběhl.
- Pokračujte spuštěním úlohy od oddílu s časem posledního zastavení .
SQL Database
Pokud chcete aktualizovat přihlašovací údaje existujícího uživatele, musíte se připojit k SQL Database. Přihlašovací údaje můžete aktualizovat pomocí Azure Portal nebo nástroje na straně klienta, například SQL Server Management Studio. Tato část ukazuje proces aktualizace přihlašovacích údajů pomocí Azure Portal.
Přihlaste se k Azure Portal > procházejte databázi SQL, kterou jste použili jako výstup pro úlohu Stream Analytics.
V Průzkumníku dat se přihlaste/připojte k databázi > a vyberte Typ autorizace jako typ ověřování> SQL Serveru v podrobnostech >o přihlášení a heslech Vyberte OK.
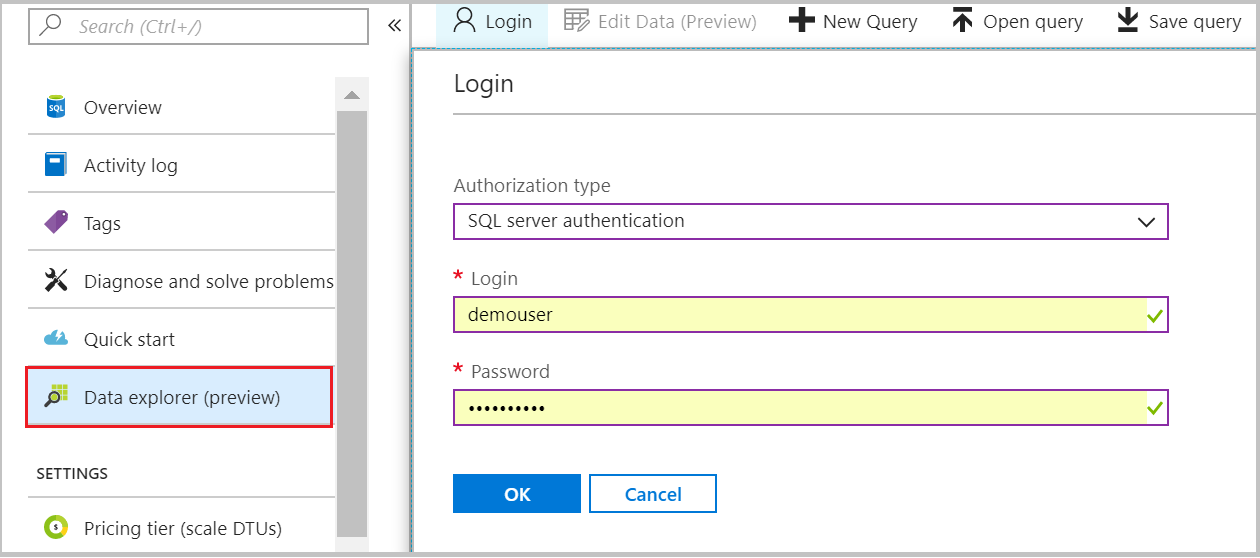
Na kartě dotazu změňte heslo jednoho z uživatelů spuštěním následujícího dotazu (nezapomeňte je nahradit
<user_name>svým uživatelským jménem a<new_password>novým heslem):Alter user `<user_name>` WITH PASSWORD = '<new_password>' Alter role db_owner Add member `<user_name>`Poznamenejte si nové heslo.
V Azure Portal projděte úlohu > Stream Analytics a vyberte Zastavit a počkejte, až se úloha zastaví.
Vyhledejte výstup SQL Database, pro který chcete obměnět přihlašovací údaje. Aktualizujte heslo a uložte změny.
Při uložení změn se automaticky spustí test připojení a ujistěte se, že úspěšně proběhl.
Pokračujte spuštěním úlohy od oddílu s časem posledního zastavení .
Power BI
- Přihlaste se k Azure Portal > projděte úlohu > Stream Analytics a vyberte Zastavit a počkejte, až se úloha zastaví.
- Vyhledejte výstup Power BI, pro který chcete obnovit přihlašovací údaje > , klikněte na Obnovit autorizaci (měla by se zobrazit zpráva o úspěchu) >Uložte změny.
- Při uložení změn se automaticky spustí test připojení a ujistěte se, že úspěšně proběhl.
- Pokračujte spuštěním úlohy od oddílu s časem posledního zastavení .
Spuštění úlohy od posledního zastaveného času
- Přejděte do podokna >Přehled úlohy a vyberte Spustit a spusťte úlohu.
- Vyberte Při posledním zastavení> klikněte na Start. Všimněte si, že možnost "Při posledním zastavení" se zobrazí jenom v případě, že jste předtím spustili úlohu a vygenerovali nějaký výstup. Úloha se restartuje na základě času poslední výstupní hodnoty.