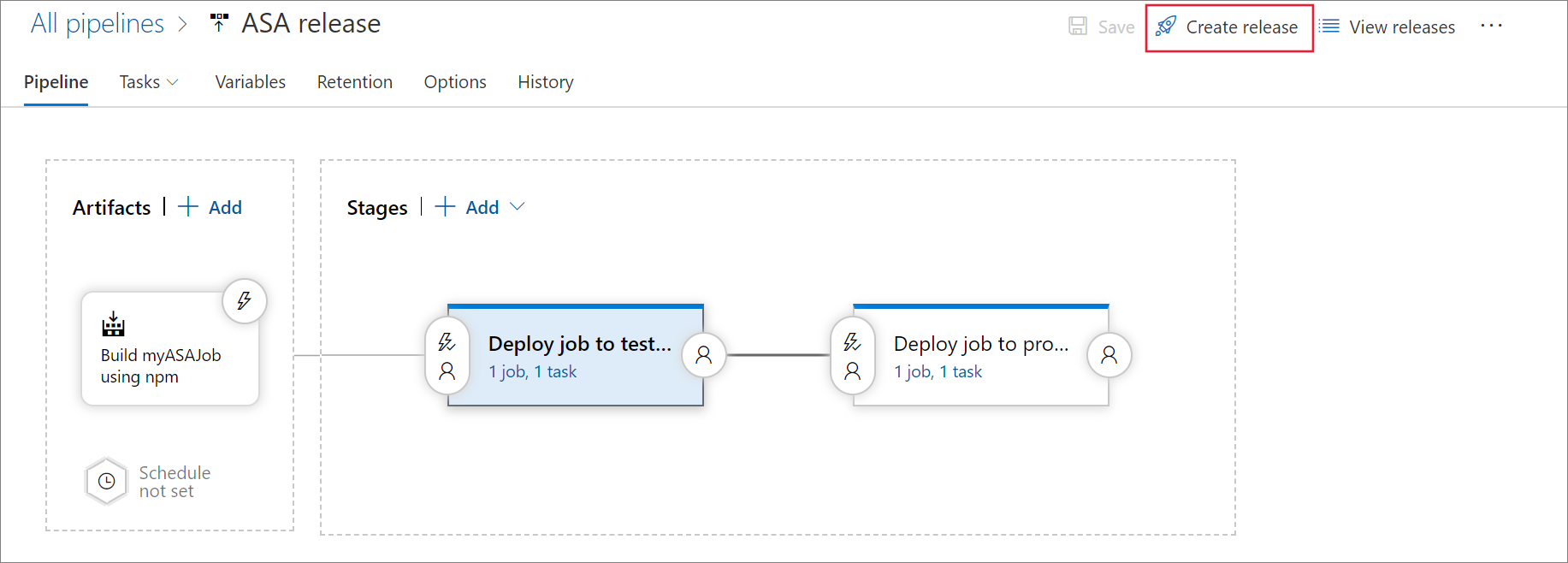Vytvoření kanálu CI/CD pro úlohu Stream Analytics pomocí Azure DevOps
V tomto článku se dozvíte, jak vytvořit kanály buildu a verze Azure DevOps pomocí nástrojů CI/CD azure Stream Analytics.
Potvrzení projektu Stream Analytics
Než začnete, potvrďte dokončené projekty Stream Analytics jako zdrojové soubory do úložiště Azure DevOps . Na toto ukázkové úložiště a zdrojový kód projektu Stream Analytics můžete odkazovat ve službě Azure Pipelines.
Kroky v tomto článku používají projekt Stream Analytics Visual Studio Code. Pokud používáte projekt sady Visual Studio, postupujte podle kroků v tématu Automatizace sestavení, testů a nasazení úlohy Azure Stream Analytics pomocí nástrojů CI/CD.
Vytvoření kanálu buildu
V této části se dozvíte, jak vytvořit kanál buildu.
Otevřete webový prohlížeč a přejděte do projektu v Azure DevOps.
V části Kanály v levé navigační nabídce vyberte Builds (Builds). Pak vyberte Nový kanál.
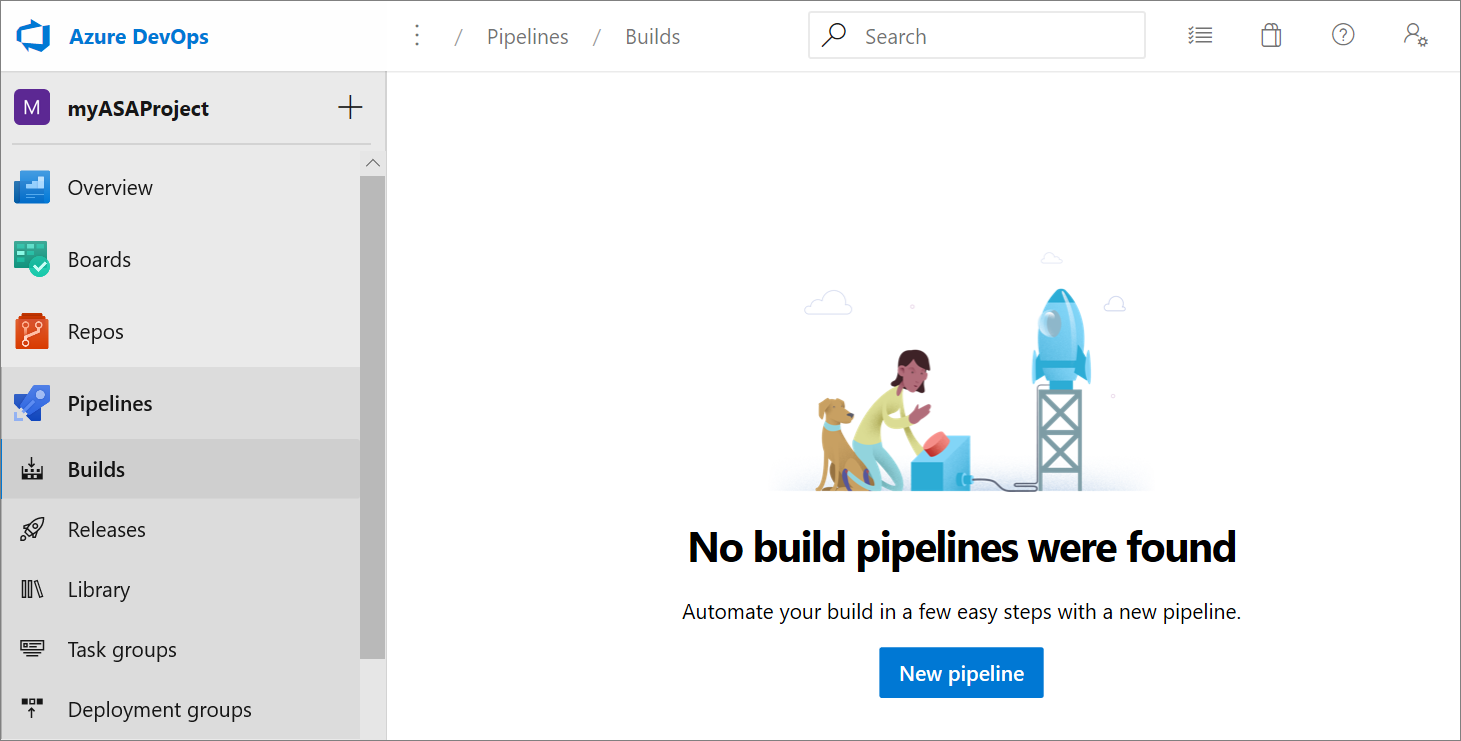
Vyberte Použít klasický editor k vytvoření kanálu bez YAML.
Vyberte typ zdroje, týmový projekt a úložiště. Pak vyberte Pokračovat.
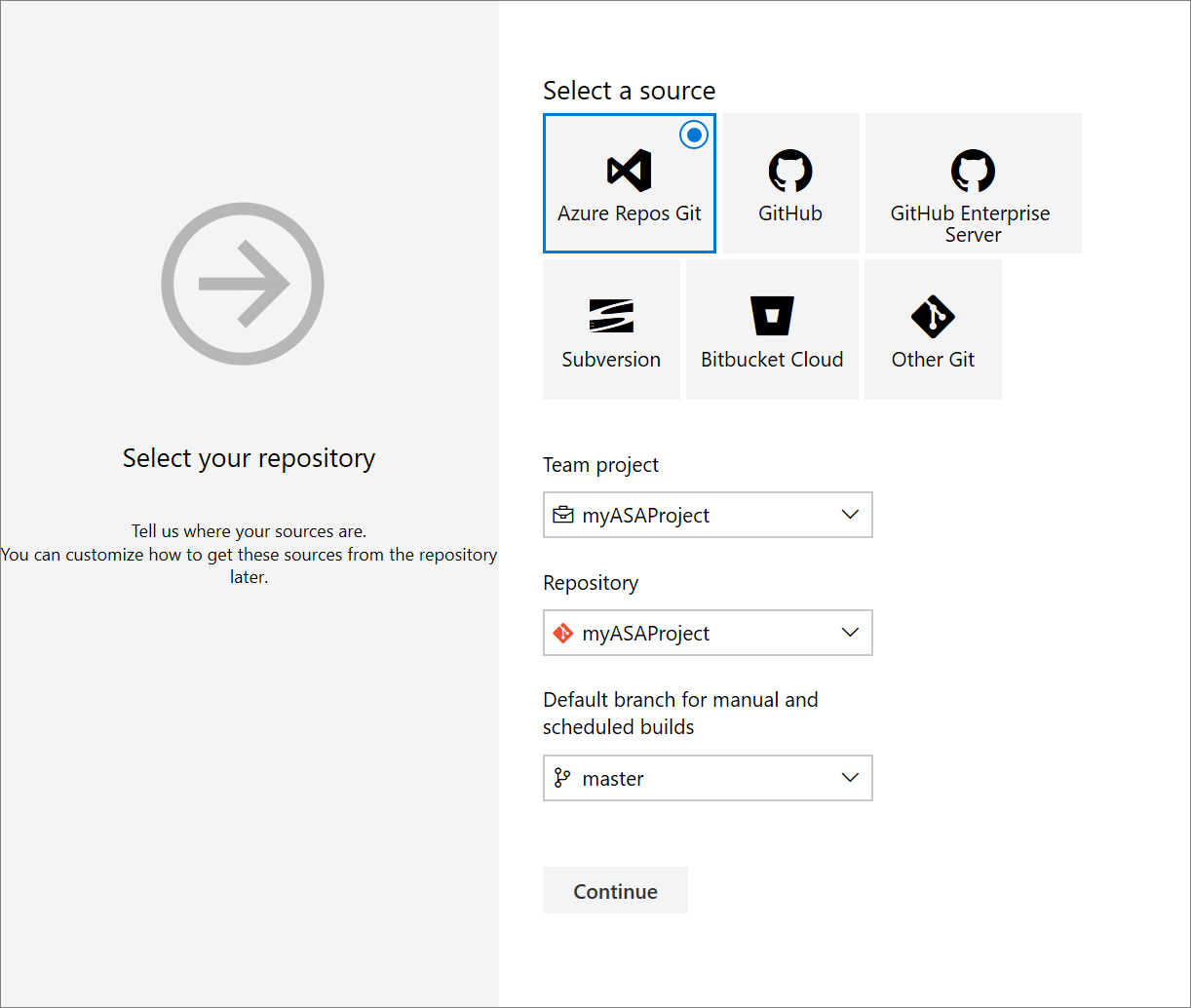
Na stránce Zvolit šablonu vyberte Prázdnou úlohu.
Instalace balíčku npm
Na stránce Úkoly vyberte znaménko plus vedle úlohy agenta 1. Do hledání úkolů zadejte npm a vyberte npm.
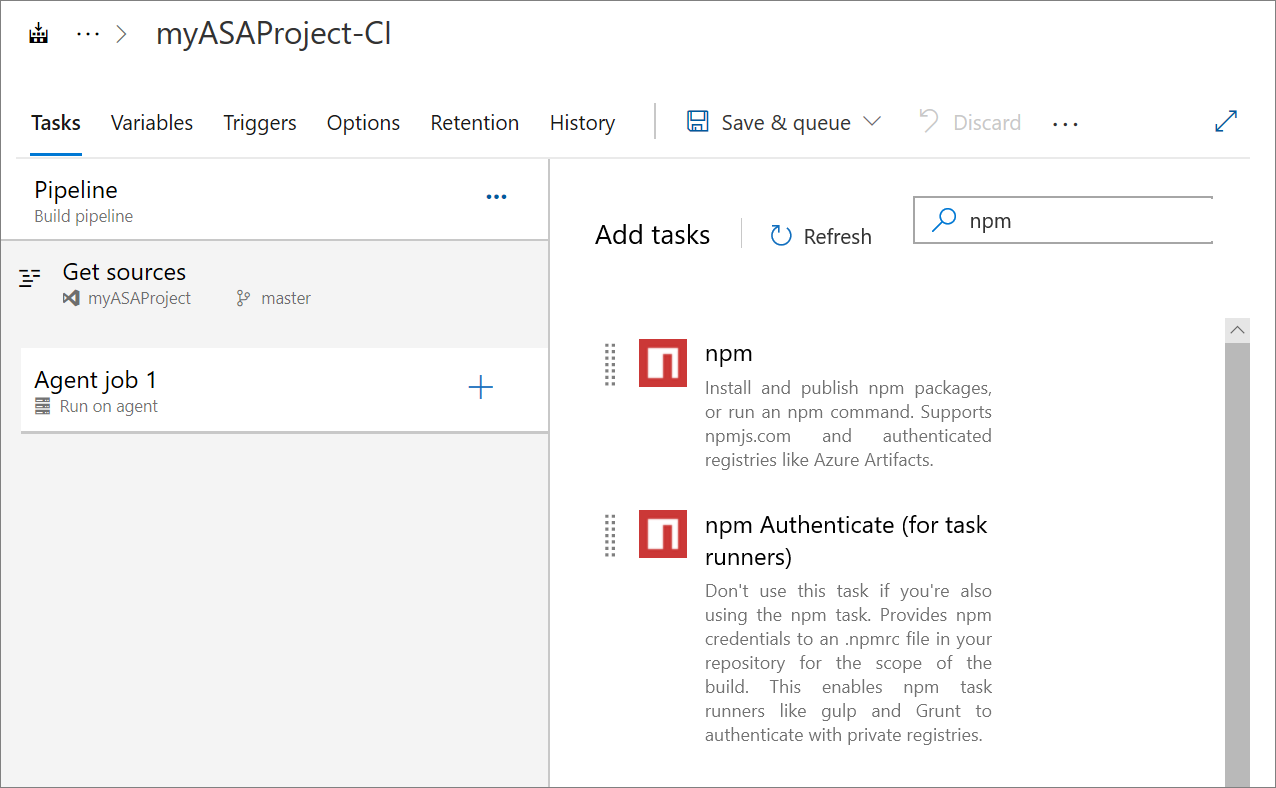
Dejte úkolu zobrazovaný název. Změňte možnost Příkaz na vlastní a do argumentů zadejte následující příkaz. Ponechte zbývající výchozí možnosti.
install -g azure-streamanalytics-cicd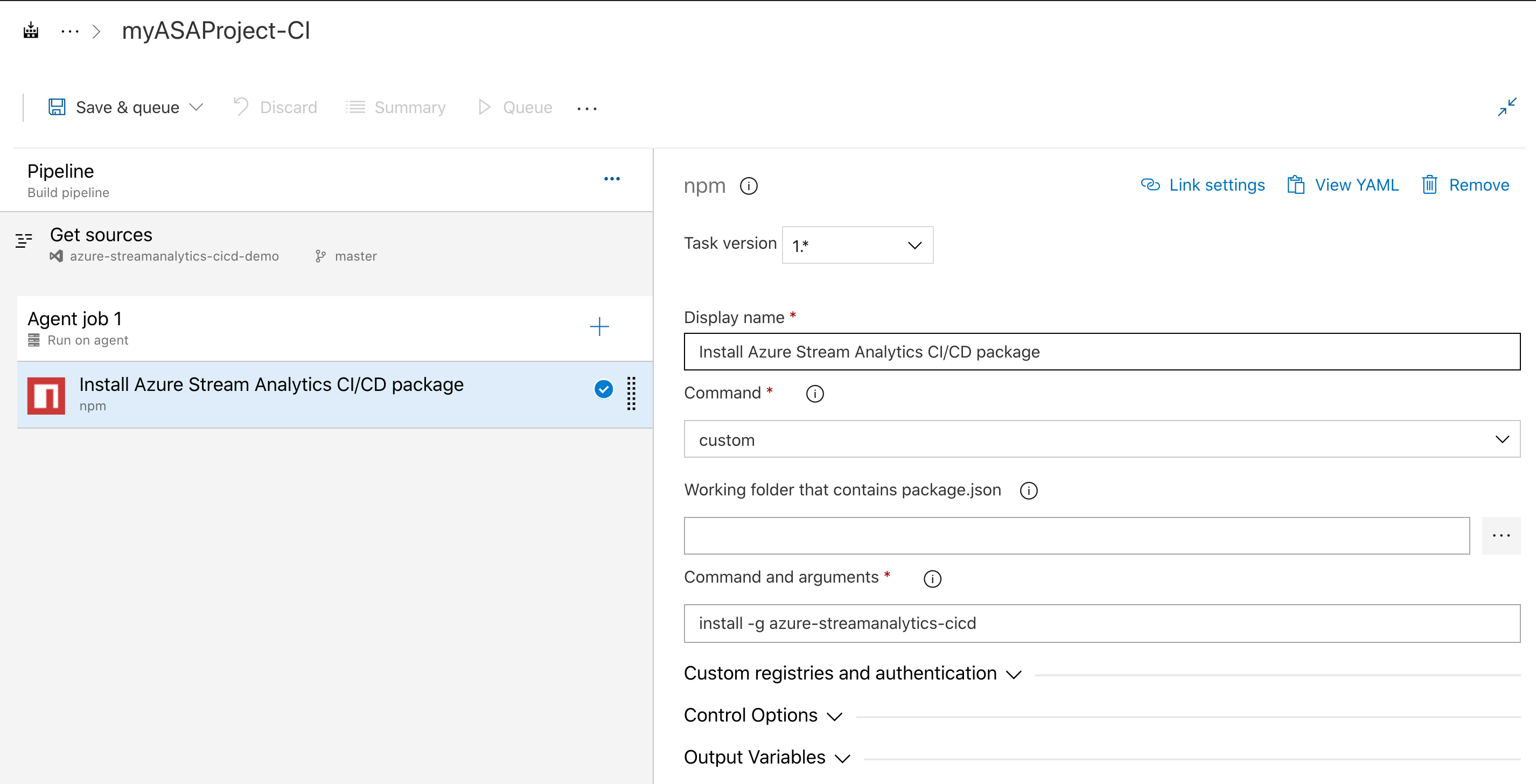
Pokud potřebujete použít agenta hostovaného Linuxu, postupujte následovně:
Vyberte specifikaci agenta .
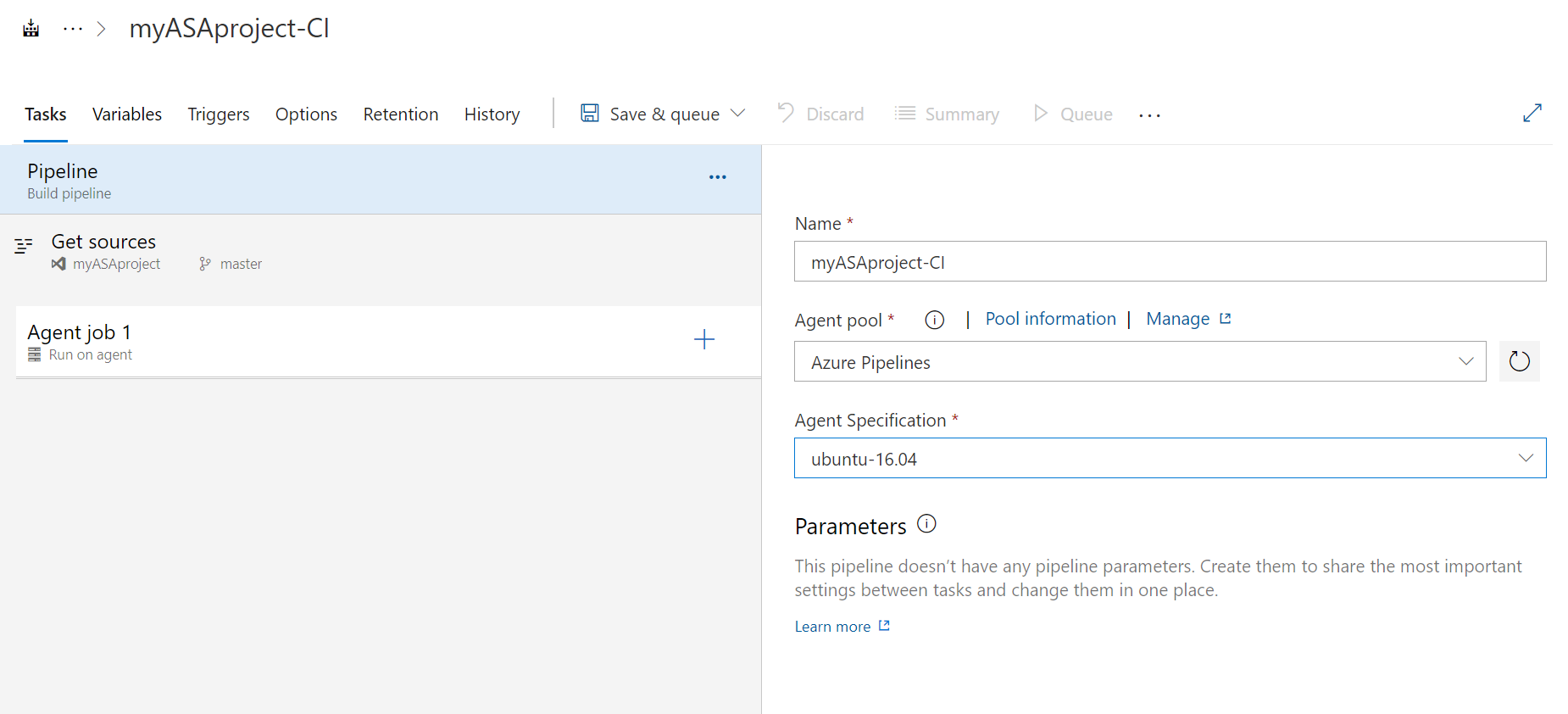
Na stránce Úkoly vyberte znaménko plus vedle úlohy agenta 1. Do hledání úkolů zadejte příkazový řádek a vyberte Příkazový řádek.
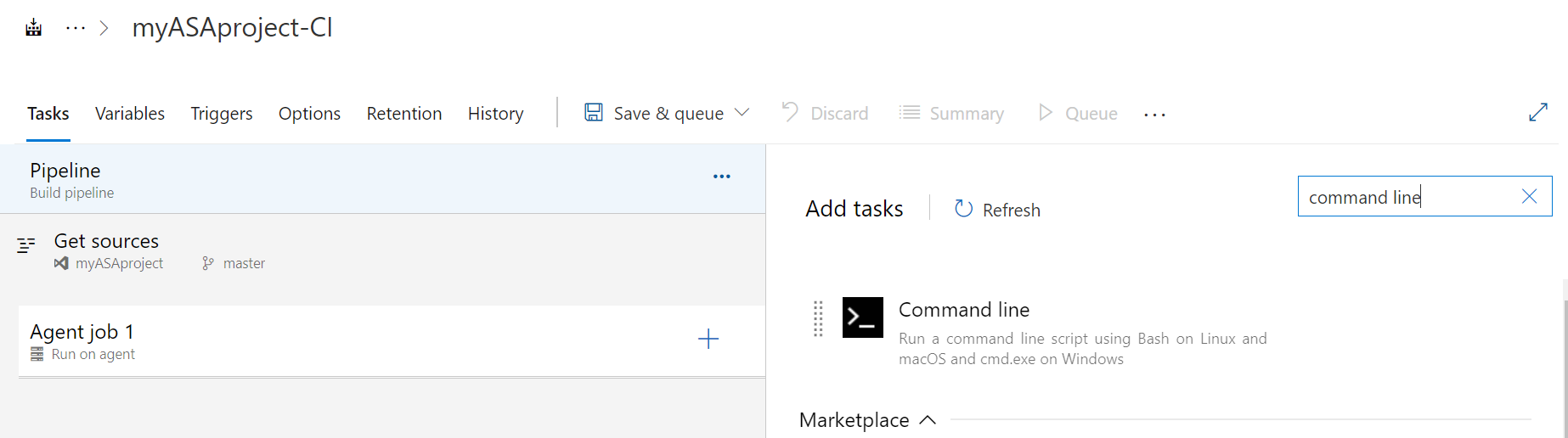
Dejte úkolu zobrazovaný název. Do skriptu zadejte následující příkaz. Ponechte zbývající výchozí možnosti.
sudo npm install -g azure-streamanalytics-cicd --unsafe-perm=true --allow-root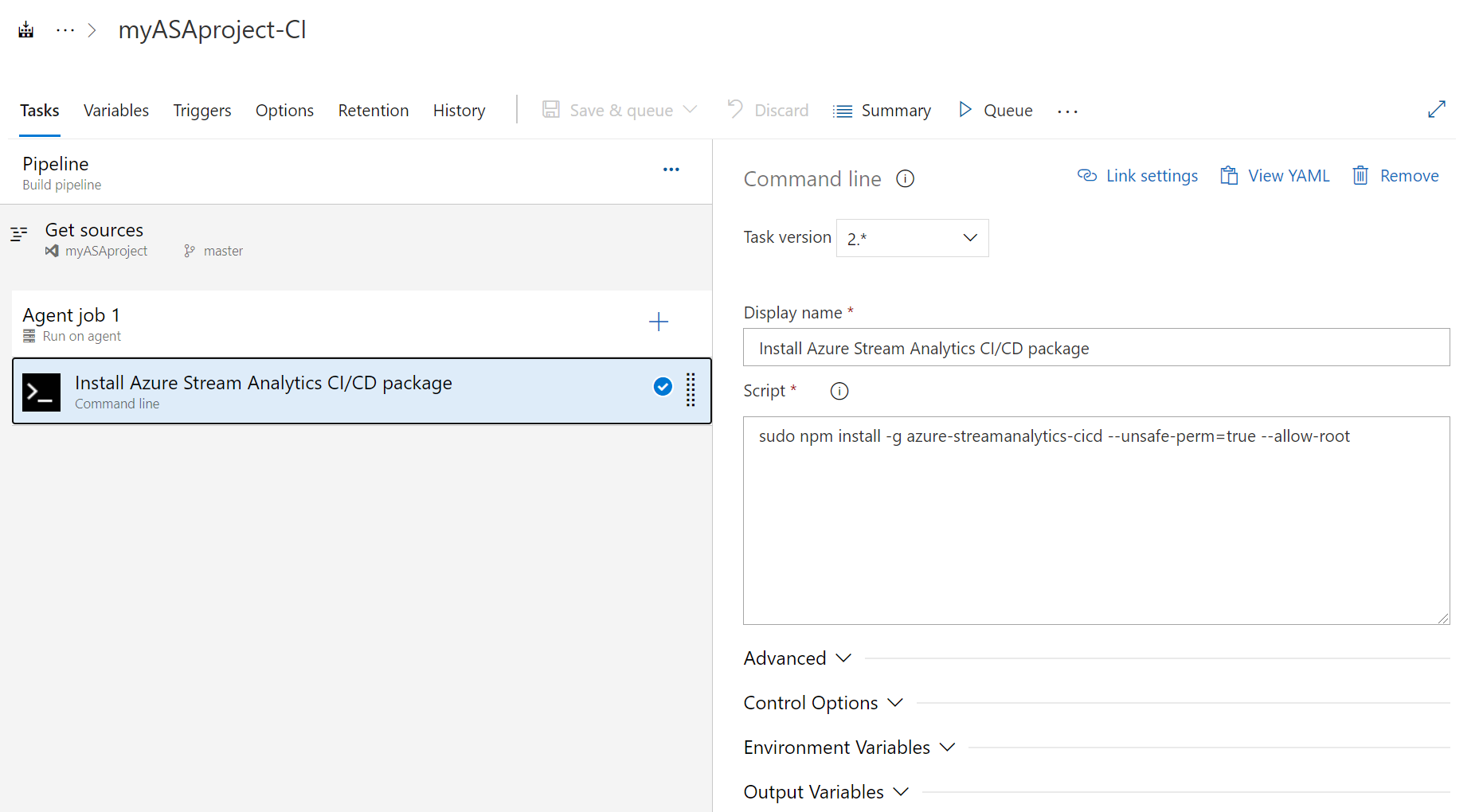
Přidání úlohy sestavení
Na stránce Proměnné vyberte + Přidat v proměnných kanálu. Přidejte následující proměnné. Nastavte následující hodnoty podle vašich preferencí:
Název proměnné Hodnota projectRootPath [Název_projektu] outputPath Výstup deployPath Nasadit Na stránce Úkoly vyberte znaménko plus vedle úlohy agenta 1. Vyhledejte příkazový řádek.
Zadejte zobrazovaný název úkolu a zadejte následující skript. Upravte skript názvem úložiště a názvem projektu.
Poznámka:
Důrazně doporučujeme použít
build --v2k vygenerování šablony ARM pro nasazení. Nová šablona ARM má méně parametrů a přitom zachovává stejné funkce jako předchozí verze.Upozorňujeme, že starší šablona ARM bude brzy zastaralá. Aktualizace a opravy chyb obdrží pouze šablony vytvořené pomocí
build --v2.azure-streamanalytics-cicd build --v2 -project $(projectRootPath)/asaproj.json -outputpath $(projectRootPath)/$(outputPath)/$(deployPath)Obrázek používá jako příklad projekt Stream Analytics Visual Studio Code.
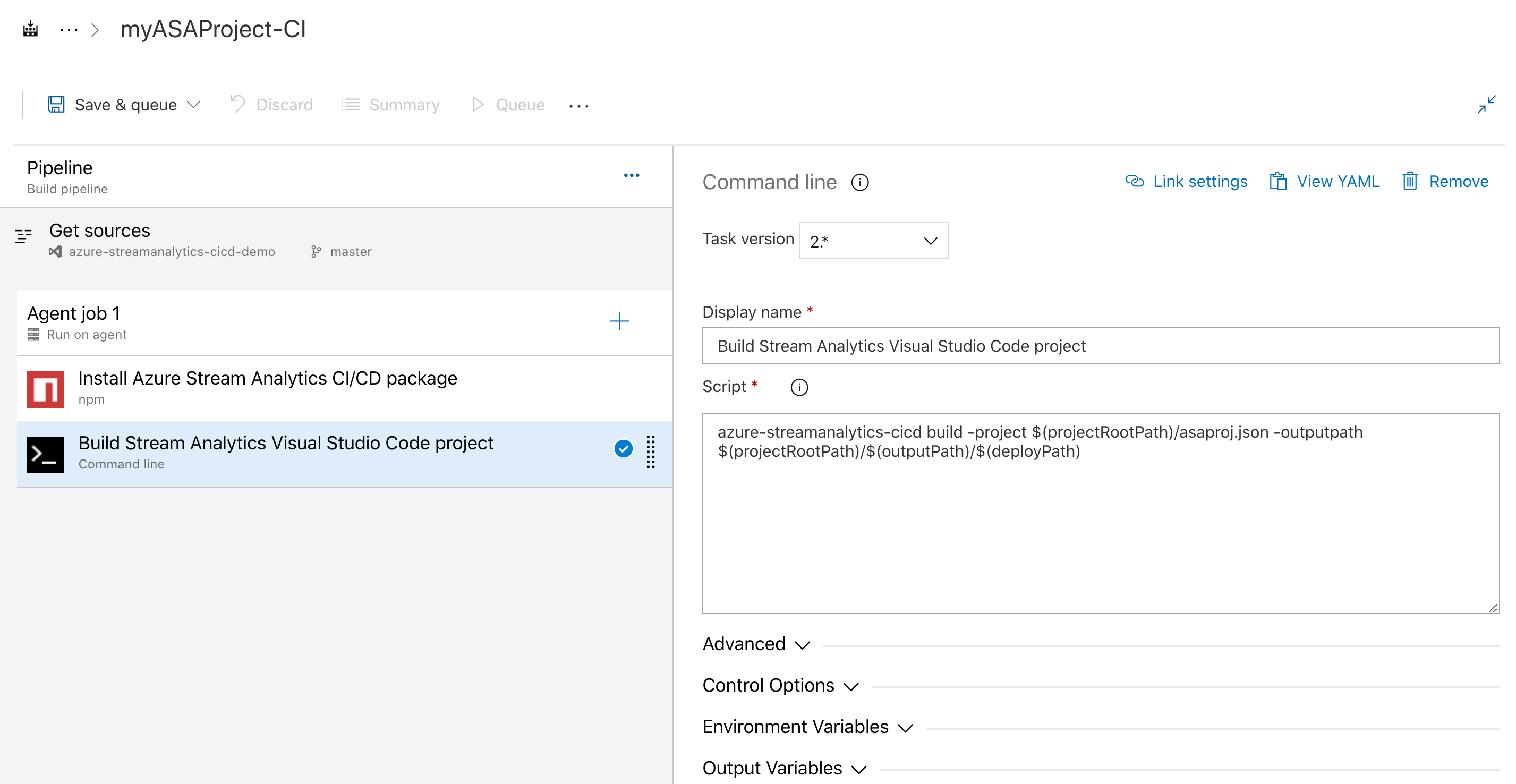
Přidání testovací úlohy
Na stránce Proměnné vyberte + Přidat v proměnných kanálu. Přidejte následující proměnné. Upravte hodnoty pomocí výstupní cesty a názvu úložiště.
Název proměnné Hodnota testPath Test 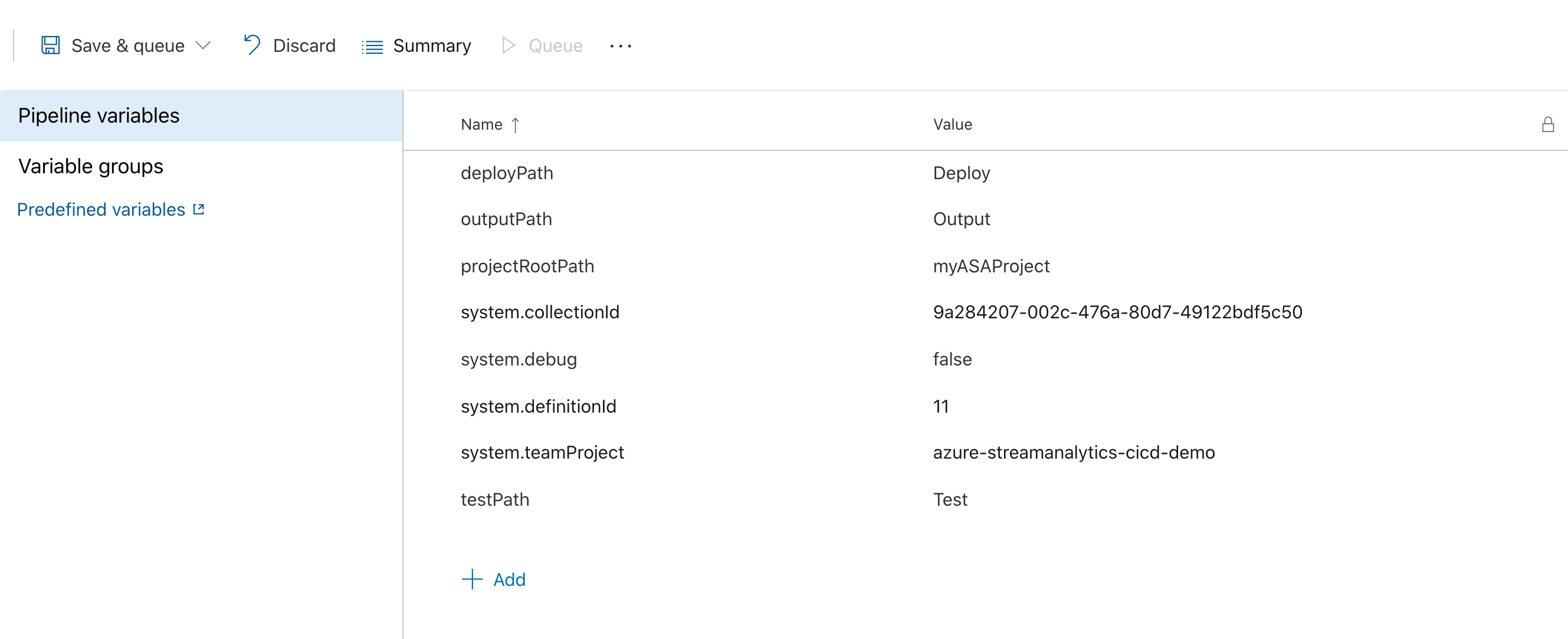
Na stránce Úkoly vyberte znaménko plus vedle úlohy agenta 1. Vyhledejte příkazový řádek.
Zadejte zobrazovaný název úkolu a zadejte následující skript. Upravte skript s názvem souboru projektu a cestou k testovacímu konfiguračnímu souboru.
Podrobnosti o tom, jak přidat a nakonfigurovat testovací případy, najdete v pokynech k automatizovanému testování.
azure-streamanalytics-cicd test -project $(projectRootPath)/asaproj.json -outputpath $(projectRootPath)/$(outputPath)/$(testPath) -testConfigPath $(projectRootPath)/test/testConfig.json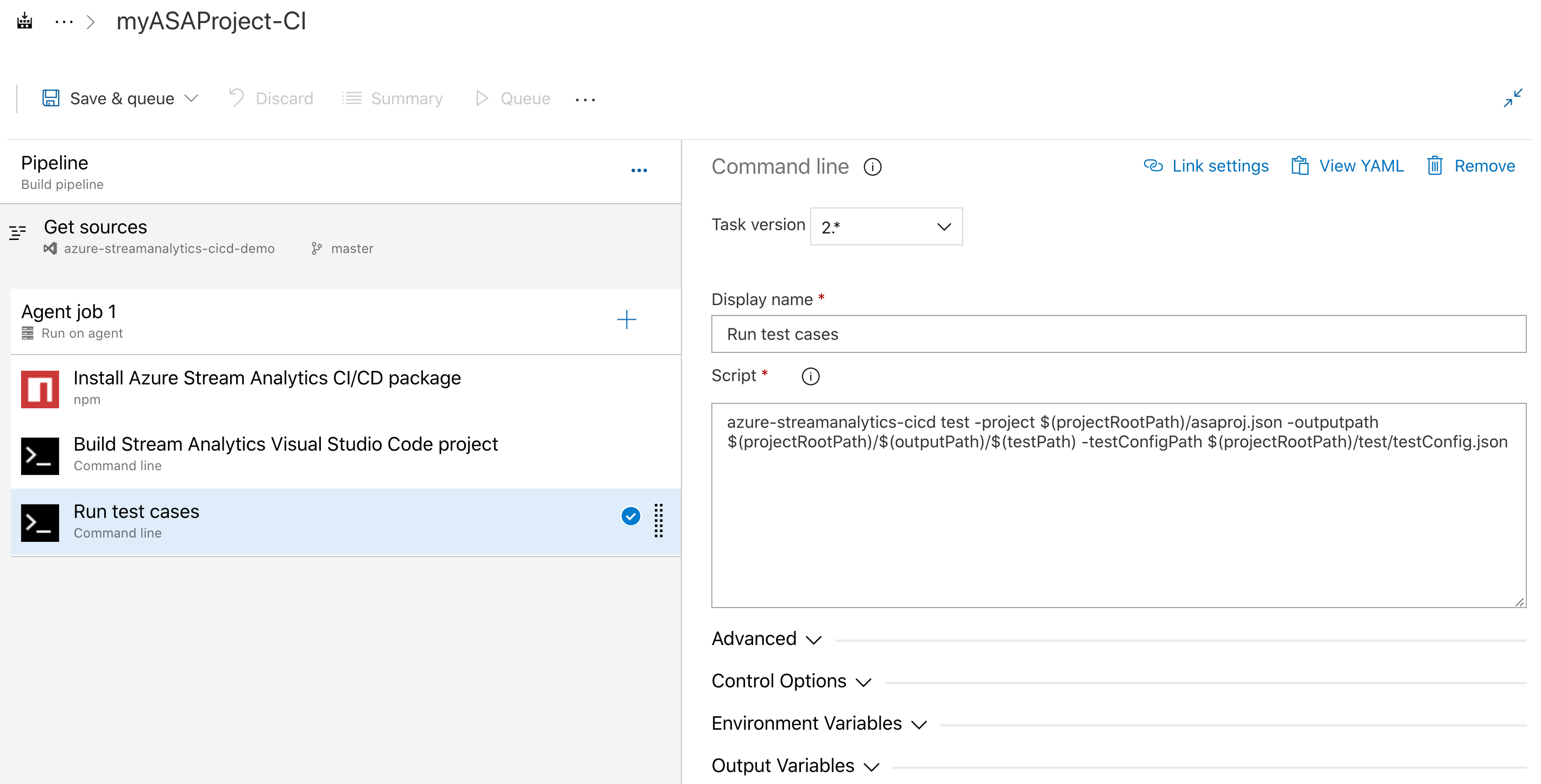
Přidání úlohy Kopírování souborů
Potřebujete přidat úlohu kopírování souboru pro zkopírování souboru souhrnu testu a souborů šablon Azure Resource Manageru do složky artefaktů.
Na stránce Úkoly vyberte + vedle úlohy agenta 1. Vyhledejte kopírovat soubory. Pak zadejte následující konfigurace.
**Přiřazením k obsahu se zkopírují všechny soubory výsledků testu.Parametr Vstup Zobrazované jméno Kopírovat soubory do: $(build.artifactstagingdirectory) Zdrojová složka $(system.defaultworkingdirectory)/$(outputPath)/Obsah **Cílová složka $(build.artifactstagingdirectory)Rozbalit možnosti ovládacího prvku Vyberte Možnost I v případě, že předchozí úloha selhala, pokud se sestavení nezrušilo při spuštění této úlohy.
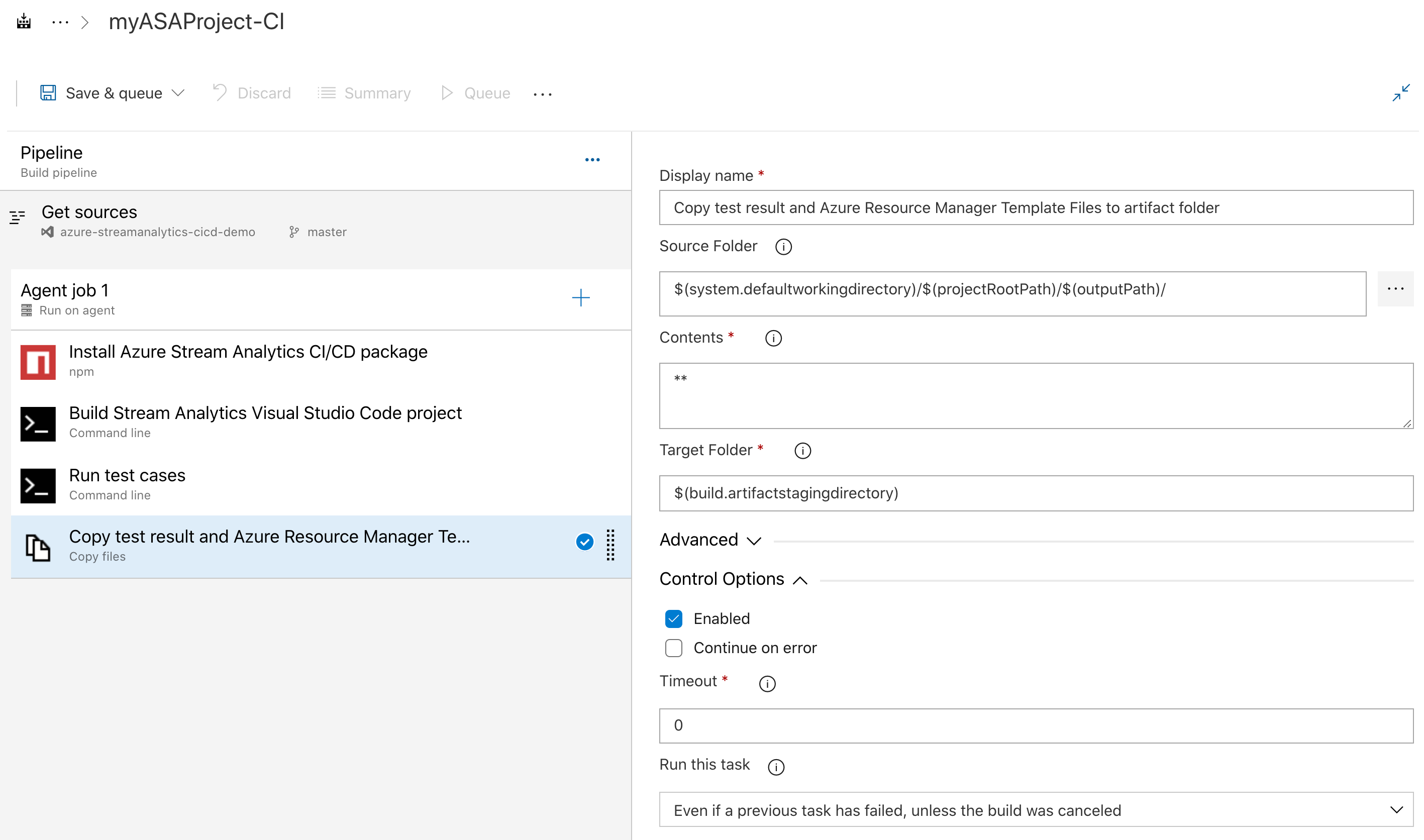
Přidání úlohy publikování artefaktů sestavení
Na stránce Úkoly vyberte znaménko plus vedle úlohy agenta 1. Vyhledejte artefakty sestavení Publikovat a vyberte možnost s ikonou černé šipky.
Rozbalit možnosti ovládacího prvku Vyberte Možnost I v případě, že předchozí úloha selhala, pokud se sestavení nezrušilo při spuštění této úlohy.
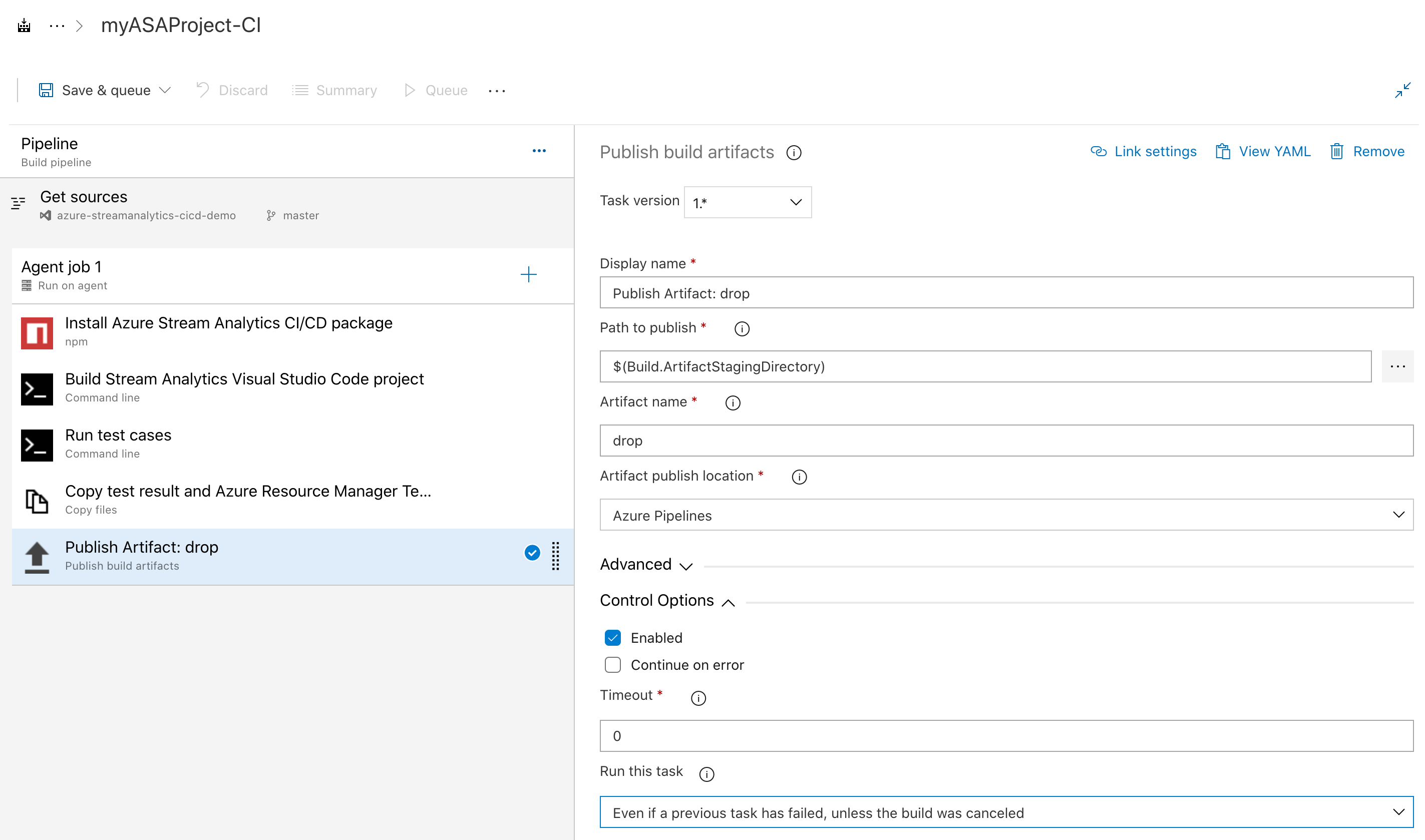
Uložte a spusťte přístupový bod služby.
Jakmile dokončíte přidání balíčku npm, příkazového řádku, kopírování souborů a publikování úloh artefaktů sestavení, vyberte Uložit a frontu. Po zobrazení výzvy zadejte uložit komentář a vyberte Uložit a spustit. Výsledky testování si můžete stáhnout ze stránky Souhrn kanálu.
Kontrola výsledků sestavení a testů
Soubor souhrnu testů a soubory šablon Azure Resource Manageru najdete ve složce Publikované .

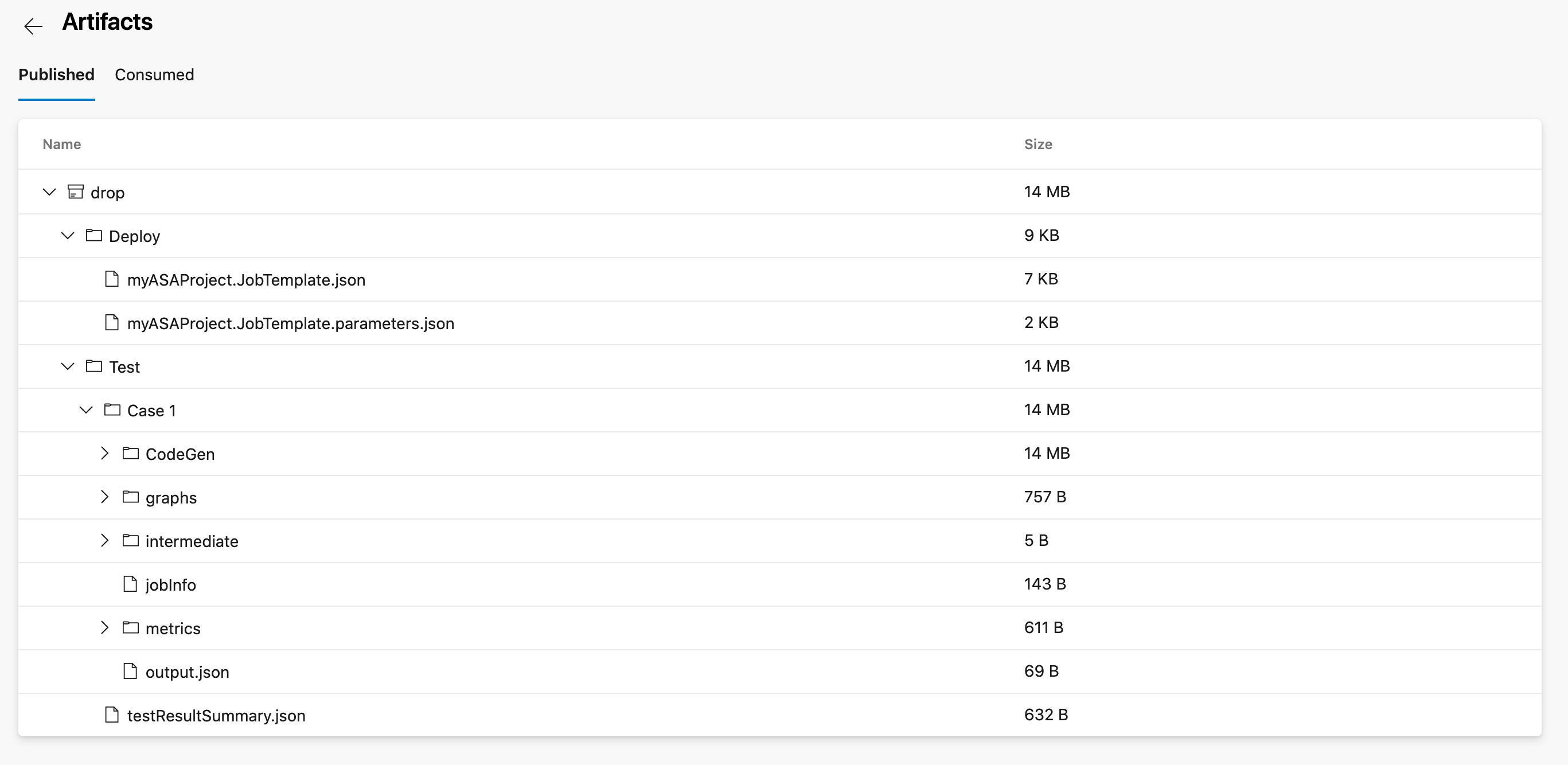
Vydání se službou Azure Pipelines
V této části se dozvíte, jak vytvořit kanál verze.
Otevřete webový prohlížeč a přejděte do projektu Azure Stream Analytics Visual Studio Code.
V části Kanály v levé navigační nabídce vyberte Vydané verze. Pak vyberte Nový kanál.
Vyberte začít s prázdnou úlohou.
V poli Artefakty vyberte + Přidat artefakt. V části Zdroj vyberte kanál buildu, který jste vytvořili, a vyberte Přidat.
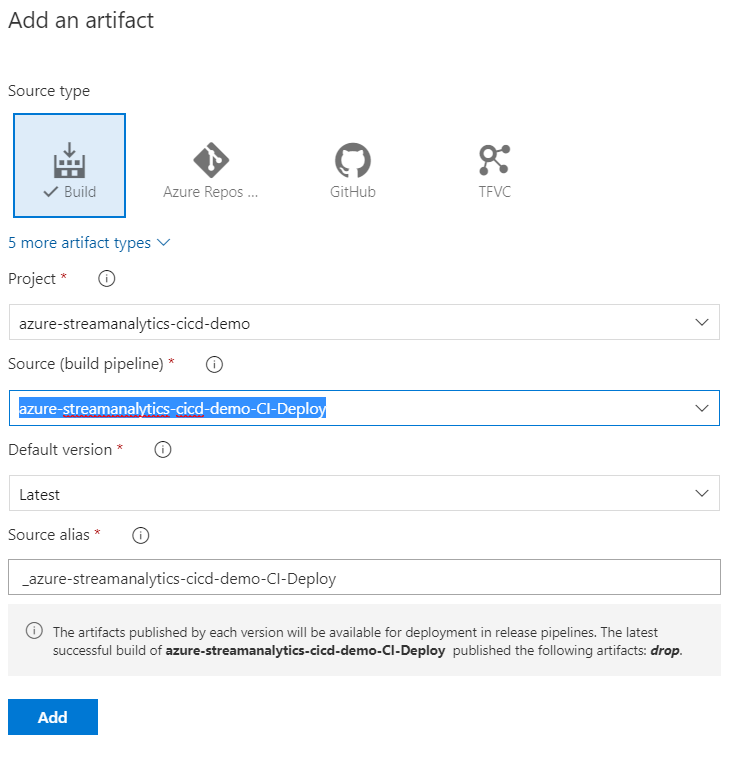
Změňte název fáze 1 a nasaďte úlohu do testovacího prostředí.
Přidejte novou fázi a pojmenujte ji Nasazení úlohy do produkčního prostředí.
Přidání úloh nasazení
Poznámka:
Neplatí Override template parameters pro sestavení ARM v2, protože parametry se předávají jako objekty. Pokud chcete tento postup vyřešit, doporučujeme do kanálu zahrnout skript PowerShellu pro čtení souboru parametrů jako JSON a provedení nezbytných úprav parametrů.
Další pokyny k přidání skriptu PowerShellu najdete v tématu ConvertFrom-Json a Aktualizace objektu v souboru JSON.
V rozevíracím seznamu úkolů vyberte Nasadit úlohu do testovacího prostředí.
+ Vyberte vedle úlohy agenta a vyhledejte nasazení šablony ARM. Zadejte následující parametry:
Parametr Hodnota Zobrazované jméno Nasazení projektu myASAProject Předplatné Azure Zvolte vaše předplatné. Akce Vytvoření nebo aktualizace skupiny prostředků Skupina prostředků Zvolte název testovací skupiny prostředků, která bude obsahovat vaši úlohu Stream Analytics. Umístění Zvolte umístění testovací skupiny prostředků. Umístění šablony Propojený artefakt Šablona $(System.DefaultWorkingDirectory)/_azure-streamanalytics-cicd-demo-CI-Deploy/drop/myASAProject.JobTemplate.jsonParametry šablony $(System.DefaultWorkingDirectory)/_azure-streamanalytics-cicd-demo-CI-Deploy/drop/myASAProject.JobTemplate.parameters.jsonPřepsání parametrů šablony -<arm_template_parameter> "your value". Parametry můžete definovat pomocí proměnných.Režim nasazení Přírůstkový V rozevíracím seznamu úkolů vyberte Nasadit úlohu do produkčního prostředí.
+ Vyberte vedle úlohy agenta a vyhledejte nasazení šablony ARM. Zadejte následující parametry:
Parametr Hodnota Zobrazované jméno Nasazení projektu myASAProject Předplatné Azure Zvolte vaše předplatné. Akce Vytvoření nebo aktualizace skupiny prostředků Skupina prostředků Zvolte název produkční skupiny prostředků, která bude obsahovat vaši úlohu Stream Analytics. Umístění Zvolte umístění produkční skupiny prostředků. Umístění šablony Propojený artefakt Šablona $(System.DefaultWorkingDirectory)/_azure-streamanalytics-cicd-demo-CI-Deploy/drop/myASAProject.JobTemplate.jsonParametry šablony $(System.DefaultWorkingDirectory)/_azure-streamanalytics-cicd-demo-CI-Deploy/drop/myASAProject.JobTemplate.parameters.jsonPřepsání parametrů šablony -<arm_template_parameter> "your value"Režim nasazení Přírůstkový
Vytvoření verze
Pokud chcete vytvořit verzi, vyberte v pravém horním rohu možnost Vytvořit verzi .