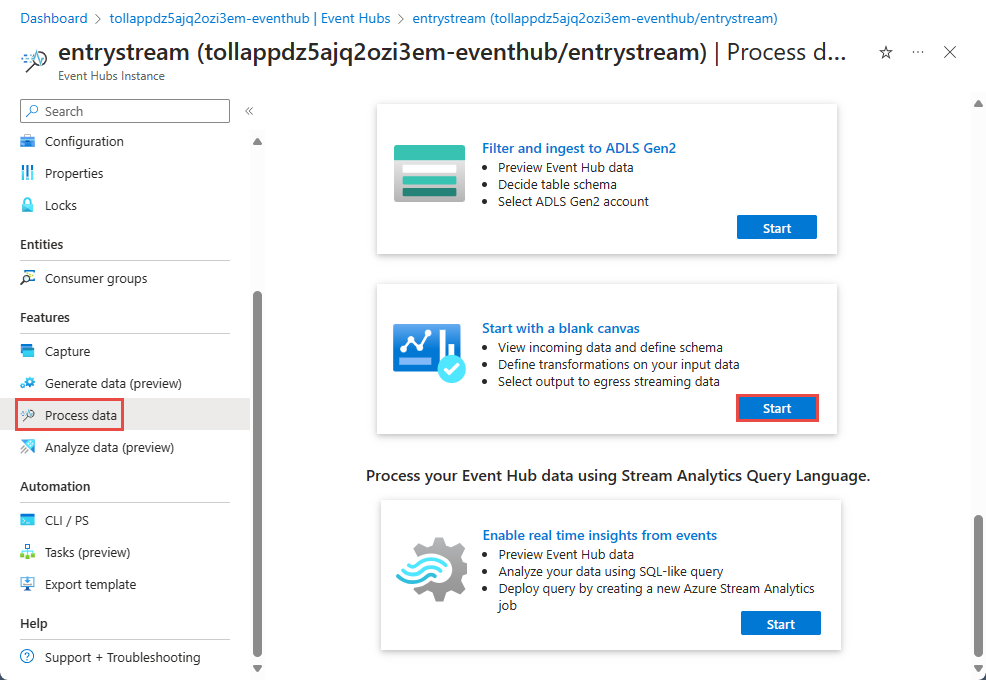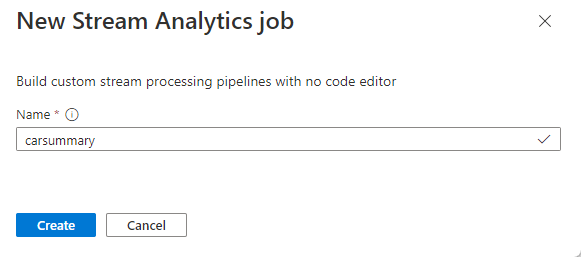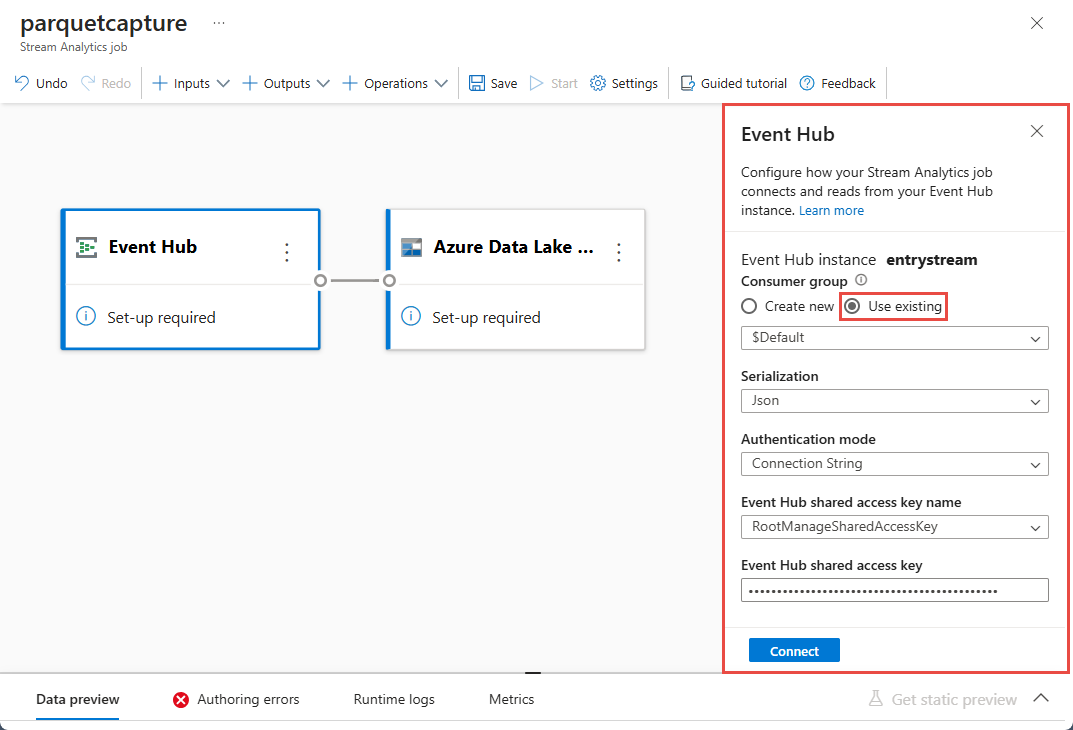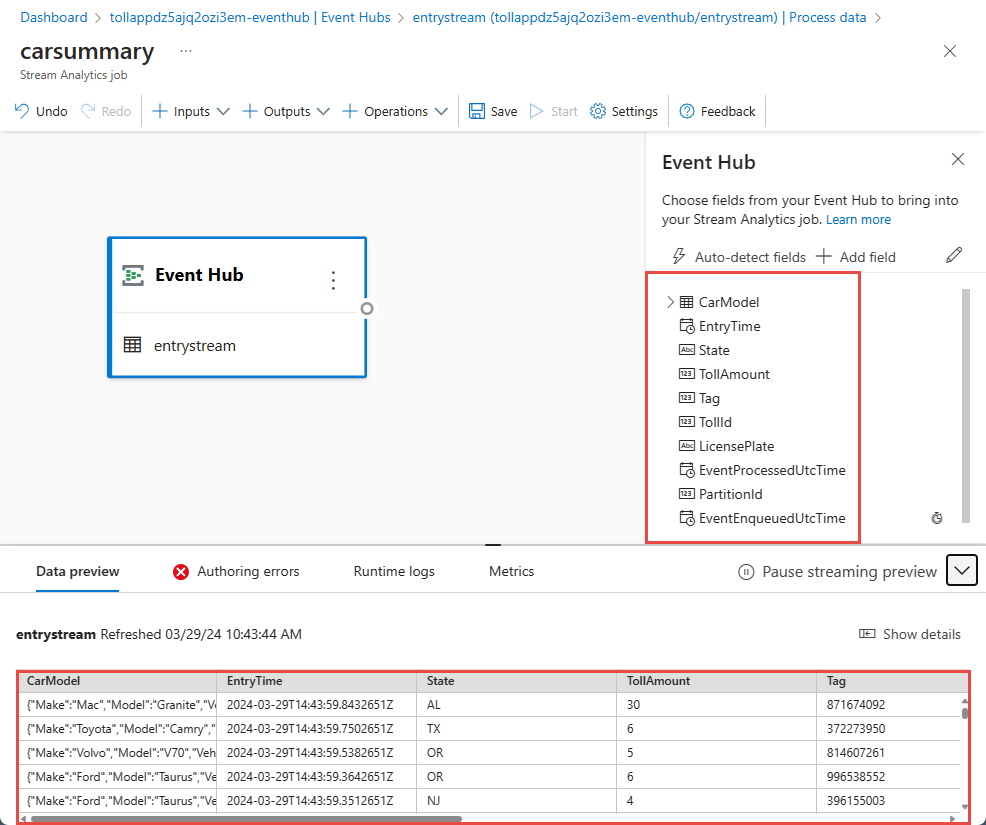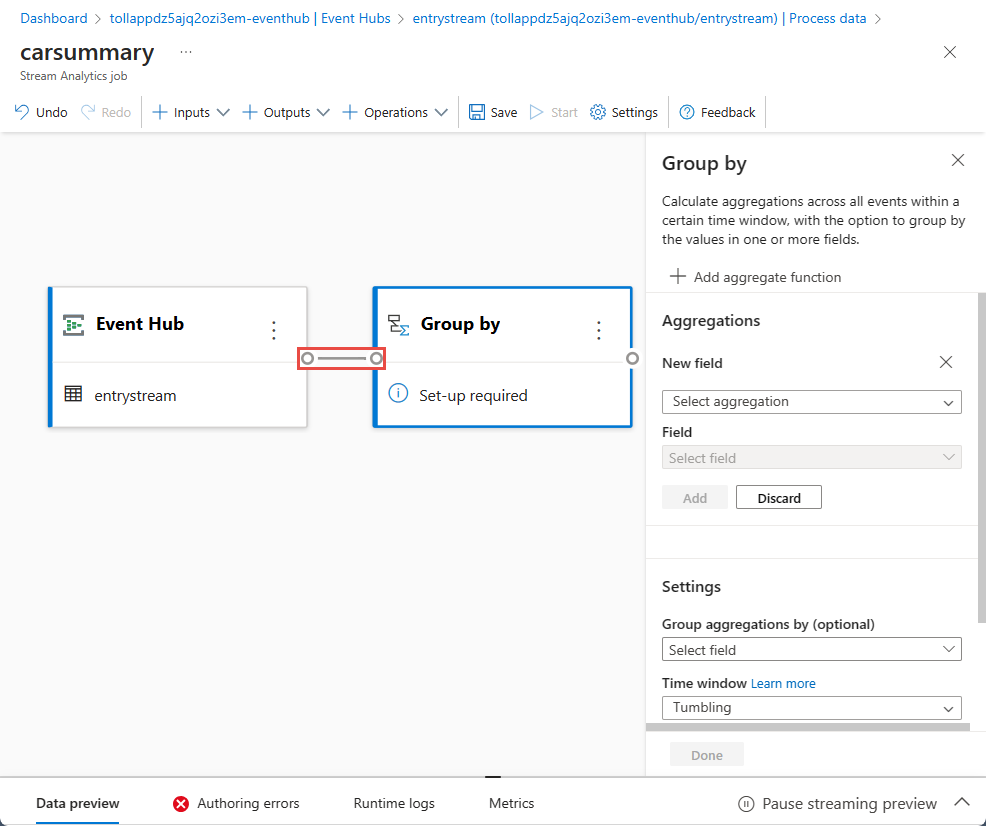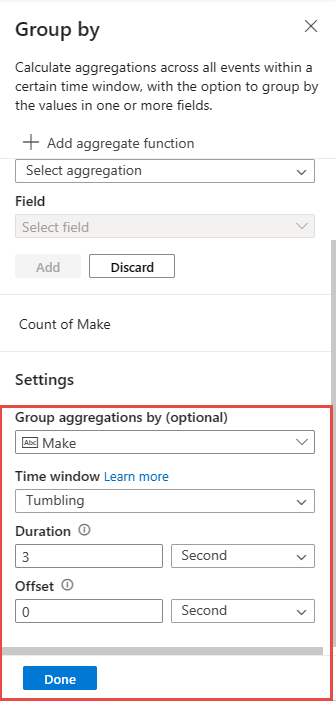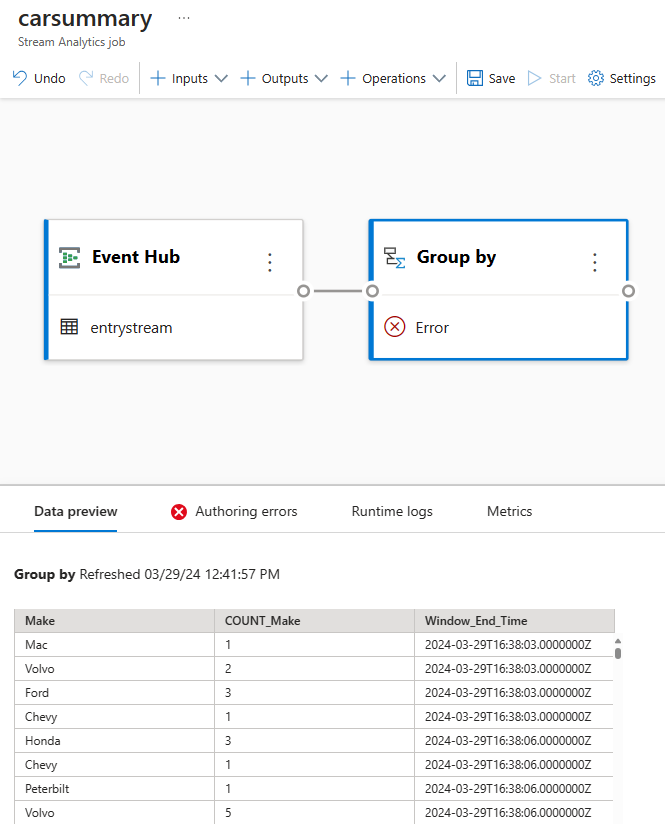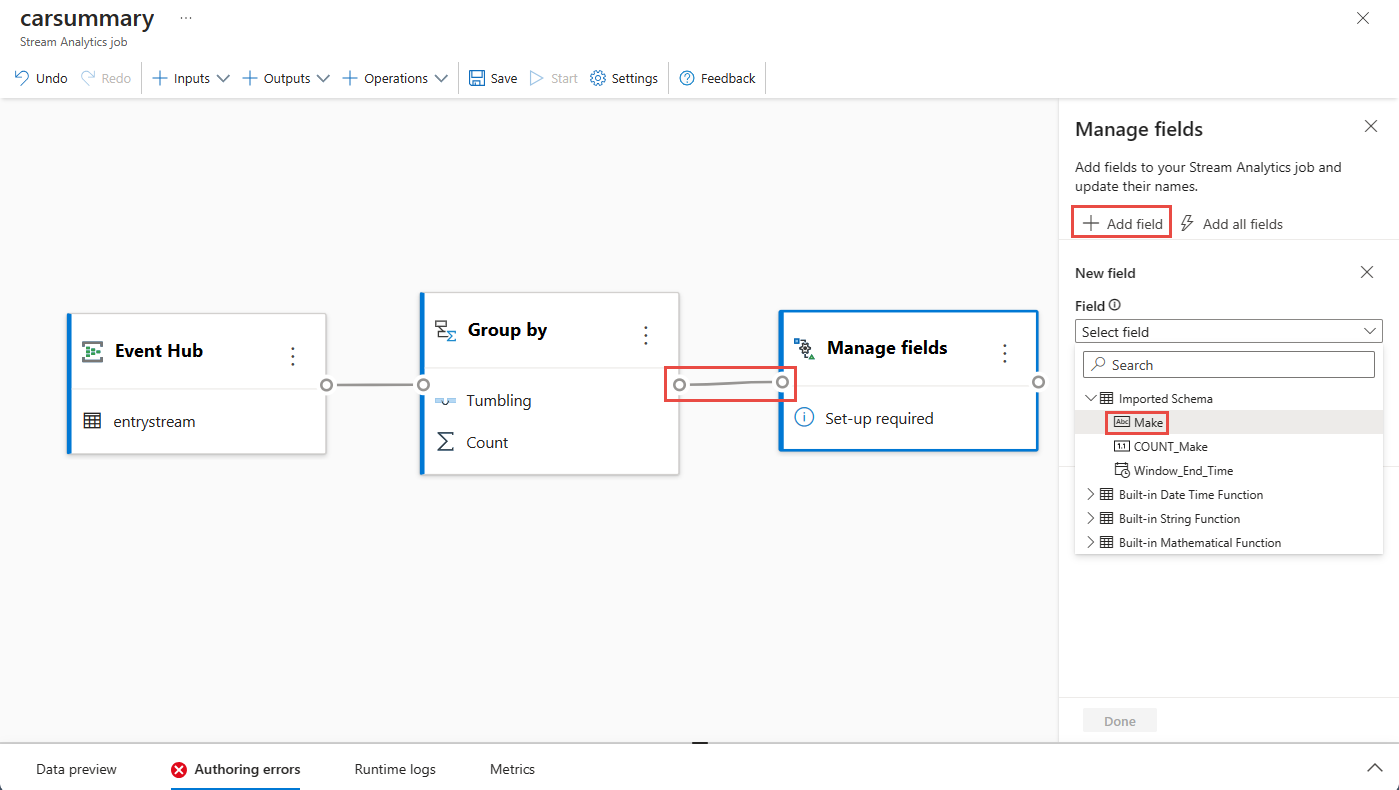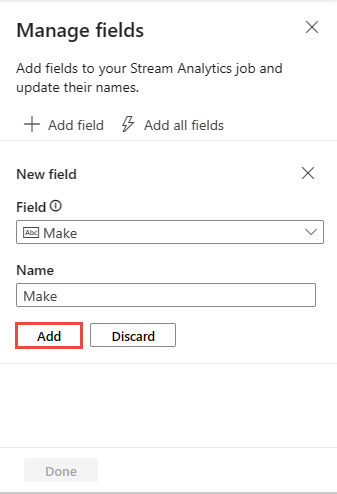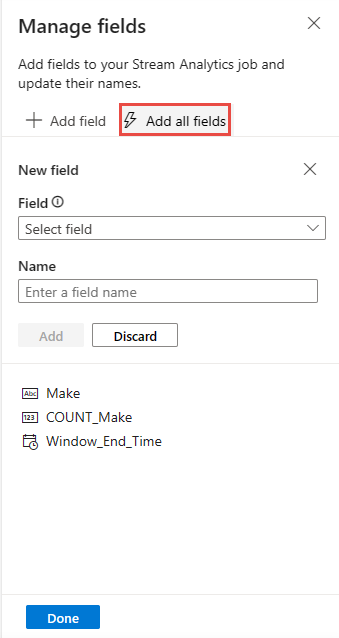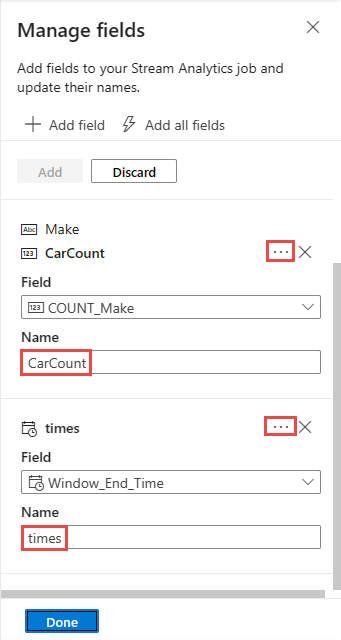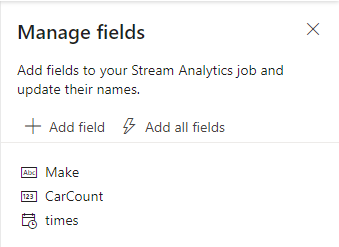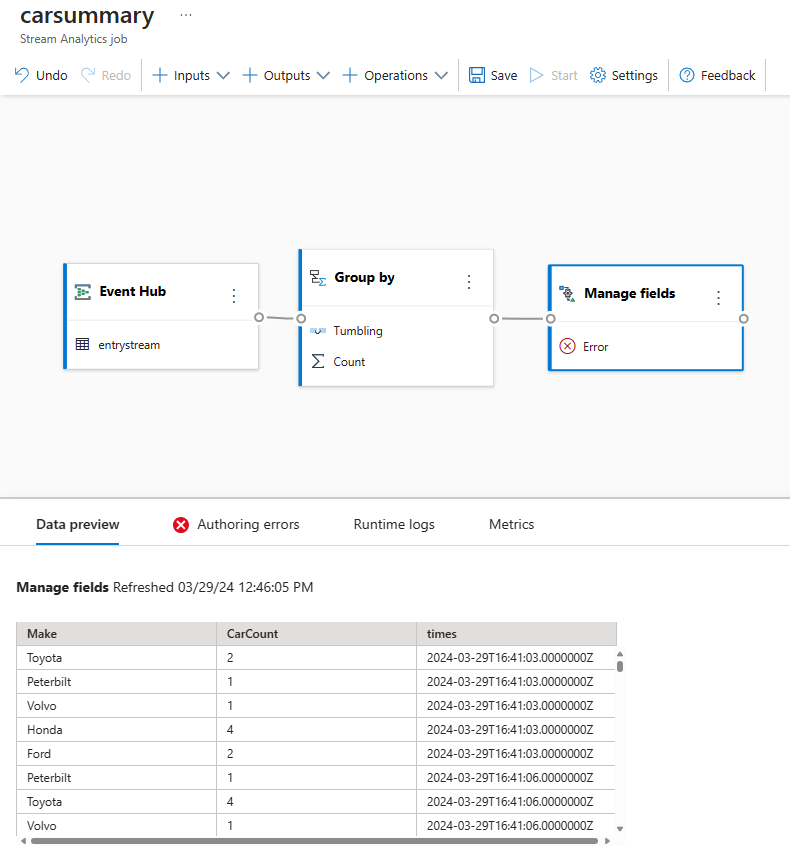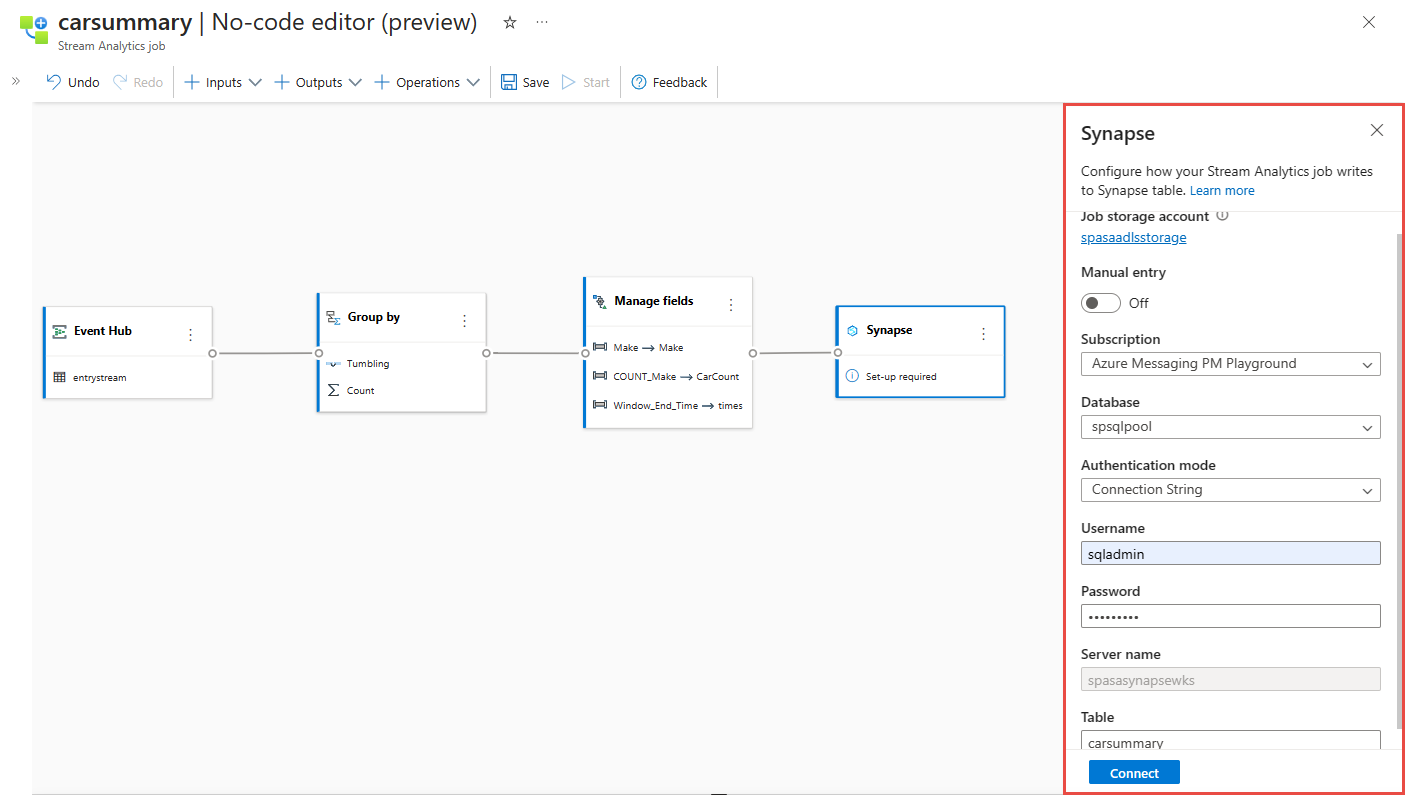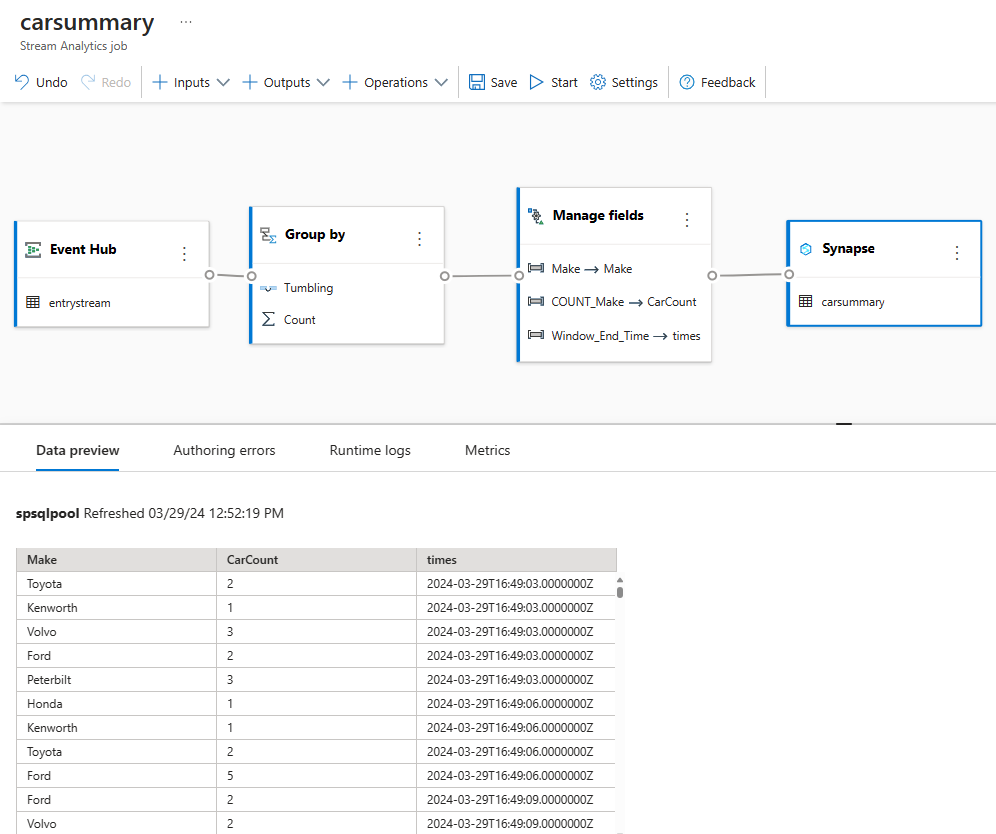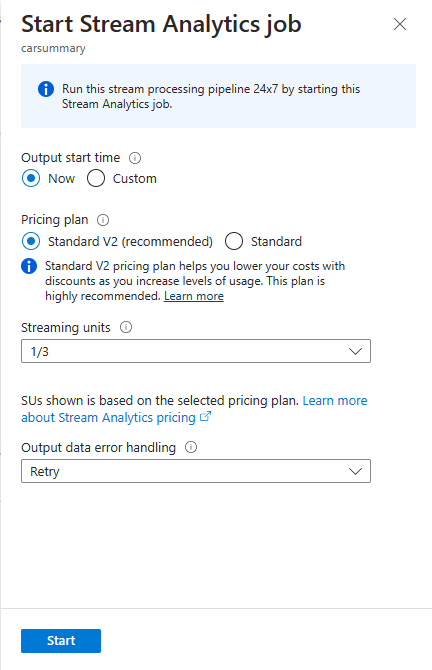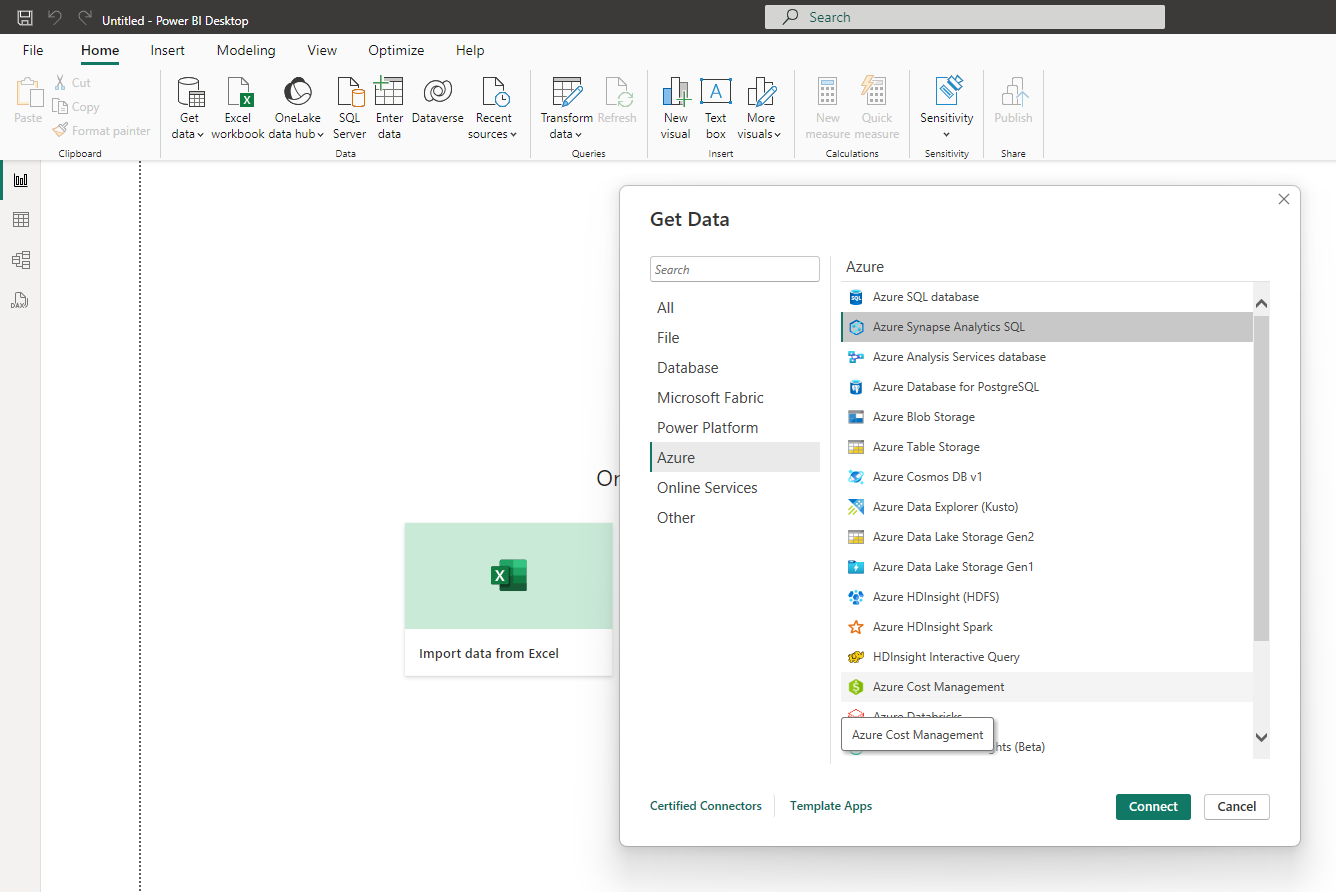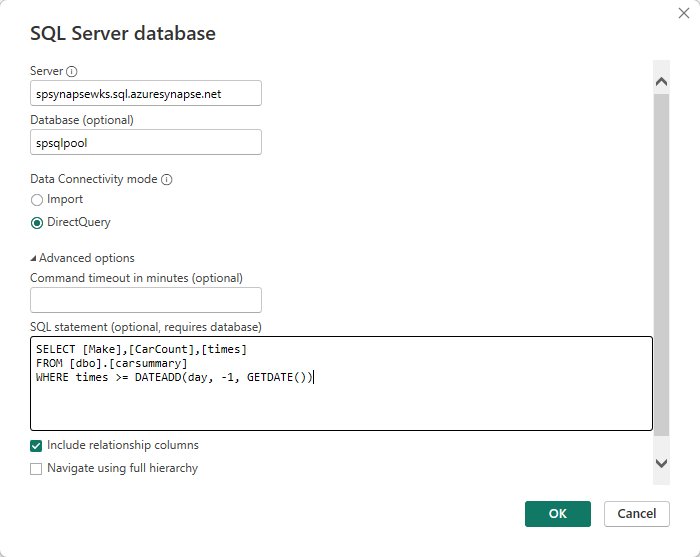Vytváření řídicích panelů Power BI v reálném čase bez editoru kódu Stream Analytics
V tomto kurzu se dozvíte, jak pomocí editoru kódu Stream Analytics vypočítat agregace datových proudů v reálném čase a uložit je do Azure Synapse Analytics.
V tomto kurzu se naučíte:
- Nasazení generátoru událostí, který odesílá data do centra událostí
- Vytvoření úlohy Stream Analytics pomocí žádného editoru kódu
- Kontrola vstupních dat a schématu
- Vyberte pole, podle které chcete seskupit, a definujte agregace, jako je počet.
- Konfigurace služby Azure Synapse Analytics, do které se budou zapisovat výsledky
- Spuštění úlohy Stream Analytics
- Vizualizace dat v Power BI
Požadavky
Než začnete, ujistěte se, že jste dokončili následující kroky:
Pokud ještě nemáte předplatné Azure, vytvořte si bezplatný účet.
Nasaďte generátor událostí TollApp do Azure. Použijte tento odkaz k nasazení šablony Azure TollApp. Nastavte parametr interval na hodnotu 1. A pro tento krok použijte novou skupinu prostředků.
Vytvořte pracovní prostor Azure Synapse Analytics s vyhrazeným fondem SQL.
Poznámka:
Pokud chcete řídicí panel Power BI v reálném čase sestavit přímo bez zachycení dat do databáze, můžete přeskočit krok č. 3 a 4 a pak přejít k tomuto průvodci a vytvořit řídicí panel v reálném čase s datovou sadou Power BI vytvořenou úlohou Stream Analytics.
Vytvořte tabulku s názvem
carsummarypomocí vyhrazeného fondu SQL. Můžete to provést spuštěním následujícího skriptu SQL:CREATE TABLE carsummary ( Make nvarchar(20), CarCount int, times datetime ) WITH ( CLUSTERED COLUMNSTORE INDEX ) ;
Použití žádného editoru kódu k vytvoření úlohy Stream Analytics
Vyhledejte skupinu prostředků, ve které byl nasazen generátor událostí TollApp.
Vyberte obor názvů služby Azure Event Hubs.
Na stránce Obor názvů služby Event Hubs vyberte v části Entity v nabídce vlevo možnost Event Hubs.
Vyberte
entrystreaminstanci.Přejděte do části Zpracování dat v části Funkce a pak vyberte začít na obrazovce Start s prázdnou šablonou plátna .
Pojmenujte úlohu
carsummarya vyberte Vytvořit.Na stránce konfigurace centra událostí potvrďte následující nastavení a pak vyberte Připojit.
Během několika sekund uvidíte ukázková vstupní data a schéma. Pokud chcete, můžete vypustit pole, přejmenovat pole nebo změnit datový typ.
Na panelu příkazů vyberte Operace a pak vyberte Seskupovat podle.
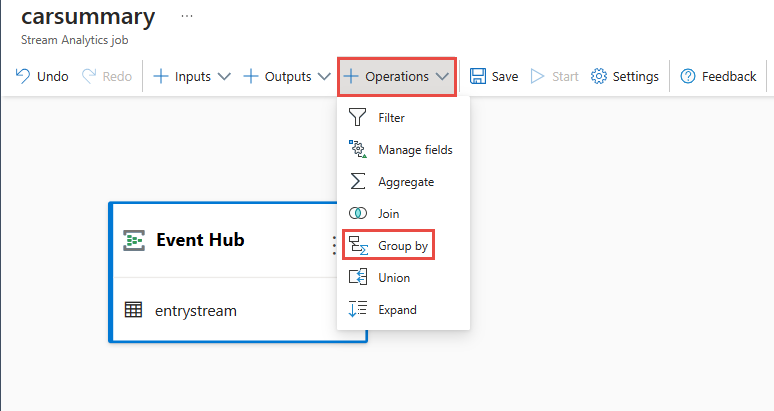
Vyberte dlaždici Seskupit podle na plátně a připojte ji k dlaždici centra událostí.
Nakonfigurujte dlaždici Seskupovat podle zadáním:
Agregace jako počet.
Pole jako Make (Vytvořit ), což je vnořené pole uvnitř modelu CarModel.
Vyberte Přidat.
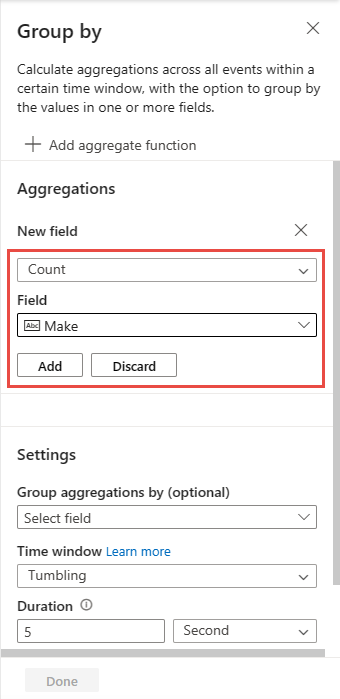
V části Nastavení:
Vyberte Možnost Seskupovat podle a všimněte si seskupených dat na kartě Náhled dat v dolní části stránky.
Na panelu příkazů vyberte Operations (Operace ) a potom Manage fields (Spravovat pole).
Propojení dlaždic Seskupit podle a Správa polí
Na stránce Spravovat pole postupujte takto:
Na stránce Konfigurace spravovat pole vyberte Přidat všechna pole.
Vyberte ... vedle polí a výběrem možnosti Upravit je přejmenujte.
Na stránce Spravovat pole vyberte Hotovo. Stránka Spravovat pole by měla vypadat, jak je znázorněno na následujícím obrázku.
Vyberte dlaždici Spravovat pole a na kartě Náhled dat v dolní části stránky se podívejte na data, která do operace proudí.
Na panelu příkazů vyberte Výstupy a pak vyberte Synapse.
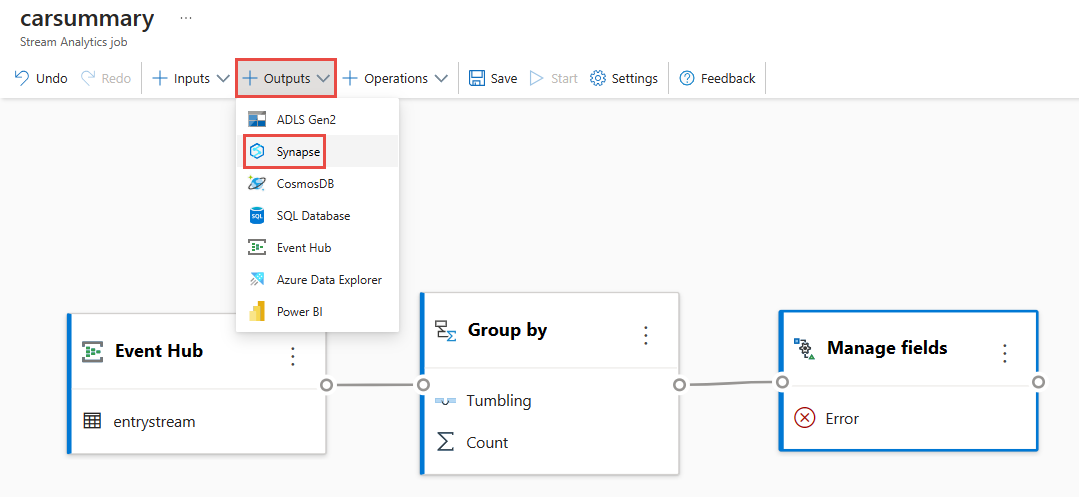
Připojte dlaždici Synapse k dlaždici Spravovat pole na plátně.
Na stránce nastavení Synapse postupujte takto:
Pokud účet úložiště úloh ještě není nastavený, vyberte ve skupině prostředků účet Azure Data Lake Storage. Jedná se o účet úložiště, který synapse SQL používá k načtení dat do datového skladu.
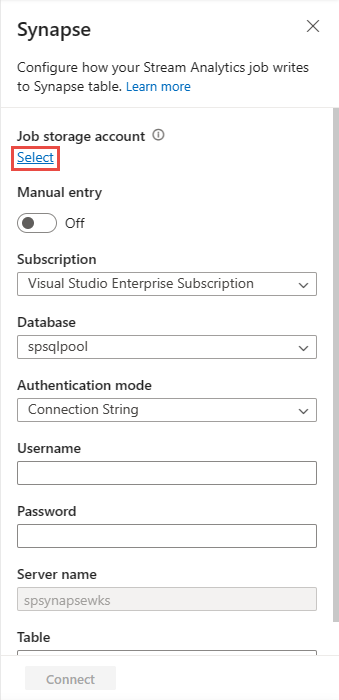
Vyberte předplatné Azure, ve kterém se nachází služba Azure Synapse Analytics.
Vyberte databázi vyhrazeného fondu SQL, kterou jste použili k vytvoření
carsummarytabulky v předchozí části.Zadejte uživatelské jméno a heslo k ověření.
Zadejte název tabulky jako
carsummary.Vyberte Připojit. Zobrazí se ukázkové výsledky, které se zapíšou do tabulky Synapse SQL.
Vyberte dlaždici Synapse a podívejte se na kartu Náhled dat v dolní části stránky. Uvidíte, že data proudí do vyhrazeného fondu SQL.
Výběrem možnosti Uložit na horním pásu karet uložte úlohu a pak vyberte Spustit.
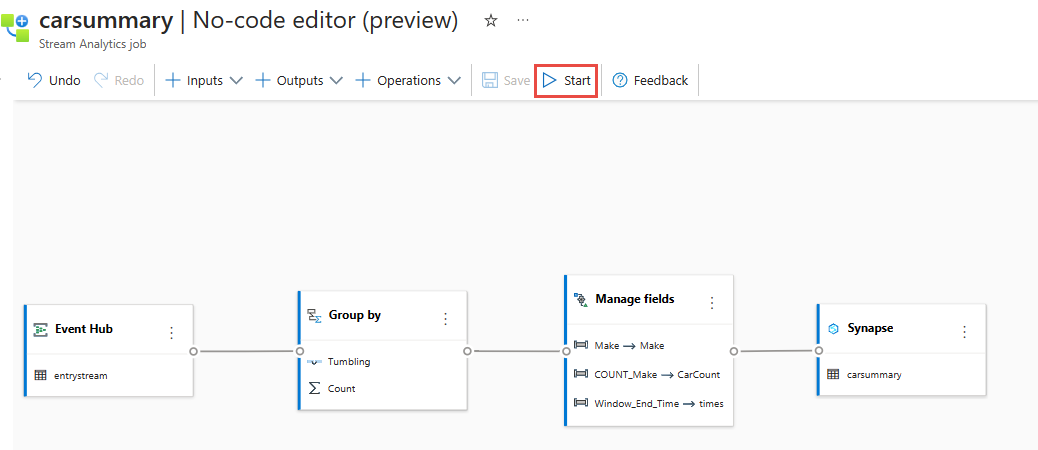
Na stránce Spustit úlohu Stream Analytics vyberte Spustit a spusťte úlohu.
Pak se zobrazí seznam všech úloh Stream Analytics vytvořených pomocí žádného editoru kódu. A do dvou minut přejde vaše úloha do stavu Spuštěno. Výběrem tlačítka Aktualizovat na stránce zobrazíte změnu stavu od Vytvoření –> Spuštění –> Spuštěno.
Vytvoření vizualizace Power BI
Použijte konektor Power BI pro Azure Synapse SQL.
Připojte se k databázi pomocí DirectQuery a pomocí tohoto dotazu načtěte data z databáze.
SELECT [Make],[CarCount],[times] FROM [dbo].[carsummary] WHERE times >= DATEADD(day, -1, GETDATE())Přepněte na kartu Databáze a zadejte svoje přihlašovací údaje (uživatelské jméno a heslo) pro připojení k databázi a spuštění dotazu.
Výběrem možnosti Načíst načtete data do Power BI.
Potom můžete vytvořit spojnicový graf pomocí
- Osa X jako časy
- Osa Y jako CarCount
- Legenda jako Make Uvidíte pak uvidíte graf, který se dá publikovat. Můžete nakonfigurovat automatickou aktualizaci stránky a nastavit ji na 3 minuty, abyste získali zobrazení v reálném čase.
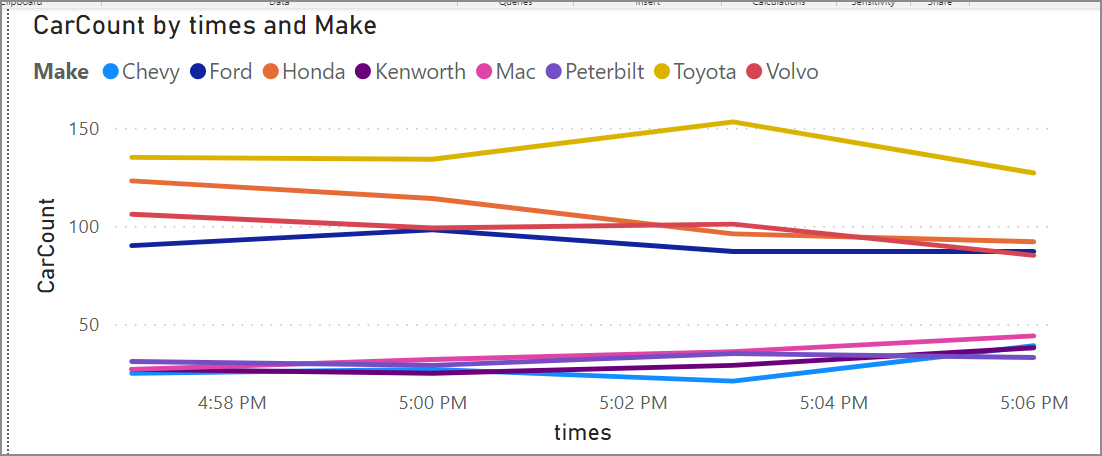
Další možnost
Kromě Azure Synapse SQL můžete k příjmu streamovaných dat použít také sql Database jako výstup editoru bez kódu. Pak pomocí konektoru Power BI připojte službu SQL Database k databázi s DirectQuery i k sestavení řídicího panelu v reálném čase.
Je také dobrou volbou pro vytvoření řídicího panelu v reálném čase se streamovanými daty. Další informace o výstupu služby SQL Database naleznete v tématu Transformace a ingestování do služby SQL Database.
Vyčištění prostředků
- Vyhledejte instanci služby Event Hubs a prohlédněte si seznam úloh Stream Analytics v části Zpracování dat . Zastavte všechny spuštěné úlohy.
- Přejděte do skupiny prostředků, kterou jste použili při nasazování generátoru událostí TollApp.
- Vyberte Odstranit skupinu prostředků. Potvrďte odstranění zadáním názvu skupiny prostředků.
Další kroky
V tomto kurzu jste vytvořili úlohu Stream Analytics pomocí žádného editoru kódu k definování agregací a zápisu výsledků do Azure Synapse Analytics. Pak jste pomocí Power BI vytvořili řídicí panel v reálném čase k zobrazení výsledků vytvořených úlohou.