Migrace blokových dat do Azure pomocí cloudu Cirrus Migrate
Cirrus Migrate Cloud (CMC) umožňuje migraci disků z existujícího systému úložiště nebo cloudu do Azure. Migrace pokračuje, zatímco původní systém je stále v provozu. Tento článek představuje metodologii pro úspěšnou konfiguraci a spuštění migrace.
Řešení používá distribuované agenty migrace, které běží na každém hostiteli. Agenti umožňují přímé připojení mezi hostiteli. Každá migrace mezi hostiteli je nezávislá, takže řešení je neomezeně škálovatelné. Tok dat neobsahuje žádné centrální kritické body. Migrace využívá technologii cMotion™, aby se zajistil žádný vliv na produkční prostředí.
Případy použití migrace
Tento dokument popisuje obecný případ migrace pro přesun aplikace z jednoho virtuálního počítače do virtuálního počítače v Azure. Virtuální počítač může být místní nebo v jiném poskytovateli cloudu. Podrobné příručky v různých případech použití najdete na následujících odkazech:
- Přesun úlohy do Azure pomocí cMotion
- Přechod z disků Premium na disky Úrovně Ultra
- Přechod z AWS do Azure
Cirrus Migrate Cloud Components
Cirrus Migrate Cloud se skládá z několika komponent:
Funkce cMotion™ CMC provádí přímé přenosy na úrovni úložiště ze zdroje do cílového cloudu bez výpadků zdrojového hostitele. CMotion™ se používá k přehoupnutí úlohy z původního zdrojového disku FC nebo iSCSI na nový cílový spravovaný disk Azure.
Webový portál pro správu je webová správa jako služba. Umožňuje uživatelům spravovat migraci a chránit všechna bloková úložiště. Webový portál pro správu poskytuje rozhraní pro všechny konfigurace aplikací CMC, správu a úlohy správy.
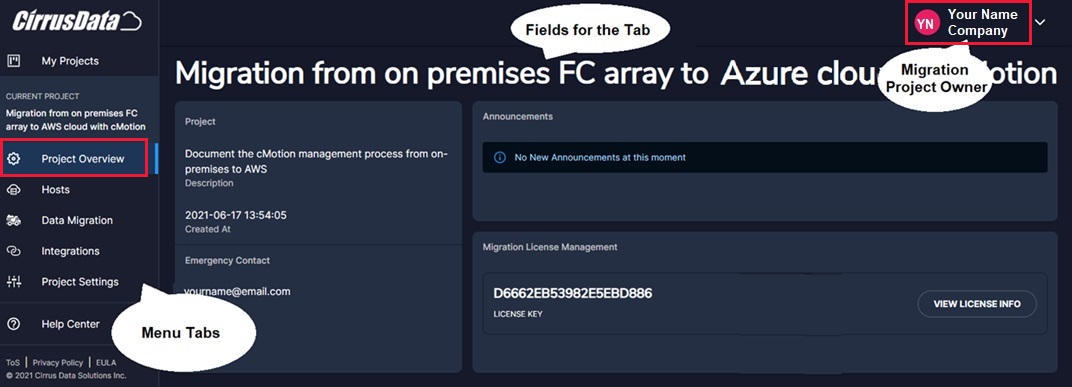
Průvodce implementací
Při implementaci nového virtuálního počítače postupujte podle osvědčených postupů Azure. Další informace najdete v úvodní příručce.
Před zahájením migrace se ujistěte, že byly splněny následující požadavky:
- Ověřte, že je operační systém v Azure správně licencovaný.
- Ověřte přístup k virtuálnímu počítači Azure.
- Zkontrolujte, jestli je aplikace nebo databázová licence dostupná pro spuštění v Azure.
- Zkontrolujte oprávnění k automatickému přidělení velikosti cílového disku.
- Ujistěte se, že je spravovaný disk ve stejné velikosti nebo větší než zdrojový disk.
- Ujistěte se, že zdrojový nebo cílový virtuální počítač má otevřený port, který umožňuje připojení H2H.
Postupujte podle těchto kroků implementace:
Připravte virtuální počítač Azure. Virtuální počítač musí být plně implementován. Jakmile se datové disky migrují, cílový hostitel může okamžitě spustit aplikaci a přenést ji do režimu online. Stav dat je stejný jako zdroj před vypnutím před několika sekundami. CMC nemigruje disk s operačním systémem ze zdroje do cíle.
Připravte aplikaci na virtuálním počítači Azure. V tomto příkladu je zdrojem hostitel Linux. Může spustit libovolnou uživatelskou aplikaci, která přistupuje k příslušnému úložišti BSD. V tomto příkladu se jako zdrojové úložné zařízení používá databázová aplikace spuštěná ve zdroji s diskem 1 GiB. Místo toho se ale dá použít libovolná aplikace. Nastavte virtuální počítač v Azure připravený k použití jako cílový virtuální počítač. Ujistěte se, že konfigurace prostředků a operační systém jsou kompatibilní s aplikací a připravené k přijetí migrace ze zdroje pomocí portálu CMC. Cílová bloková úložiště se automaticky přidělují a vytvářejí během procesu migrace.
Zaregistrujte si účet CMC. Pokud chcete získat účet CMC, postupujte podle pokynů na stránce podpory, jak získat účet. Další informace najdete v tématu Licenční model.
Vytvořte projekt migrace. Projekt odráží specifické charakteristiky migrace, typ, vlastníka migrace a veškeré podrobnosti potřebné k definování operací.
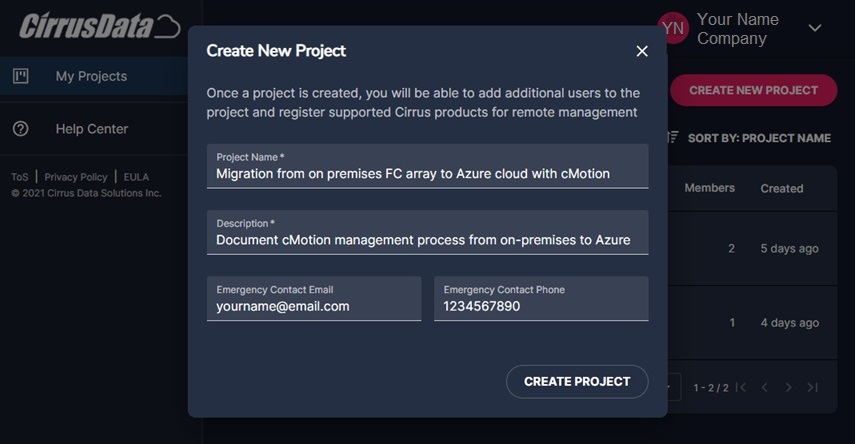
Definujte parametry projektu migrace. Pomocí webového portálu CMC nakonfigurujte migraci definováním parametrů: zdroj, cíl a další parametry.
Nainstalujte agenty CMC migrace na zdrojové a cílové hostitele. Pomocí webového portálu pro správu CMC vyberte Nasadit Cirrus Migrate Cloud a získejte
curlpříkaz pro novou instalaci. Spusťte příkaz ve zdrojovém a cílovém rozhraní příkazového řádku.Vytvořte obousměrné připojení mezi zdrojovými a cílovými hostiteli. Na webovém portálu pro správu CMC použijte kartu H2H . Vyberte Vytvořit nové připojení. Vyberte zařízení používané aplikací, nikoli zařízení používané operačním systémem Linux.
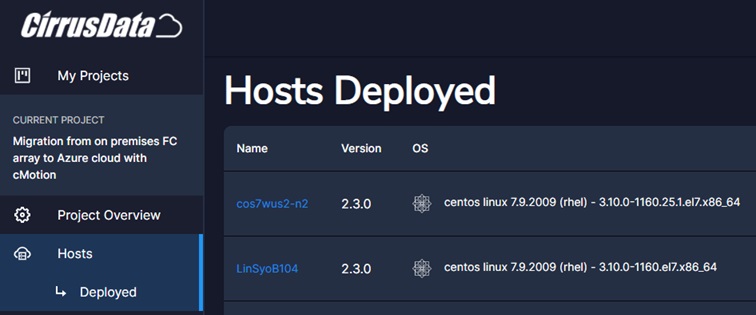
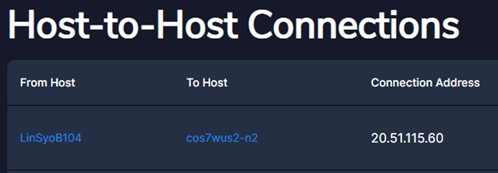
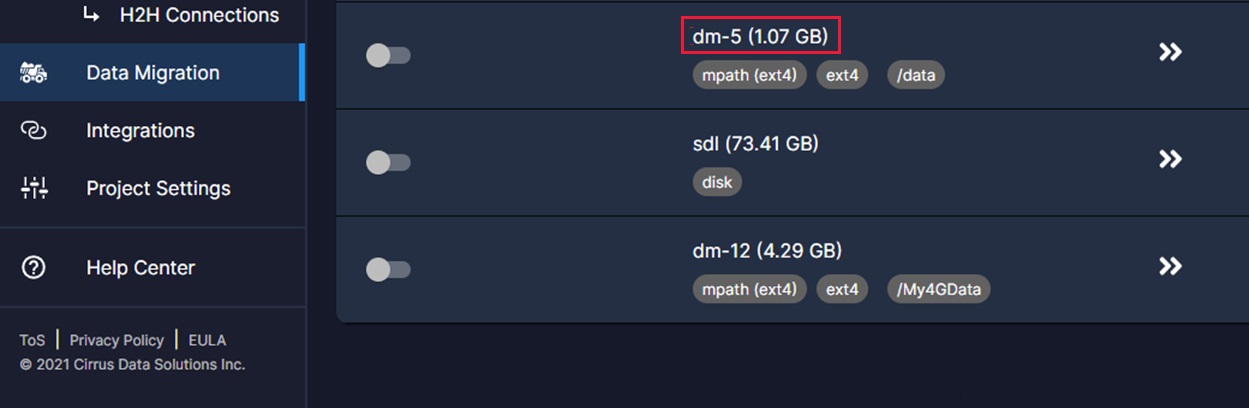
Spusťte migraci na cílový virtuální počítač pomocí migrovat hostitelské svazky z webového portálu pro správu CMC. Postupujte podle pokynů pro vzdálené umístění. Pomocí portálu CMC můžete automaticky přidělit cílové svazky na pravé straně obrazovky.
Přidejte přihlašovací údaje Azure, abyste umožnili připojení a zřizování disků pomocí karty Integrace na portálu CMC. Vyplňte požadovaná pole pomocí hodnot vaší soukromé společnosti pro Azure: Název integrace, ID tenanta, ID klienta nebo aplikace a tajný klíč. Zvolte Uložit.
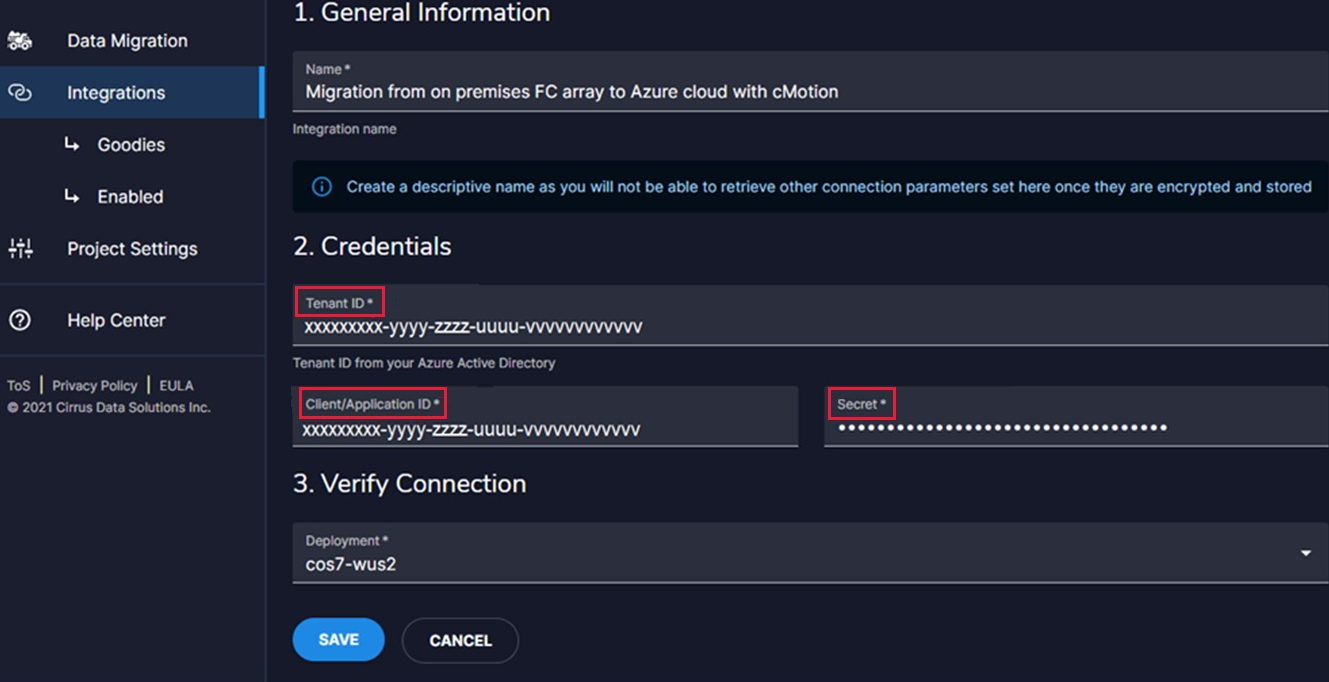
Podrobnosti o vytváření aplikace Microsoft Entra najdete v podrobných pokynech. Vytvořením a registrací aplikace Microsoft Entra pro CMC povolíte automatické vytváření Spravované disky Azure na cílovém virtuálním počítači.
Poznámka:
Vzhledem k tomu, že jste v předchozím kroku vybrali automatické přidělení cílových svazků , nevybírejte je znovu pro nové přidělení. Místo toho vyberte Pokračovat.
Průvodce migrací
Po výběru možnosti Uložit v předchozím kroku se zobrazí okno Nová relace migrace. Vyplňte jednotlivá pole:
- Popis relace: Zadejte smysluplný popis.
- Interval automatické synchronizace: Povolení plánu migrace
- Pomocí iQoS vyberte, jaký vliv má migrace na produkční prostředí:
Minimální rychlost migrace se omezí na 25 % dostupné šířky pásma.
Střední míra omezování migrace na 50 % dostupné šířky pásma.
Agresivní omezování rychlosti migrace na 75 % dostupné šířky pásma.
Bez omezení migrace.
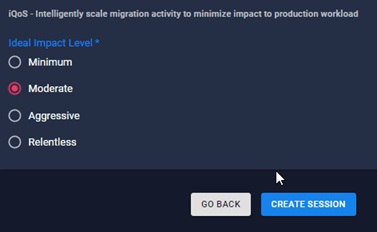
Výběrem možnosti Vytvořit relaci spusťte migraci.
Od začátku počáteční synchronizace migrace, dokud se nespustí cMotion, nemusíte s CMC pracovat. Pomocí řídicího panelu můžete monitorovat aktuální stav, svazky relací a sledovat změny.
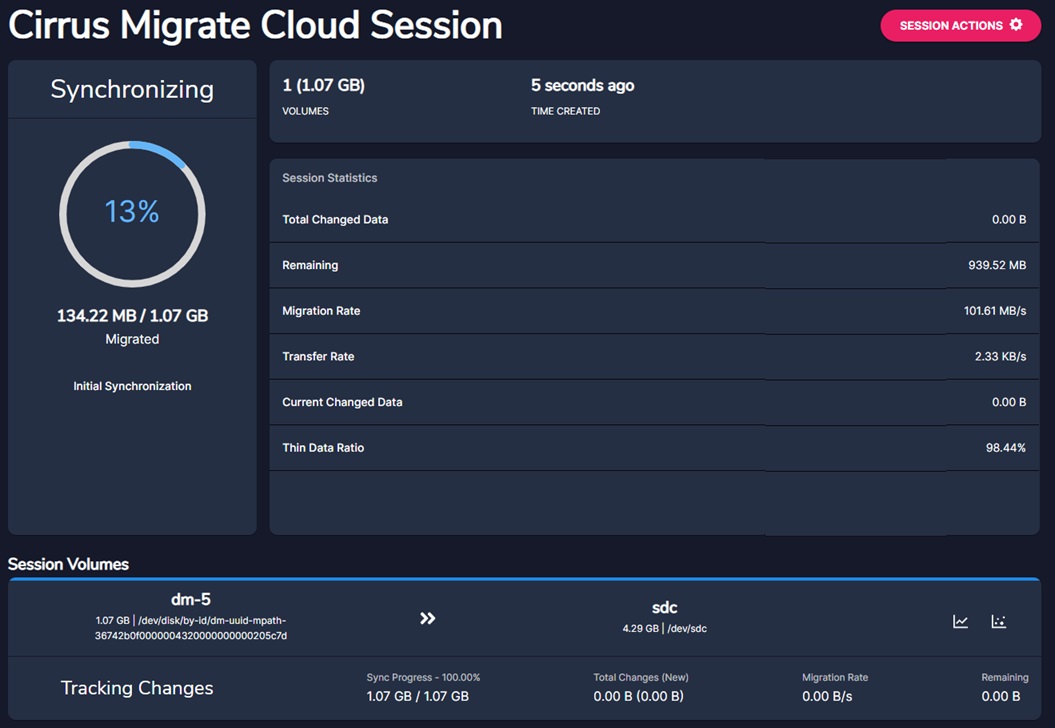
Během migrace můžete sledovat změny bloků na zdrojovém zařízení tak , že vyberete Změněné mapování dat.
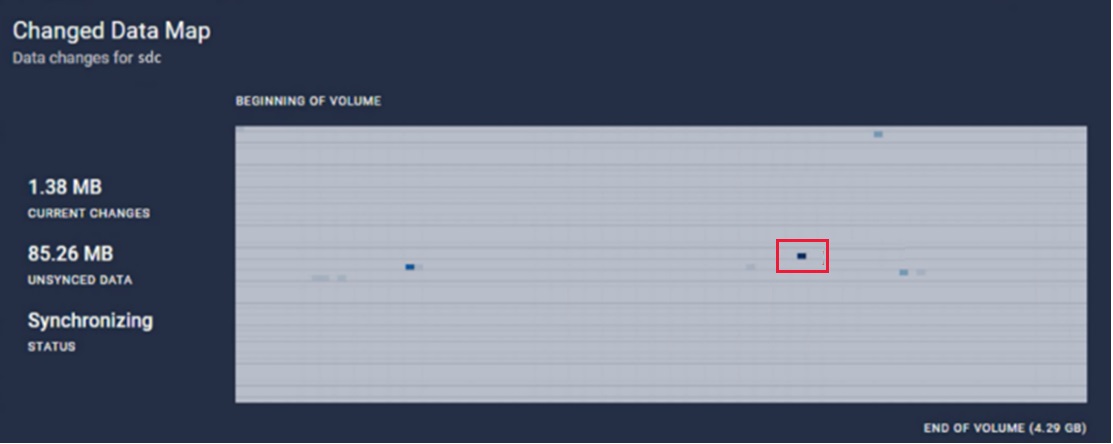
Podrobnosti o iQoS zobrazují synchronizované bloky a stav migrace. Ukazuje také, že není žádný vliv na vstupně-výstupní operace v produkčním prostředí.
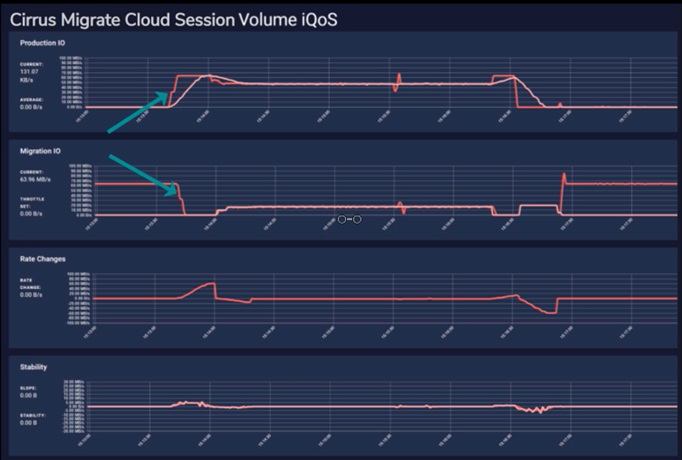
Přesun úlohy do Azure pomocí cMotion
Po dokončení počáteční synchronizace se připravte na přesun úlohy ze zdrojového disku do cílového spravovaného disku Azure pomocí cMotion™.
Spustit cMotion™
V tuto chvíli jsou systémy připravené pro migraci cMotion™.
Na portálu CMS vyberte Trigger cMotion™ pomocí relace a přepněte úlohu ze zdroje na cílový disk. Pokud chcete zkontrolovat, jestli se proces dokončil, můžete použít příkaz iostatnebo ekvivalentní příkaz. Přejděte na terminál na virtuálním počítači Azure a spusťte iostat /dev/<device_name>například /dev/sdc. Všimněte si, že vstupně-výstupní objekty jsou napsané aplikací na cílovém disku v cloudu Azure.
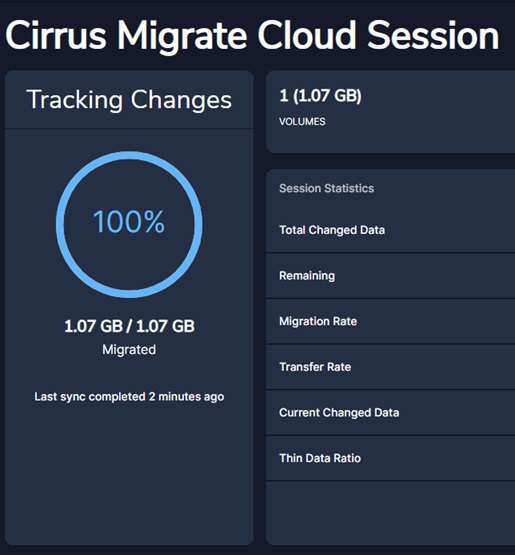
V tomto stavu lze úlohu kdykoli přesunout zpět na zdrojový disk. Pokud chcete vrátit zpět produkční virtuální počítač, vyberte Akce relace a vyberte možnost Vrátit zpět cMotion™. V době, kdy je aplikace spuštěná na zdrojovém hostiteli nebo virtuálním počítači, můžete se vracet zpět a zpět.
Pokud je potřeba provést dokončení přímé migrace do cílového virtuálního počítače, postupujte takto:
- Vyberte Akce relace.
- Vyberte možnost Dokončení přímé migrace, která se má uzamknout na nový virtuální počítač Azure a zakázat odebrání zdrojového disku.
- Zastavte jakoukoli jinou aplikaci spuštěnou na zdrojovém hostiteli pro konečného hostitele.
Přesun aplikace do cílového virtuálního počítače
Po dokončení přímé migrace je potřeba aplikaci přepnout na nový virtuální počítač. Uděláte to takto:
- Zastavte aplikaci.
- Odpojte migrované zařízení.
- Připojte nové migrované zařízení na virtuální počítač Azure.
- Na novém migrovaném disku spusťte stejnou aplikaci na virtuálním počítači Azure.
Spuštěním iostat příkazu na zdrojovém hostiteli ověřte, že tady nejsou žádné objekty IO, které se budou na zdrojových zařízeních hostovat. Spuštění iostat na virtuálním počítači Azure ukazuje, že vstupně-výstupní operace běží v terminálu virtuálního počítače Azure.
Dokončení relace migrace v grafickém uživatelském rozhraní CMC
Krok migrace se dokončí, když se všechny IO po aktivaci cMotion™ přesměrovaly na cílová zařízení. Relaci teď můžete zavřít pomocí akcí relace. Výběrem možnosti Odstranit relaci zavřete relaci migrace. V posledním kroku odeberte z zdrojového hostitele i virtuálního počítače Azure agenty Cirrus Migrate Cloud Agents . Pokud chcete provést odinstalaci, získejte příkaz Uninstall curl z tlačítka Nasadit Cirrus Migrate Cloud . Možnost je v části Hostitelé na portálu.
Po odebrání agentů se migrace úplně dokončí. Teď je zdrojová aplikace spuštěná v produkčním prostředí na cílovém virtuálním počítači Azure s místně připojenými disky.
Technická podpora
Jak otevřít případ v Azure
Na webu Azure Portal vyhledejte podporu na panelu hledání v horní části. Vyberte Nápověda a podpora Nová žádost o podporu>.
Zapojení podpory Cirrusu
Na portálu CMC vyberte na portálu CMC kartu Centrum nápovědy, abyste kontaktovali podporu řešení Cirrus Data Solutions, nebo přejděte na web CDSI a založte žádost o podporu.
Další kroky
- Další informace o virtuálních počítačích Azure
- Další informace o Azure Spravované disky
- Další informace o migraci úložiště
- Web Cirrus Data
- Podrobné příručky pro cMotion