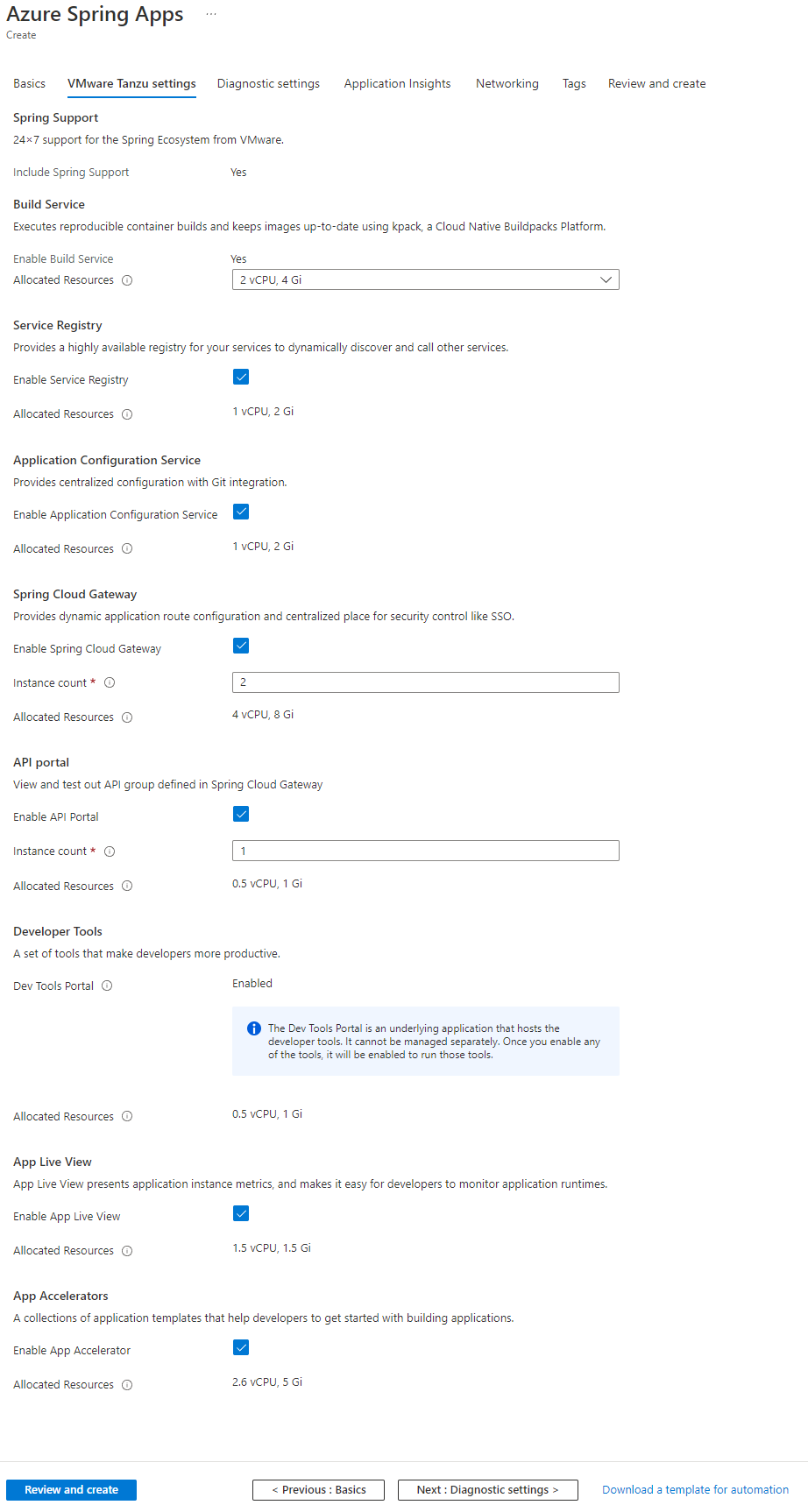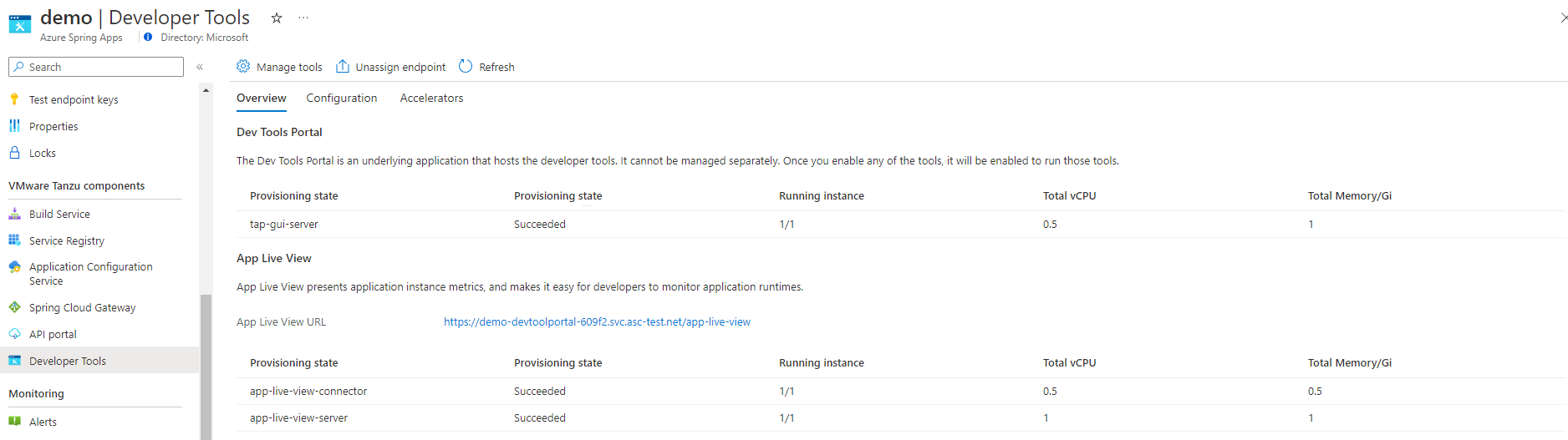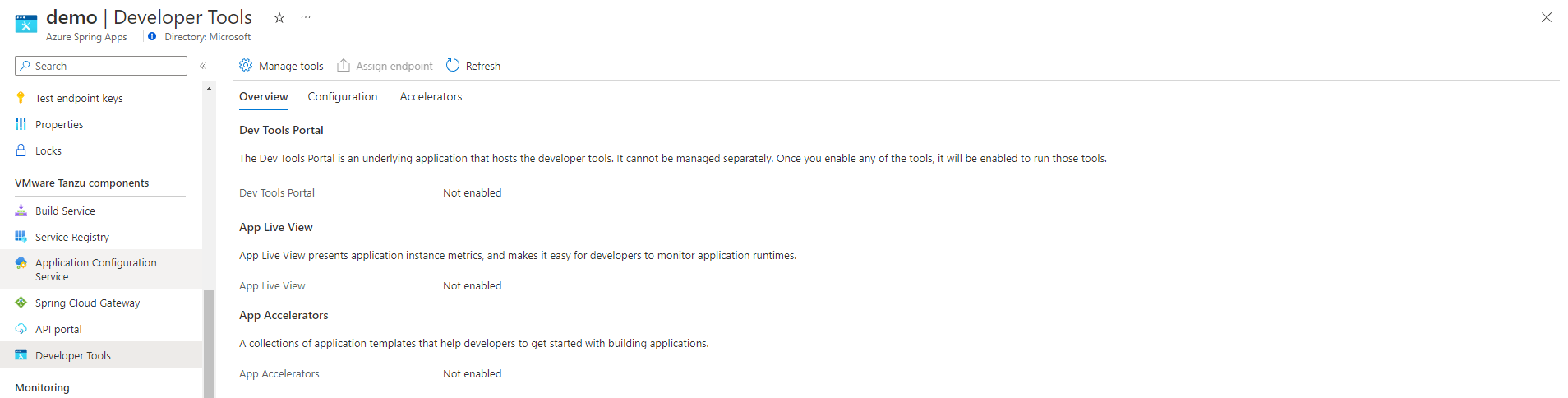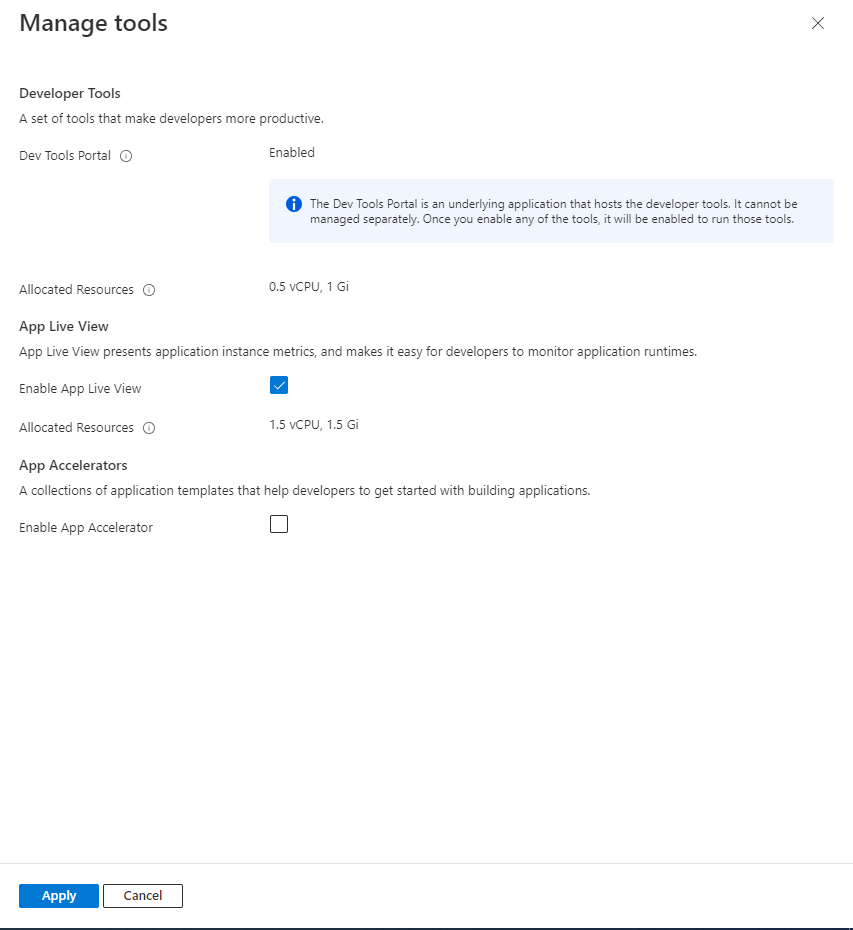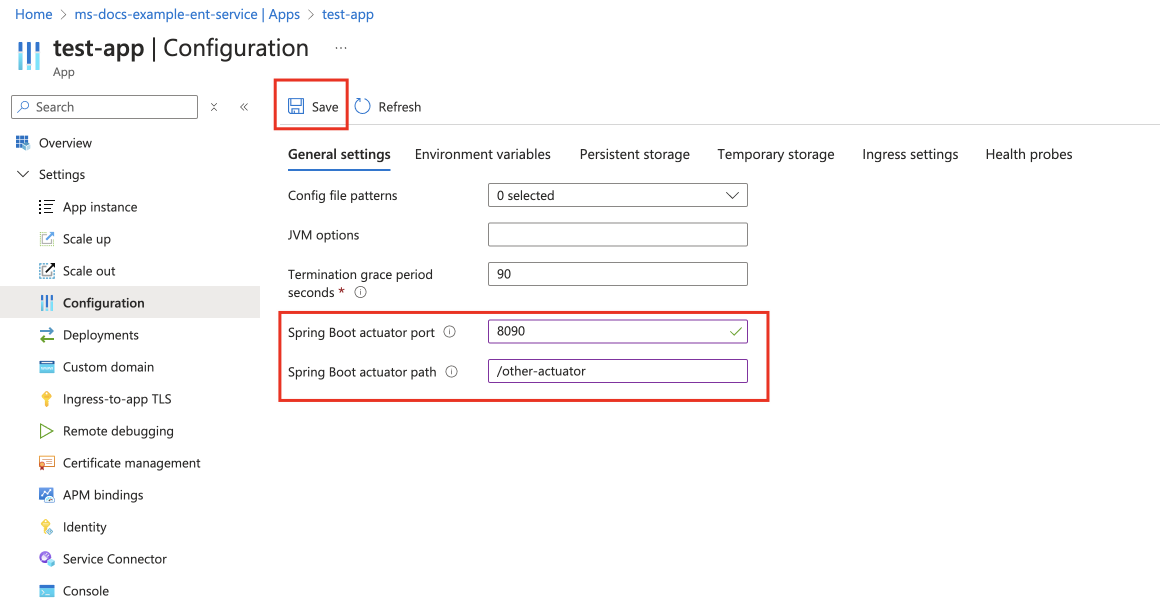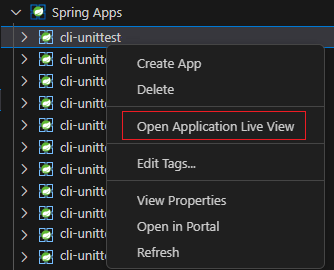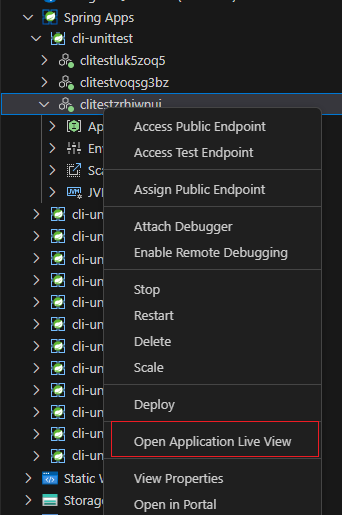Použití živého zobrazení aplikace s plánem Azure Spring Apps Enterprise
Poznámka:
Plány Basic, Standard a Enterprise budou od poloviny března 2025 vyřazeny ze 3letého období vyřazení. Doporučujeme přejít na Azure Container Apps. Další informace najdete v oznámení o vyřazení Azure Spring Apps.
Od 30. září 2024 bude od 30. září 2024 zastaralý plán s úplným vypnutím po šesti měsících. Doporučujeme přejít na Azure Container Apps. Další informace najdete v tématu Migrace spotřeby Azure Spring Apps Úrovně Standard a vyhrazeného plánu do Azure Container Apps.
Poznámka:
Zobrazení Application Live View pro VMware Tanzu dosáhne konce podpory 31. srpna 2025. Doporučujeme ji migrovat na správce Spring Boot v místním prostředí. Další informace o tom, jak provést migraci, naleznete v tématu Migrace živého zobrazení aplikace do aplikace Spring Boot Admin.
Tento článek se vztahuje na: ❎ Basic/Standard ✅ Enterprise
V tomto článku se dozvíte, jak používat živé zobrazení aplikace pro VMware Tanzu s plánem Azure Spring Apps Enterprise.
Application Live View for VMware Tanzu je jednoduchý nástroj pro přehledy a řešení potíží, který vývojářům aplikací a operátorům aplikací pomáhá hledat v běžících aplikacích.
Živé zobrazení aplikace Application Live View podporuje pouze aplikace Spring Boot.
Požadavky
Předplatné Azure. Pokud ještě nemáte předplatné Azure, vytvořte si napřed bezplatný účet.
Vysvětlení a splnění části Požadavky plánu Enterprise na Azure Marketplace
Azure CLI s rozšířením Azure Spring Apps Pomocí následujícího příkazu odeberte předchozí verze a nainstalujte nejnovější rozšíření. Pokud jste rozšíření nainstalovali dříve
spring-cloud, odinstalujte ho, abyste se vyhnuli neshodám konfigurace a verzí.az extension remove --name spring az extension add --name spring az extension remove --name spring-cloud
Povolení živého zobrazení aplikace
Živé zobrazení aplikace můžete povolit při zřizování instance plánu Azure Spring Apps Enterprise. Pokud už máte zřízený prostředek Azure Spring Apps Enterprise, přečtěte si část Správa živého zobrazení aplikace v existujících instancích plánů Enterprise v tomto článku.
Živé zobrazení aplikace můžete povolit pomocí webu Azure Portal nebo Azure CLI.
Pomocí následujících kroků povolte živé zobrazení aplikace pomocí webu Azure Portal:
Přejděte na Azure Portal.
Na kartě Základy vyberte v cenách úroveň Enterprise, zadejte další vstupní pole a pak vyberte Další.
Na kartě Nastavení VMware Tanzu vyberte Povolit živé zobrazení aplikace.
Zadejte další nastavení a pak vyberte Zkontrolovat a vytvořit.
Ujistěte se, že je na kartě Revize a Vytvoření nastavenámožnost Povolit živé zobrazení aplikace a povolit portál Dev Tools, a pak vyberte Vytvořit a vytvořte instanci plánu Enterprise.
Monitorování živého zobrazení aplikace
Azure Spring Apps spouští živé zobrazení aplikace v režimu konektoru.
| Komponenta | Popis |
|---|---|
| Server živého zobrazení aplikace | Komponenta centrálního serveru, která obsahuje seznam registrovaných aplikací. Server živého zobrazení aplikace zodpovídá za proxy server pro načtení informací o poháněcího zařízení souvisejících s aplikací. |
| Konektor Application Live View | Komponenta odpovědná za zjišťování spuštěné aplikace a registraci instancí na server application Live View, aby byla zjištěna. Konektor Application Live View také zodpovídá za proxy dotazy na poháněcí zařízení do aplikace. |
Po zřízení instance plánu Azure Spring Apps Enterprise můžete získat její spuštěný stav a spotřebu prostředků nebo spravovat živé zobrazení aplikace.
Živé zobrazení aplikace můžete monitorovat pomocí webu Azure Portal nebo Azure CLI.
Stav živého zobrazení aplikace můžete zobrazit na webu Azure Portal na kartě Přehled na stránce Vývojářské nástroje.
Konfigurace Dev Tools pro přístup k živému zobrazení aplikace
Pokud chcete získat přístup k živému zobrazení aplikace, musíte nakonfigurovat nástroje Tanzu Dev Tools. Další informace najdete v tématu Konfigurace nástrojů Tanzu Dev Tools v plánu Azure Spring Apps Enterprise.
Monitorování aplikací pomocí živého zobrazení aplikace
Živé zobrazení aplikace umožňuje zobrazit živé metriky pro aplikace Spring Boot a aplikace Spring Native. Živé zobrazení aplikace vychází z konceptu poháněcích Spring Boot.
Pomocí následujících kroků nasaďte aplikaci a monitorujte ji v živém zobrazení aplikace:
Do souboru pom.xml aplikace přidejte následující závislost.
<dependency> <groupId>org.springframework.boot</groupId> <artifactId>spring-boot-starter-actuator</artifactId> </dependency>Do modulu plug-in Maven do souboru pom.xml přidejte následující cíl spuštění, abyste zpřístupnil informace o sestavení:
<plugin> <groupId>org.springframework.boot</groupId> <artifactId>spring-boot-maven-plugin</artifactId> <executions> <execution> <goals> <goal>build-info</goal> </goals> <configuration> <additionalProperties> <spring.boot.version>${project.parent.version}</spring.boot.version> </additionalProperties> </configuration> </execution> </executions> </plugin>Povolte koncový bod poháněcího zařízení přidáním následující konfigurace v souboru application.properties:
management.endpoints.web.exposure.include=info,healthK místnímu sestavení balíčku použijte následující příkaz:
mvn clean package -DskipTestsK nasazení binárního souboru použijte následující příkaz:
az spring app create \ --resource-group <resource-group-name> \ --service <Azure-Spring-Apps-service-instance-name> \ --name <app-name> az spring app deploy \ --resource-group <resource-group-name> \ --service <Azure-Spring-Apps-service-instance-name> \ --name <app-name> \ --artifact-path <jar-file-in-target-folder>Po úspěšném nasazení můžete aplikaci monitorovat pomocí řídicího panelu Živé zobrazení aplikace na portálu Dev Tools. Další informace najdete v tématu Monitorování aplikací podle živého zobrazení aplikace.
Pokud jste portál Dev Tools povolili a zveřejnili veřejný koncový bod, získejte adresu URL řídicího panelu portálu Dev Tools pomocí následujícího příkazu. Přidejte příponu
/app-live-viewpro vytvoření koncového bodu pro přístup k živému zobrazení aplikace.az spring dev-tool show --service <Azure-Spring-Apps-service-instance-name> \ --resource-group <resource-group-name> \ --query properties.url \ --output tsvK živému zobrazení aplikace můžete přistupovat také pomocí editoru Visual Studio Code (VS Code). Další informace najdete v části Použití živého zobrazení aplikace v nástroji VS Code v tomto článku.
Správa živého zobrazení aplikace v existujících instancích plánů Enterprise
Živé zobrazení aplikace můžete povolit v existující instanci plánu Azure Spring Apps Enterprise pomocí webu Azure Portal nebo Azure CLI.
Pokud jste povolili portál Dev Tools a zveřejnili veřejný koncový bod, pomocí ctrl+F5 deaktivujte mezipaměť prohlížeče po povolení živého zobrazení aplikace.
Ke správě živého zobrazení aplikace pomocí webu Azure Portal použijte následující postup:
Konfigurace přizpůsobeného poháněcího zařízení Spring Boot
Application Live View se může automaticky připojit a monitorovat aplikace Spring Boot s výchozím nastavením poháněcího zařízení. Výchozí port HTTP koncových bodů poháněcího zařízení je stejný jako port HTTP aplikace a všechny koncové body poháněcího zařízení jsou přístupné ve výchozí kontextové cestě aplikace, která má příponu /actuator .
Pokud je port ( management.server.port= nebo kontextová cesta management.endpoints.web.base-path=/ ) pro aplikaci přizpůsobený, zobrazení Application Live View se přestane připojovat a monitorovat aplikaci a 404 pro aplikaci 404. Pokud chcete povolit funkci Application Live View a pokračovat v monitorování těchto aplikací, nakonfigurujte nasazení aplikace tak, aby přizpůsobila koncové body poháněcího zařízení.
Pomocí následujících kroků nakonfigurujte nasazení pomocí webu Azure Portal:
Poznámka:
Tuto konfiguraci můžete nastavit pro aplikaci nebo nasazení. Když nakonfigurujete aplikaci, projeví se ve skutečnosti na aktuálním aktivním nasazení, ale automaticky neovlivní nová nasazení.
Použití živého zobrazení aplikace ve VS Code
K živému zobrazení aplikace můžete přistupovat přímo ve VS Code a monitorovat aplikace v plánu Azure Spring Apps Enterprise.
Požadavky
Zobrazení řídicího panelu Živé zobrazení aplikace
K zobrazení řídicího panelu živého zobrazení aplikace pro instanci služby použijte následující postup:
V editoru Visual Studio Code otevřete rozšíření Azure Spring Apps a přihlaste se ke svému účtu Azure.
Rozbalte instanci služby, kterou chcete monitorovat, a kliknutím pravým tlačítkem vyberte instanci služby.
Výběrem možnosti Otevřít živé zobrazení aplikace z nabídky otevřete řídicí panel Application Live View ve výchozím prohlížeči.
Zobrazení stránky Živé zobrazení aplikace pro aplikaci
Pomocí následujících kroků zobrazte stránku živého zobrazení aplikace pro aplikaci:
V editoru Visual Studio Code otevřete rozšíření Azure Spring Apps a přihlaste se ke svému účtu Azure.
Rozbalte instanci služby a aplikaci, kterou chcete monitorovat. Klikněte pravým tlačítkem na aplikaci.
V nabídce vyberte Otevřít živé zobrazení aplikace. Otevře se stránka Živé zobrazení aplikace pro aplikaci ve výchozím prohlížeči.
Řešení potíží s živým zobrazením aplikace
Pokud se pokusíte otevřít živé zobrazení aplikace pro instanci služby nebo aplikaci, která nepovolila živé zobrazení aplikace nebo zveřejnila veřejný koncový bod, zobrazí se chybová zpráva.
Pokud chcete povolit živé zobrazení aplikace a zveřejnit veřejný koncový bod, použijte Azure Portal nebo Azure CLI. Další informace najdete v části Správa živého zobrazení aplikace v existujících instancích plánů Enterprise v tomto článku.