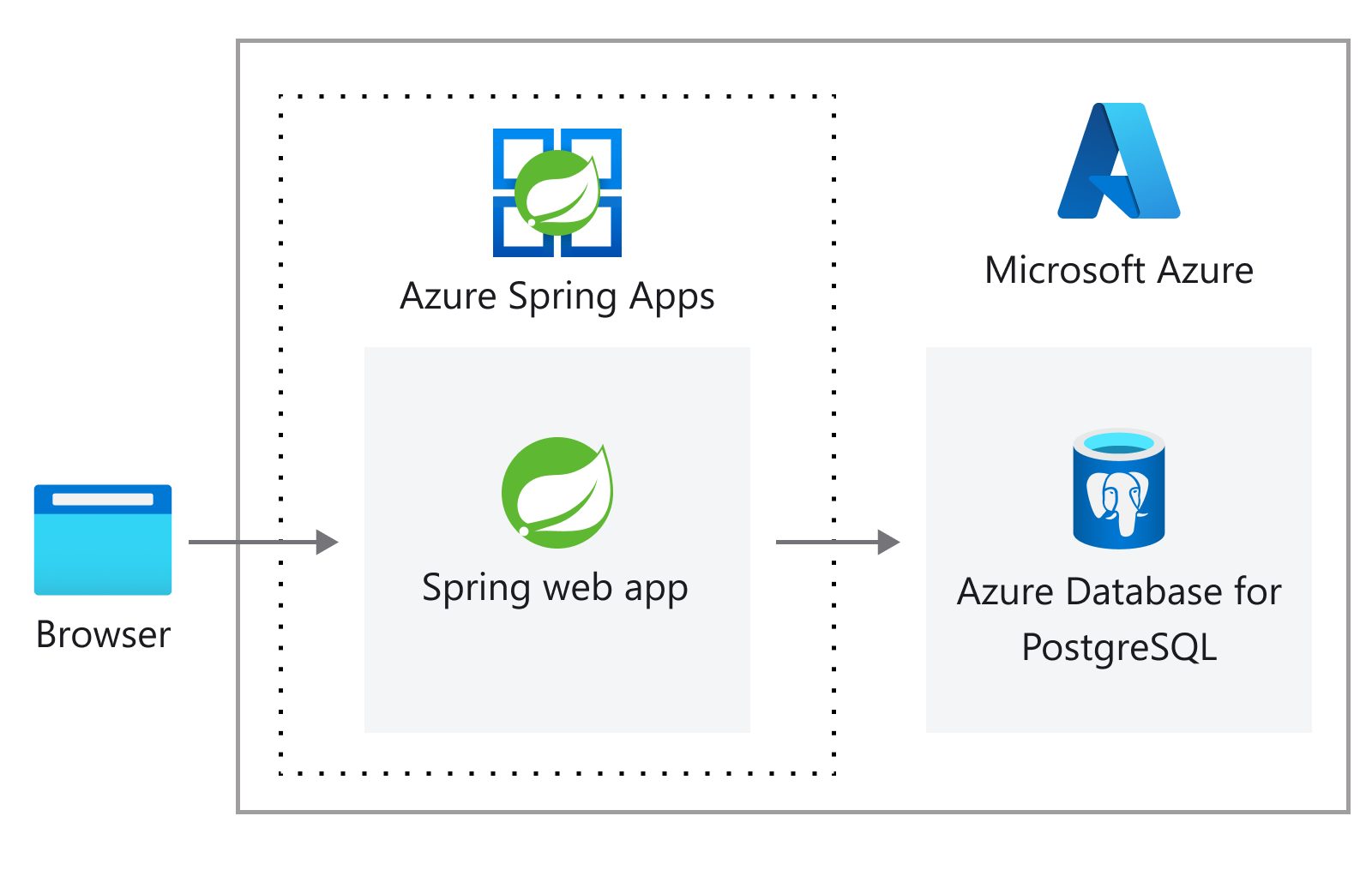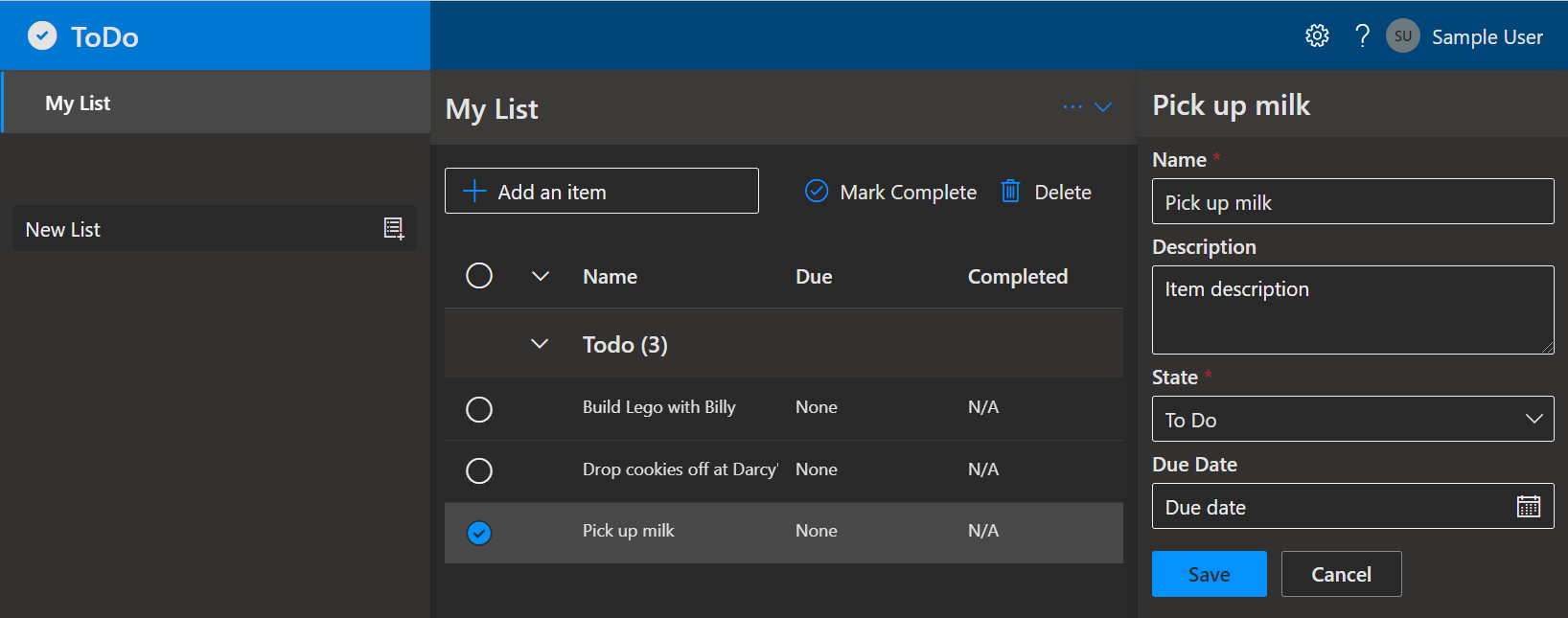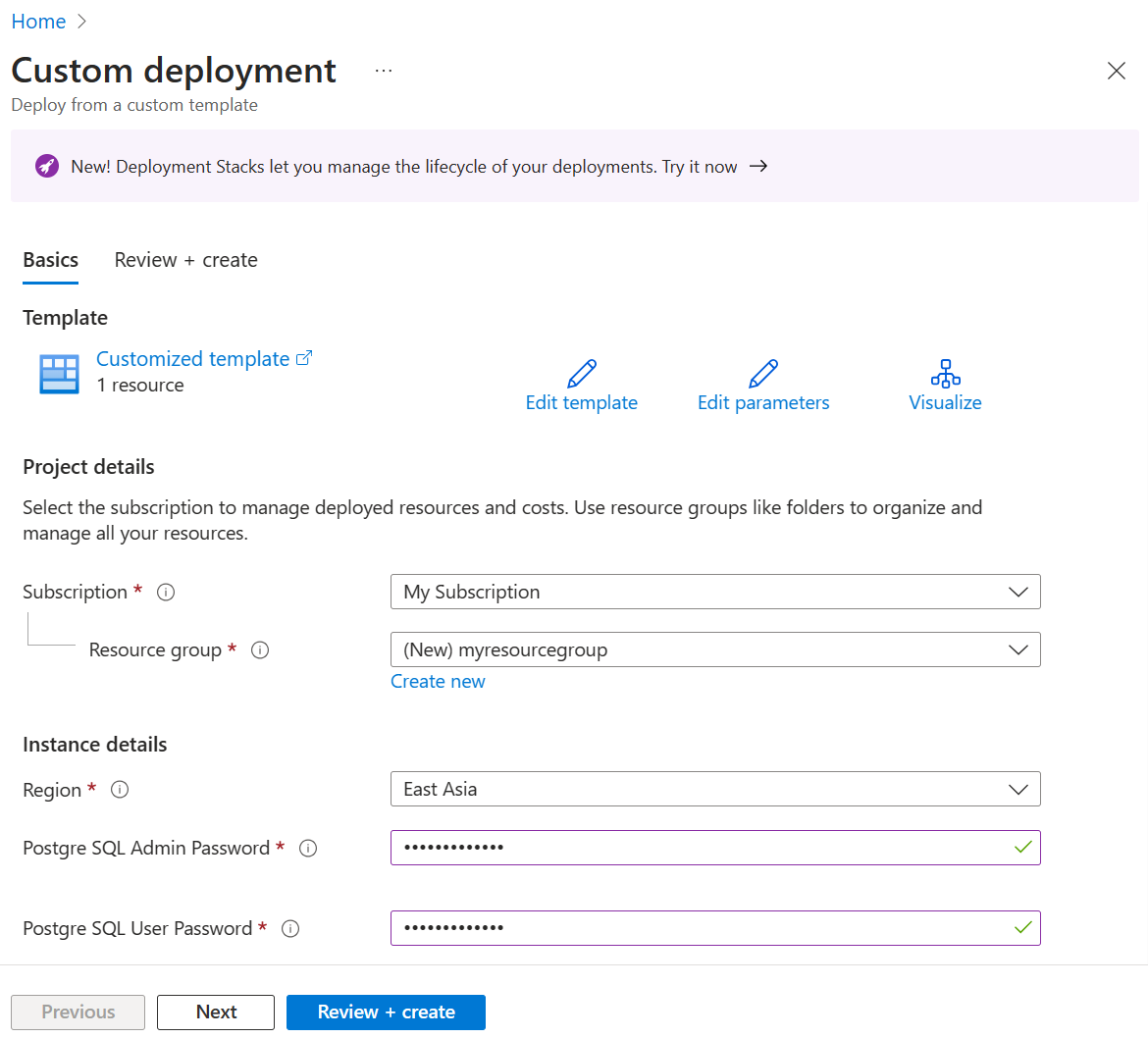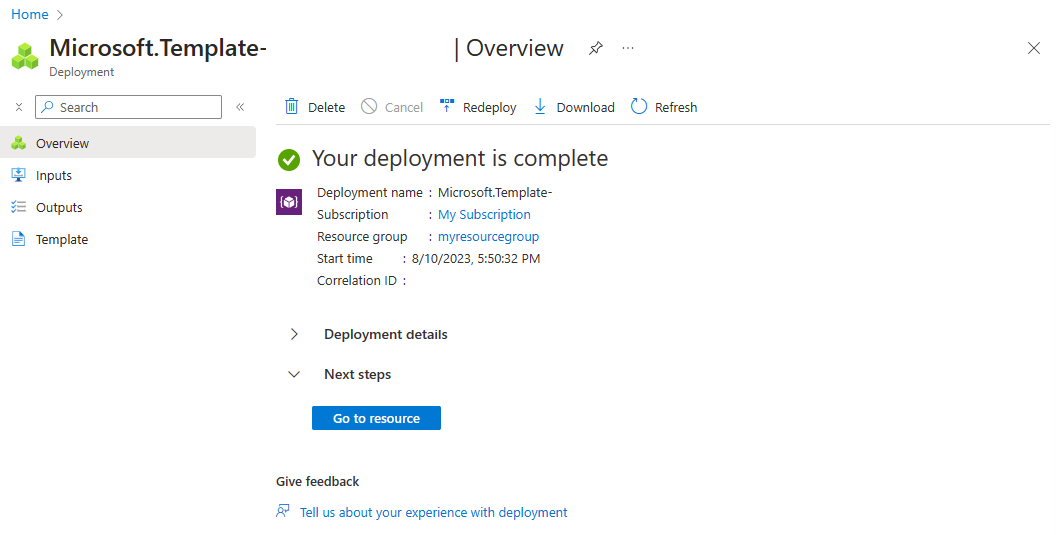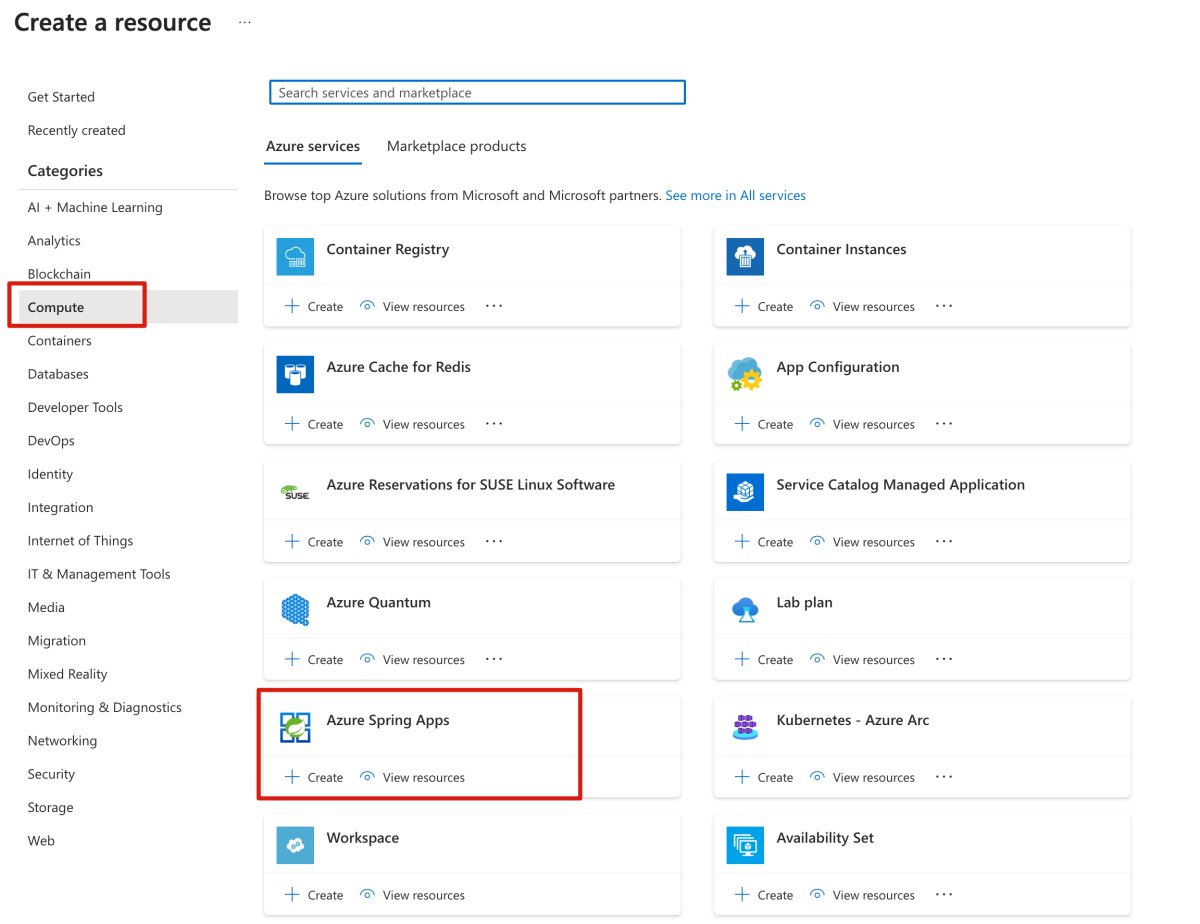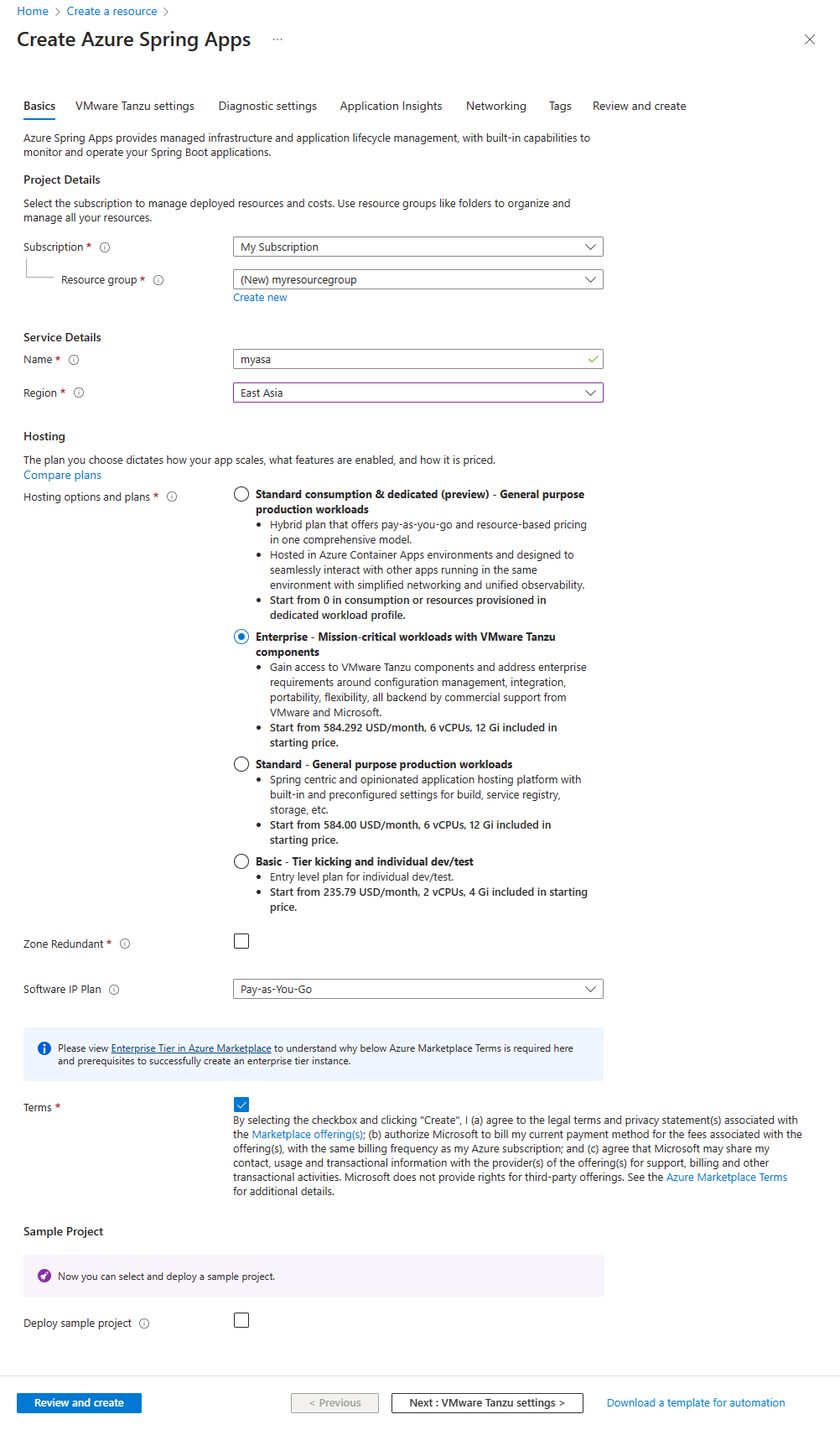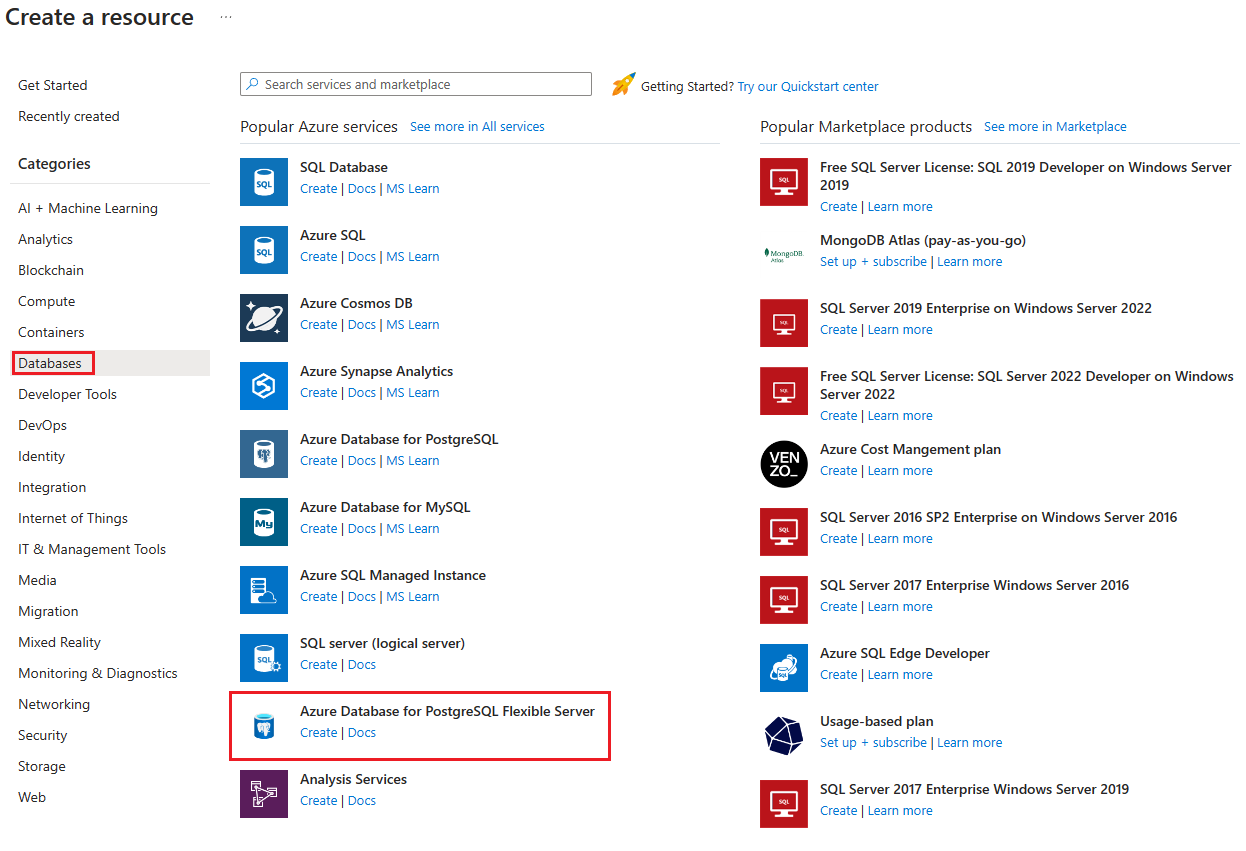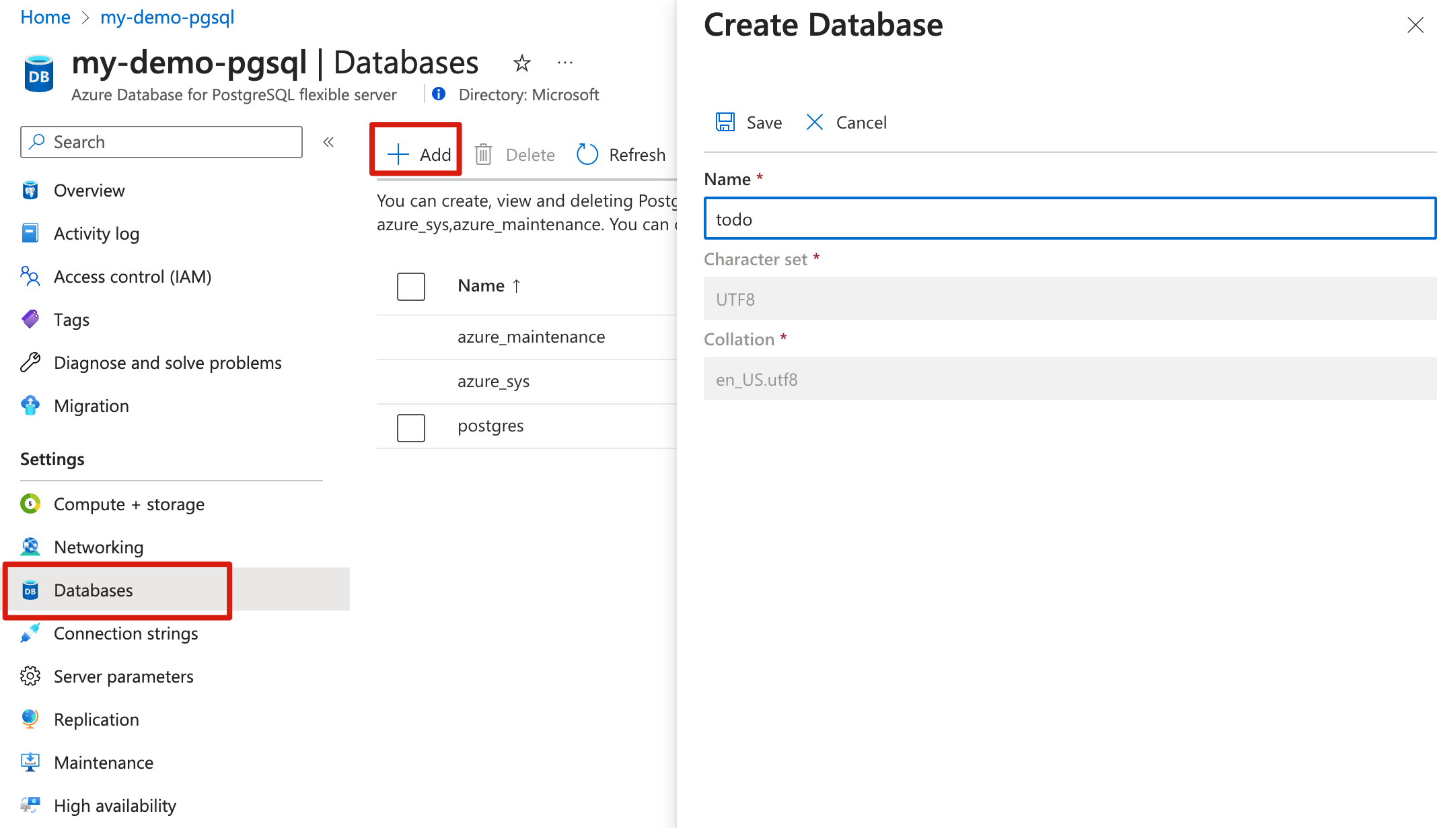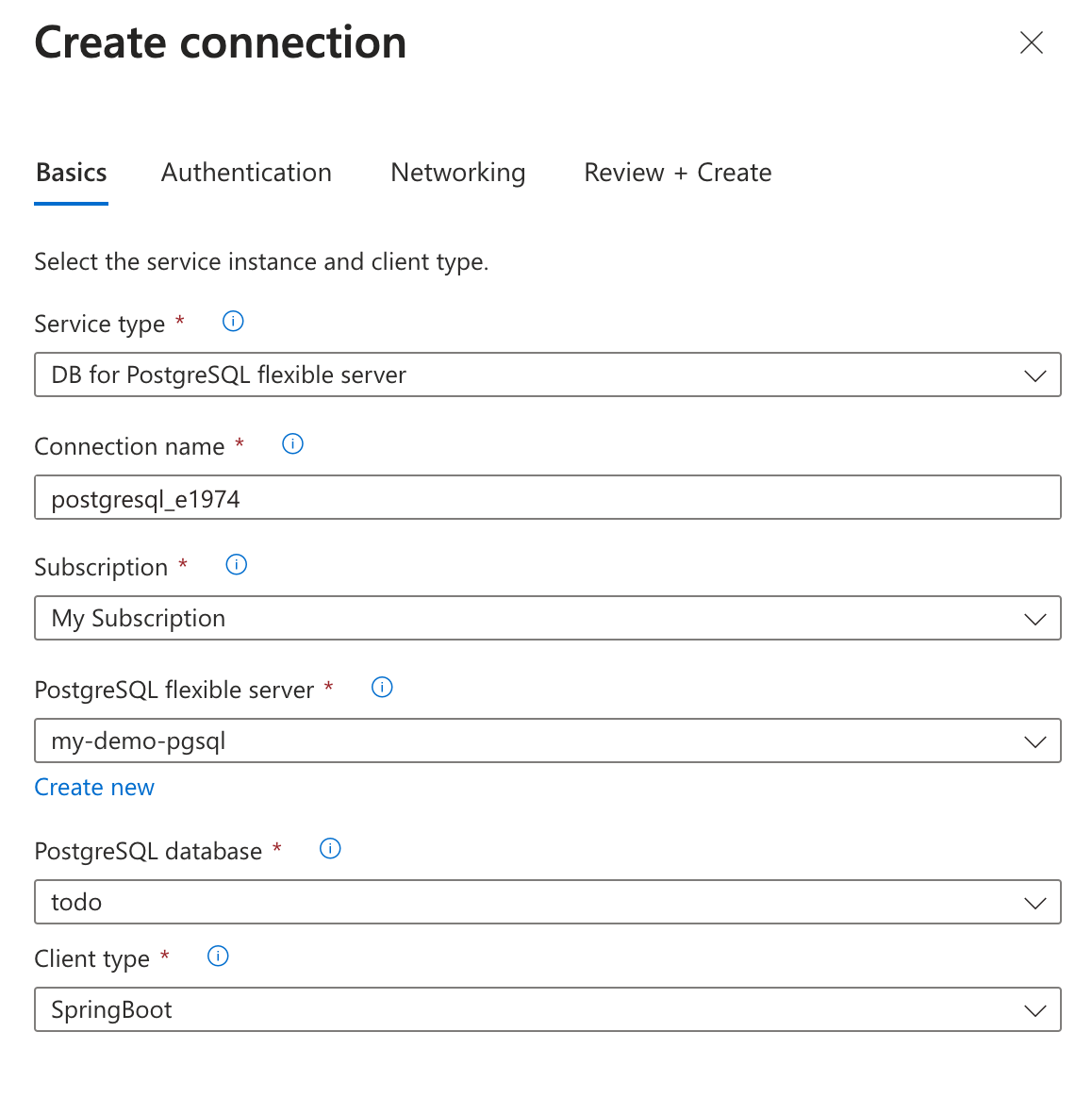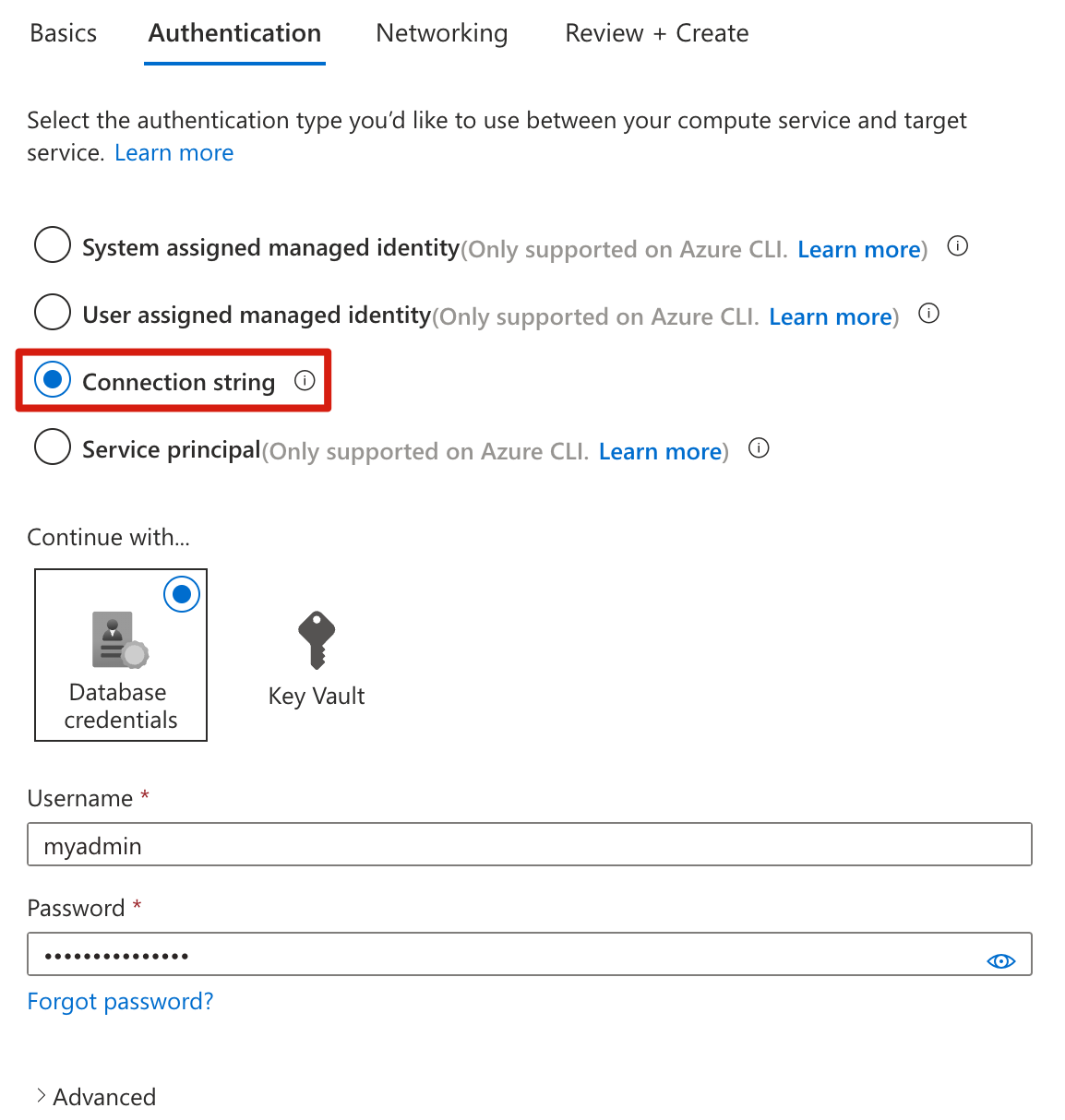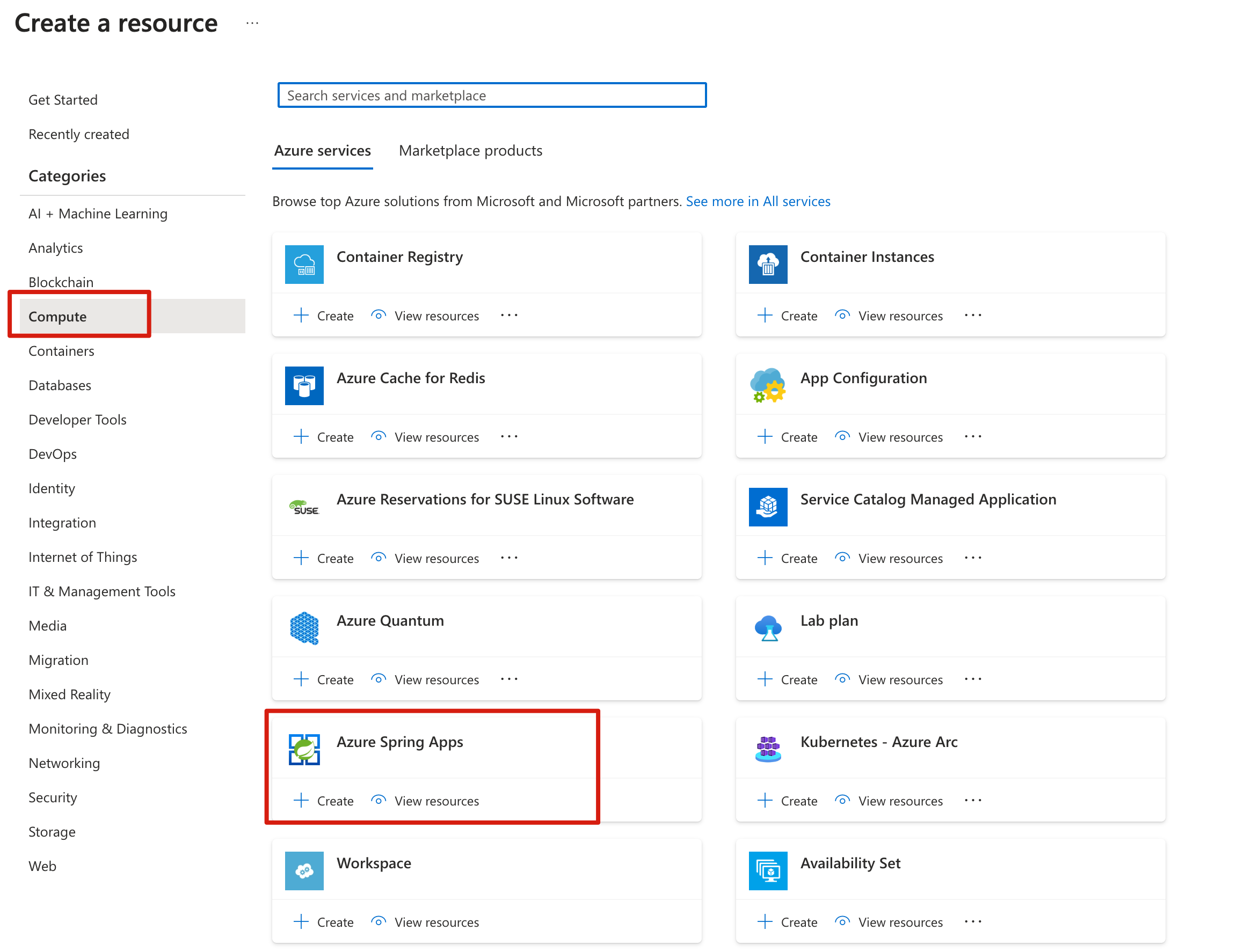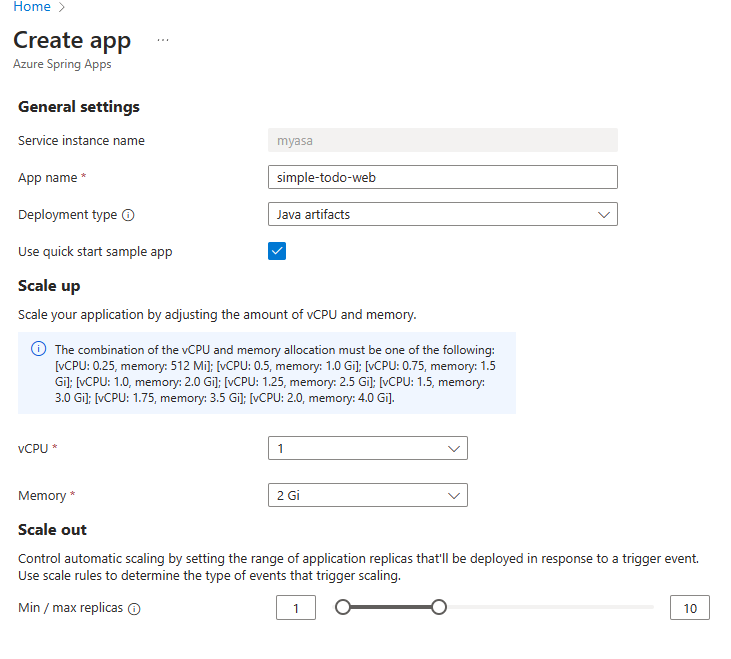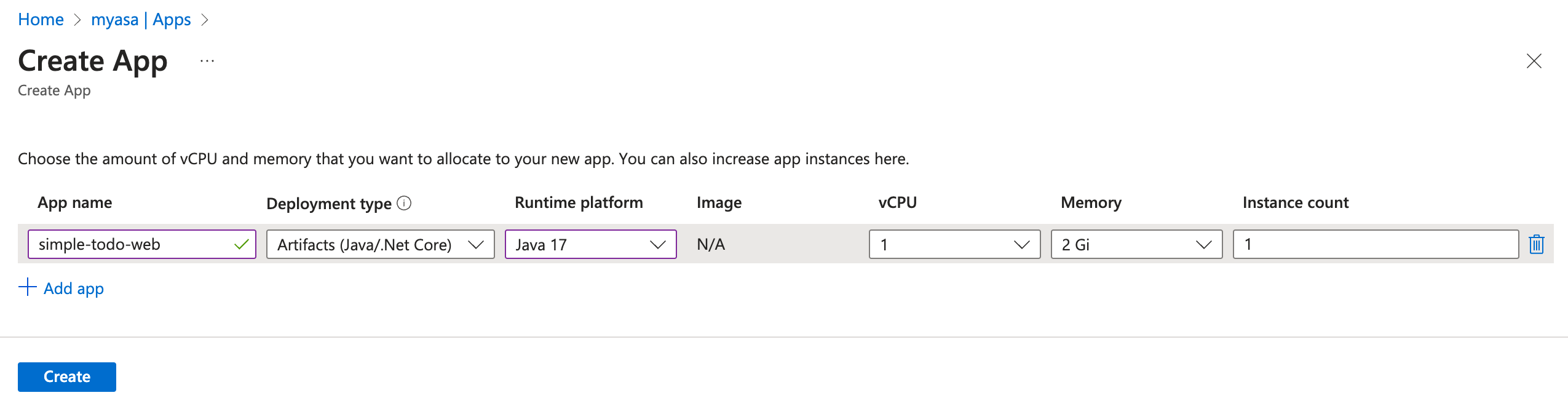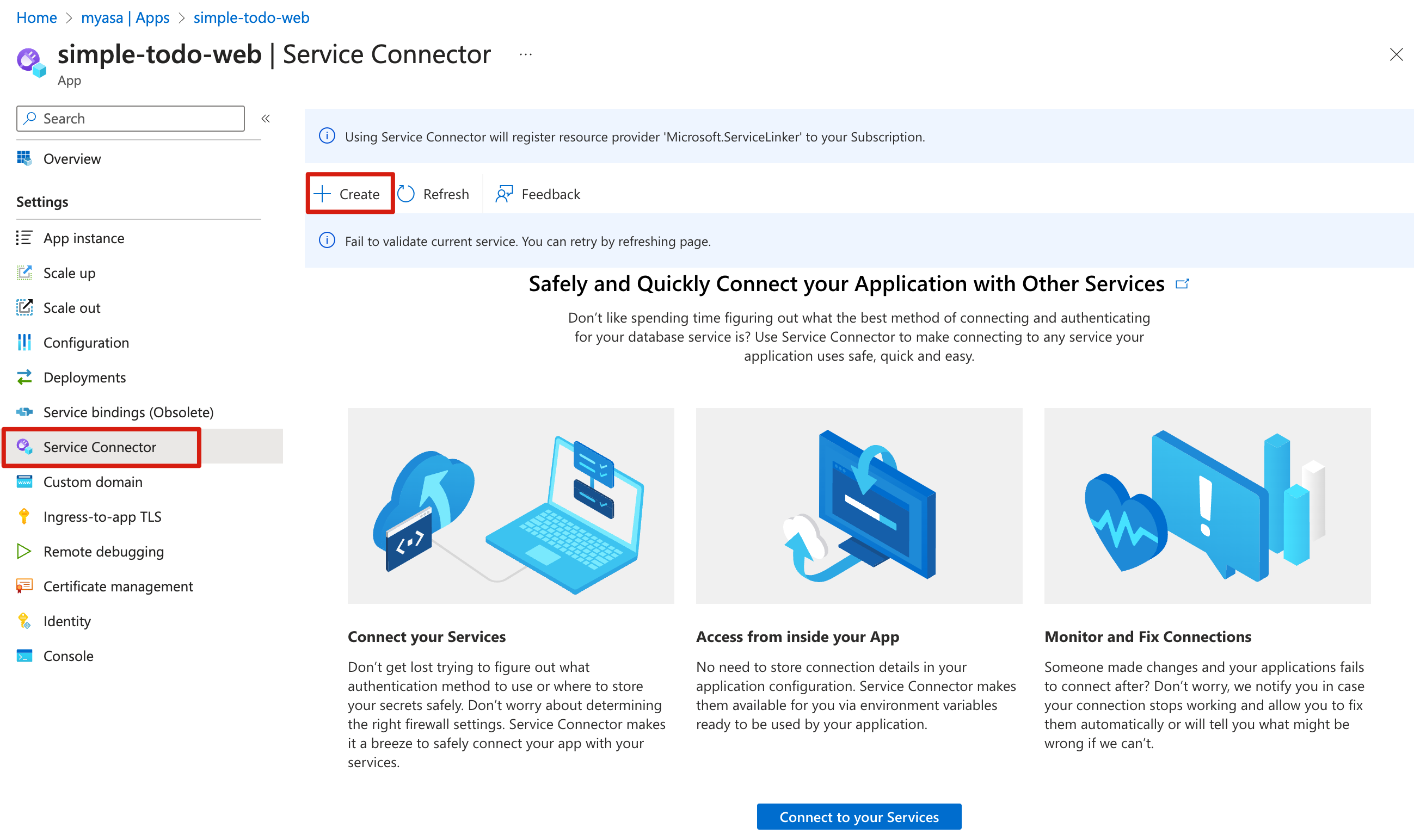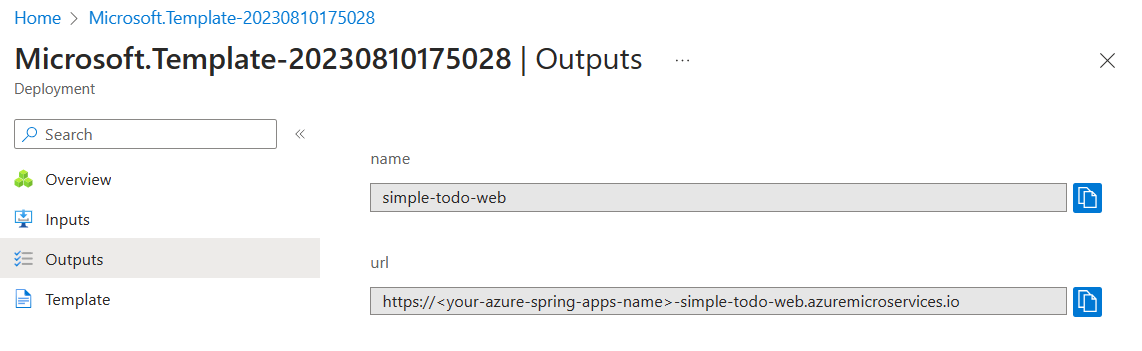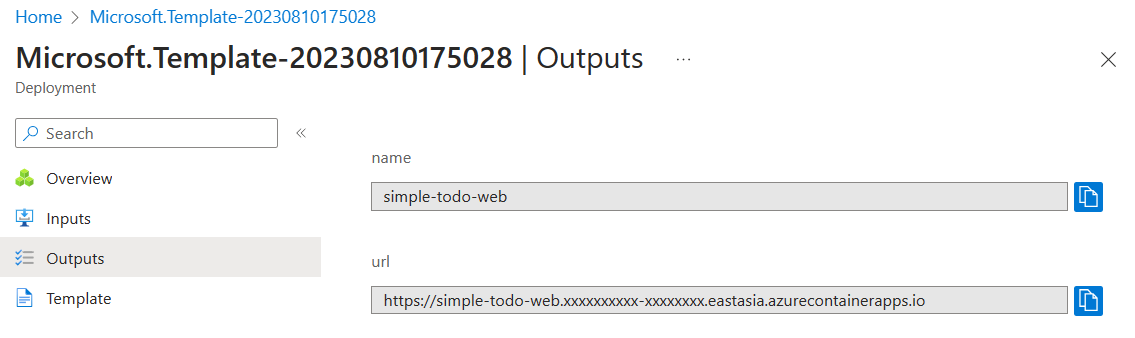V tomto rychlém startu se dozvíte, jak nasadit webovou aplikaci Spring Boot do Azure Spring Apps. Ukázkový projekt je jednoduchá aplikace ToDo pro přidání úkolů, označení po jejich dokončení a jejich odstranění. Následující snímek obrazovky ukazuje aplikaci:
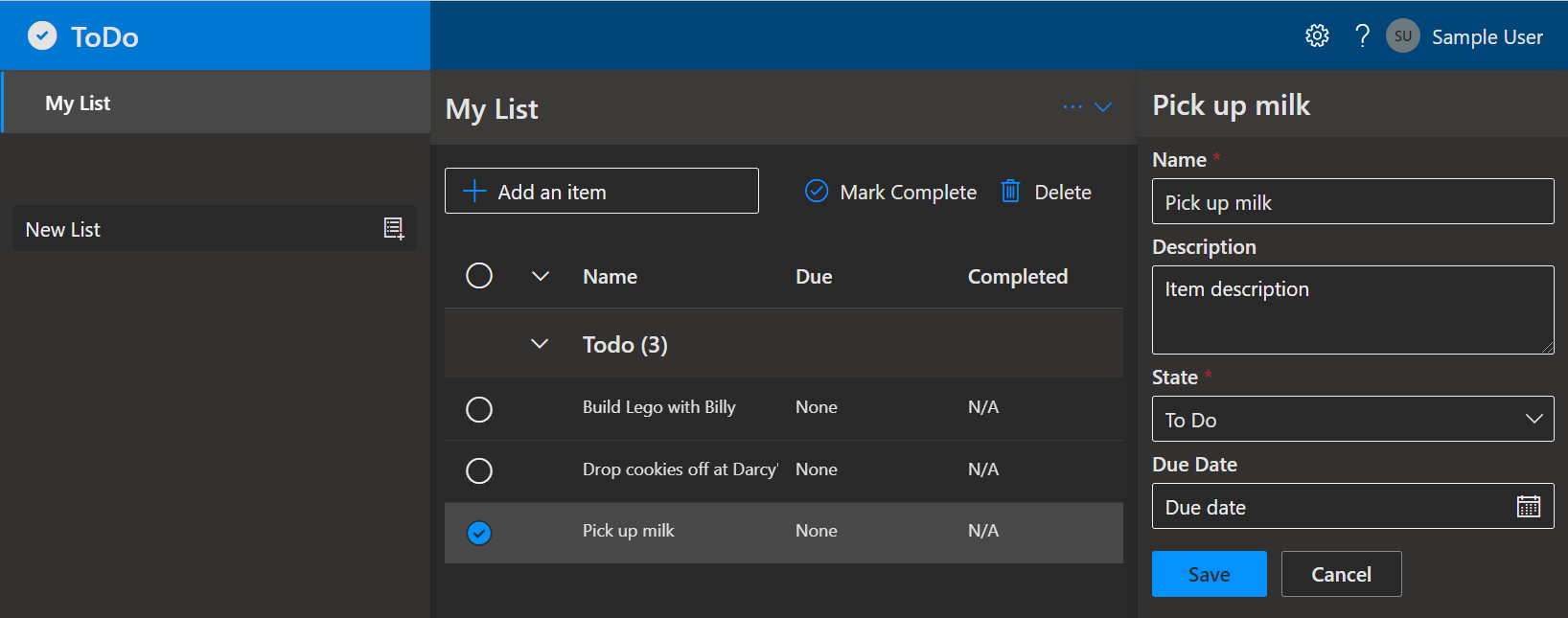
Tato aplikace je typická třívrstá webová aplikace s následujícími vrstvami:
- Front-endová omezená aplikace React.
- Back-endová webová aplikace Spring, která používá spring data JPA pro přístup k relační databázi.
- Relační databáze. Pro localhost aplikace používá databázový stroj H2. Pro Azure Spring Apps používá aplikace Azure Database for PostgreSQL. Další informace o službě Azure Database for PostgreSQL najdete v dokumentaci k flexibilnímu serveru.
Následující diagram znázorňuje architekturu systému:
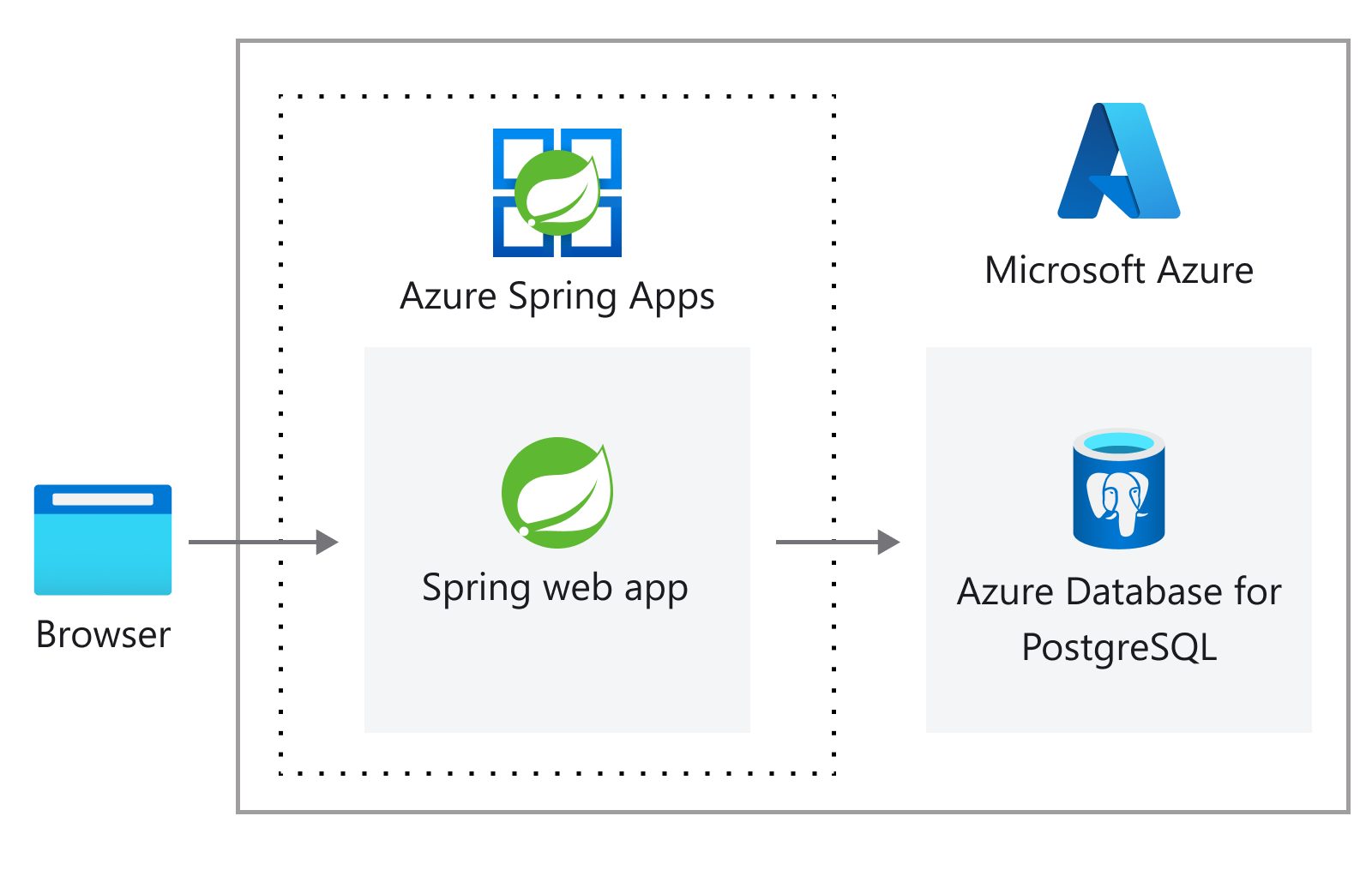
Tento článek obsahuje následující možnosti nasazení do Azure Spring Apps:
- Možnost webu Azure Portal je nejjednodušší a nejrychlejší způsob, jak vytvářet prostředky a nasazovat aplikace jediným kliknutím. Tato možnost je vhodná pro vývojáře Springu, kteří chtějí rychle nasazovat aplikace do cloudových služeb Azure.
- Možnost modulu plug-in Azure Portal + Maven nabízí konventivnější způsob vytváření prostředků a nasazování aplikací krok za krokem. Tato možnost je vhodná pro vývojáře springu, kteří používají cloudové služby Azure poprvé.
- Možnost Azure Developer CLI je efektivnější způsob, jak automaticky vytvářet prostředky a nasazovat aplikace prostřednictvím jednoduchých příkazů. Azure Developer CLI používá šablonu ke zřízení potřebných prostředků Azure a k nasazení kódu aplikace. Tato možnost je vhodná pro vývojáře Springu, kteří jsou obeznámeni s cloudovými službami Azure.
Tento článek obsahuje následující možnosti nasazení do Azure Spring Apps:
- Možnost webu Azure Portal je nejjednodušší a nejrychlejší způsob, jak vytvářet prostředky a nasazovat aplikace jediným kliknutím. Tato možnost je vhodná pro vývojáře Springu, kteří chtějí rychle nasazovat aplikace do cloudových služeb Azure.
- Možnost modulu plug-in Azure Portal + Maven nabízí konventivnější způsob vytváření prostředků a nasazování aplikací krok za krokem. Tato možnost je vhodná pro vývojáře springu, kteří používají cloudové služby Azure poprvé.
- Možnost Azure CLI používá k správě prostředků Azure výkonný nástroj příkazového řádku. Tato možnost je vhodná pro vývojáře Springu, kteří jsou obeznámeni s cloudovými službami Azure.
1. Požadavky
- Předplatné Azure. Pokud předplatné nemáte, vytvořte si před zahájením bezplatný účet .
- Předplatné Azure. Pokud předplatné nemáte, vytvořte si před zahájením bezplatný účet .
- Předplatné Azure. Pokud předplatné nemáte, vytvořte si před zahájením bezplatný účet .
-
Git
-
Java Development Kit (JDK) verze 17.
-
Azure CLI verze 2.45.0 nebo vyšší K instalaci rozšíření Azure Spring Apps použijte následující příkaz:
az extension add --name spring
- Pokud nasazujete instanci plánu Azure Spring Apps Enterprise poprvé v cílovém předplatném, přečtěte si část Požadavky plánu Enterprise na Azure Marketplace.
2. Příprava projektu Spring
Tlačítko Nasadit do Azure v další části spustí prostředí webu Azure Portal, které stáhne balíček JAR ze stránky vydaných verzí ASA-Samples-Web-Application na GitHubu. Nejsou potřeba žádné místní přípravné kroky.
I když v pozdějších krocích používáte Azure Portal, musíte k místní přípravě projektu použít příkazový řádek Bash. Pomocí následujících kroků naklonujte a spusťte aplikaci místně:
Pomocí následujícího příkazu naklonujte ukázkový projekt z GitHubu:
git clone https://github.com/Azure-Samples/ASA-Samples-Web-Application.git
Pomocí následujícího příkazu sestavte ukázkový projekt pomocí Mavenu:
cd ASA-Samples-Web-Application
./mvnw clean package
Pomocí následujícího příkazu spusťte ukázkovou aplikaci:
java -jar web/target/simple-todo-web.jar
Přejděte na http://localhost:8080 ve svém prohlížeči pro přístup k aplikaci.
Pomocí následujících kroků naklonujte a spusťte aplikaci místně:
Pomocí následujícího příkazu naklonujte ukázkový projekt z GitHubu:
git clone https://github.com/Azure-Samples/ASA-Samples-Web-Application.git
Pomocí následujícího příkazu sestavte ukázkový projekt pomocí Mavenu:
cd ASA-Samples-Web-Application
./mvnw clean package
Pomocí následujícího příkazu spusťte ukázkovou aplikaci:
java -jar web/target/simple-todo-web.jar
Přejděte na http://localhost:8080 ve svém prohlížeči, abyste získali přístup k aplikaci.
3. Příprava cloudového prostředí
Hlavní prostředky potřebné ke spuštění této ukázky jsou instance Azure Spring Apps a instance Azure Database for PostgreSQL. Tato část obsahuje postup vytvoření těchto prostředků.
Tato část používá tlačítko Nasadit do Azure ke spuštění prostředí nasazení na webu Azure Portal. V tomto prostředí se k vytváření prostředků Azure používá šablona ARM.
3.1. Přihlaste se k portálu Azure Portal.
Přejděte na web Azure Portal a zadejte svoje přihlašovací údaje pro přihlášení k portálu. Výchozím zobrazením je váš řídicí panel služby.
3.2. Vytvoření zdrojů Azure
Pomocí následujících kroků vytvořte všechny prostředky Azure, na které aplikace závisí:
Výběrem následujícího tlačítka Nasadit do Azure spusťte prostředí nasazení na webu Azure Portal:

Vyplňte formulář na kartě Základy . Jako vodítko pro dokončení formuláře použijte následující tabulku:
| Nastavení |
Navrhovaná hodnota |
Popis |
|
Předplatné |
Název vašeho předplatného |
Předplatné Azure, které chcete použít pro váš server. Pokud máte více předplatných, zvolte předplatné, ve kterém chcete prostředek fakturovat. |
|
Skupina prostředků |
myresourcegroup |
Název nové skupiny prostředků nebo některé ze stávajících ve vašem předplatném. |
|
Oblast |
Oblast, která je nejblíže vašim uživatelům. |
K vytvoření skupiny prostředků se používá oblast. |
|
Heslo správce Postgre SQL |
Není relevantní |
Heslo správce serveru PostgreSQL. |
|
Heslo uživatele Postgre SQL |
N/A |
Heslo pro uživatele aplikace PostgreSQL, které se používá v aplikaci. |
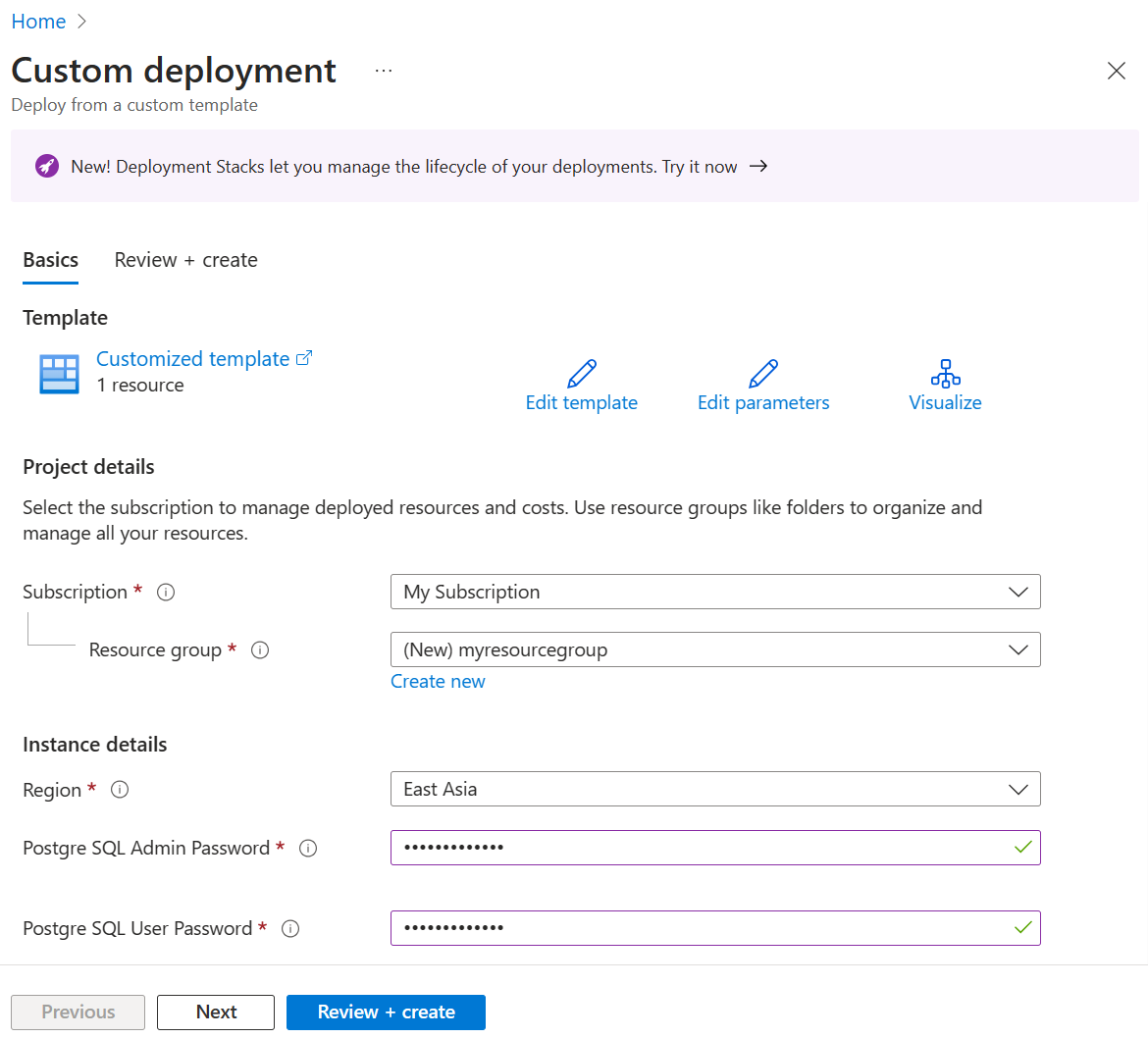
Výběrem možnosti Zkontrolovat a Vytvořit zkontrolujte vybrané možnosti. Pak vyberte Vytvořit a nasaďte aplikaci do Azure Spring Apps.
Pokud chcete monitorovat proces nasazení, na panelu nástrojů vyberte ikonu Oznámení (zvonek). Po dokončení nasazení můžete vybrat Připnout na řídicí panel, který vytvoří dlaždici pro tuto službu na řídicím panelu portálu Azure jako zástupce stránky Přehled služby. Výběrem možnosti Přejít k prostředku otevřete stránku služby Přehled.
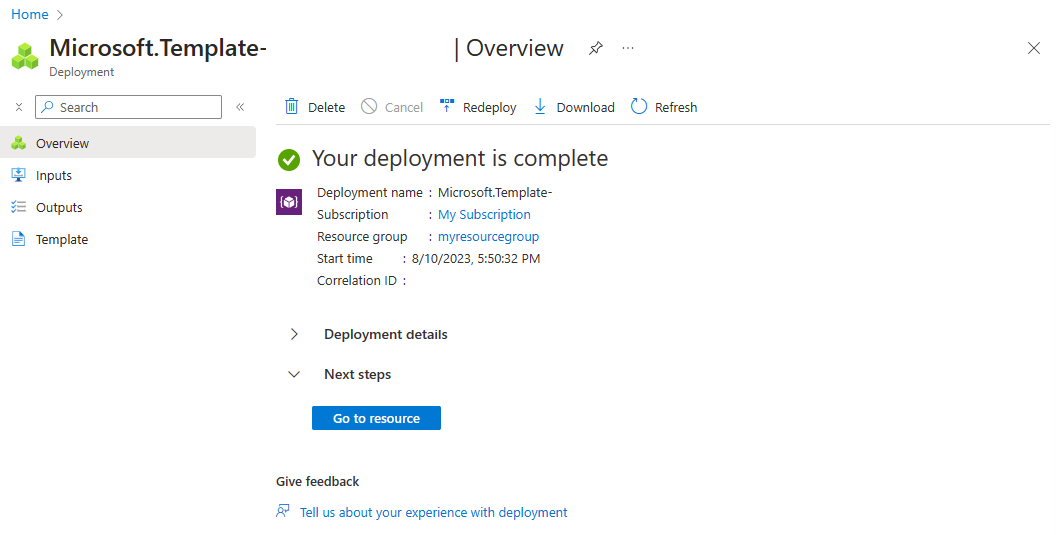
3.1. Přihlaste se k portálu Azure Portal.
Přejděte na web Azure Portal, zadejte svoje přihlašovací údaje a přihlaste se k portálu. Výchozím zobrazením je váš řídicí panel služby.
3.2. Vytvoření instance Azure Spring Apps
K vytvoření instance služby použijte následující postup:
V rohu webu Azure Portal vyberte Vytvořit prostředek .
Vyberte Compute>Azure Spring Apps.
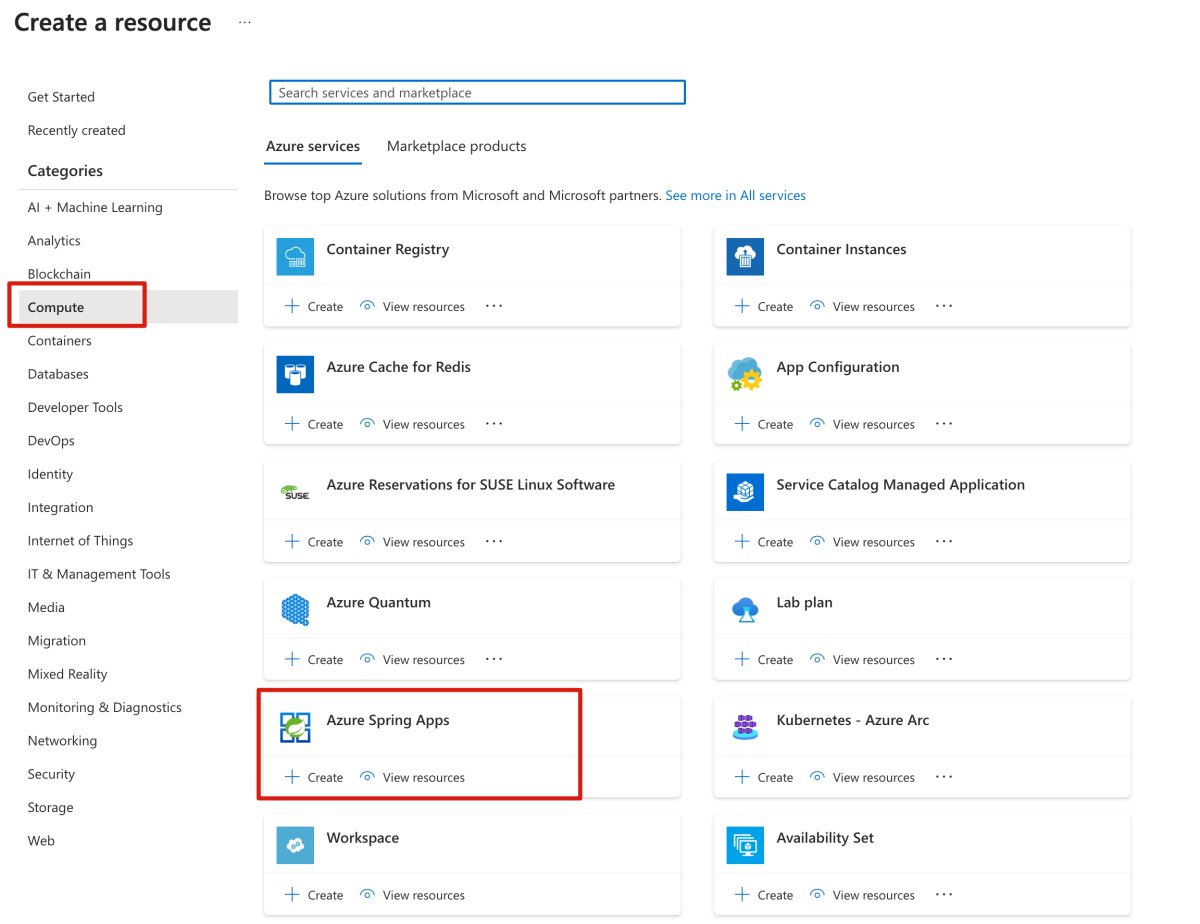
Vyplňte formulář Základy s následujícími informacemi:
| Nastavení |
Navrhovaná hodnota |
Popis |
|
Předplatné |
Název vašeho předplatného |
Předplatné Azure, které chcete použít pro váš server. Pokud máte více předplatných, zvolte předplatné, ve kterém chcete prostředek fakturovat. |
|
Skupina prostředků |
myresourcegroup |
Název nové skupiny prostředků nebo některého z existujících názvů ve vašem předplatném. |
|
Název |
myasa |
Jedinečný název, který identifikuje vaši službu Azure Spring Apps. Název musí mít délku 4 až 32 znaků a může obsahovat jenom malá písmena, číslice a pomlčky. První znak názvu služby musí být písmeno a poslední znak musí být písmeno nebo číslo. |
|
Plán |
Enterprise |
Cenový plán, který určuje zdroje a náklady spojené s vaší instancí. |
|
Oblast |
Oblast, která je nejblíže vašim uživatelům. |
Umístění co nejblíže vašim uživatelům. |
|
Zónově redundantní |
Nevybráno |
Možnost vytvoření služby Azure Spring Apps v zóně dostupnosti Azure Tato funkce se v současné době nepodporuje ve všech oblastech. |
|
Plán softwarových IP adres |
Platba podle spotřeby |
Průběžné platby s využitím Azure Spring Apps |
|
Podmínky |
Vybráno |
Zaškrtávací políčko souhlasu spojené s nabídkou na Marketplace. Toto políčko musíte zaškrtnout. |
|
Nasazení ukázkového projektu |
Nevybráno |
Možnost použít předdefinované ukázkové aplikace. |
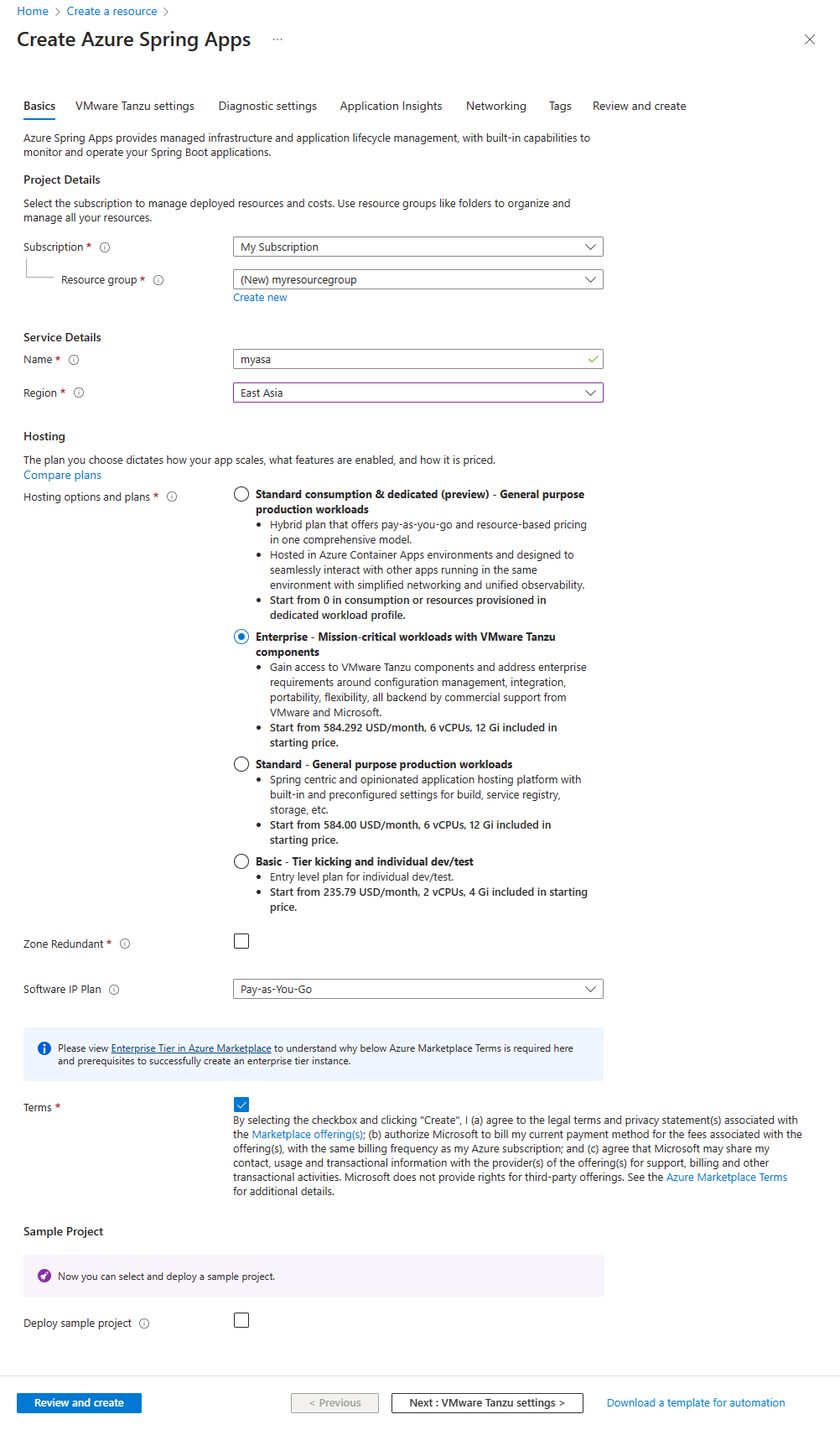
Výběrem možnosti Zkontrolovat a Vytvořit zkontrolujte vybrané možnosti. Pak vyberte Vytvořit a zřiďte instanci Azure Spring Apps.
Pokud chcete monitorovat proces nasazení, na panelu nástrojů vyberte ikonu Oznámení (zvonek). Po dokončení nasazení můžete vybrat Připnout na řídicí panel, což vytvoří dlaždici pro tuto službu na řídicím panelu portálu Azure jako zástupce na stránku s přehledem služby.

Výběrem možnosti Přejít k prostředku přejděte na stránku Přehled služby Azure Spring Apps.
3.3. Příprava instance PostgreSQL
Pomocí následujících kroků vytvořte server Azure Database for PostgreSQL:
Na webu Azure Portal vyberte Vytvořit prostředek.
>flexibilní server Azure Database for PostgreSQL.
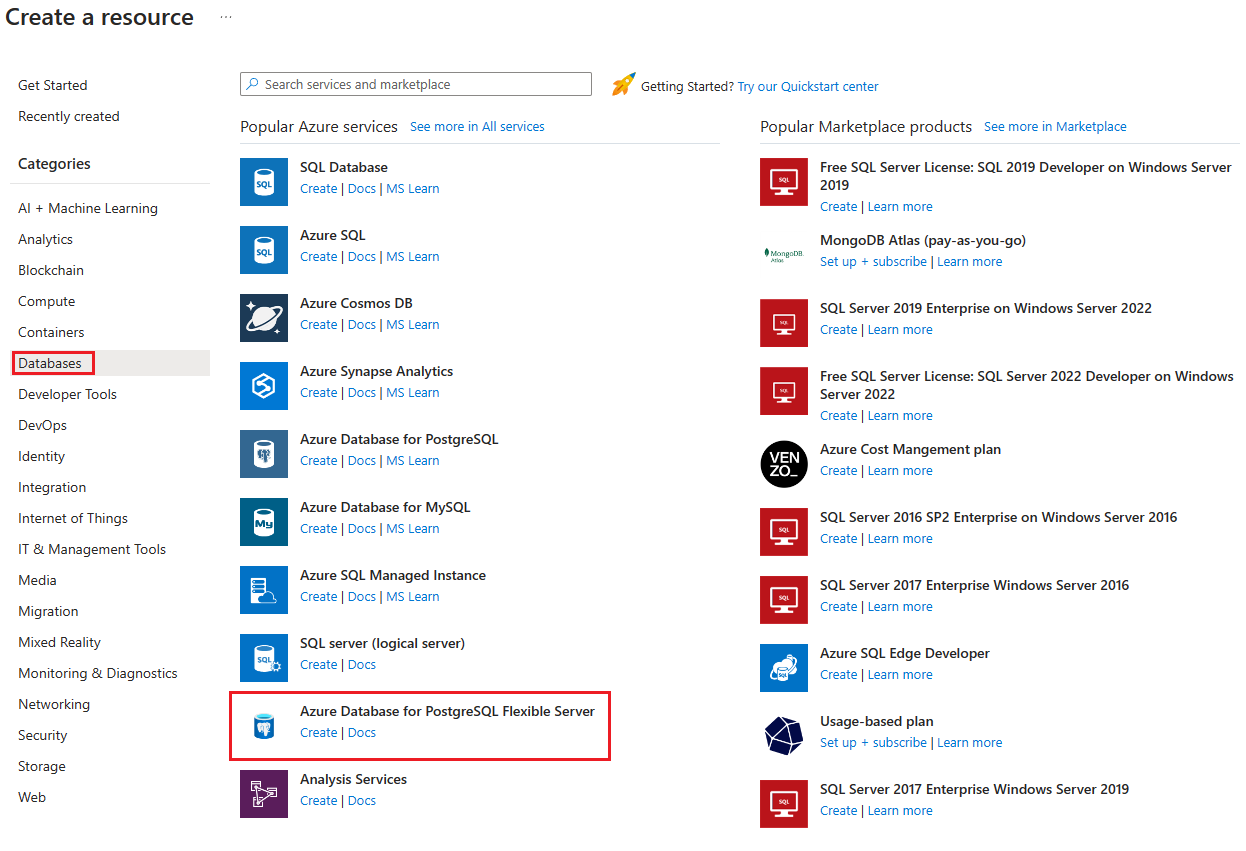
Na kartě Základy vyplňte následující informace:
-
Název serveru: my-demo-pgsql
-
Oblast: USA – východ
-
Verze PostgreSQL: 14
-
Typ úlohy: Vývoj
-
Povolení vysoké dostupnosti: nevybrané
-
Metoda ověřování: Pouze ověřování PostgreSQL
-
Uživatelské jméno správce: myadmin
-
Heslo a potvrzení hesla: Zadejte heslo.
Nakonfigurujte kartu Síť pomocí následujících informací:
-
Metoda připojení: Veřejný přístup (povolené IP adresy)
-
Povolit veřejný přístup z libovolné služby Azure v rámci Azure na tento server: vybráno

Výběrem možnosti Zkontrolovat a vytvořit zkontrolujte výběry a pak vyberte Vytvořit , abyste zřídili server. Tato operace může trvat několik minut.
Na webu Azure Portal přejděte na Server PostgreSQL.
V navigační nabídce vyberte Databáze a vytvořte databázi – například Todo.
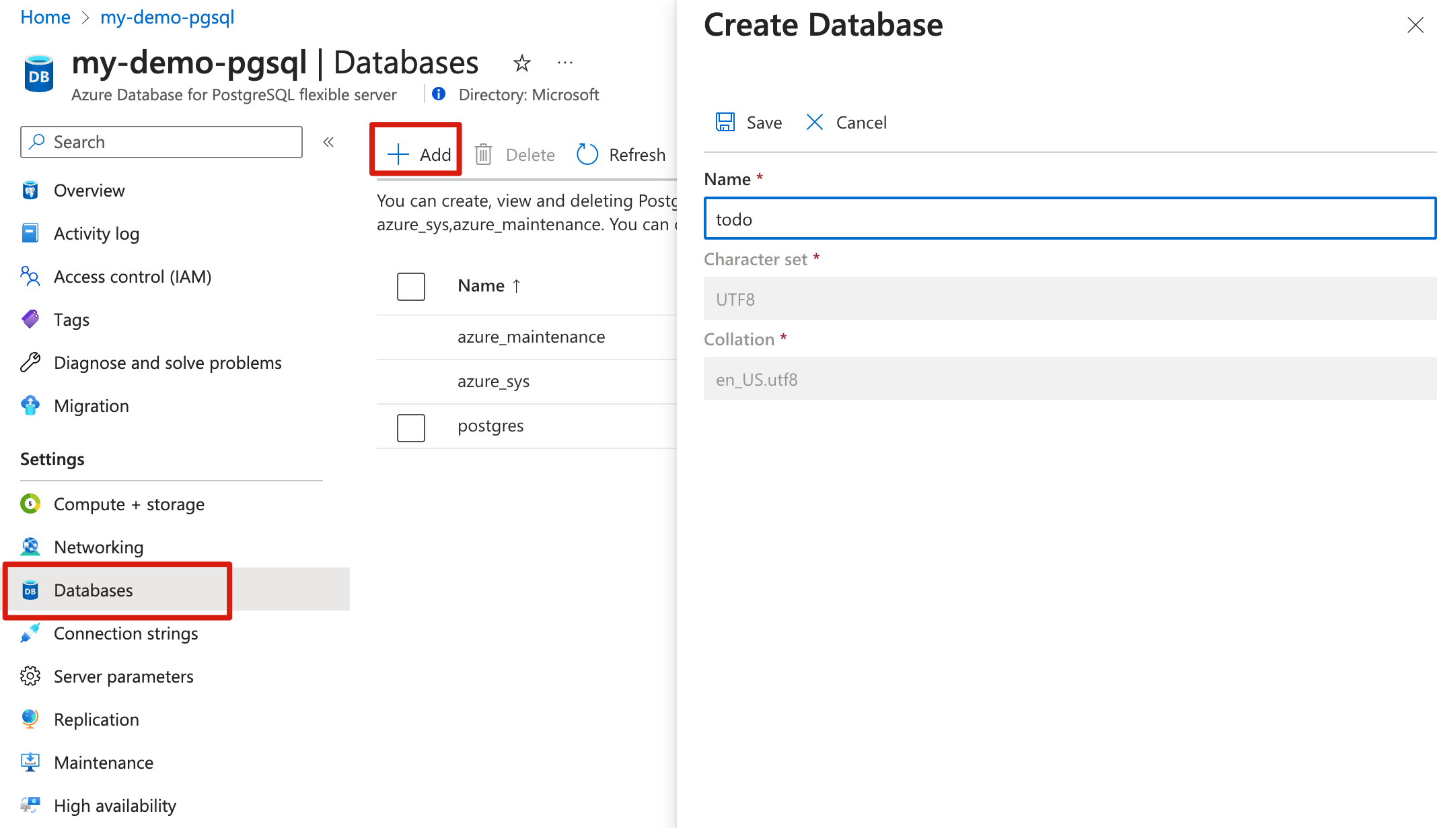
3.4. Připojení instance aplikace k instanci PostgreSQL
K připojení instancí služby použijte následující postup:
Na webu Azure Portal přejděte ke své instanci Azure Spring Apps.
V navigačním podokně otevřete Aplikace a pak vyberte Vytvořit aplikaci.
Na stránce Vytvořit aplikaci použijte název aplikace simple-todo-web a nechte všechna ostatní pole s výchozími hodnotami.
Výběrem možnosti Vytvořit dokončíte vytváření aplikace a pak ji vyberete, aby se zobrazily podrobnosti.
V navigačním podokně vyberte Konektor služby a pak vyberte Vytvořit a vytvořte nové připojení služby.

Vyplňte záložku Základy následujícími informacemi:
-
Typ služby: DB flexibilní server pro PostgreSQL
-
Název připojení: Naplněný automaticky vygenerovaným názvem, který můžete upravit.
-
Předplatné: Vyberte předplatné.
-
Flexibilní server PostgreSQL: my-demo-pgsql
-
Databáze PostgreSQL: Vyberte databázi, kterou jste vytvořili.
-
Typ klienta: SpringBoot
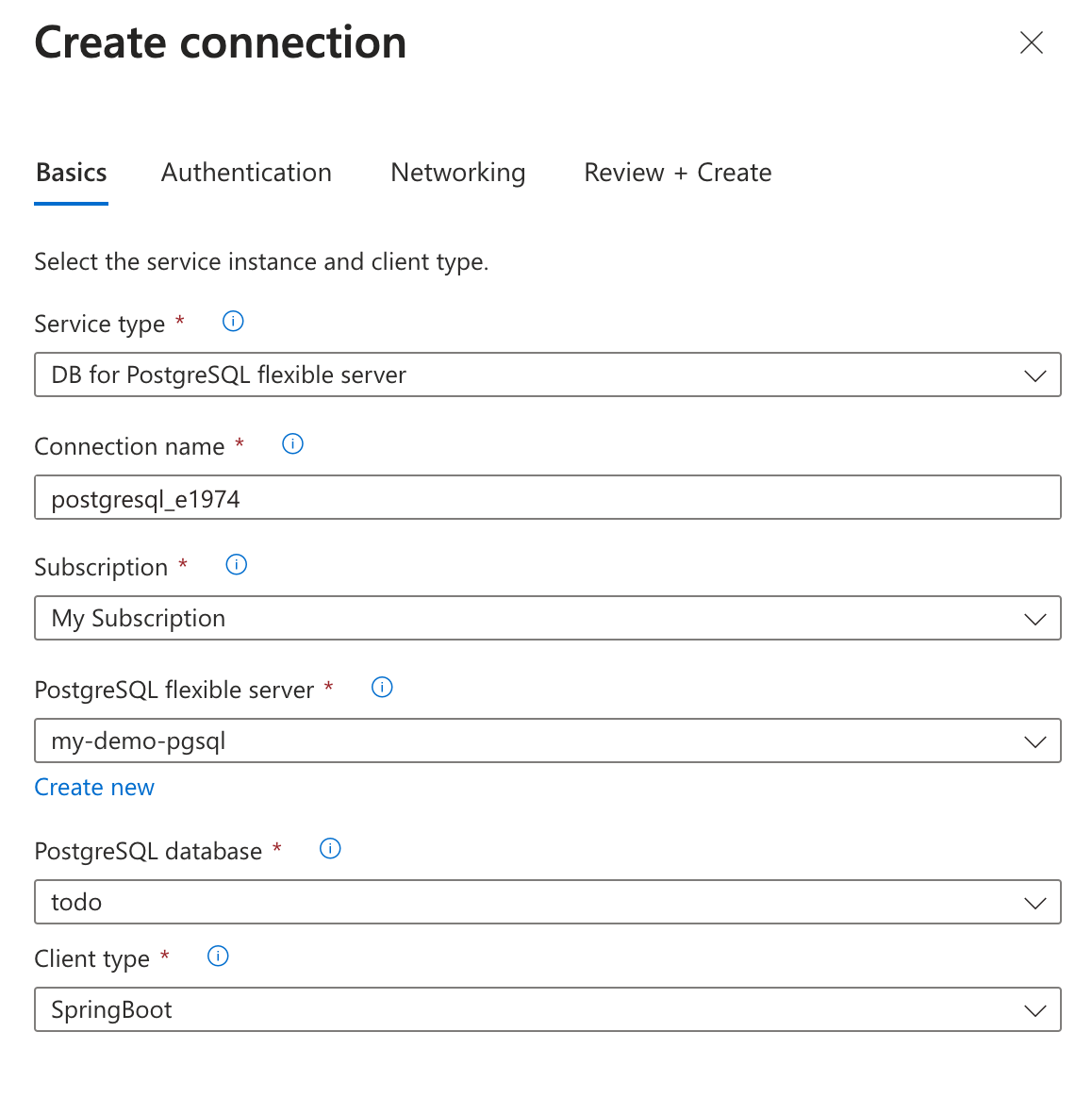
Nakonfigurujte kartu Další: Ověřování s následujícími informacemi:
Poznámka:
Microsoft doporučuje používat nejbezpečnější dostupný tok ověřování. Tok ověřování popsaný v tomto postupu, například pro databáze, mezipaměti, zasílání zpráv nebo služby AI, vyžaduje velmi vysoký stupeň důvěryhodnosti v aplikaci a nese rizika, která nejsou přítomna v jiných tocích. Tento tok používejte pouze v případě, že nejsou možné bezpečnější možnosti, jako jsou spravované identity pro připojení bez hesel či klíčů. V případě místních operací počítačů upřednostňujete identity uživatelů pro připojení bez hesla nebo bez klíčů.
-
Vyberte typ ověřování, který chcete použít mezi výpočetní službou a cílovou službou.: Vyberte Připojovací řetězec.
-
Pokračovat v...: Výběr přihlašovacích údajů databáze
-
Uživatelské jméno: myadmin
-
Heslo: Zadejte heslo.
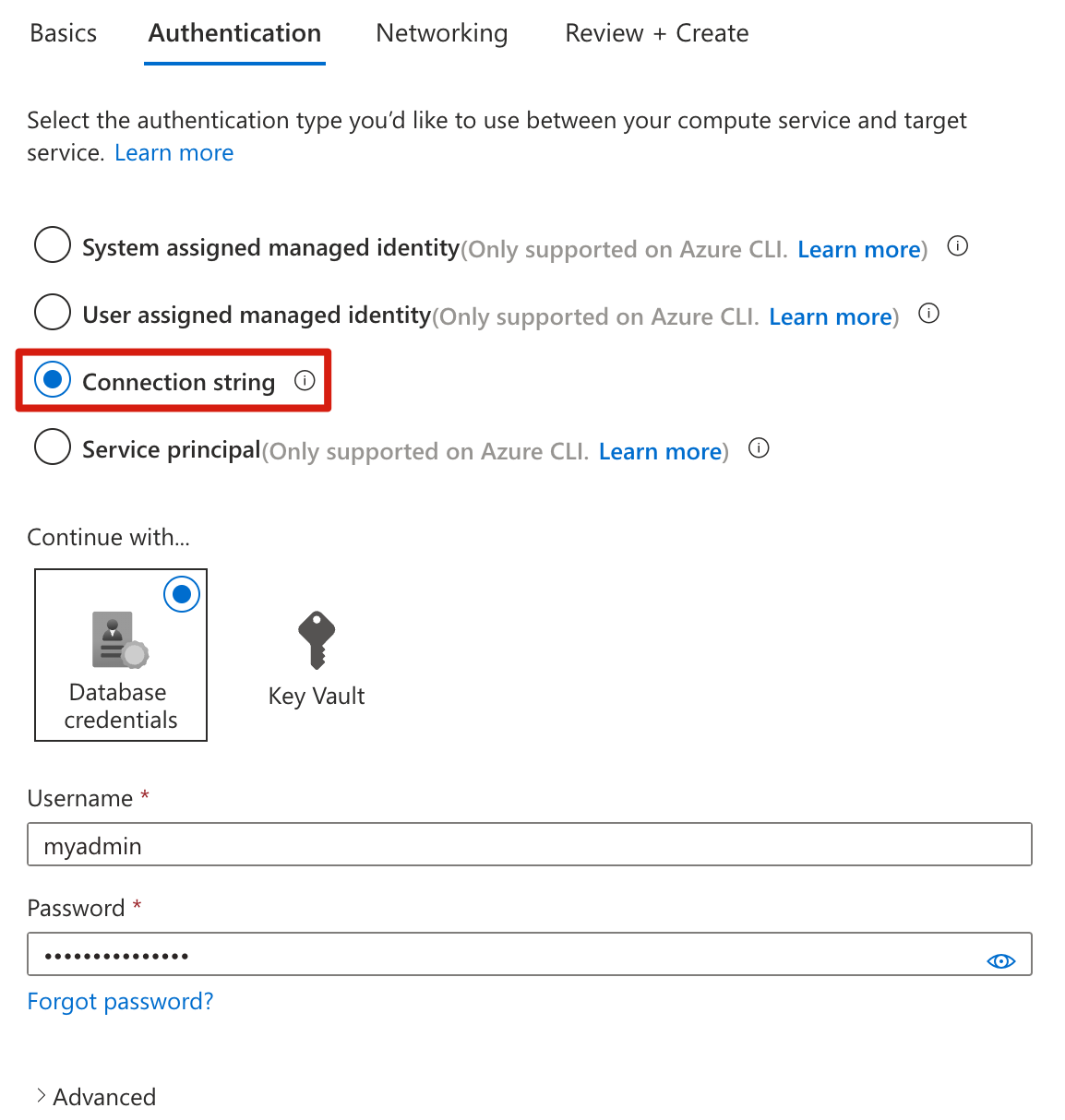
Vyberte Další: Sítě. Použijte výchozí možnost Konfigurovat pravidla brány firewall pro povolení přístupu k cílové službě.
Vyberte Další: Kontrola a vytvoření k přezkoumání vašich výběrů a poté vyberte Vytvořit pro vytvoření připojení.
3.1. Zadejte názvy jednotlivých prostředků.
Pomocí následujících příkazů vytvořte proměnné, které budou obsahovat názvy prostředků. Zástupné symboly nezapomeňte nahradit vlastními hodnotami.
Poznámka:
Microsoft doporučuje používat nejbezpečnější dostupný tok ověřování. Tok ověřování popsaný v tomto postupu, například pro databáze, mezipaměti, zasílání zpráv nebo služby AI, vyžaduje velmi vysoký stupeň důvěryhodnosti v aplikaci a nese rizika, která nejsou přítomna v jiných tocích. Tento tok používejte pouze v případě, že bezpečnější možnosti, např. spravované identity pro připojení bez hesla či klíče, nejsou k dispozici. V případě místních operací počítačů upřednostňujete identity uživatelů pro připojení bez hesla nebo bez klíčů.
export RESOURCE_GROUP=<resource-group-name>
export LOCATION=<location>
export POSTGRESQL_SERVER=<server-name>
export POSTGRESQL_DB=<database-name>
export POSTGRESQL_ADMIN_USERNAME=<admin-username>
export POSTGRESQL_ADMIN_PASSWORD=<admin-password>
export AZURE_SPRING_APPS_NAME=<Azure-Spring-Apps-service-instance-name>
export APP_NAME=<web-app-name>
3.2. Vytvoření nové skupiny prostředků
Pomocí následujícího postupu vytvořte novou skupinu prostředků.
Pomocí následujícího příkazu se přihlaste k Azure CLI.
az login
K nastavení výchozího umístění použijte následující příkaz.
az configure --defaults location=${LOCATION}
Pomocí následujícího příkazu vypíšete všechna dostupná předplatná a určíte ID předplatného, které se má použít.
az account list --output table
K nastavení výchozího předplatného použijte následující příkaz:
az account set --subscription <subscription-ID>
Pomocí následujícího příkazu vytvořte skupinu prostředků.
az group create --resource-group ${RESOURCE_GROUP}
Pomocí následujícího příkazu nastavte nově vytvořenou skupinu prostředků jako výchozí skupinu prostředků.
az configure --defaults group=${RESOURCE_GROUP}
3.3. Vytvoření instance Azure Spring Apps
Azure Spring Apps se používá k hostování webové aplikace Spring. Vytvořte instanci Azure Spring Apps a uvnitř ní aplikaci.
Pomocí následujícího příkazu vytvořte instanci služby Azure Spring Apps.
az spring create --name ${AZURE_SPRING_APPS_NAME} --sku enterprise
Pomocí následujícího příkazu vytvořte aplikaci v instanci Azure Spring Apps.
az spring app create \
--service ${AZURE_SPRING_APPS_NAME} \
--name ${APP_NAME} \
--assign-endpoint true
3.4. Příprava instance PostgreSQL
Webová aplikace Spring používá pro databázi v místním hostiteli H2 a azure Database for PostgreSQL pro databázi v Azure.
K vytvoření instance PostgreSQL použijte následující příkaz:
Poznámka:
Microsoft doporučuje používat nejbezpečnější dostupný tok ověřování. Tok ověřování popsaný v tomto postupu, například pro databáze, mezipaměti, zasílání zpráv nebo služby AI, vyžaduje velmi vysoký stupeň důvěryhodnosti v aplikaci a nese rizika, která nejsou přítomna v jiných tocích. Tento tok používejte pouze tehdy, pokud nejsou možné bezpečnější možnosti, jako například spravované identity pro připojení bez hesla nebo bez klíčů. V případě místních operací počítačů upřednostňujete identity uživatelů pro připojení bez hesla nebo bez klíčů.
az postgres flexible-server create \
--name ${POSTGRESQL_SERVER} \
--database-name ${POSTGRESQL_DB} \
--admin-user ${POSTGRESQL_ADMIN_USERNAME} \
--admin-password ${POSTGRESQL_ADMIN_PASSWORD} \
--public-access 0.0.0.0
Zadání 0.0.0.0 umožňuje veřejný přístup z jakýchkoli prostředků nasazených v Azure ke vašemu serveru.
3.5. Připojení instance aplikace k instanci PostgreSQL
Po vytvoření instance aplikace a instance PostgreSQL nemůže instance aplikace získat přímý přístup k instanci PostgreSQL. Pomocí následujících kroků povolte aplikaci, aby se připojila k instanci PostgreSQL.
K získání plně kvalifikovaného názvu domény instance PostgreSQL použijte následující příkaz:
export PSQL_FQDN=$(az postgres flexible-server show \
--name ${POSTGRESQL_SERVER} \
--query fullyQualifiedDomainName \
--output tsv)
Pomocí následujícího příkazu zadejte spring.datasource. vlastnosti aplikace prostřednictvím proměnných prostředí:
Poznámka:
Microsoft doporučuje používat nejbezpečnější dostupný tok ověřování. Tok ověřování popsaný v tomto postupu, například pro databáze, mezipaměti, zasílání zpráv nebo služby AI, vyžaduje velmi vysoký stupeň důvěryhodnosti v aplikaci a nese rizika, která nejsou přítomna v jiných tocích. Tento tok používejte pouze v případě, že nejsou možné bezpečnější možnosti, jako jsou spravované identity pro připojení bez hesla nebo klíče. V případě místních operací počítačů upřednostňujete identity uživatelů pro připojení bez hesla nebo bez klíčů.
az spring app update \
--service ${AZURE_SPRING_APPS_NAME} \
--name ${APP_NAME} \
--env SPRING_DATASOURCE_URL="jdbc:postgresql://${PSQL_FQDN}:5432/${POSTGRESQL_DB}?sslmode=require" \
SPRING_DATASOURCE_USERNAME="${POSTGRESQL_ADMIN_USERNAME}" \
SPRING_DATASOURCE_PASSWORD="${POSTGRESQL_ADMIN_PASSWORD}"
4. Nasazení aplikace do Azure Spring Apps
Tlačítko Nasadit do Azure v předchozí části spustí prostředí webu Azure Portal, které zahrnuje nasazení aplikace, takže není potřeba nic jiného.
Pomocí následujících kroků nasaďte modul plug-in Maven pro Azure Spring Apps:
Přejděte do úplného adresáře a spuštěním následujícího příkazu nakonfigurujte aplikaci v Azure Spring Apps:
./mvnw com.microsoft.azure:azure-spring-apps-maven-plugin:1.19.0:config
Následující seznam popisuje interakce příkazů:
-
Vyberte podřízené moduly, které chcete nakonfigurovat: Vyberte modul, který chcete nakonfigurovat, a zadejte číslo modulu SimpleTodo Web .
-
Přihlášení OAuth2: Musíte autorizovat přihlášení k Azure na základě protokolu OAuth2.
-
Vyberte předplatné: Vyberte číslo seznamu předplatných instance Azure Spring Apps, kterou jste vytvořili. Výchozí hodnota je první předplatné v seznamu. Pokud použijete výchozí číslo, stiskněte klávesu Enter přímo.
-
Použití existujících aplikací Azure Spring Apps v Azure: Stisknutím klávesy y použijte existující instanci Azure Spring Apps.
-
Vyberte Azure Spring Apps pro nasazení: Vyberte počet instance Azure Spring Apps, kterou jste vytvořili. Pokud použijete výchozí číslo, stiskněte klávesu Enter přímo.
-
Zpřístupnění aplikace veřejnosti: Stiskněte y.
-
Potvrďte uložení všech výše uvedených konfigurací: Stiskněte y. Pokud stisknete klávesu n, konfigurace se neuloží do souborů POM.
K nasazení aplikace použijte následující příkaz:
./mvnw azure-spring-apps:deploy
Následující seznam popisuje interakci s příkazy:
-
Přihlášení OAuth2: Musíte autorizovat přihlášení k Azure na základě protokolu OAuth2.
Po spuštění příkazu se z následujících zpráv protokolu můžete přesvědčit, že nasazení proběhlo úspěšně:
[INFO] Deployment Status: Running
[INFO] InstanceName:simple-todo-web-default-15-xxxxxxxxx-xxxxx Status:Running Reason:null DiscoverStatus:N/A
[INFO] Getting public url of app(simple-todo-web)...
[INFO] Application url: https://<your-Azure-Spring-Apps-instance-name>-simple-todo-web.azuremicroservices.io
Výstupní adresa URL aplikace je koncový bod pro přístup k todo aplikaci.
Teď, když je cloudové prostředí připravené, je aplikace připravená k nasazení. K nasazení aplikace použijte následující příkaz:
az spring app deploy \
--service ${AZURE_SPRING_APPS_NAME} \
--name ${APP_NAME} \
--artifact-path web/target/simple-todo-web.jar
2. Příprava projektu Spring
Tlačítko Nasadit do Azure v další části spustí prostředí webu Azure Portal, které stáhne balíček JAR ze stránky vydaných verzí ASA-Samples-Web-Application na GitHubu. Nejsou potřeba žádné místní přípravné kroky.
I když v pozdějších krocích používáte Azure Portal, musíte k místní přípravě projektu použít příkazový řádek Bash. Pomocí následujících kroků naklonujte a spusťte aplikaci místně:
Pomocí následujícího příkazu naklonujte ukázkový projekt z GitHubu:
git clone https://github.com/Azure-Samples/ASA-Samples-Web-Application.git
Pomocí následujícího příkazu sestavte ukázkový projekt pomocí Mavenu:
cd ASA-Samples-Web-Application
./mvnw clean package
Pomocí následujícího příkazu spusťte ukázkovou aplikaci:
java -jar web/target/simple-todo-web.jar
Otevřete http://localhost:8080 ve svém prohlížeči a získejte přístup k aplikaci.
Pomocí následujících kroků inicializujete webovou aplikaci ze šablon Azure Developer CLI:
Otevřete terminál, vytvořte prázdnou složku a změňte adresář na něj.
K inicializaci projektu použijte následující příkaz:
azd init --template https://github.com/Azure-Samples/ASA-Samples-Web-Application
Následující seznam popisuje interakci s příkazy:
-
Zadejte nový název prostředí: Zadejte název prostředí, který se používá jako přípona pro skupinu prostředků vytvořenou k uložení všech prostředků Azure. Tento název by měl být v rámci vašeho předplatného Azure jedinečný.
Konzola vypíše zprávy podobné následujícímu příkladu:
Initializing a new project (azd init)
(✓) Done: Initialized git repository
(✓) Done: Downloading template code to: <your-local-path>
Enter a new environment name: <your-env-name>
SUCCESS: New project initialized!
You can view the template code in your directory: <your-local-path>
Learn more about running 3rd party code on our DevHub: https://aka.ms/azd-third-party-code-notice
3. Příprava cloudového prostředí
Hlavní prostředky potřebné ke spuštění této ukázky jsou instance Azure Spring Apps a instance Azure Database for PostgreSQL. Tato část obsahuje postup vytvoření těchto prostředků.
Tato část používá tlačítko Nasadit do Azure ke spuštění prostředí nasazení na webu Azure Portal. V tomto prostředí se k vytváření prostředků Azure používá šablona ARM.
3.1. Přihlaste se k portálu Azure Portal.
Přejděte na web Azure Portal a zadejte svoje přihlašovací údaje pro přihlášení k portálu. Výchozím zobrazením je váš řídicí panel služby.
3.2. Vytvoření zdrojů Azure
Pomocí následujících kroků vytvořte všechny prostředky Azure, na které aplikace závisí:
Výběrem následujícího tlačítka Nasadit do Azure spusťte prostředí nasazení na webu Azure Portal:

Vyplňte formulář na kartě Základy . Jako vodítko pro dokončení formuláře použijte následující tabulku:
| Nastavení |
Navrhovaná hodnota |
Popis |
|
Předplatné |
Název vašeho předplatného |
Předplatné Azure, které chcete použít pro váš server. Pokud máte více předplatných, zvolte předplatné, ve kterém chcete prostředek fakturovat. |
|
Skupina prostředků |
myresourcegroup |
Název nové skupiny prostředků nebo název jedné ze stávajících skupin v rámci vašeho předplatného. |
|
Oblast |
Oblast, která je nejblíže vašim uživatelům. |
Oblast se používá k vytvoření skupiny prostředků. |
|
Heslo správce PostgreSQL |
není k dispozici |
Heslo správce serveru PostgreSQL. |
|
Heslo uživatele PostgreSQL |
Není k dispozici |
Heslo pro uživatele aplikace PostgreSQL, které se používá v aplikaci. |
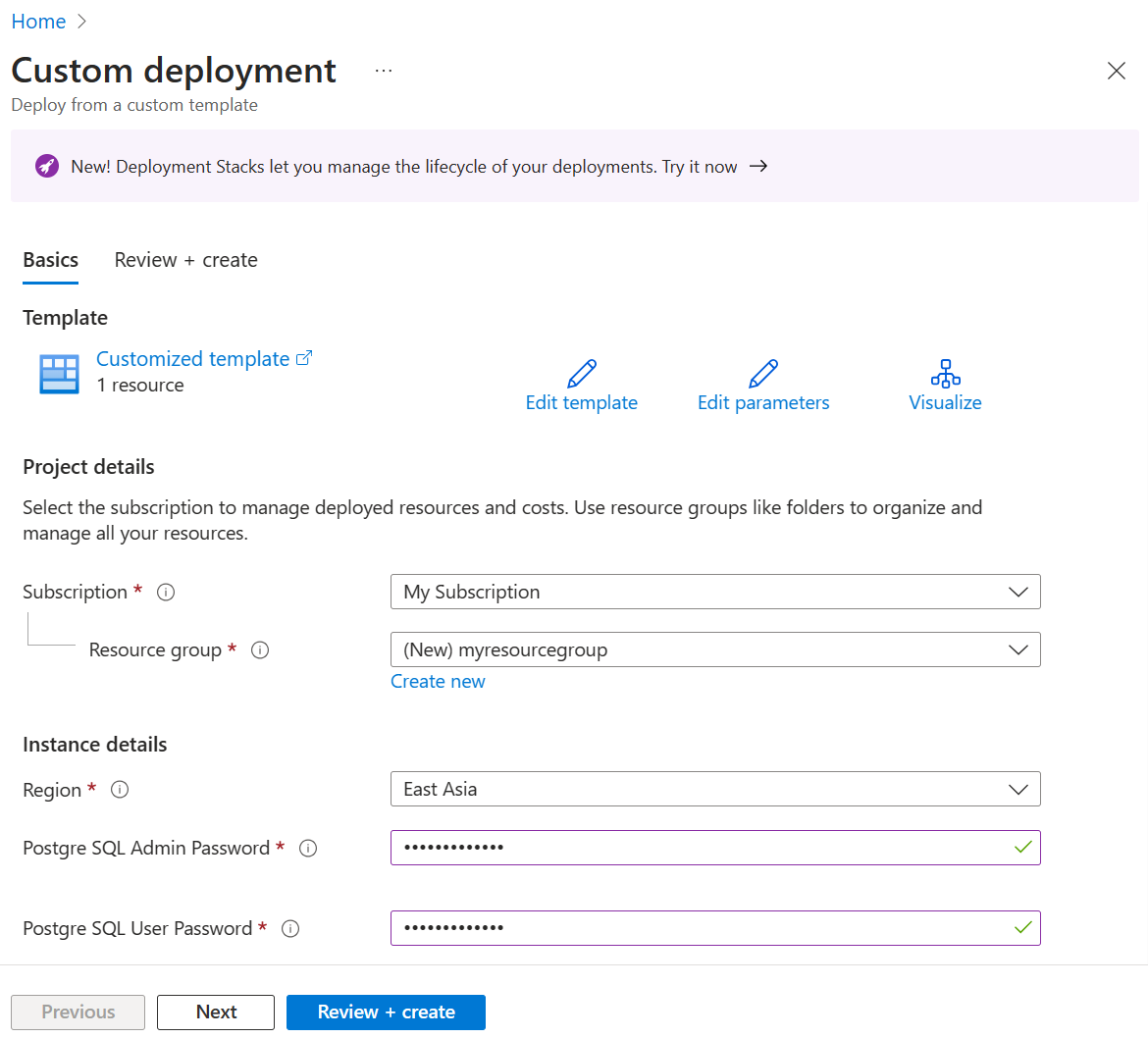
Výběrem možnosti Zkontrolovat a Vytvořit zkontrolujte vybrané možnosti. Pak vyberte Vytvořit a nasaďte aplikaci do Azure Spring Apps.
Pokud chcete monitorovat proces nasazení, na panelu nástrojů vyberte ikonu Oznámení (zvonek). Po dokončení nasazení můžete vybrat Připnout na panel, čímž vytvoříte dlaždici pro tuto službu na panelu Azure Portálu jako zástupce na stránku Přehled služby. Výběrem možnosti Přejít k prostředku otevřete stránku Přehled služby.
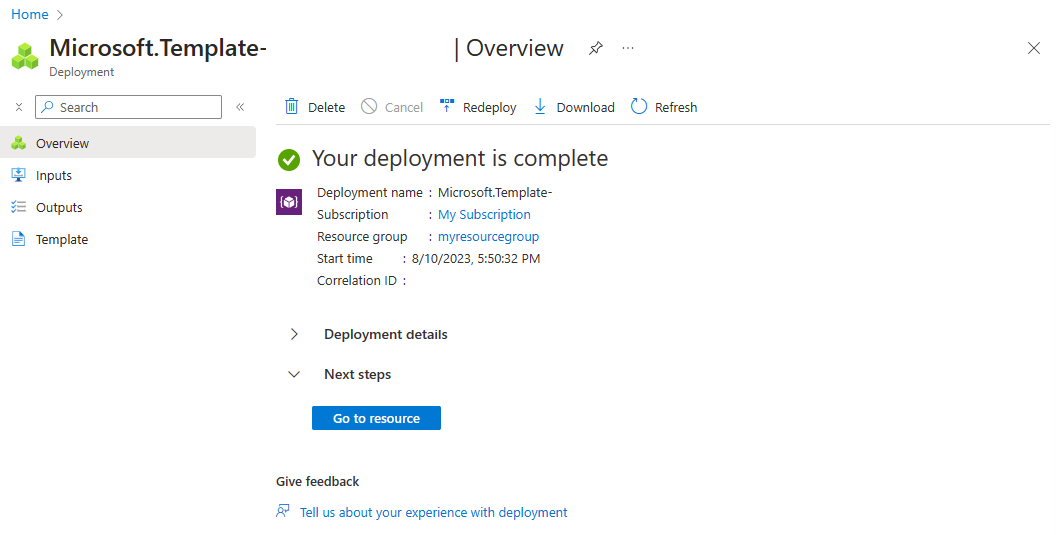
Pomocí následujících kroků vytvořte instanci Azure Spring Apps a instanci Azure Database for PostgreSQL:
3.1. Přihlaste se k portálu Azure Portal.
Přejděte na web Azure Portal, zadejte svoje přihlašovací údaje a přihlaste se k portálu. Výchozím zobrazením je váš řídicí panel služby.
3.2. Vytvoření instance Azure Spring Apps
K vytvoření instance služby použijte následující postup:
V rohu portálu vyberte Vytvořit prostředek .
Vyberte Compute>Azure Spring Apps.
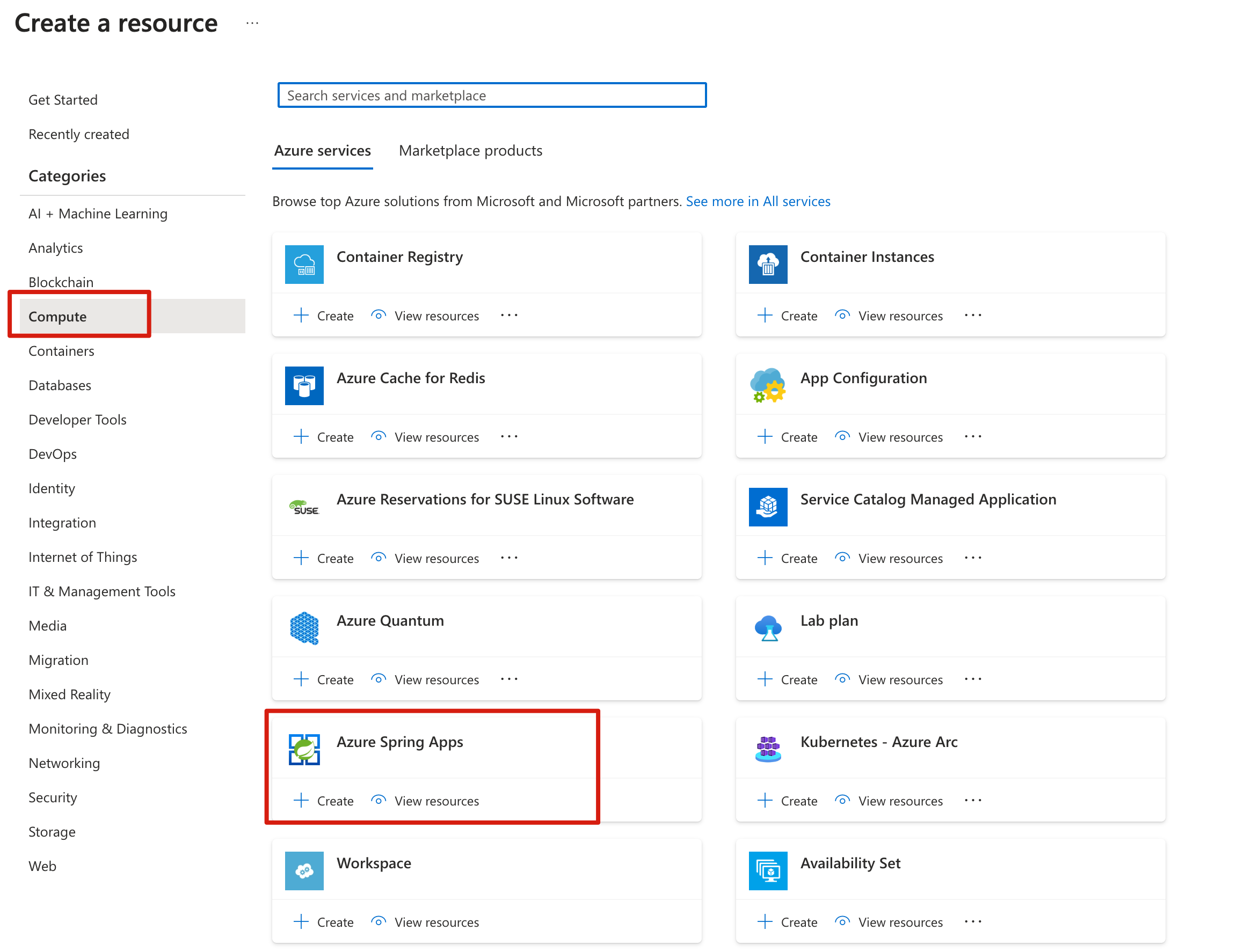
Vyplňte formulář na kartě Základy . Jako vodítko pro dokončení formuláře použijte následující tabulku:
| Nastavení |
Navrhovaná hodnota |
Popis |
|
Předplatné |
Název vašeho předplatného |
Předplatné Azure, které chcete použít pro váš server. Pokud máte více předplatných, zvolte předplatné, ve kterém chcete prostředek fakturovat. |
|
Skupina prostředků |
myresourcegroup |
Název nové skupiny prostředků nebo některé ze stávajících názvů ve vašem předplatném. |
|
Název |
myasa |
Jedinečný název, který identifikuje vaši službu Azure Spring Apps. Název musí mít délku 4 až 32 znaků a může obsahovat jenom malá písmena, číslice a pomlčky. První znak názvu služby musí být písmeno a poslední znak musí být písmeno nebo číslo. |
|
Plán |
Standardní spotřeba a vyhrazený (předběžný) režim |
Cenový plán určuje zdroje a náklady spojené s vaším výpočetním prostředím. |
|
Oblast |
Oblast, která je nejblíže vašim uživatelům. |
Umístění co nejblíže vašim uživatelům. |
|
Prostředí Container Apps |
myacaenv |
Prostředí je zabezpečená hranice kolem jedné nebo více kontejnerových aplikací, které spolu můžou komunikovat a sdílet virtuální síť, logování a konfiguraci Dapr. |

(Volitelné) Na kartě Základy vyplňte následující informace pro vytvoření prostředí Container Apps:
-
Název prostředí: myacaenv
-
Plán: Spotřeba
-
Zónová redundance: Zakázáno

Pak vyberte Vytvořit a vytvořte prostředí Container Apps.
Výběrem možnosti Zkontrolovat a Vytvořit zkontrolujte vybrané možnosti. Pak vyberte Vytvořit a zřiďte instanci Azure Spring Apps.
Pokud chcete monitorovat proces nasazení, na panelu nástrojů vyberte ikonu Oznámení (zvonek). Po dokončení nasazení můžete vybrat Připnout na řídicí panel, což vytvoří dlaždici pro tuto službu na řídicím panelu Azure Portalu jako zástupce na stránku Přehled služby. Výběrem možnosti Přejít k prostředku otevřete stránku Přehled služby.

3.3. Příprava instance PostgreSQL
Pomocí následujících kroků vytvořte server Azure Database for PostgreSQL:
Na webu Azure Portal vyberte Vytvořit prostředek.
Vyberte Databáze>Azure Database for PostgreSQL Flexible Server.
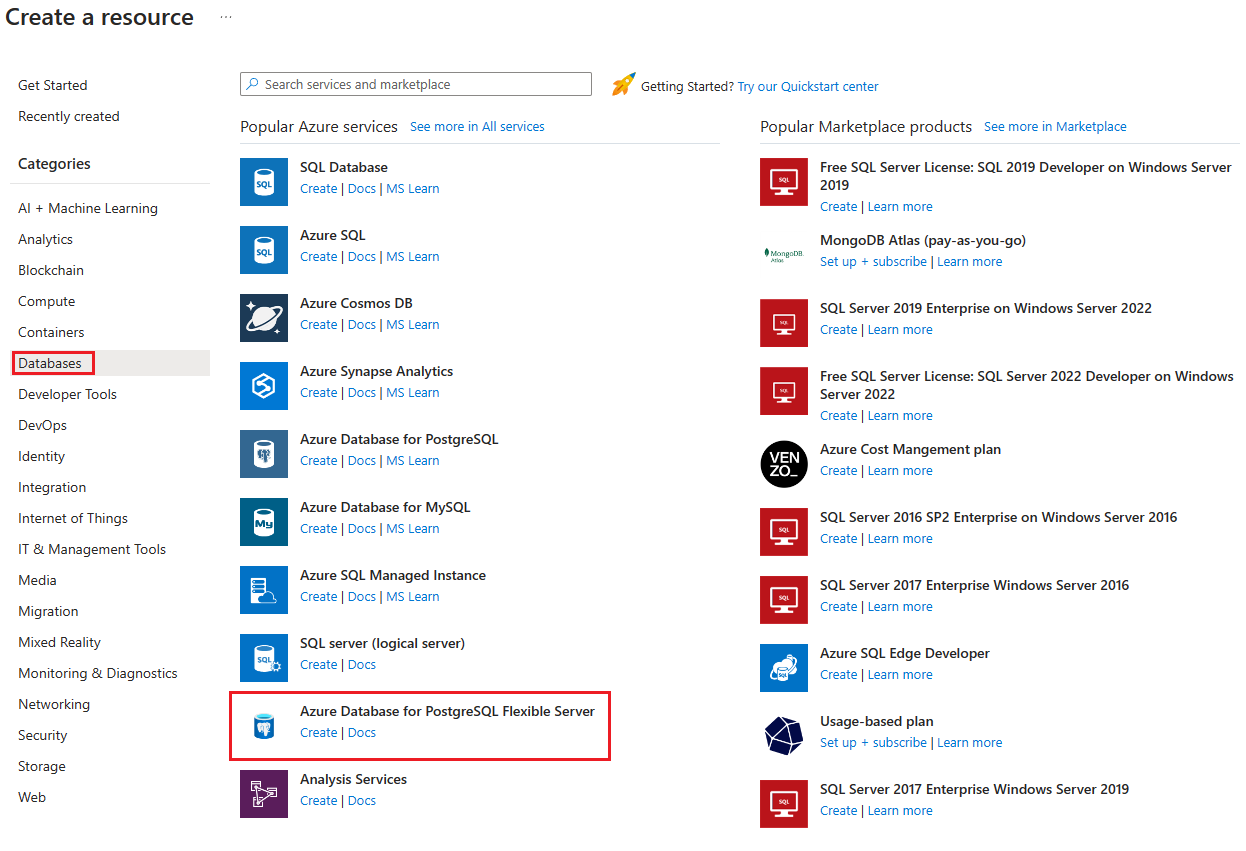
Vyplňte kartu Základy následujícími informacemi:
-
Název serveru: my-demo-pgsql
-
Oblast: USA – východ
-
Verze PostgreSQL: 14
-
Typ úlohy: Vývoj
-
Povolení vysoké dostupnosti: nevybrané
-
Metoda ověřování: Pouze ověřování PostgreSQL
-
Uživatelské jméno správce: myadmin
-
Heslo a potvrzení hesla: Zadejte heslo.
Nakonfigurujte kartu Sítě pomocí následujících informací:
-
Metoda připojení: Veřejný přístup (povolené IP adresy)
-
Povolit veřejný přístup z libovolné služby Azure v rámci Azure na tento server: vybráno

Výběrem možnosti Zkontrolovat a vytvořit zkontrolujte výběry a pak vyberte Vytvořit , abyste zřídili server. Tato operace může trvat několik minut.
Na webu Azure Portal přejděte na Server PostgreSQL.
V navigační nabídce vyberte Databáze a vytvořte databázi – například Todo.
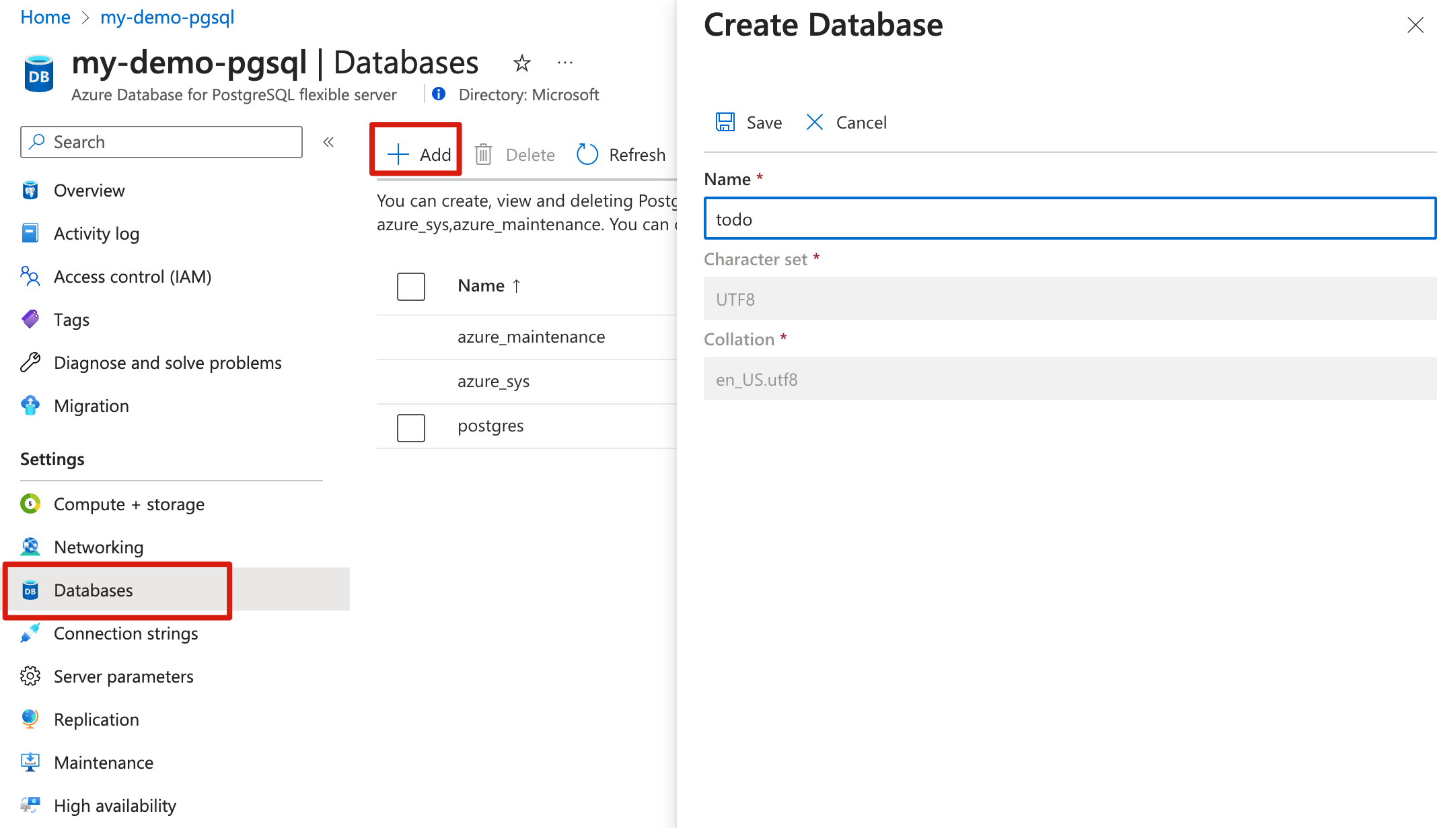
3.4. Připojení instance aplikace k instanci PostgreSQL
K připojení instancí služby použijte následující postup:
Na webu Azure Portal přejděte ke své instanci Azure Spring Apps.
V navigačním podokně otevřete Aplikace a pak vyberte Vytvořit aplikaci.
Na stránce Vytvořit aplikaci pro název aplikace použijte simple-todo-web a pak vyberte Použít ukázkovou aplikaci Rychlý start k vytvoření aplikace.
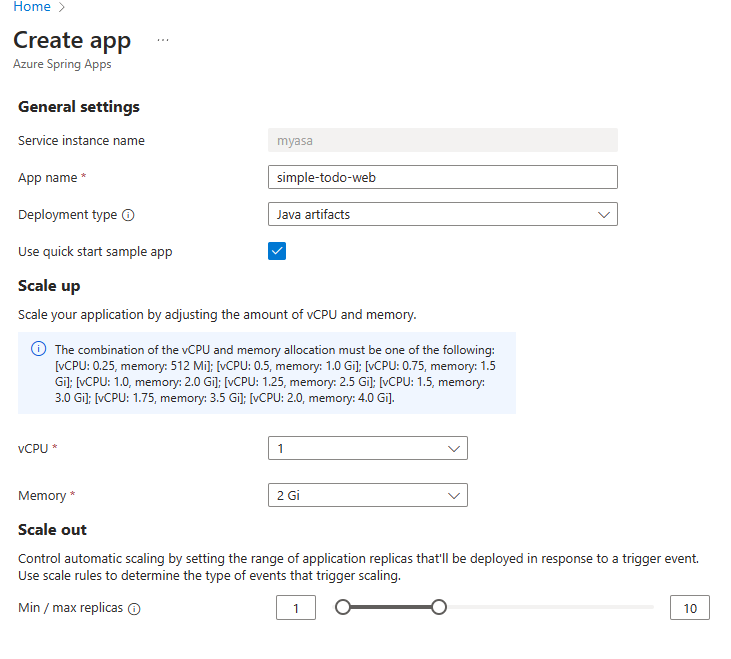
Výběrem možnosti Vytvořit dokončíte vytváření aplikace a pak ji vyberete, aby se zobrazily její podrobnosti.
V navigačním podokně vyberte Možnost Konfigurace a na kartě Proměnné prostředí nakonfigurujte následující vlastnosti:
-
SPRING_DATASOURCE_URL: jdbc:postgresql://my-demo-pgsql.postgres.database.azure.com:5432/todo?sslmode=require
-
SPRING_DATASOURCE_USERNAME: myadmin
-
SPRING_DATASOURCE_PASSWORD: Zadejte heslo.

Vyberte Uložit a uložte vlastnosti připojení.
Pomocí následujících kroků vytvořte instanci Azure Spring Apps a instanci Azure Database for PostgreSQL:
Pomocí následujícího příkazu se přihlaste k Azure pomocí OAuth2. Tento krok ignorujte, pokud jste se už přihlásili.
azd auth login
Konzola vypíše zprávy podobné následujícímu příkladu:
Logged in to Azure.
Pomocí následujícího příkazu zřiďte infrastrukturu šablony do Azure:
azd provision
Následující seznam popisuje interakce příkazů:
-
Vyberte předplatné Azure, které chcete použít: K přesunutí použijte šipky, zadejte filtr a stiskněte ENTER.
-
Vyberte umístění Azure, které chcete použít: K přesunutí použijte šipky, zadejte filtr a stiskněte ENTER.
Konzola vypíše zprávy podobné následujícímu příkladu:
SUCCESS: Your application was provisioned in Azure in xx minutes xx seconds.
You can view the resources created under the resource group rg-<your-environment-name> in Azure Portal:
https://portal.azure.com/#@/resource/subscriptions/<your-subscription-id>/resourceGroups/rg-<your-environment-name>/overview
Poznámka:
Dokončení tohoto příkazu může chvíli trvat. Když se zřizují prostředky Azure, vidíte indikátor průběhu.
4. Nasazení aplikace do Azure Spring Apps
Tlačítko Nasadit do Azure v předchozí části spustí prostředí webu Azure Portal, které zahrnuje nasazení aplikace, takže není potřeba nic jiného.
Pomocí následujících kroků nasaďte modul plug-in Maven pro Azure Spring Apps:
Přejděte do úplného adresáře a spuštěním následujícího příkazu nakonfigurujte aplikaci v Azure Spring Apps:
./mvnw com.microsoft.azure:azure-spring-apps-maven-plugin:1.19.0:config
Následující seznam popisuje interakce příkazů:
-
Vyberte podřízené moduly, které chcete nakonfigurovat: Vyberte modul, který chcete nakonfigurovat, a zadejte číslo modulu SimpleTodo Web .
-
Přihlášení OAuth2: Musíte autorizovat přihlášení k Azure na základě protokolu OAuth2.
-
Vyberte předplatné: Vyberte číslo seznamu předplatných instance Azure Spring Apps, kterou jste vytvořili. Výchozí hodnota je první předplatné v seznamu. Pokud použijete výchozí číslo, stiskněte klávesu Enter přímo.
-
Použití existujících aplikací Azure Spring Apps v Azure: Stisknutím klávesy y použijte existující instanci Azure Spring Apps.
-
Vyberte Azure Spring Apps pro nasazení: Vyberte počet instance Azure Spring Apps, kterou jste vytvořili. Pokud použijete výchozí číslo, stiskněte klávesu Enter přímo.
-
Umožněte veřejný přístup pro tuto aplikaci: Stiskněte y.
-
Potvrďte uložení všech výše uvedených konfigurací: Stiskněte y. Pokud stisknete klávesu n, konfigurace se neuloží do souborů POM.
K nasazení aplikace použijte následující příkaz:
./mvnw azure-spring-apps:deploy
Následující seznam popisuje interakci s příkazy:
-
Přihlášení OAuth2: Musíte autorizovat přihlášení k Azure na základě protokolu OAuth2.
Po spuštění příkazu se zobrazí následující zprávy protokolu, že nasazení proběhlo úspěšně.
[INFO] Start updating app(simple-todo-web)...
[INFO] App(simple-todo-web) is successfully updated.
[INFO] Starting Spring App after deploying artifacts...
[INFO] Deployment Status: Running
[INFO] InstanceName:simple-todo-web--default-xxxxxxx-xxxxxxxxx-xxxxx Status:Running Reason:null DiscoverStatus:NONE
[INFO] Getting public url of app(simple-todo-web)...
[INFO] Application url: https://simple-todo-web.<unique-identifier>.<region-name>.azurecontainerapps.io
Výstupní adresa URL aplikace je koncový bod pro přístup k todo aplikaci.
Aplikaci teď můžete nasadit do Azure Spring Apps. Pomocí následujících kroků zabalte aplikaci, zřiďte prostředky Azure vyžadované webovou aplikací a pak ji nasaďte do Azure Spring Apps:
Pomocí následujícího příkazu zabalte nasaditelnou kopii aplikace:
azd package
Konzola vypíše zprávy podobné následujícímu příkladu:
SUCCESS: Your application was packaged for Azure in xx seconds.
Pomocí následujícího příkazu nasaďte kód aplikace do nově zřízených prostředků:
azd deploy
Konzola vypíše zprávy podobné následujícímu příkladu:
Deploying services (azd deploy)
(✓) Done: Deploying service simple-todo-web
- Endpoint: https://simple-todo-web.xxx.<your-azure-location>.azurecontainerapps.io
SUCCESS: Your application was deployed to Azure in xx minutes xx seconds.
You can view the resources created under the resource group rg-<your-environment-name> in Azure Portal:
https://portal.azure.com/#@/resource/subscriptions/<your-subscription-id>/resourceGroups/rg-<your-environment-name>/overview
Výstupní koncový bod je koncový bod pro přístup todo k aplikaci.
Poznámka:
Můžete také použít azd up ke kombinování předchozích tří příkazů: azd provision (zřídí prostředky Azure), azd package (zabalí nasaditelnou kopii aplikace) a azd deploy (nasadí kód aplikace). Další informace najdete v tématu Azure-Samples/ASA-Samples-Web-Application.
2. Příprava projektu Spring
Tlačítko Nasadit do Azure v další části spustí prostředí webu Azure Portal, které stáhne balíček JAR ze stránky vydaných verzí ASA-Samples-Web-Application na GitHubu. Nejsou potřeba žádné místní přípravné kroky.
I když v pozdějších krocích používáte Azure Portal, musíte k místní přípravě projektu použít příkazový řádek Bash. Pomocí následujících kroků naklonujte a spusťte aplikaci místně:
Pomocí následujícího příkazu naklonujte ukázkový projekt z GitHubu:
git clone https://github.com/Azure-Samples/ASA-Samples-Web-Application.git
Pomocí následujícího příkazu sestavte ukázkový projekt pomocí Mavenu:
cd ASA-Samples-Web-Application
./mvnw clean package
Pomocí následujícího příkazu spusťte ukázkovou aplikaci:
java -jar web/target/simple-todo-web.jar
Otevřete v prohlížeči http://localhost:8080 a získejte přístup k aplikaci.
Pomocí následujících kroků inicializujete webovou aplikaci ze šablon Azure Developer CLI:
Otevřete terminál, vytvořte prázdnou složku a změňte adresář na něj.
K inicializaci projektu použijte následující příkaz:
azd init --template https://github.com/Azure-Samples/ASA-Samples-Web-Application
Následující seznam popisuje interakci s příkazy:
-
Zadejte nový název prostředí: Zadejte název prostředí, který se používá jako přípona pro skupinu prostředků vytvořenou k uložení všech prostředků Azure. Tento název by měl být v rámci vašeho předplatného Azure jedinečný.
Konzola vypíše zprávy podobné následujícímu příkladu:
Initializing a new project (azd init)
(✓) Done: Initialized git repository
(✓) Done: Downloading template code to: <your-local-path>
Please enter a new environment name: <your-env-name>
SUCCESS: New project initialized!
You can view the template code in your directory: <your-local-path>
Learn more about running 3rd party code on our DevHub: https://aka.ms/azd-third-party-code-notice
3. Příprava cloudového prostředí
Hlavní prostředky potřebné ke spuštění této ukázky jsou instance Azure Spring Apps a instance Azure Database for PostgreSQL. Tato část obsahuje postup vytvoření těchto prostředků.
Tato část používá tlačítko Nasadit do Azure ke spuštění prostředí nasazení na webu Azure Portal. V tomto prostředí se k vytváření prostředků Azure používá šablona ARM.
3.1. Přihlaste se k portálu Azure Portal.
Přejděte na web Azure Portal a zadejte svoje přihlašovací údaje pro přihlášení k portálu. Výchozím zobrazením je váš řídicí panel služby.
3.2. Vytvoření zdrojů Azure
Pomocí následujících kroků vytvořte všechny prostředky Azure, na které aplikace závisí:
Výběrem následujícího tlačítka Nasadit do Azure spusťte prostředí nasazení na webu Azure Portal:

Vyplňte formulář na kartě Základy . Jako vodítko pro dokončení formuláře použijte následující tabulku:
| Nastavení |
Navrhovaná hodnota |
Popis |
|
Předplatné |
Název vašeho předplatného |
Předplatné Azure, které chcete použít pro váš server. Pokud máte více předplatných, zvolte předplatné, ve kterém chcete prostředek fakturovat. |
|
Skupina prostředků |
myresourcegroup |
Název nové skupiny prostředků nebo některé ze stávajících skupin v rámci vašeho předplatného. |
|
Oblast |
Oblast, která je nejblíže vašim uživatelům. |
Oblast se používá k vytvoření skupiny prostředků. |
|
Heslo správce Postgre SQL |
Nevztahuje se |
Heslo správce serveru PostgreSQL. |
|
Heslo uživatele Postgre SQL |
Nevztahuje se |
Heslo pro uživatele aplikace PostgreSQL, které se používá v aplikaci. |
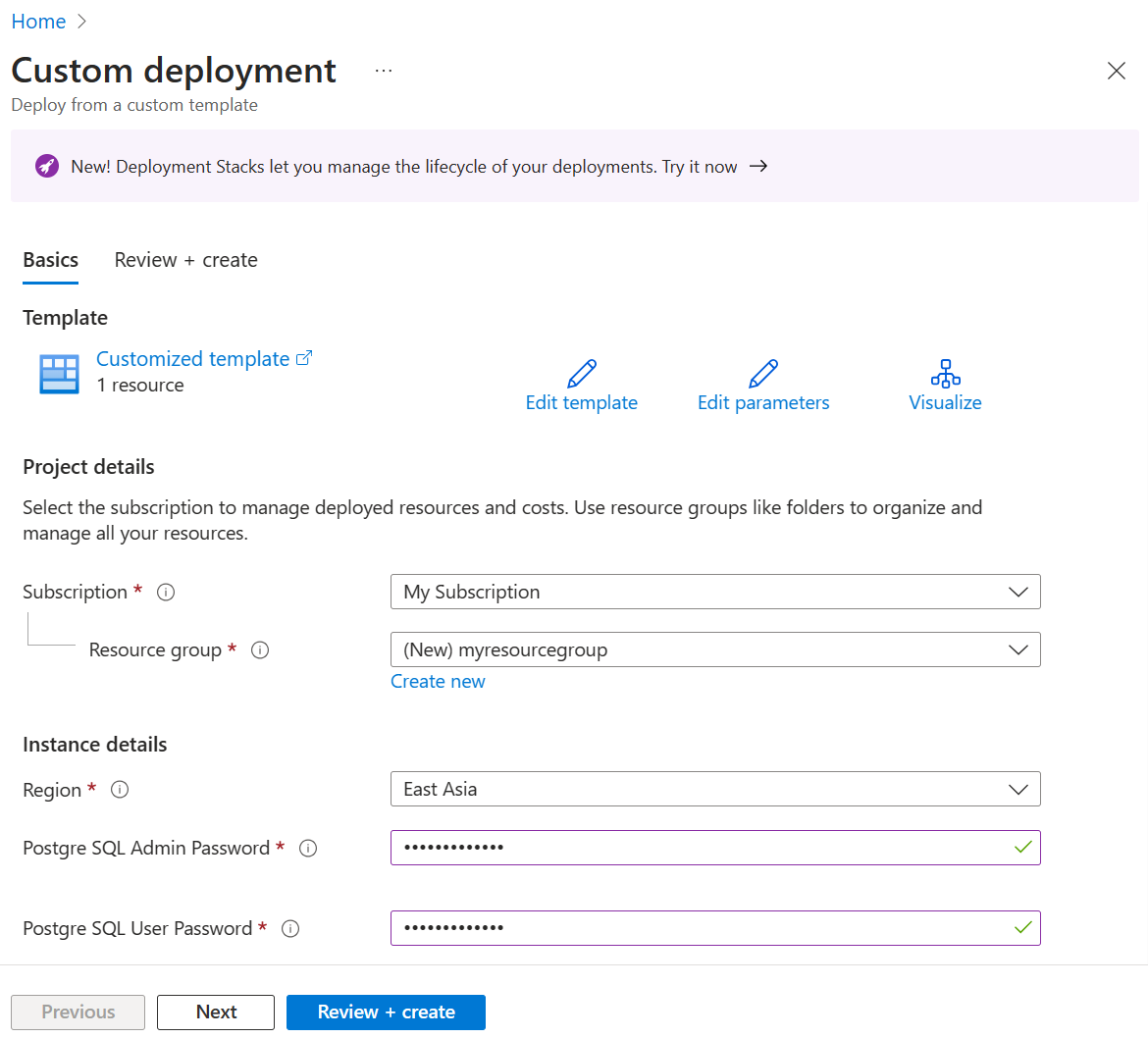
Výběrem možnosti Zkontrolovat a Vytvořit zkontrolujte vybrané možnosti. Pak vyberte Vytvořit a nasaďte aplikaci do Azure Spring Apps.
Pokud chcete monitorovat proces nasazení, na panelu nástrojů vyberte ikonu Oznámení (zvonek). Po dokončení nasazení můžete vybrat Připnout na řídicí panel, čímž vytvoříte dlaždici pro tuto službu na řídicím panelu portálu Azure jako zástupce na stránce Přehled služby. Výběrem možnosti Přejít k prostředku otevřete stránku služby Přehled.
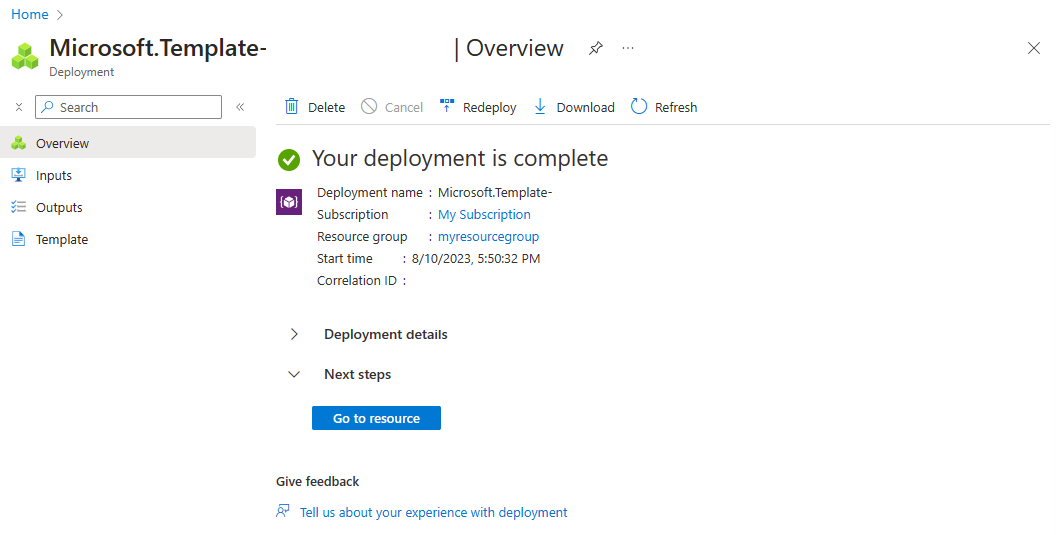
Pomocí následujících kroků vytvořte instanci Azure Spring Apps a instanci Azure Database for PostgreSQL:
3.1. Přihlaste se k portálu Azure Portal.
Přejděte na web Azure Portal a zadejte svoje přihlašovací údaje pro přihlášení k portálu. Výchozím zobrazením je váš řídicí panel služby.
3.2. Vytvoření instance Azure Spring Apps
K vytvoření instance služby použijte následující postup:
V rohu portálu vyberte Vytvořit prostředek.
Vyberte Compute>Azure Spring Apps.
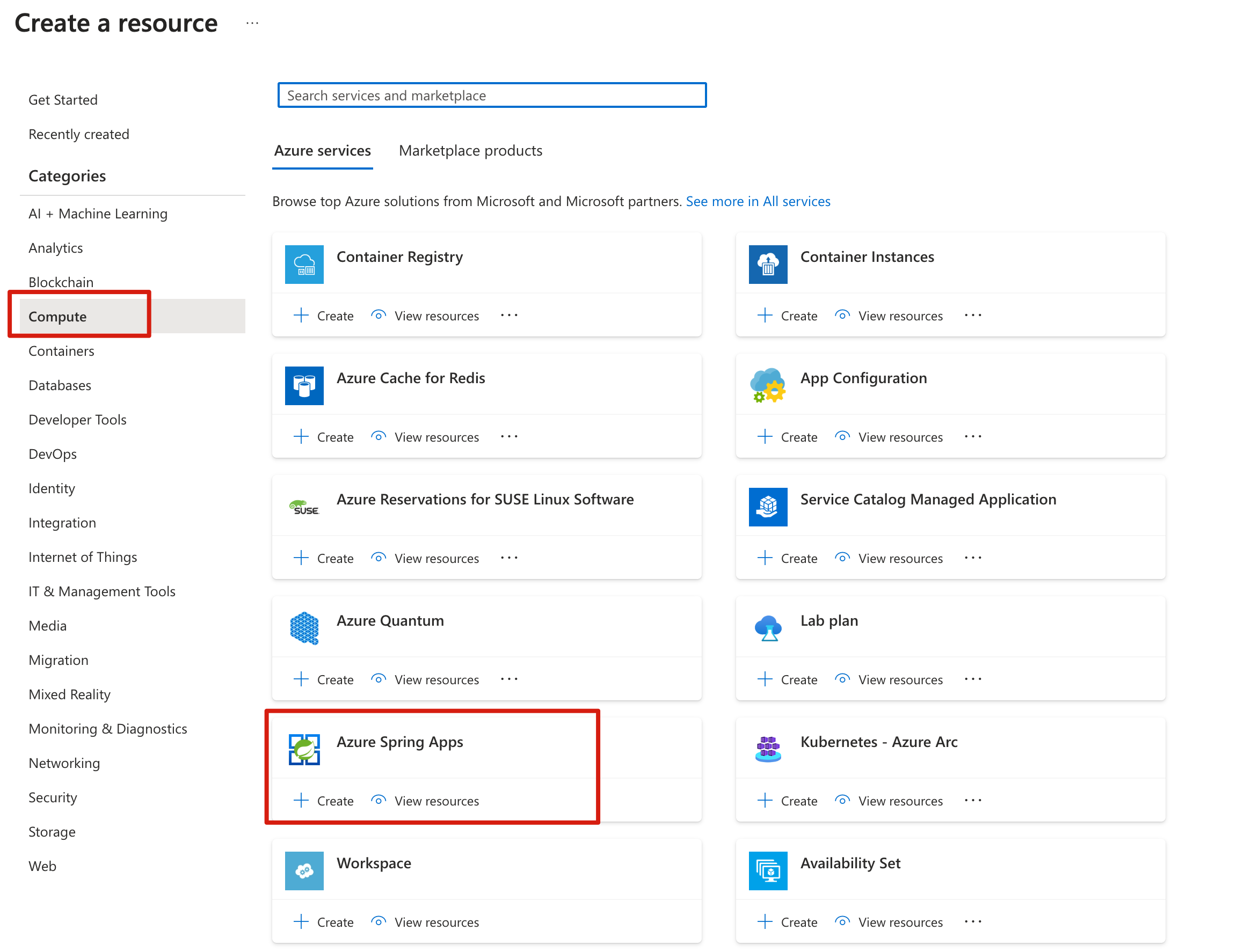
Vyplňte formulář na kartě Základy . Jako vodítko pro dokončení formuláře použijte následující tabulku:
| Nastavení |
Navrhovaná hodnota |
Popis |
|
Předplatné |
Název vašeho předplatného |
Předplatné Azure, které chcete použít pro váš server. Pokud máte více předplatných, zvolte předplatné, ve kterém chcete prostředek fakturovat. |
|
Skupina prostředků |
myresourcegroup |
Název nové skupiny prostředků nebo některé ze stávajících ve vašem předplatném. |
|
Název |
myasa |
Jedinečný název, který identifikuje vaši službu Azure Spring Apps. Název musí mít délku 4 až 32 znaků a může obsahovat jenom malá písmena, číslice a pomlčky. První znak názvu služby musí být písmeno a poslední znak musí být písmeno nebo číslo. |
|
Plán |
Basic |
Cenový plán určuje zdroje a náklady spojené s vaší instancí. |
|
Oblast |
Oblast, která je nejblíže vašim uživatelům. |
Umístění co nejblíže vašim uživatelům. |
|
Zónově redundantní |
Nevybráno |
Určuje, jestli chcete vytvořit službu Azure Spring Apps v zóně dostupnosti Azure. Tato funkce se v současné době podporuje jenom v některých oblastech. |

Výběrem možnosti Zkontrolovat a Vytvořit zkontrolujte vybrané možnosti. Pak vyberte Vytvořit a zřiďte instanci Azure Spring Apps.
Pokud chcete monitorovat proces nasazení, na panelu nástrojů vyberte ikonu Oznámení (zvonek). Po dokončení nasazení můžete vybrat Připnout na řídicí panel, což vytvoří dlaždici pro tuto službu na řídicím panelu Azure Portalu jako zástupce na stránku služby Přehled. Výběrem možnosti Přejít k prostředku otevřete stránku Přehled služby.

3.3. Příprava instance PostgreSQL
Pomocí následujících kroků vytvořte server Azure Database for PostgreSQL:
Na webu Azure Portal vyberte Vytvořit prostředek.
Vyberte Databáze>Azure Database for PostgreSQL flexibilní server.
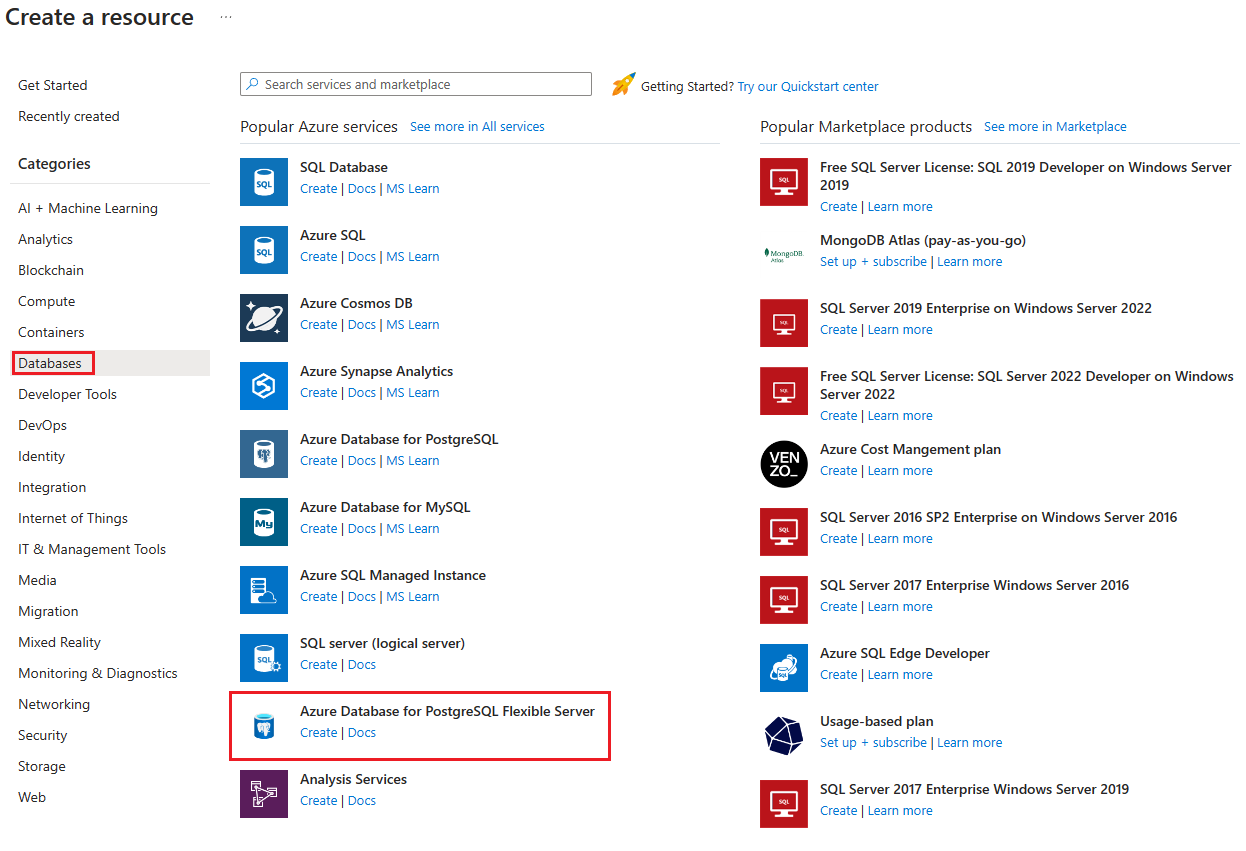
Vyplňte kartu Základy následujícími informacemi:
-
Název serveru: my-demo-pgsql
-
Oblast: USA – východ
-
Verze PostgreSQL: 14
-
Typ úlohy: Vývoj
-
Povolení vysoké dostupnosti: nevybrané
-
Metoda ověřování: Pouze ověřování PostgreSQL
-
Uživatelské jméno správce: myadmin
-
Heslo a potvrzení hesla: Zadejte heslo.
Na kartě Sítě nakonfigurujte následující informace:
-
Metoda připojení: Veřejný přístup (povolené IP adresy)
-
Povolit veřejný přístup z libovolné služby Azure v rámci Azure na tento server: vybráno

Výběrem možnosti Zkontrolovat a vytvořit zkontrolujte výběry a pak vyberte Vytvořit , abyste zřídili server. Tato operace může trvat několik minut.
Na webu Azure Portal přejděte na Server PostgreSQL.
V navigační nabídce vyberte Databáze a vytvořte databázi – například Todo.
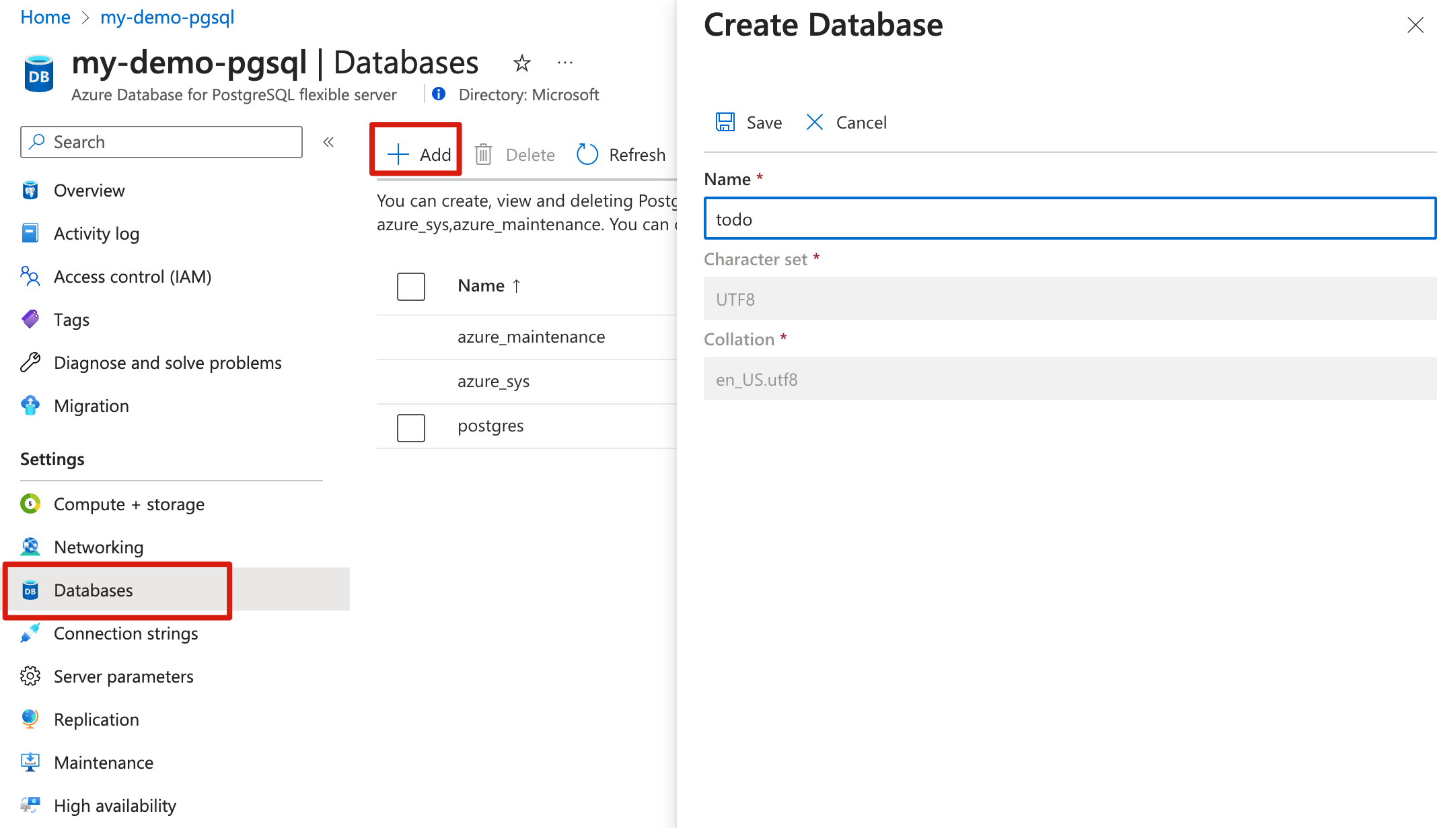
3.4. Připojení instance aplikace k instanci PostgreSQL
K připojení instancí služby použijte následující postup:
Na webu Azure Portal přejděte ke své instanci Azure Spring Apps.
V navigačním podokně otevřete podokno Aplikace a vyberte Vytvořit aplikaci.
Na stránce Vytvořit aplikaci jako název aplikace použijte jednoduchý-todo-web a pro platformu runtime vyberte Javu 17.
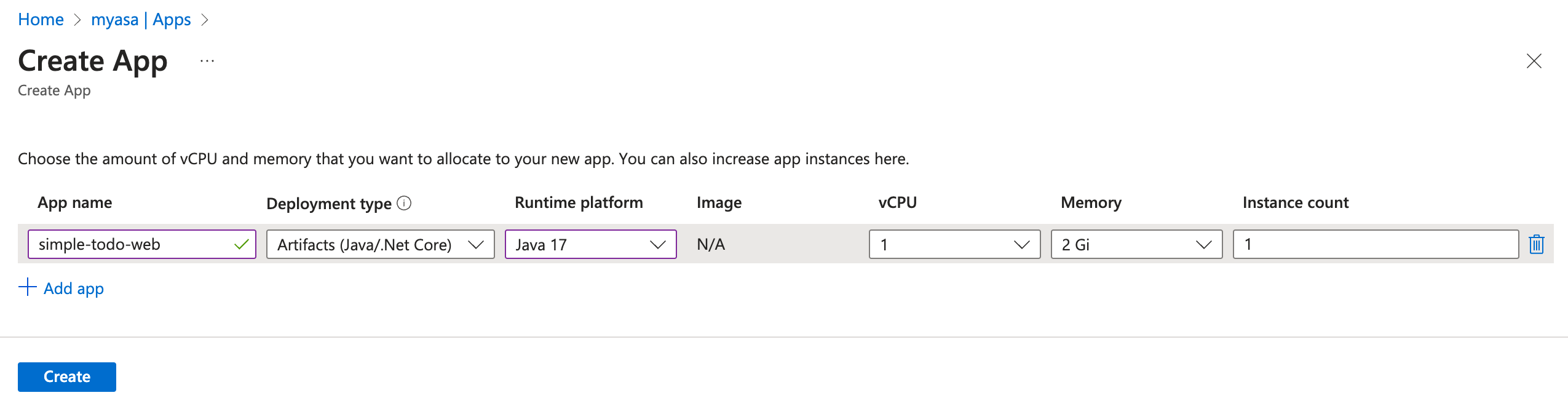
Výběrem možnosti Vytvořit dokončíte vytváření aplikace a výběrem aplikace zobrazíte podrobnosti.
V navigačním podokně vyberte Konektor služby a pak vyberte Vytvořit a vytvořte nové připojení služby.
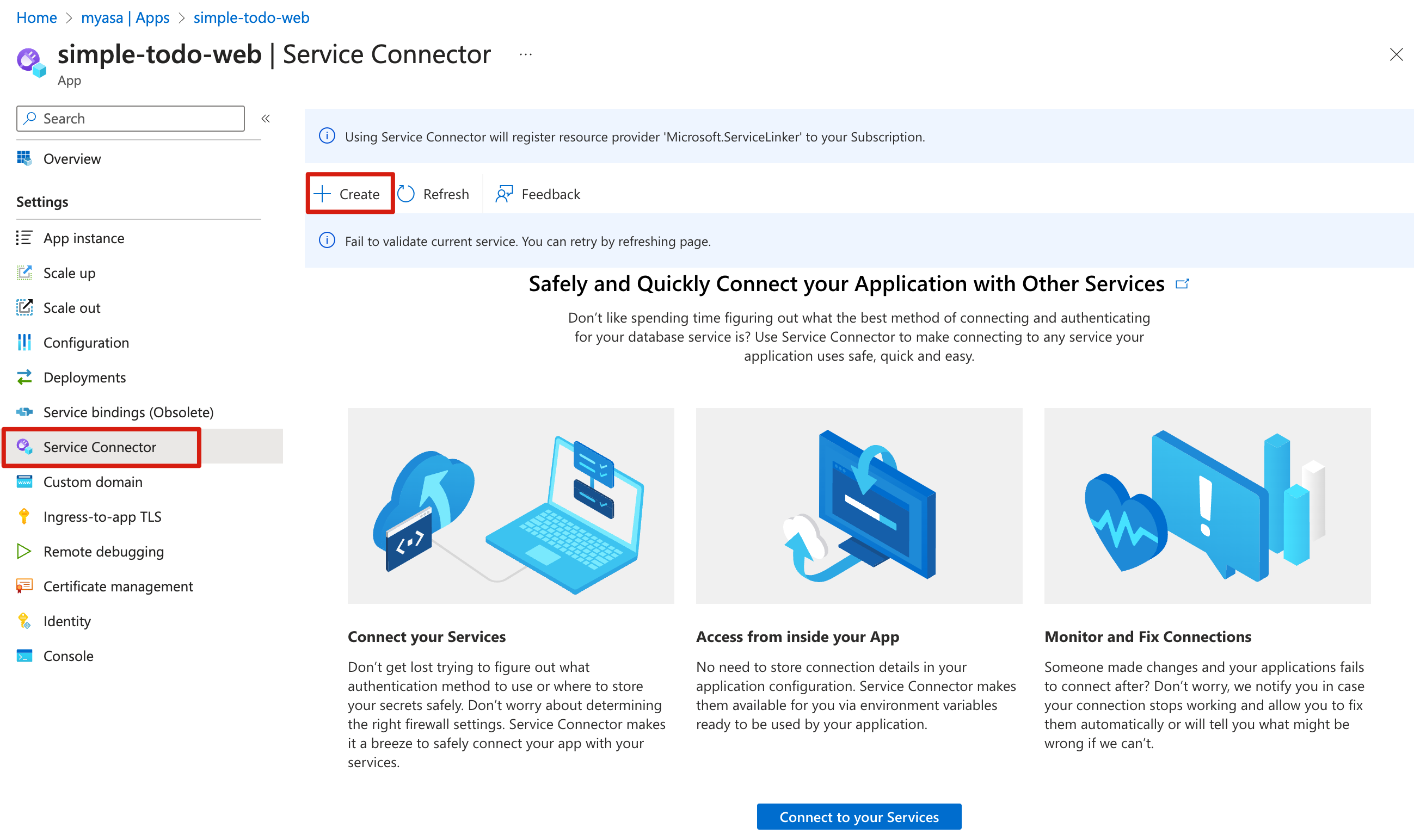
Na kartě Základy vyplňte následující informace:
-
Typ služby: Databázový flexibilní server pro PostgreSQL
-
Název připojení: Naplněný automaticky vygenerovaným názvem, který můžete upravit.
-
Předplatné: Vyberte předplatné.
-
PostgreSQL flexibilní server: my-demo-pgsql
-
Databáze PostgreSQL: Vyberte databázi, kterou jste vytvořili.
-
Typ klienta: SpringBoot
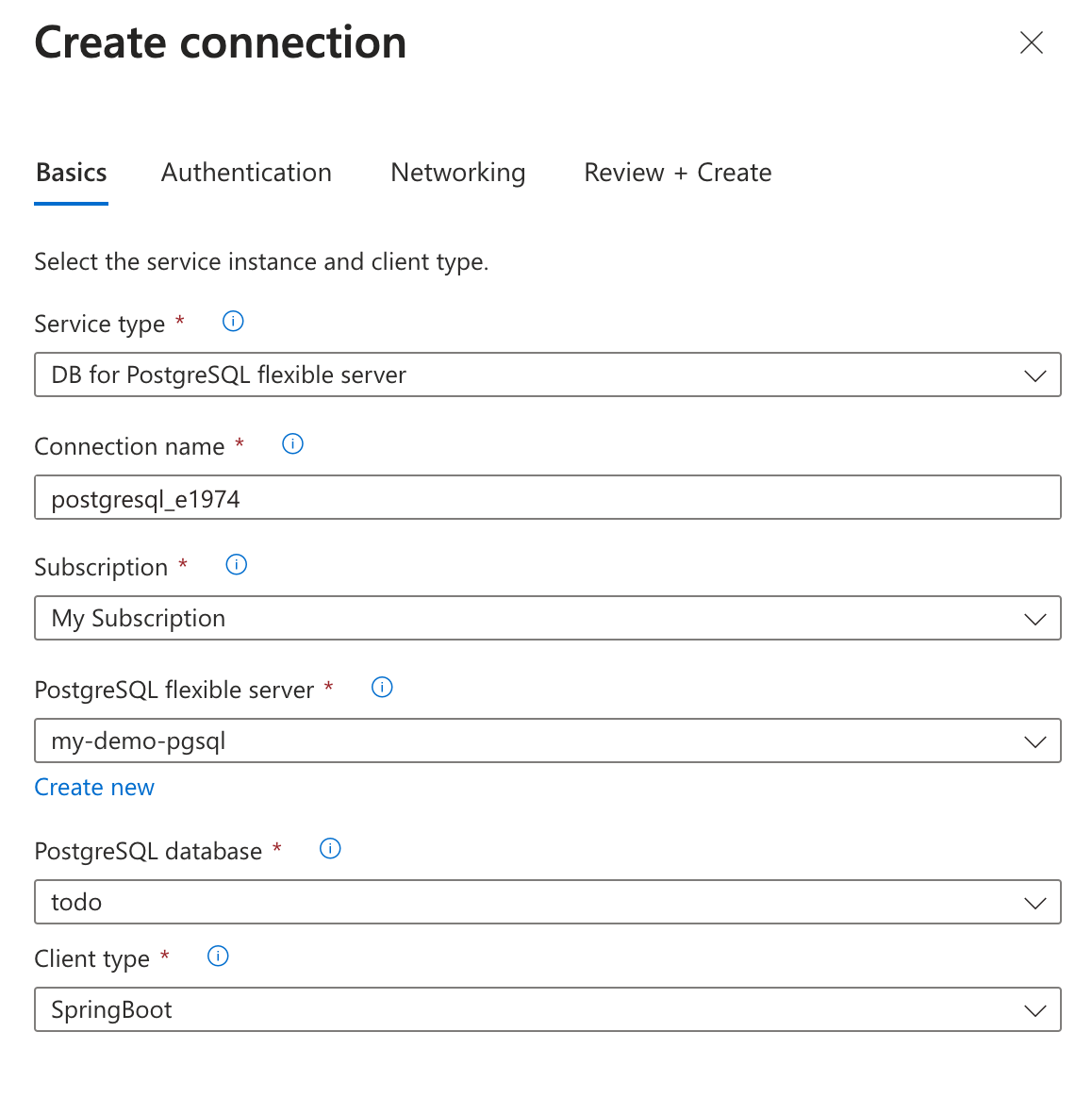
Nakonfigurujte kartu Další: Ověřování s následujícími informacemi:
-
Vyberte typ ověřování, který chcete použít mezi výpočetní službou a cílovou službou.: Vyberte Připojovací řetězec.
-
Pokračovat v...: Vyberte přihlašovací údaje databáze.
-
Uživatelské jméno: myadmin
-
Heslo: Zadejte heslo.
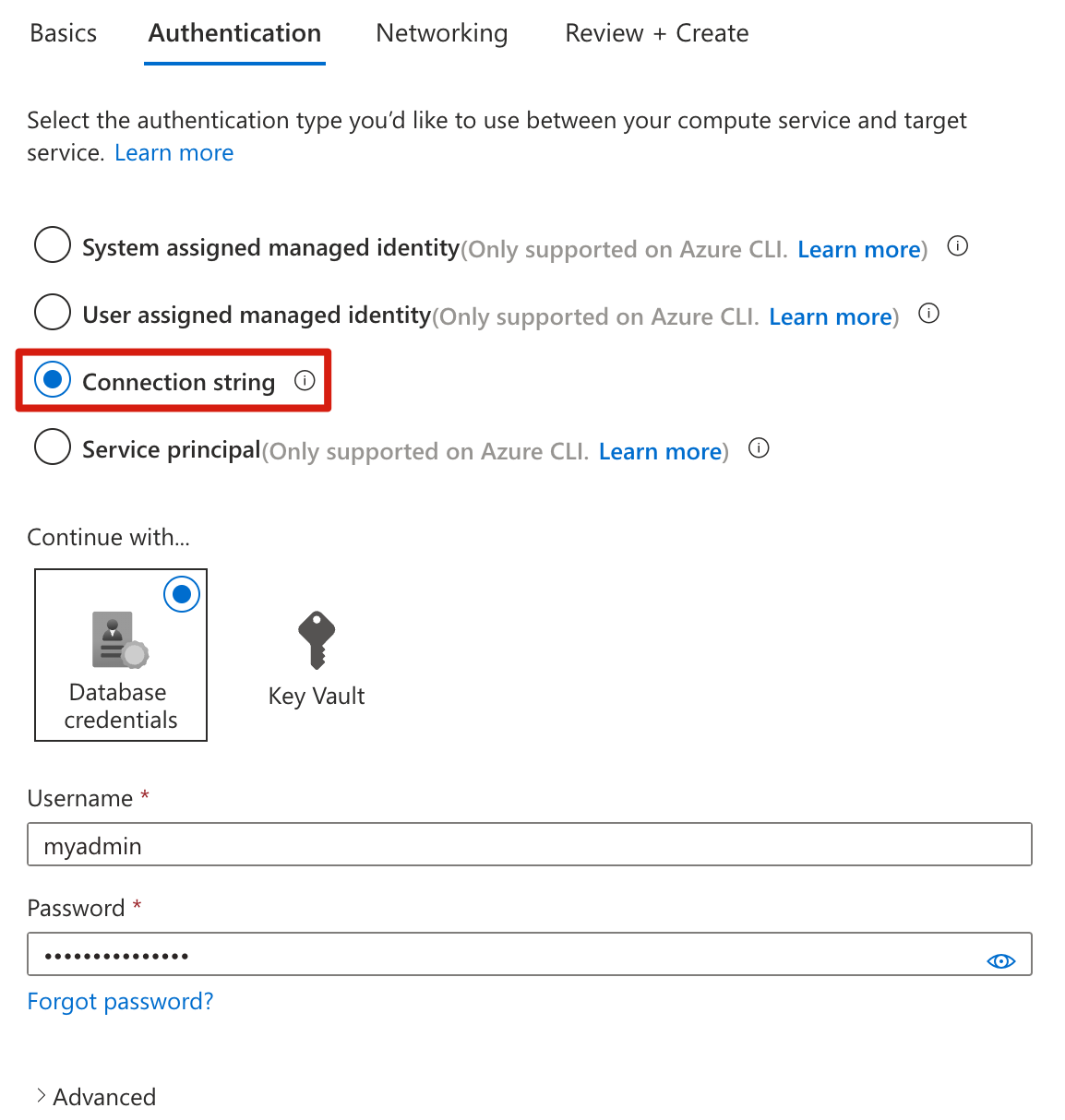
Vyberte Další: Sítě. Použijte výchozí možnost Konfigurovat pravidla brány firewall pro povolení přístupu k cílové službě.
Vyberte Další: Zkontrolujte a vytvořte a zkontrolujte své výběry, poté vyberte Vytvořit k vytvoření připojení.
Pomocí následujících kroků vytvořte instanci Azure Spring Apps a instanci Azure Database for PostgreSQL:
Pomocí následujícího příkazu se přihlaste k Azure pomocí OAuth2. Tento krok ignorujte, pokud jste se už přihlásili.
azd auth login
Konzola vypíše zprávy podobné následujícímu příkladu:
Logged in to Azure.
K nastavení šablony se standardním plánem použijte následující příkaz:
azd env set PLAN standard
Pomocí následujícího příkazu zřiďte infrastrukturu šablony do Azure:
azd provision
Následující seznam popisuje interakce příkazů:
-
Vyberte předplatné Azure, které chcete použít: K přesunutí použijte šipky, zadejte filtr a stiskněte ENTER.
-
Vyberte umístění Azure, které chcete použít: K přesunutí použijte šipky, zadejte filtr a stiskněte ENTER.
Konzola vypíše zprávy podobné následujícímu příkladu:
SUCCESS: Your application was provisioned in Azure in xx minutes xx seconds.
You can view the resources created under the resource group rg-<your-environment-name> in Azure Portal:
https://portal.azure.com/#@/resource/subscriptions/<your-subscription-id>/resourceGroups/rg-<your-environment-name>/overview
Poznámka:
Dokončení tohoto příkazu může chvíli trvat. Zobrazí se indikátor průběhu, zatímco se poskytují prostředky Azure.
4. Nasazení aplikace do Azure Spring Apps
Tlačítko Nasadit do Azure v předchozí části spustí prostředí webu Azure Portal, které zahrnuje nasazení aplikace, takže není potřeba nic jiného.
Aplikaci teď můžete nasadit do Azure Spring Apps.
Pomocí následujících kroků nasaďte modul plug-in Maven pro Azure Spring Apps:
Přejděte do adresáře ukázkového projektu a spuštěním následujícího příkazu nakonfigurujte aplikaci v Azure Spring Apps:
./mvnw com.microsoft.azure:azure-spring-apps-maven-plugin:1.19.0:config
Následující seznam popisuje interakce příkazů:
-
Vyberte podřízené moduly, které chcete nakonfigurovat: Vyberte modul, který chcete nakonfigurovat, a zadejte číslo modulu SimpleTodo Web .
-
Přihlášení OAuth2: Autorizuje přihlášení do Azure na základě protokolu OAuth2.
-
Vyberte předplatné: Vyberte číslo seznamu předplatných instance Azure Spring Apps, kterou jste vytvořili. Výchozí hodnota je první předplatné v seznamu. Pokud použijete výchozí číslo, stiskněte klávesu ENTER přímo.
-
Vyberte Azure Spring Apps: Vyberte číslo instance Azure Spring Apps, kterou jste vytvořili. Pokud použijete výchozí číslo, stiskněte klávesu ENTER přímo.
-
Zpřístupnit tuto aplikaci veřejnosti?: Stiskněte y.
-
Potvrďte uložení všech výše uvedených konfigurací (Y/n): Stiskněte y. Pokud stisknete klávesu n, konfigurace se neuloží do souborů POM.
K nasazení aplikace použijte následující příkaz:
./mvnw azure-spring-apps:deploy
Následující seznam popisuje interakci s příkazy:
-
Přihlášení OAuth2: Musíte autorizovat přihlášení k Azure na základě protokolu OAuth2.
Po spuštění příkazu se v následujících zprávách záznamu zobrazí, že nasazení bylo úspěšné:
[INFO] Deployment(default) is successfully created
[INFO] Starting Spring App after deploying artifacts...
[INFO] Deployment Status: Running
[INFO] InstanceName:simple-todo-web-default-x-xxxxxxxxxx-xxxxx Status:Running Reason:null DiscoverStatus:UNREGISTERED
[INFO] InstanceName:simple-todo-web-default-x-xxxxxxxxx-xxxxx Status:Terminating Reason:null DiscoverStatus:UNREGISTERED
[INFO] Getting public url of app(simple-todo-web)...
[INFO] Application url: https://<your-Azure-Spring-Apps-instance-name>-simple-todo-web.azuremicroservices.io
Výstupní adresa URL aplikace je koncový bod pro přístup k todo aplikaci.
Aplikaci teď můžete nasadit do Azure Spring Apps. Pomocí následujících kroků zabalte aplikaci, zřiďte prostředky Azure vyžadované webovou aplikací a pak ji nasaďte do Azure Spring Apps:
Pomocí následujícího příkazu zabalte nasaditelnou kopii aplikace:
azd package
Konzola vypíše zprávy podobné následujícímu příkladu:
SUCCESS: Your application was packaged for Azure in xx seconds.
Pomocí následujícího příkazu nasaďte kód aplikace do nově zřízených prostředků:
azd deploy
Konzola vypíše zprávy podobné následujícímu příkladu:
Deploying services (azd deploy)
(✓) Done: Deploying service simple-todo-web
- Endpoint: https://<your-Azure-Spring-Apps-instance-name>-simple-todo-web.azuremicroservices.io/
SUCCESS: Your application was deployed to Azure in xx minutes xx seconds.
You can view the resources created under the resource group rg-<your-environment-name> in Azure Portal:
https://portal.azure.com/#@/resource/subscriptions/<your-subscription-id>/resourceGroups/rg-<your-environment-name>/overview
Výstupní koncový bod je koncový bod pro přístup todo k aplikaci.
Poznámka:
Můžete také použít azd up ke kombinování předchozích tří příkazů: azd package (balíčky nasaditelné kopie aplikace), azd provision (zřídí prostředky Azure) a azd deploy (nasadí kód aplikace). Další informace najdete v tématu Azure-Samples/ASA-Samples-Web-Application.
5. Ověření webové aplikace
Teď máte přístup k nasazené aplikaci, abyste zjistili, jestli funguje.
K ověření použijte následující postup:
Po dokončení nasazení najdete adresu URL aplikace z výstupů nasazení:
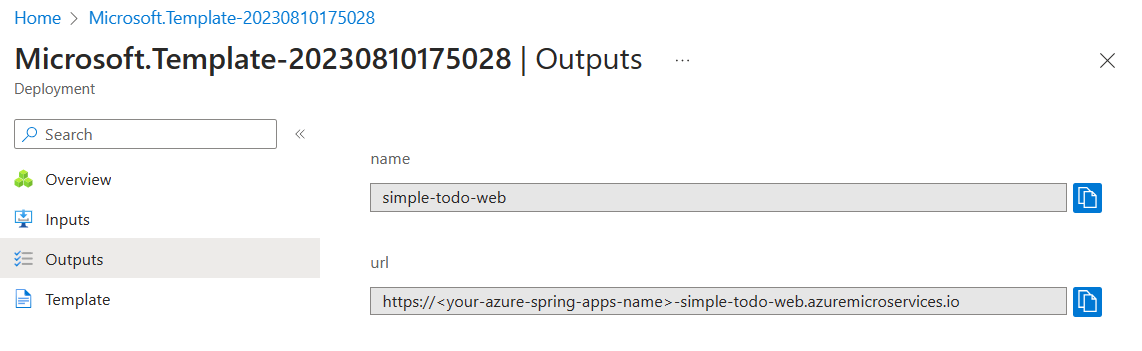
Přejděte k aplikaci pomocí adresy URL výstupní aplikace. Stránka by se měla zobrazit, jak jste viděli v místním hostiteli.
Projděte si podrobnosti o každém nasazení prostředků, které jsou užitečné pro zkoumání problémů s nasazením.
Přejděte k aplikaci pomocí adresy URL výstupní aplikace. Stránka by se měla zobrazit, jak jste viděli v místním hostiteli.
K ověření použijte následující postup:
Po dokončení nasazení můžete k aplikaci přistupovat pomocí této adresy URL: https://${AZURE_SPRING_APPS_NAME}-${APP_NAME}.azuremicroservices.io/. Stránka by se měla zobrazit, jak jste viděli v místním hostiteli.
Pokud chcete zkontrolovat protokol aplikace a prošetřit případné problémy s nasazením, použijte následující příkaz:
az spring app logs \
--service ${AZURE_SPRING_APPS_NAME} \
--name ${APP_NAME}
K ověření použijte následující postup:
Po dokončení nasazení najdete adresu URL aplikace z výstupů nasazení:
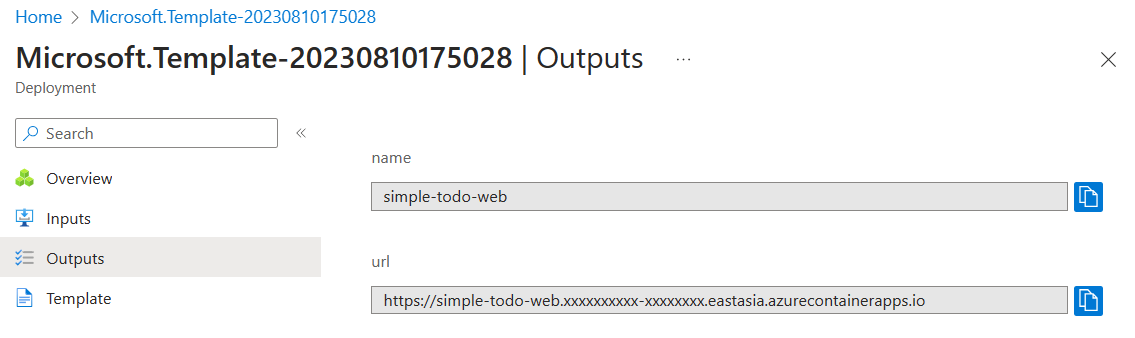
Přístup k adrese URL aplikace Stránka by se měla zobrazit, jak jste viděli v místním hostiteli.
Projděte si podrobnosti o každém nasazení prostředků, které jsou užitečné pro zkoumání problémů s nasazením.
Přejděte k aplikaci pomocí adresy URL výstupní aplikace. Stránka by se měla zobrazit, jak jste viděli v místním hostiteli.
Přejděte k aplikaci pomocí výstupního koncového bodu. Stránka by se měla zobrazit, jak jste viděli v místním hostiteli.
K ověření použijte následující postup:
Po dokončení nasazení vyhledejte adresu URL aplikace z výstupů nasazení:
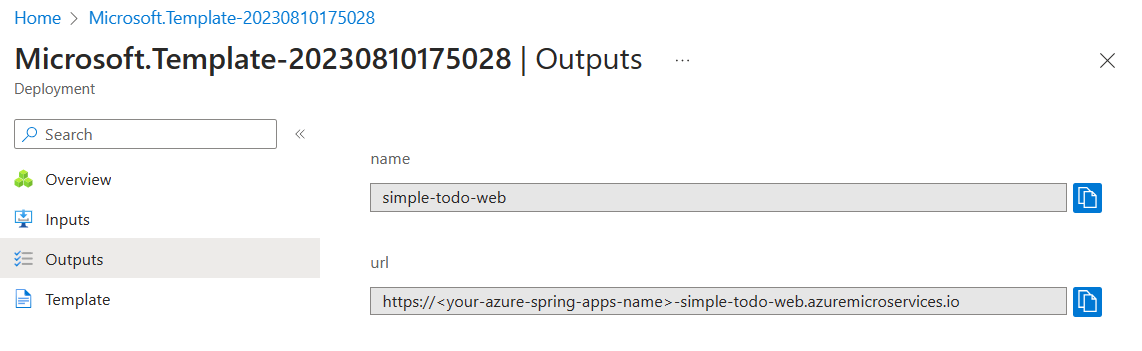
Přístup k adrese URL aplikace Stránka by se měla zobrazit, jak jste viděli v místním hostiteli.
Projděte si podrobnosti o každém nasazení prostředků, které jsou užitečné pro zkoumání problémů s nasazením.
Přejděte k aplikaci pomocí adresy URL výstupní aplikace. Stránka by se měla zobrazit, jak jste viděli v místním hostiteli.
Přejděte k aplikaci pomocí výstupního koncového bodu. Stránka by se měla zobrazit, jak jste viděli v místním hostiteli.
6. Vyčištění prostředků
Pokud už je nepotřebujete, nezapomeňte odstranit prostředky, které jste vytvořili v tomto článku. Můžete odstranit skupinu prostředků Azure, což zahrnuje odstranění všech prostředků v této skupině prostředků.
Pomocí následujících kroků odstraňte celou skupinu prostředků, včetně nově vytvořené instance služby:
Vyhledejte skupinu prostředků na webu Azure Portal. V navigační nabídce vyberte Skupiny prostředků a pak vyberte název vaší skupiny prostředků.
Na stránce Skupina prostředků vyberte Odstranit. Do textového pole zadejte název skupiny prostředků, abyste potvrdili odstranění, a pak vyberte Odstranit.
Pomocí následujících kroků odstraňte celou skupinu prostředků, včetně nově vytvořené instance služby:
Vyhledejte skupinu prostředků na webu Azure Portal. V navigační nabídce vyberte Skupiny prostředků a pak vyberte název vaší skupiny prostředků.
Na stránce Skupina prostředků vyberte Odstranit. Do textového pole zadejte název skupiny prostředků, abyste potvrdili odstranění, a pak vyberte Odstranit.
Pomocí následujícího příkazu odstraňte všechny prostředky Azure použité v této ukázkové aplikaci:
azd down
Následující seznam popisuje interakci s příkazy:
-
Celkový počet prostředků, které chcete odstranit: <zdroje celkem>, opravdu chcete pokračovat?: Stiskněte y.
Konzola vypíše zprávy podobné následujícímu příkladu:
SUCCESS: Your application was removed from Azure in xx minutes xx seconds.
Pomocí následujících kroků odstraňte celou skupinu prostředků, včetně nově vytvořené instance služby:
Vyhledejte skupinu prostředků na webu Azure Portal. V navigační nabídce vyberte Skupiny prostředků a pak vyberte název vaší skupiny prostředků.
Na stránce Skupina prostředků vyberte Odstranit. Do textového pole zadejte název skupiny prostředků, abyste potvrdili odstranění, a pak vyberte Odstranit.
Pomocí následujících kroků odstraňte celou skupinu prostředků, včetně nově vytvořené instance služby:
Vyhledejte skupinu prostředků na webu Azure Portal. V navigační nabídce vyberte Skupiny prostředků a pak vyberte název vaší skupiny prostředků.
Na stránce Skupina prostředků vyberte Odstranit. Do textového pole zadejte název skupiny prostředků, abyste potvrdili odstranění, a pak vyberte Odstranit.
Pomocí následujícího příkazu odstraňte celou skupinu prostředků, včetně nově vytvořené služby:
az group delete --name ${RESOURCE_GROUP}
7. Další kroky
Další informace najdete v následujících článcích: